Slik installerer du Windows 11 på en Chromebook
Tidligere har vi presentert en guide for installasjon av Windows 10 på Chromebook, men mange brukere ønsker nå å oppgradere til Windows 11, det nyeste operativsystemet fra Microsoft. Det finnes flere Chromebook-emulatorer som kan hjelpe deg med dette, og i denne artikkelen fokuserer vi på en av de enkleste metodene. Vi skal bruke QEMU for å vise deg hvordan du setter opp Windows 11 på din Chromebook. Det er imidlertid viktig å merke seg at dette krever en kraftig maskinvare for å håndtere den virtuelle maskinen. Hvis du bare trenger å kjøre enkelte Windows-programmer eller spill, kan det være mer hensiktsmessig å installere Wine, som lar deg kjøre Windows-applikasjoner direkte på Chromebooken, i stedet for en komplett virtuell Windows-maskin. Med det sagt, her følger vår veiledning for å installere og bruke Windows 11 på din Chromebook.
Trinnvis veiledning for installasjon av Windows 11 på Chromebook (2023)
I denne opplæringen presenterer vi alle forutsetningene du må oppfylle for å installere Windows 11 på en Chromebook. Videre gir vi detaljerte instruksjoner for hvordan du setter opp en virtuell Windows 11-maskin, og hvordan du løser eventuelle problemer som kan oppstå underveis.
Forutsetninger for å kjøre Windows 11 på en Chromebook
1. For å kunne installere Windows 11 på en Chromebook, må du ha en maskin med tilstrekkelig ytelse. Det anbefales en Chromebook med en 64-bits Intel- eller AMD-prosessor. Du bør også ha minst 128 GB lagringsplass og 8 GB RAM.
2. For å sikre best mulig ytelse, bør Chromebooken din støtte KVM (Kernel-based Virtual Machine). Hvis du har en Chromebook med en 11. generasjons Intel-prosessor eller nyere, er KVM-støtte som regel allerede aktivert. I denne guiden forklarer vi hvordan du sjekker KVM-støtte på din Chromebook.
3. Linux-støtte er et absolutt krav for å installere Windows 11 på din Chromebook. Siden Windows 11 krever 64 GB lagringsplass, må du allokere minst 80 GB til Linux-partisjonen. Merk at Linux-støtten kan variere på skoleutstedte Chromebooks, avhengig av administrator.
4. Du trenger også en Windows 11 ISO-fil for å opprette det virtuelle miljøet. Last ned en fersk kopi av Windows 11 ISO ved å følge den tilknyttede veilederen.
Konfigurer QEMU og Virtual Machine Manager
1. Vi antar at du allerede har aktivert Linux på din Chromebook. Hvis ikke, følg vår veiledning og sett opp Linux umiddelbart. Husk å tildele minst 80 GB lagringsplass til Linux-partisjonen.
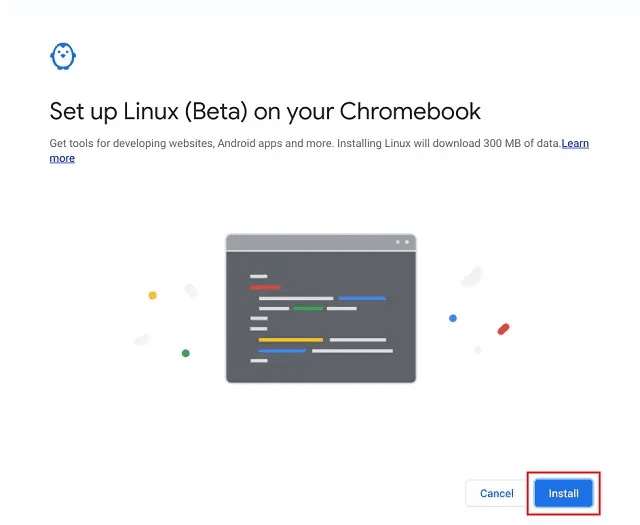
2. Deretter går du til mappen «Linux-apper» i appstarteren og åpner terminalen.

3. Kjør følgende kommando for å oppdatere alle pakkene og avhengighetene:
sudo apt update && sudo apt upgrade -y

4. For å installere QEMU og Virtual Machine Manager, bruk kommandoen:
sudo apt install qemu-kvm libvirt-clients libvirt-daemon-system bridge-utils virtinst libvirt-daemon virt-manager -y

5. Når installasjonen er fullført, åpner du appstarteren og starter «Virtual Machine Manager» fra mappen «Linux-apper».

6. Flytt Windows 11 ISO-filen du lastet ned tidligere til «Linux-filer» ved hjelp av Filbehandling.

Installer Windows 11 på din Chromebook
Nå som QEMU og Virtual Machine Manager er konfigurert, kan vi fortsette med å installere Windows 11. Følg disse trinnene for å opprette en virtuell Windows 11-maskin på din Chromebook:
1. I Virtual Machine Manager klikker du på «Opprett»-knappen.

2. Velg «Lokale installasjonsmedier» og klikk på «Videresend». Hvis din Chromebook ikke støtter KVM, vil du se en advarsel øverst. Uten KVM-støtte kan ytelsen bli vesentlig dårligere.

3. Klikk «Bla gjennom» på neste side.

4. Et nytt vindu vil åpnes. Klikk her på «Bla gjennom lokalt».

5. Velg din Windows 11 ISO-fil og klikk «Åpne».

6. Programvaren kan automatisk oppdage operativsystemet som Windows 10, men dette er ikke et problem og kan ignoreres. Klikk «Videresend».

7. På neste side, behold minnet ved 4096 MB (4 GB) og øk CPU-kjernene til 4. Hvis du har en kraftig CPU med flere kjerner og tilstrekkelig RAM, kan du tildele mer for bedre ytelse.

8. Tildel minst 65 GB diskplass for Windows 11. Hvis du har mer plass tilgjengelig, kan du tildele mer etter behov.

9. Endre navn på den virtuelle maskinen til for eksempel «Win11» eller «Windows 11», og klikk «Fullfør».

10. Du kan få en melding om at «Virtuelt nettverk er ikke aktivt». Klikk «Ja» for å fortsette.
Merk: Hvis du får en feilmelding som «Kan ikke angi XATTR klarert …», se neste avsnitt i artikkelen for en løsning.

11. Windows 11 vil nå starte opp på din Chromebook. Du kan nå fortsette med installasjonsprosessen og bruke Windows 11 som vanlig.

12. For å flytte markøren ut av Windows 11 VM og tilbake til Chrome OS-miljøet, trykk på «oversikt»-knappen øverst på tastaturet (vanligvis over «5»-tasten).

Får du feilmeldingen «Kan ikke angi XATTR Trusted» på din Chromebook? Her er løsningen!
Hvis du mottar feilmeldingen «Kan ikke fullføre installasjonen: «Kan ikke sette XATTR trusted.libvirt.security.dac…'» under konfigurasjonen av Windows 11 VM på din Chromebook, er det ingen grunn til bekymring. Du må gjøre noen mindre justeringer, og det vil fungere som det skal. Følg disse trinnene:
1. Åpne terminalen og kjør følgende kommando for å redigere «qemu.conf»-filen:
sudo nano /etc/libvirt/qemu.conf

2. Dette vil åpne nano-editoren i terminalen. Legg til følgende linjer øverst i filen. Merk at du må bruke tastaturet i denne editoren.
user="root" group="root" remember_owner=0

3. Trykk «Ctrl + O» og deretter Enter for å lagre endringene i nano-editoren. Trykk deretter «Ctrl + X» for å lukke nano-editoren.

4. Fortsett deretter med installasjonen ved å følge trinnene ovenfor. Windows 11 VM-installasjonen skal nå fungere. Hvis det ikke skulle fungere, anbefales det å starte Chromebooken på nytt og prøve igjen.
Slik slår du av og sletter en virtuell Windows 11-maskin på en Chromebook
1. Hvis du ikke er fornøyd med ytelsen og ønsker å slå av Windows 11 VM, klikker du på «pil»-ikonet og velger «Slå av». Hvis den virtuelle maskinen ikke svarer, velg «Tving av».

2. For å slette Windows 11 fullstendig fra Chromebooken og frigjøre plass, må du først slå av VM-en og deretter åpne Virtual Machine Manager. Høyreklikk på den aktuelle VM-en og velg «Slett». VM-en er isolert fra resten av systemet, så du trenger ikke å bekymre deg for å slette noe annet på Chromebooken.

3. På neste side, forsikre deg om at «sda»-målet er merket av, og klikk deretter på «Slett». Windows 11 VM vil bli slettet og lagringsplassen vil frigjøres. Du kan også velge å slette Windows 11 ISO-filen samtidig.

Installer og bruk Windows 11 på en Chromebook
Dette er altså fremgangsmåten for å installere og bruke Windows 11 på en Chromebook. Som tidligere nevnt, er det viktig å ha en kraftig maskinvare for å kjøre Windows 11 på en Chromebook. Hvis ikke, vil ytelsen bli dårlig, og det vil være vanskelig å utføre produktive oppgaver. Uansett, dette var alt fra oss. Hvis du ønsker å teste ut Chrome OS Flex på andre datamaskiner, kan du følge vår guide for installasjon av Chrome OS Flex på Windows-PC-er. For å finne de beste Chromebook-appene som kan fungere som alternativer til populære Windows-applikasjoner, kan du ta en titt på vår detaljerte liste. Hvis du skulle oppleve problemer, er du velkommen til å legge igjen en kommentar i kommentarfeltet nedenfor.