Av og til kan det oppstå situasjoner der du må initiere et manuelt søk etter maskinvareendringer. Dette er aktuelt når Windows ikke automatisk registrerer tilkoblede enheter. I slike tilfeller vil den eksterne enheten ikke vises i Enhetsbehandling. En manuell skanning etter maskinvareendringer kan også bidra til å løse problemer relatert til drivere eller maskinvarekonflikter.
Her er en veiledning for hvordan du kan utføre en skanning etter maskinvareendringer på din Windows-PC.
Slik utfører du en maskinvareskanning via Enhetsbehandling
Enhetsbehandling er et sentralt verktøy for å administrere alle tilkoblede enheter på din Windows-datamaskin. Verktøyet tilbyr en funksjon kalt «Søk etter maskinvareendringer», som i hovedsak gjør akkurat det navnet tilsier. For å få tilgang til denne funksjonen, følg disse trinnene:
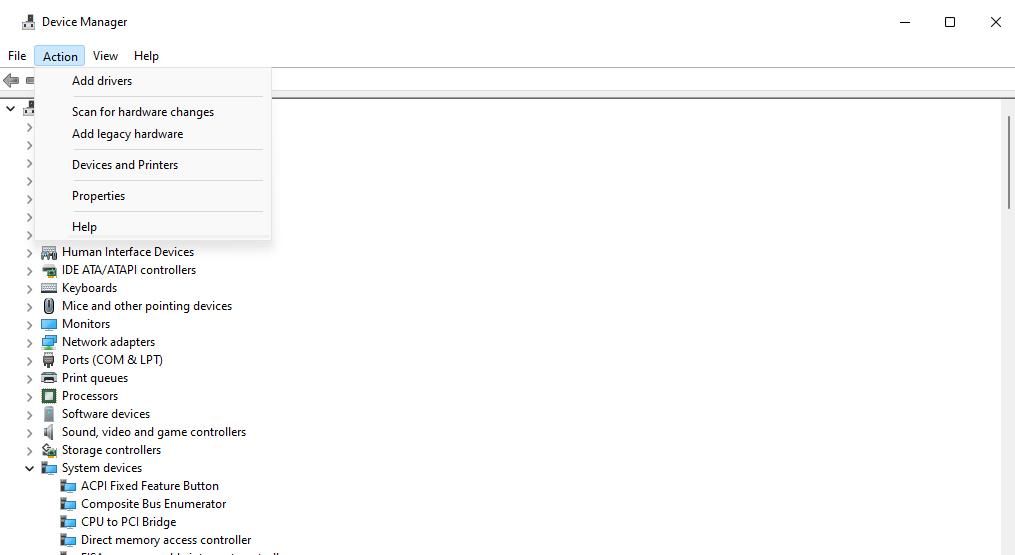
Alternativt kan du også høyreklikke direkte på en enhet og velge «Søk etter maskinvareendringer» fra hurtigmenyen. Det anbefales å bruke denne metoden spesielt for enheter som er markert med et utropstegn, da dette indikerer at det er et problem med enheten. En skanning kan i mange tilfeller rette opp dette.
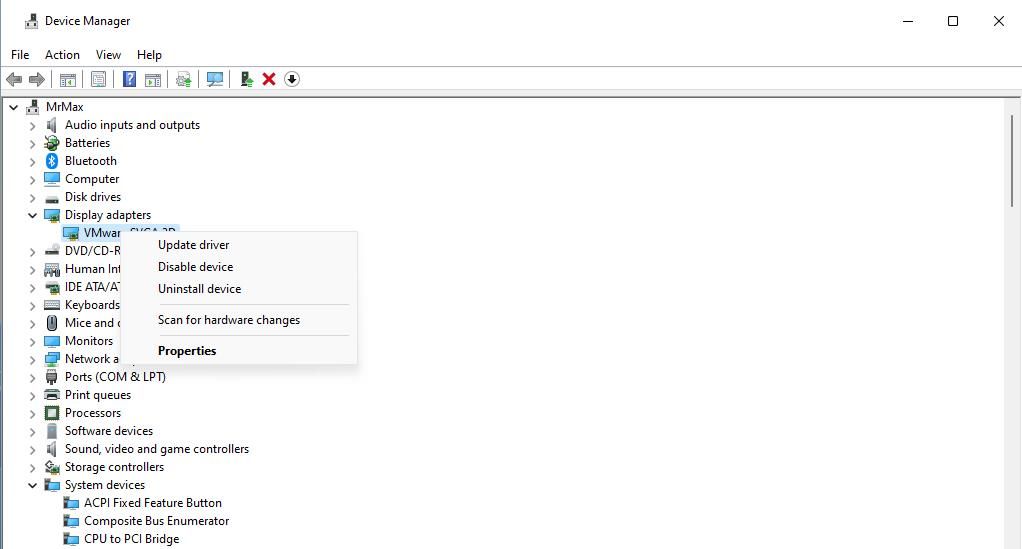
Funksjonen «Søk etter maskinvareendringer» kan også brukes til å installere en enhetsdriver på nytt. Hvis du ønsker å avinstallere en enhet, høyreklikk på den, velg «Avinstaller enhet», og merk av for «Forsøk å fjerne driveren for denne enheten» eller «Slett driver» i dialogboksen som dukker opp. Klikk deretter «Avinstaller» og kjør en ny «Søk etter maskinvareendringer» som beskrevet over.
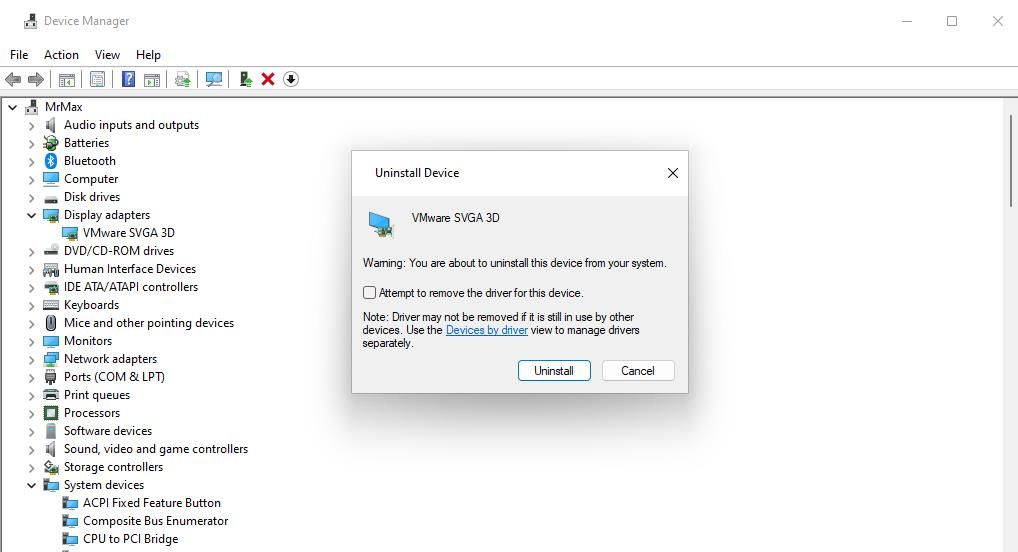
Enhetsbehandling er også tilgjengelig via verktøyet Computer Management. Dermed kan du også utføre maskinvareskanningen derfra. Her er hvordan:
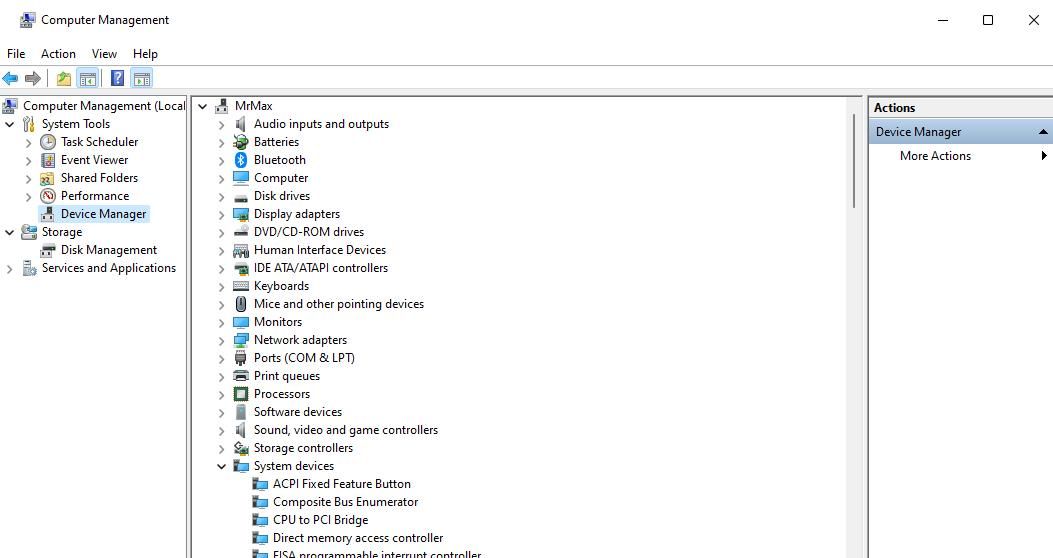
Slik søker du etter maskinvareendringer via Ledetekst
Ledetekst tilbyr verktøyet `pnputil.exe` som gir deg mulighet til å skanne etter maskinvareendringer. PnPUtil er et kommandolinjeverktøy for driveradministrasjon som brukes til å legge til og fjerne enhetsdrivere. For å benytte deg av dette, følg disse stegene:
pnputil.exe /scan-devices
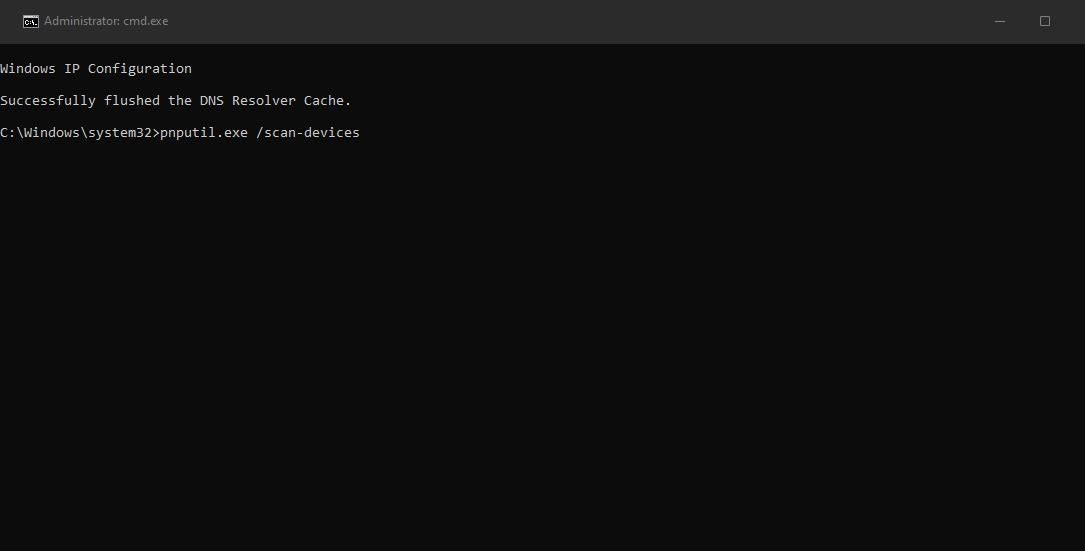
Du vil se meldingen «Skanner etter maskinvareendringer». Skanningen tar vanligvis kort tid. Lukk ledetekst når meldingen «Skanning fullført» vises.
Opprett en snarvei for skanning av maskinvareendringer
Du kan opprette en snarvei på skrivebordet som utfører maskinvareskanningen med PnPUtil-kommandoen. Denne snarveien lar deg kjøre kommandoen direkte fra skrivebordet. Slik gjør du det:
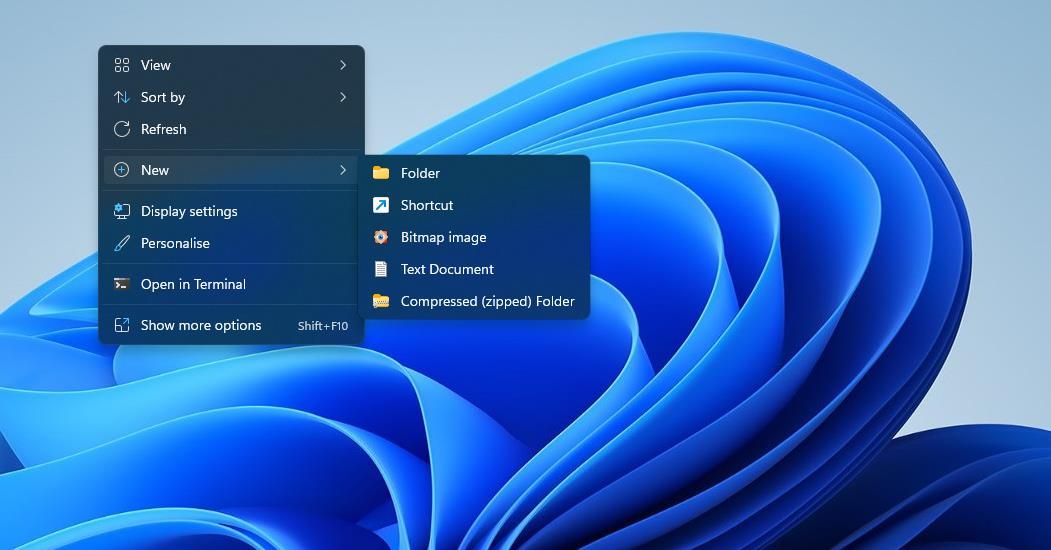
C:\Windows\System32\cmd.exe /k pnputil.exe /scan-devices
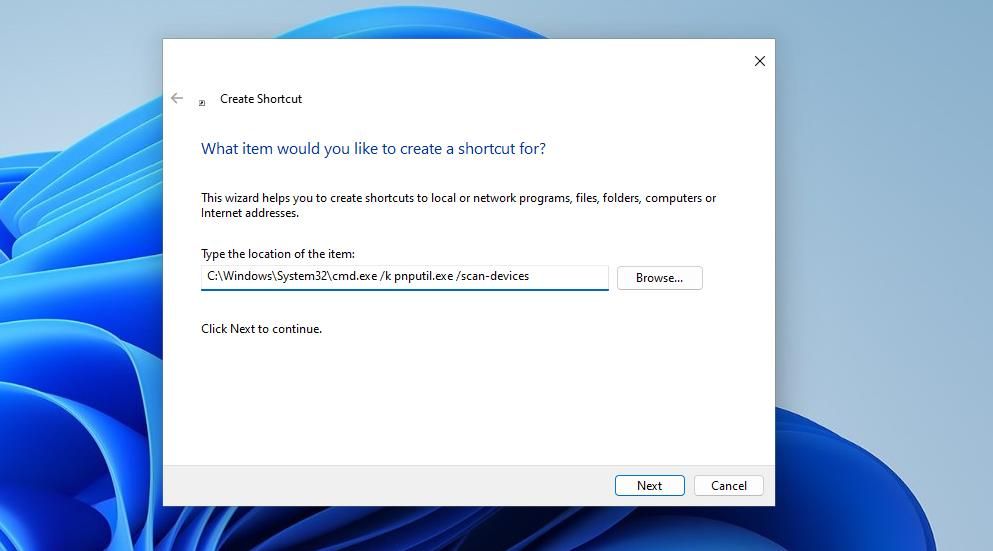
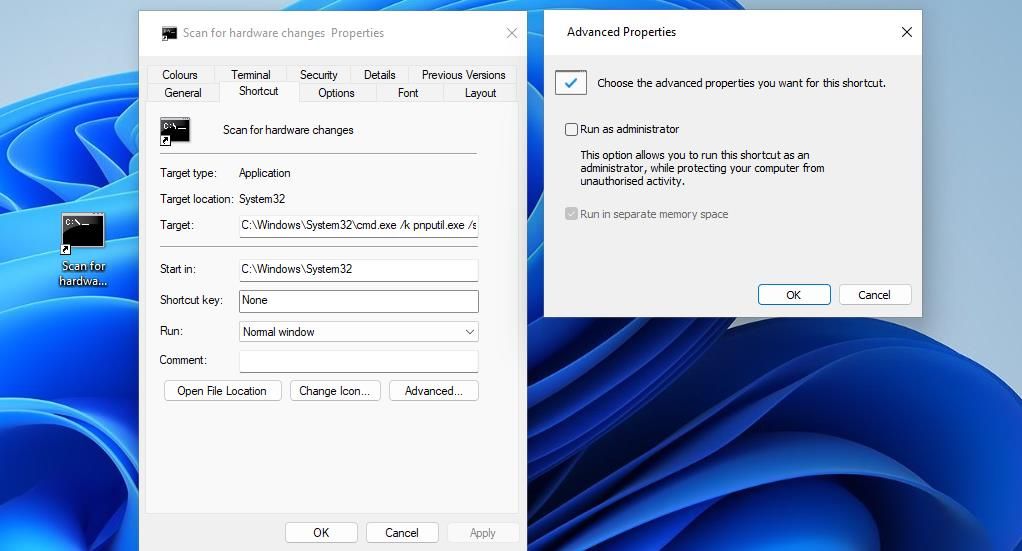
Du kan nå skanne etter maskinvareendringer ved å dobbeltklikke på snarveien på skrivebordet. Kommandoen vil da kjøres automatisk.
Manuell skanning etter maskinvareendringer er en nyttig feilsøkingsmetode i Windows. Funksjonen «Søk etter maskinvareendringer» er spesielt nyttig for å identifisere eldre enheter som Windows ikke alltid oppdager automatisk, og for å reinstallere drivere hvis en enhet ikke fungerer som den skal.