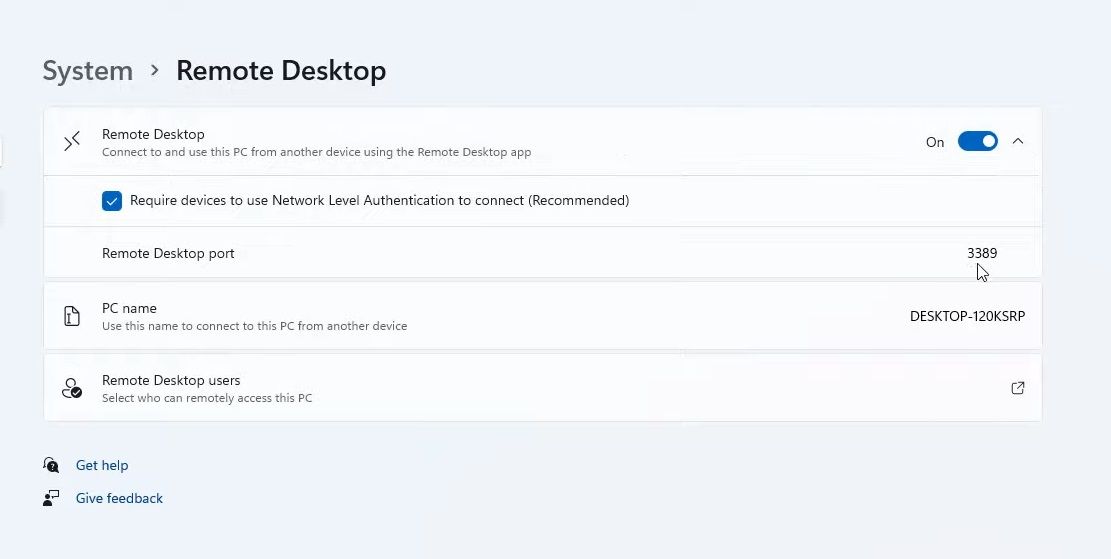Remote Desktop Connection er Windows 11s innebygde app for tilkobling til eksterne datamaskiner. Du kan bruke den til å få ekstern tilgang til en annen PC, noe som er nyttig for personlig eller støtterelatert bruk. I Windows 11 Professional og Enterprise-utgaver kan du også aktivere Remote Desktop for å sette opp en verts-PC for ekstern databehandling.
For å koble til en ekstern PC, må du åpne verktøyet Remote Desktop Connection. Når du er ferdig, kan du skrive inn påloggingsinformasjonen for den eksterne PC-en for å koble til den gjennom vinduet Tilkobling til eksternt skrivebord. Som sådan, la oss utforske hvordan du aktiverer verktøyet Remote Desktop Connection på Windows 11
Innholdsfortegnelse
Slik aktiverer du tilkobling til eksternt skrivebord på Windows 11
Hvis du vil at PC-en din skal være en vertsdatamaskin, må du aktivere Remote Desktop på den PC-ens kopi av Windows 11. Merk at du bare kan aktivere denne funksjonen i Enterprise og Professional-utgavene av Microsofts nyeste skrivebordsplattform, og det samme er case for Windows 10. Du kan aktivere Eksternt skrivebord som følger:
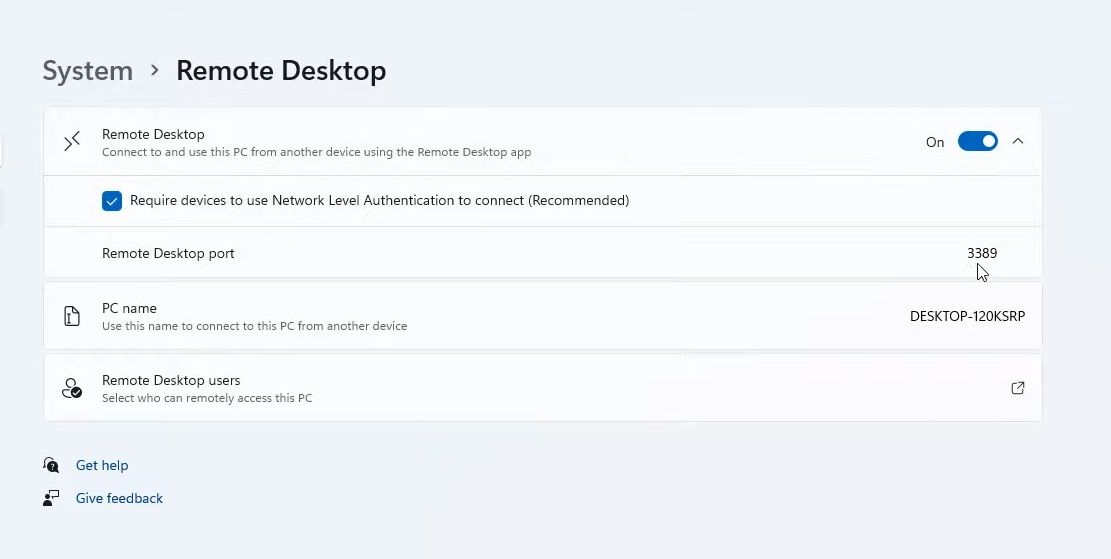
Deretter kan du koble til verts-PCen din eksternt med andre datamaskiner og mobile enheter. For å gjøre det, må du angi den nødvendige påloggingsinformasjonen for den og legge dem inn i fjerntilgangsprogramvaren. På stasjonære og bærbare Windows-maskiner kan du gjøre det ved å åpne det innebygde tilbehøret Remote Desktop Connection.
Windows 11s søkeverktøy er en praktisk måte å finne programvare, filer og annet tilbehør på din PC. Som sådan kan du bruke den til å finne og åpne Remote Desktop Connection.
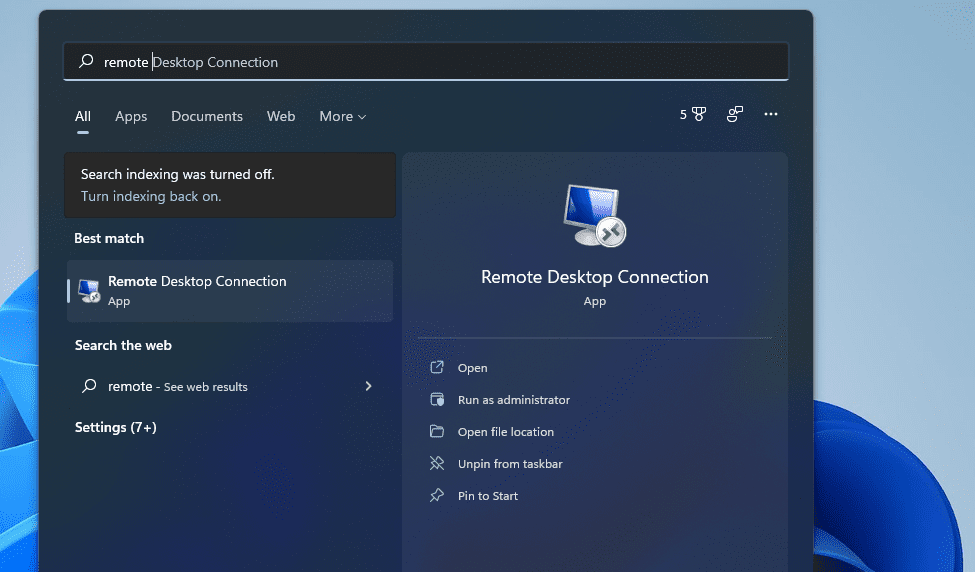
Kjør-verktøyet er, som tittelen tilsier, en måte å starte apper og programmer på. Du kan åpne Windows 11s tilbehør og kontrollpanel-appleter bare ved å skrive inn Kjør-kommandoer. Slik kan du åpne Remote Desktop Connection med Kjør:
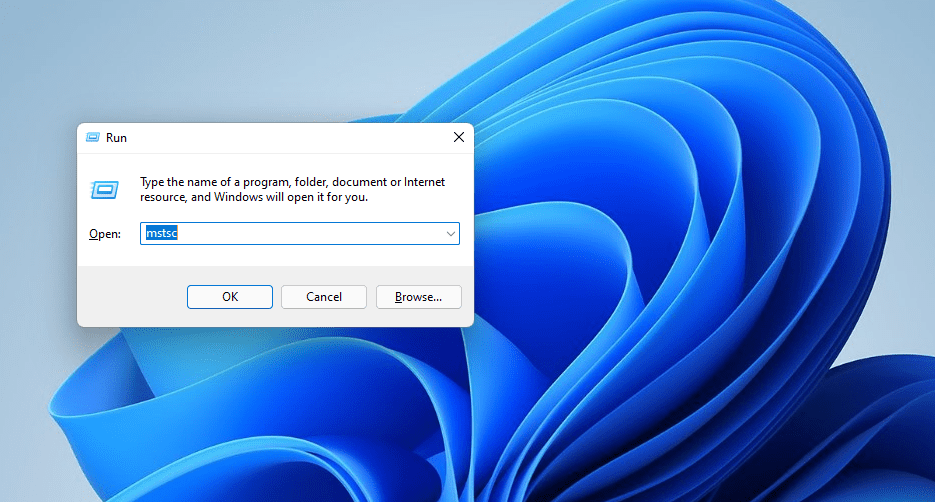
3. Åpne Tilkobling til eksternt skrivebord med Windows-terminalen
Du kan åpne Remote Desktop Connection med både kommandoprompt- og PowerShell-kommandolinjeverktøyene. Windows Terminal bringer begge disse kommandolinjeverktøyene sammen i Microsofts nyeste skrivebordsplattform. Du kan åpne RDC med Windows Terminal som følger.
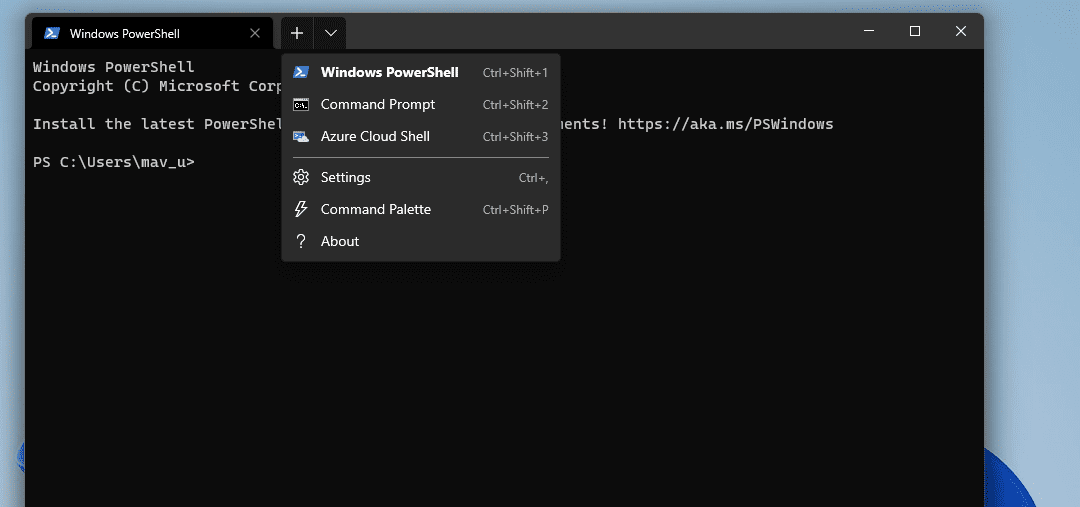
mtsc
4. Åpne Tilkobling til eksternt skrivebord i mappen
Tilkobling til eksternt skrivebord er inkludert i mappen Windows Accessories. Du kan åpne tilbehøret fra mappen Windows Accessories i Filutforsker. For å gjøre det, følg trinnene nedenfor.
C:\ProgramData\Microsoft\Windows\Start Menu\Programs\Accessories
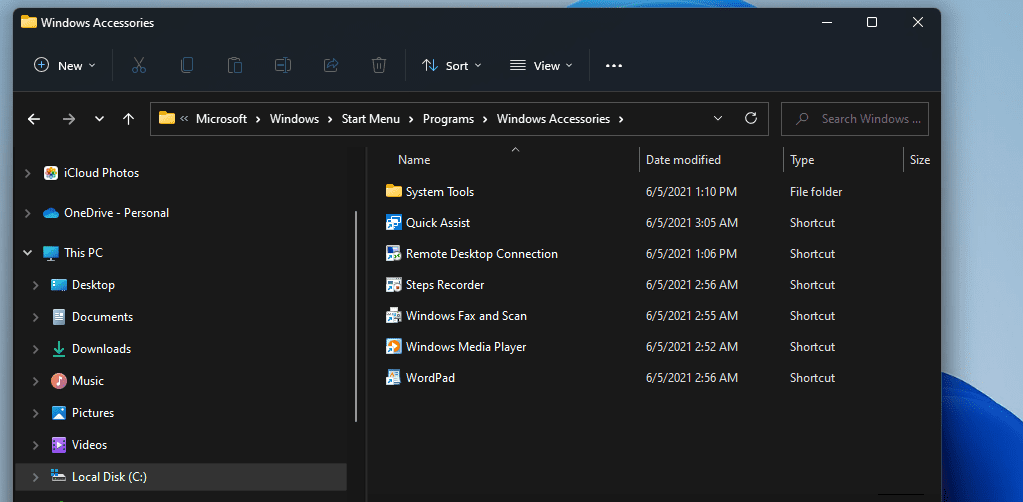
5. Åpne Tilkobling til eksternt skrivebord med filutforsker
Du trenger imidlertid ikke å rote gjennom mapper i Filutforsker for å åpne Tilkobling til eksternt skrivebord. I stedet kan du raskt åpne Remote Desktop Connection ved å skrive inn appens fil i Explorers adressefelt slik:
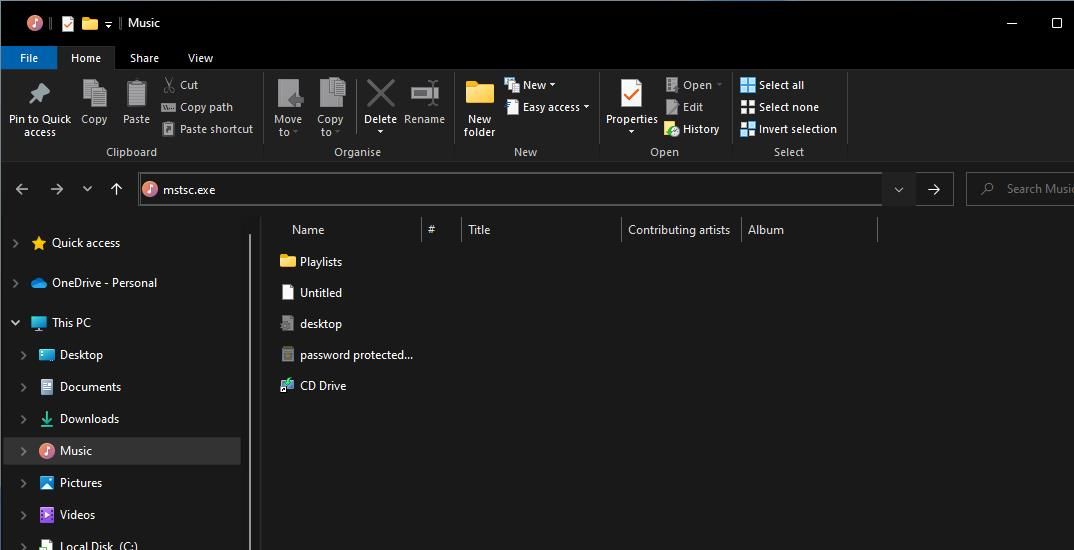
Tilkobling til eksternt skrivebord er også blant appene og systemverktøyene i Windows Verktøy-mappen. Den mappen er tilgjengelig på Start-menyen. Du kan få tilgang til tilkobling til eksternt skrivebord ved å åpne mappen Windows Verktøy med Start-menyen som følger.
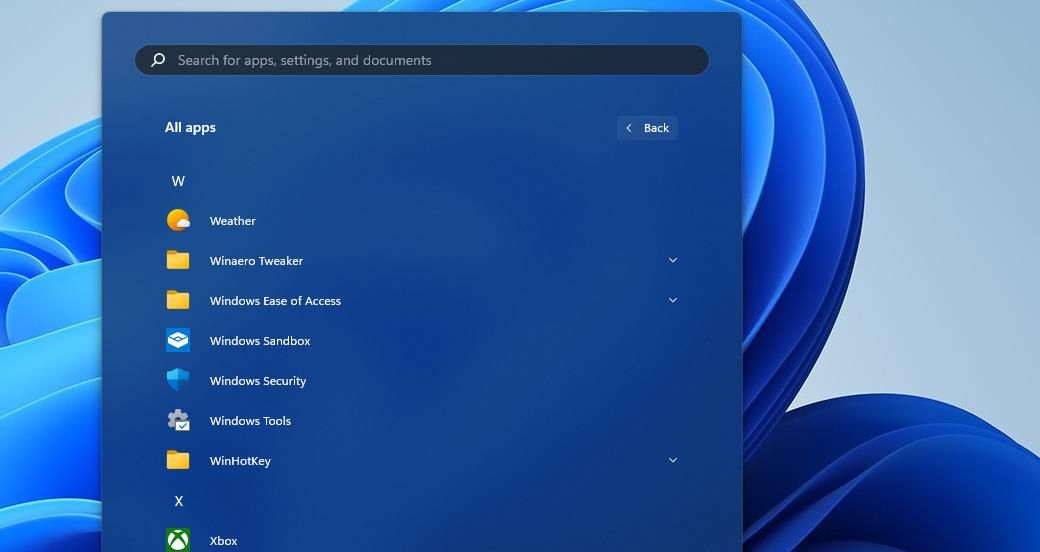
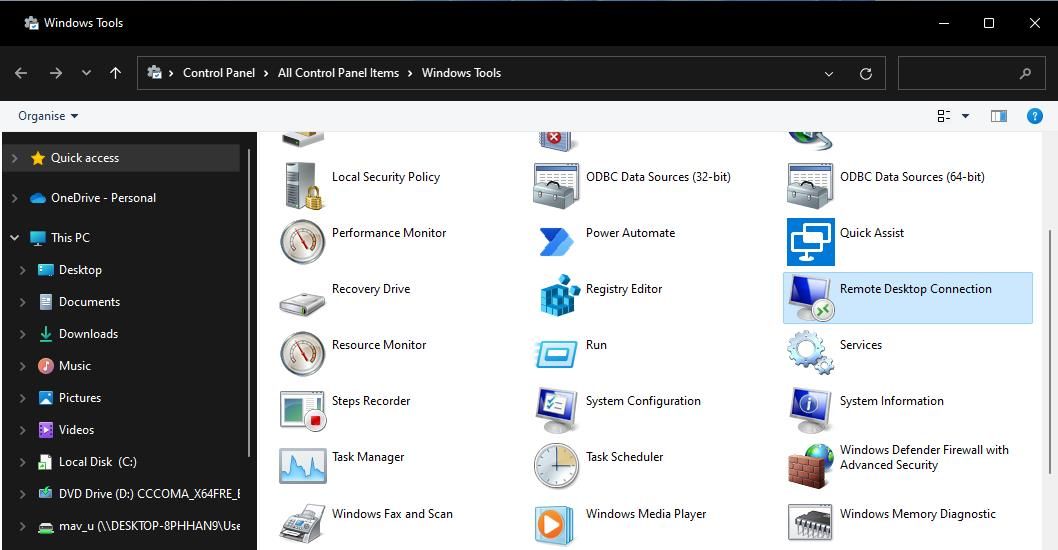
Windows-verktøy er også tilgjengelig i kontrollpanelet. Åpne kontrollpanelet og endre visningen ved å velge Små ikoner. Deretter kan du klikke på Windows-verktøy og velge å åpne Remote Desktop Connection derfra.
7. Åpne Tilkobling til eksternt skrivebord med Oppgavebehandling
Task Manager er et verktøy som du kan både avslutte og kjøre prosesser med. Slik kan du åpne Remote Desktop Connection ved å kjøre prosessen med Task Managers Create new task tool:
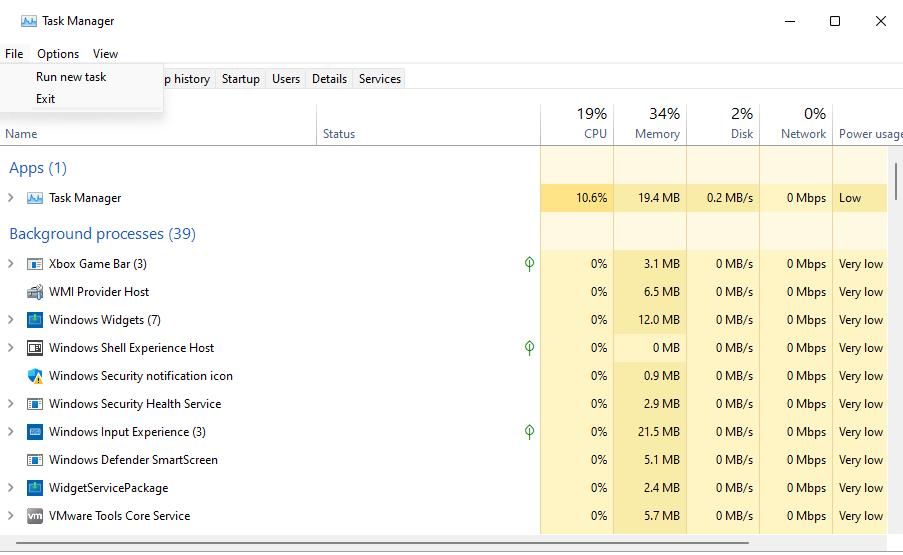
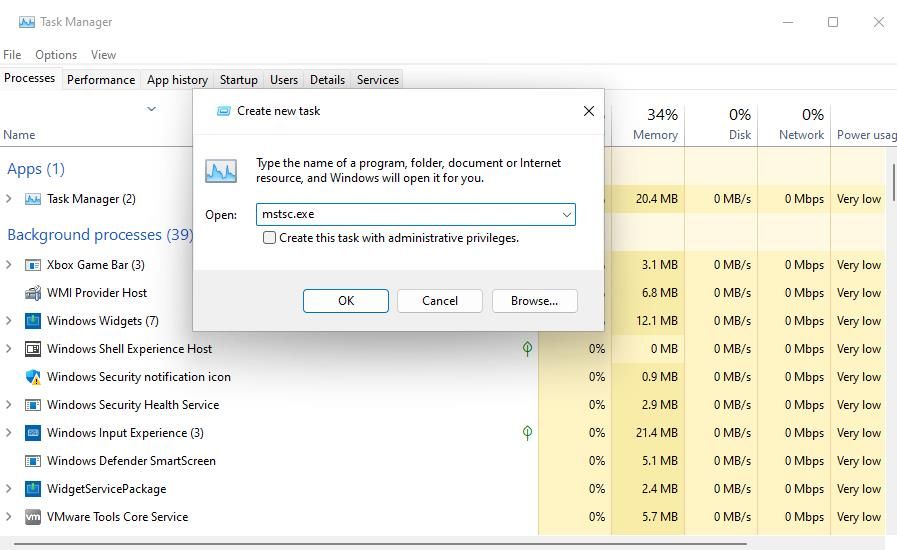
8. Åpne Tilkobling til eksternt skrivebord med en snarvei på skrivebordet
Snarveier på skrivebordet gir den mest direkte måten å åpne programvare og tilbehør på. Du kan sette opp en snarvei for RDC slik at du kan åpne den direkte fra skrivebordet. Slik kan du sette opp en snarvei for ekstern skrivebordstilkobling i Windows 11.
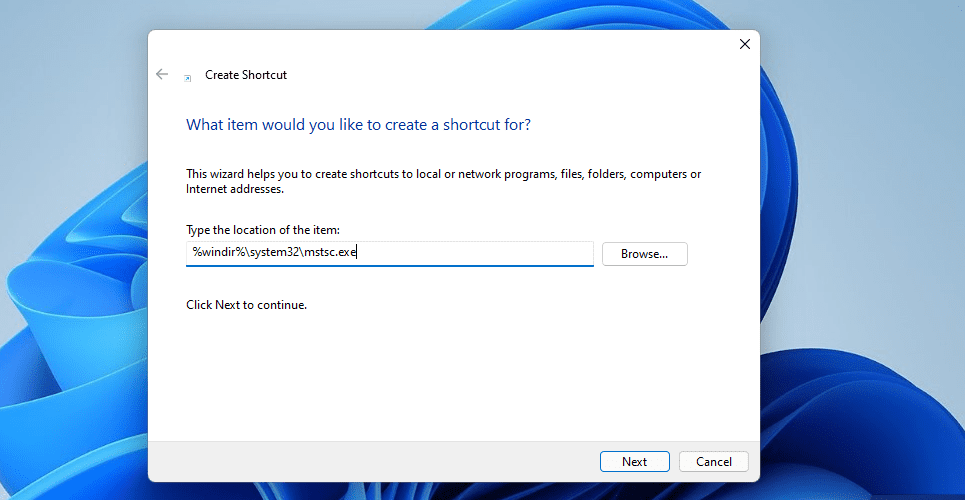
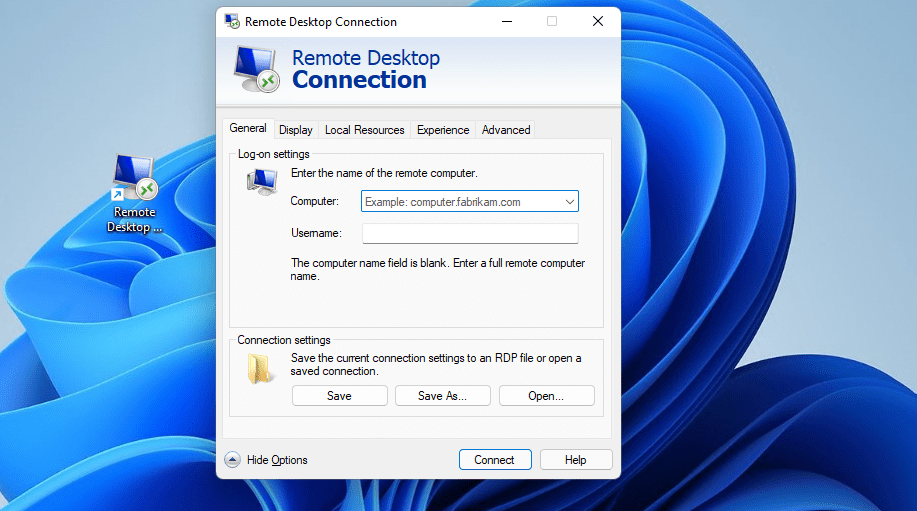
Den snarveien vil ganske enkelt åpne RDC-vinduet. Du kan også sette opp en snarvei for tilkobling til eksternt skrivebord for en bestemt PC. For å gjøre det, skriv inn mstsc.exe /v:PC-navn i Opprett snarvei-vinduets elementplasseringstekstboks. Erstatt PC-navnet på den elementplasseringen med det faktiske navnet på en PC som skal kobles til.
Hvis du foretrekker det, kan du ha en snarvei på oppgavelinjen for ekstern skrivebordstilkobling i stedet. Høyreklikk snarveien Tilkobling til eksternt skrivebord og velg Vis flere alternativer > Fest til oppgavelinjen. Hvis du velger dette alternativet, legges en RDC-snarvei til oppgavelinjen som vist i øyeblikksbildet nedenfor. Du kan fjerne skrivebordet ved å høyreklikke på det og velge Slett.
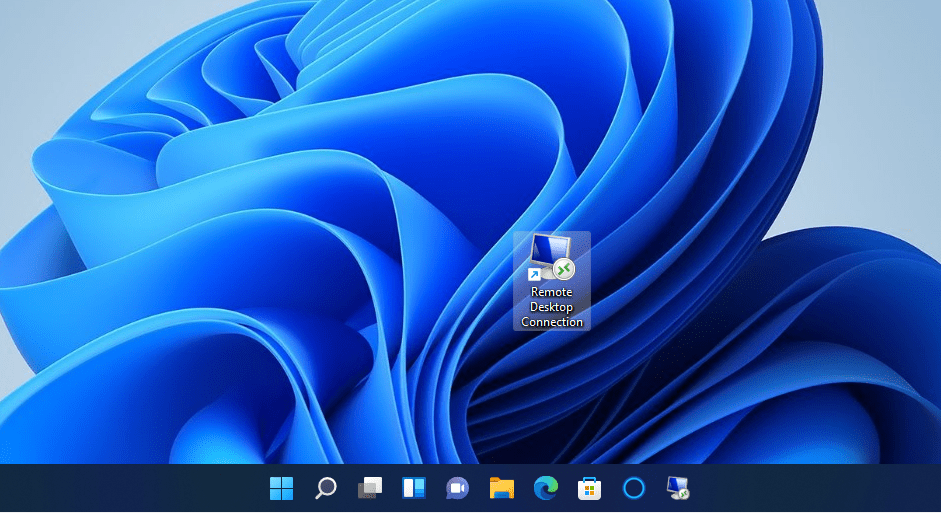
9. Åpne Tilkobling til eksternt skrivebord med en hurtigtast
Du kan legge til en hurtigtast til en RDC-skrivebordssnarvei. Ved å gjøre det, vil du kunne åpne Remote Desktop Connection med en hurtigtast. Først setter du opp en snarvei på skrivebordet som beskrevet for metode fem. Deretter kan du legge til en hurtigtast til den snarveien som følger.
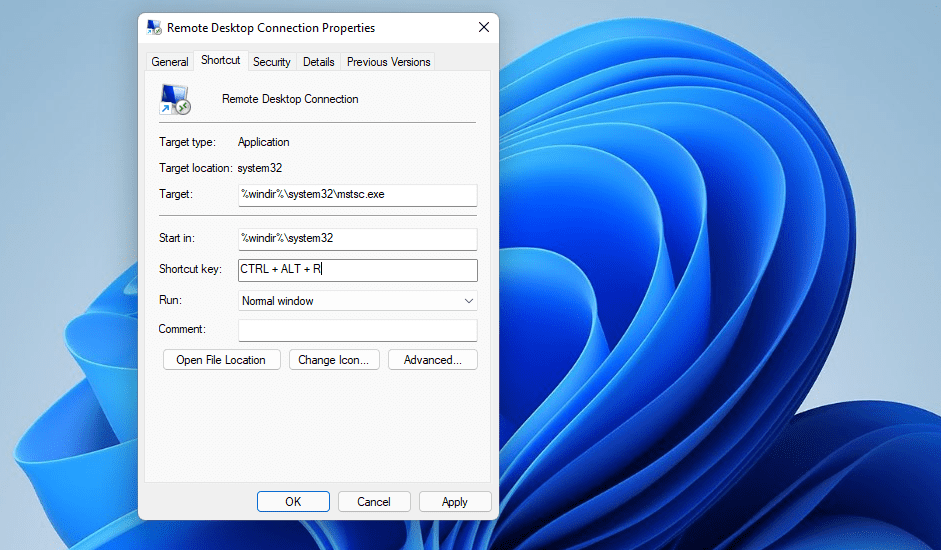
Nå kan du trykke Ctrl + Alt + R for å få opp Remote Desktop Connection når du trenger det. Ikke slett snarveien på skrivebordet for den. Den snarveien må forbli på plass for at hurtigtasten skal fungere.
Kontekstmenyen er høyreklikkmenyen du kan åpne fra skrivebordet. Den menyen inkluderer ikke Remote Desktop Connection som standard. Du kan imidlertid legge til en snarvei for å åpne Remote Desktop Connection til kontekstmenyen med en relativt enkel registerjustering som følger:
Computer\HKEY_CLASSES_ROOT\Directory\Background\shell\

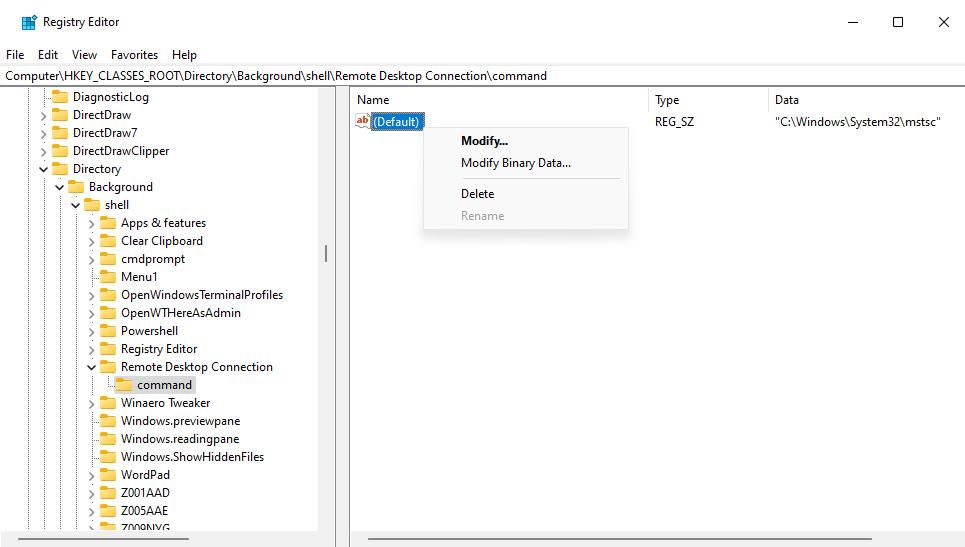
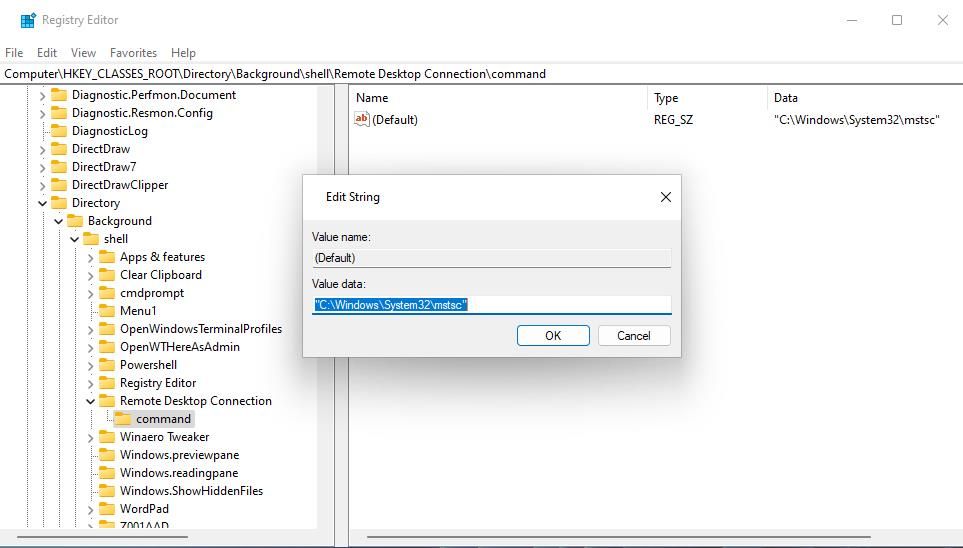
Nå kan du åpne Remote Desktop Connection-appen fra skrivebordets kontekstmeny. Høyreklikk et tomt område på Windows 11-skrivebordet for å velge Vis flere alternativer for å vise den klassiske kontekstmenyen. Du vil se en ny tilkobling til eksternt skrivebord på den klassiske kontekstmenyen. Klikk på den snarveien for å få tilgang til Remote Desktop Connection-appen.
Du kan fjerne hurtigmenyen for tilkobling til eksternt skrivebord når som helst du måtte ønske det. For å gjøre det, gå tilbake til skallregisterplasseringen spesifisert i trinn tre ovenfor. Høyreklikk på tilkoblingsnøkkelen til eksternt skrivebord du la til, og velg Slett > Ja.
Åpne tilkobling til eksternt skrivebord med din favorittmetode
Så det er forskjellige måter du kan åpne Remote Desktop Connection i Windows 11. De raskeste og mest direkte metodene er å åpne den fra skrivebordet eller med en hurtigtast, som du trenger snarveier for. Eller du kan åpne den via Kjør, søkeverktøyet, File Explorer og Windows Terminal. Velg hvilken metode du foretrekker for å åpne Remote Desktop Connection.