Med Windows 10 sin PowerShell-funksjonalitet kan du enkelt konfigurere at visse applikasjoner automatisk starter en VPN-forbindelse når de åpnes. Denne automatiseringsfunksjonen betyr at du ikke trenger å huske å koble til VPN manuelt hver gang du bruker spesifikke apper.
For å benytte deg av denne funksjonen i PowerShell, må du først ha en VPN-tjeneste konfigurert på din maskin, om du ikke allerede har det.
Konfigurering av automatisk VPN-start
Etter at du har etablert en VPN-tilkobling på Windows 10, må du åpne en utvidet instans av PowerShell. Dette gjøres ved å klikke på Start-knappen, skrive «Powershell», høyreklikke på «Windows PowerShell», og deretter velge «Kjør som administrator» fra menyen.
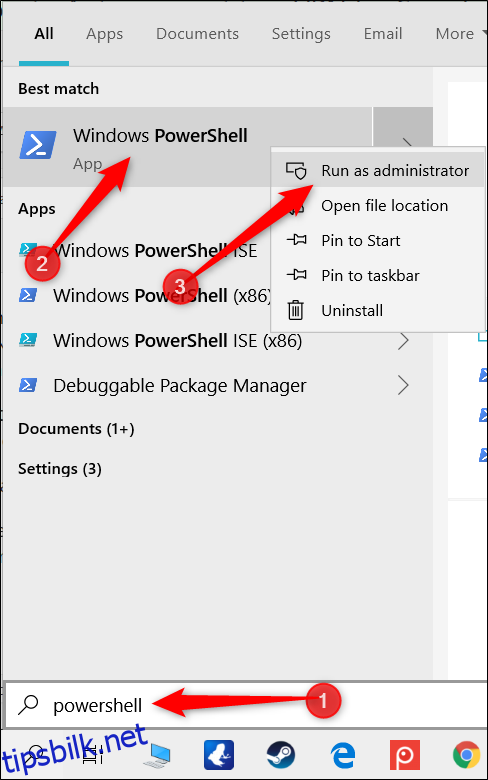
I ledeteksten som vises, klikker du «Ja» for å gi PowerShell tilgang til datamaskinen din.
I PowerShell-vinduet skriver du inn følgende kommando, og erstatter <vpnconnection> og <apppath> med navnet på VPN-forbindelsen din og den eksakte filstien til applikasjonen du vil benytte deg av, henholdsvis:
Add-VpnConnectionTriggerApplication -Name "<vpnconnection>" –ApplicationID "<apppath>"

Sørg for å inkludere anførselstegn rundt verdiene i kommandoen.
Trykk Enter for å utføre kommandoen. PowerShell vil da informere deg om at delt tunnelering er deaktivert som standard. Du må bekrefte og aktivere denne funksjonen før VPN-tilkoblingen starter automatisk.
Skriv «Y» når ledeteksten vises, og trykk deretter Enter en gang til for å fullføre.
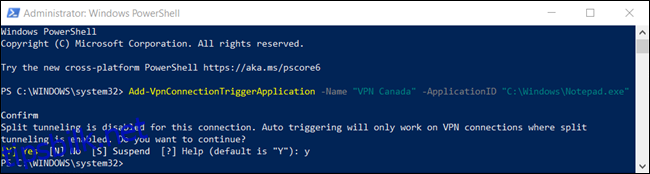
Delt tunnelering må aktiveres for at autostarten av VPN skal fungere uten manuell inngripen.
Delt tunnelering forhindrer at Windows dirigerer all nettverkstrafikk gjennom VPN når applikasjonen utløser oppstart. I stedet deles trafikken, og kun data fra den spesifikke applikasjonen som er lagt inn, vil gå gjennom VPN.
Skriv inn Set-VpnConnection -Name "<vpnconnection>" -SplitTunneling $True i PowerShell, erstatt <vpnconnection> med navnet på din VPN-forbindelse (igjen, sørg for å ha anførselstegn rundt navnet), og trykk Enter.
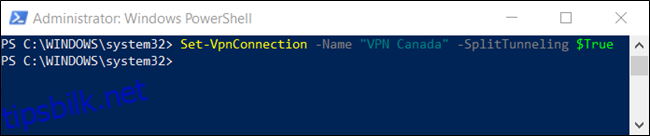
For å hindre at tilkoblingen brytes hvis du ved et uhell lukker applikasjonen, kan du konfigurere en tidsforsinkelse slik at du kan starte appen på nytt.
Skriv inn Set-VpnConnection -Name "<vpnconnection>" -IdleDisconnectSeconds <idleseconds> i PowerShell, og trykk Enter. Erstatt <vpnconnection> med navnet på din forbindelse, og <idleseconds> med antall sekunder du ønsker å vente før tilkoblingen avsluttes.

Nå vil Windows vente 10 sekunder etter at applikasjonen er lukket før VPN-tilkoblingen avsluttes. Du kan velge ønsket tidsforsinkelse eller utelate dette trinnet helt.
Hvordan sjekke hvilke applikasjoner som automatisk starter VPN
Det finnes flere måter å sjekke hvilke programmer du har konfigurert til å automatisk starte en VPN-tilkobling. Du kan enten bruke en cmdlet i PowerShell, eller redigere telefonbokfilen i Filutforsker.
Dersom VPN-en din uventet starter, og du er usikker på hvorfor, kan du bruke en av de følgende metodene for å identifisere hvilken applikasjon som er årsaken.
Bruk av PowerShell Cmdlet
For å benytte deg av denne metoden, klikk på Start-knappen og skriv «Powershell». Høyreklikk på «Windows PowerShell», og velg «Kjør som administrator» fra menyen.
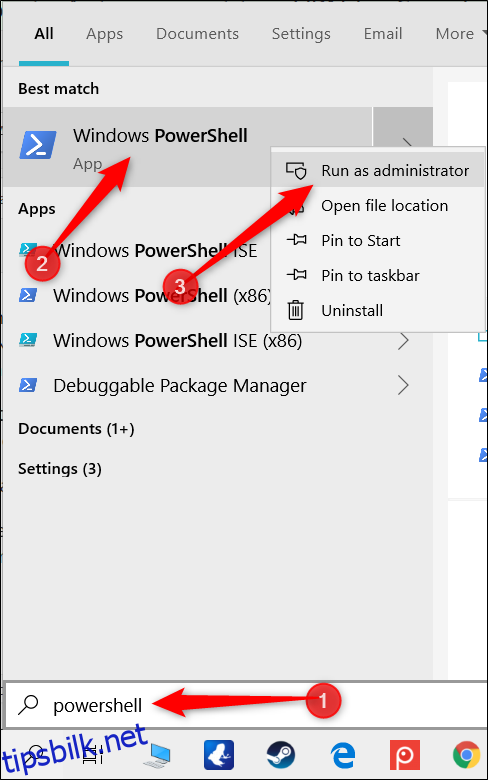
Klikk «Ja» i ledeteksten for å gi PowerShell tilgang til datamaskinen din.
I PowerShell-vinduet skriver du inn følgende kommando, og erstatter <vpnconnection> med navnet på din VPN-forbindelse. Trykk deretter Enter:
Get-VpnConnectionTrigger -ConnectionName <vpnconnection>
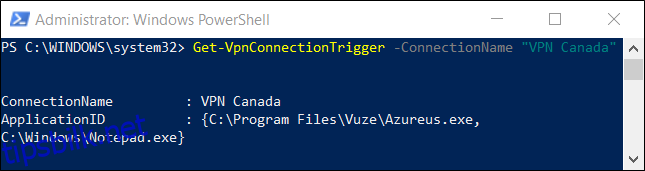
I vårt eksempel hentet kommandoen utløseregenskapene for VPN-forbindelsen «VPN Canada» og viste disse nedenfor.
Bruk av Filutforsker
Det andre alternativet er å finne telefonbokfilen i Filutforsker. Du kan åpne den i et tekstredigeringsprogram og se listen over applikasjoner som utløser VPN.
En telefonbokfil er en standardmåte for Windows å samle og spesifisere informasjonen den trenger for å etablere en ekstern tilgangstilkobling (RAS). Filen inneholder informasjon som IP-adresser, porter, modeminnstillinger, og, viktigst for oss, applikasjonene som utløser tilkoblingen.
For å begynne, åpne Filutforsker og lim inn følgende katalog i adressefeltet, men erstatt <user> med ditt gjeldende brukernavn, og trykk deretter Enter:
C:Users<user>AppDataRoamingMicrosoftNetworkConnectionsPbk
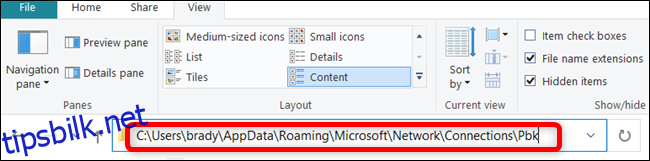
Høyreklikk på «rasphone.pbk», og velg deretter tekstredigeringsprogrammet du ønsker å åpne filen i.
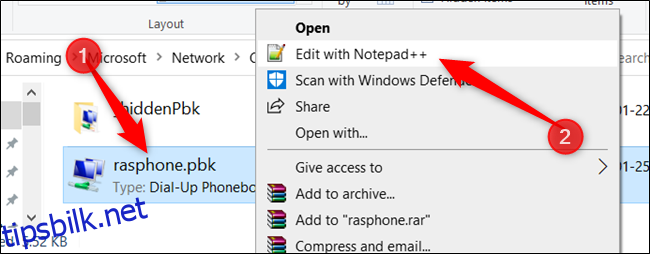
Denne filen inneholder alle VPN-tilkoblingene på datamaskinen din, så hvis du har mer enn én VPN, må du kanskje lete litt for å finne applikasjonene du er på jakt etter. Hver applikasjon er lagret under funksjonen «ClassicApplicationIDs» med sin eksakte filsti.
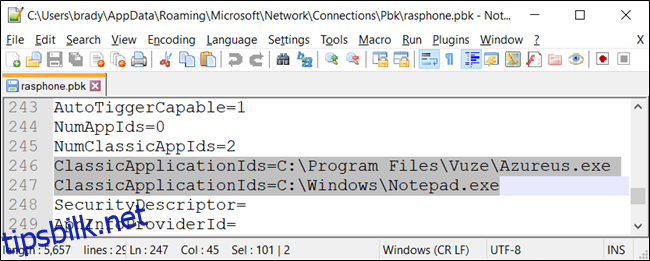
Dersom du ikke ønsker å bla gjennom filen for å finne hver enkelt applikasjon, har de fleste tekstredigeringsprogram en søkefunksjon. Trykk Ctrl+F, skriv «ClassicApplicationIds» i tekstfeltet, og trykk deretter Enter.
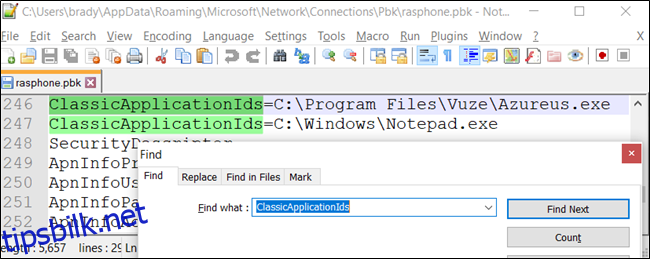
Slik fjerner du VPN autostart
Dersom du har lagt til feil applikasjon eller ikke lenger ønsker at VPN skal starte automatisk ved oppstart av spesifikke apper, kan du fjerne dem med en lignende cmdlet i PowerShell.
For å fjerne automatisk VPN-start, klikk på Start-knappen og skriv «Powershell». Høyreklikk på «Windows PowerShell» og velg «Kjør som administrator» fra menyen.
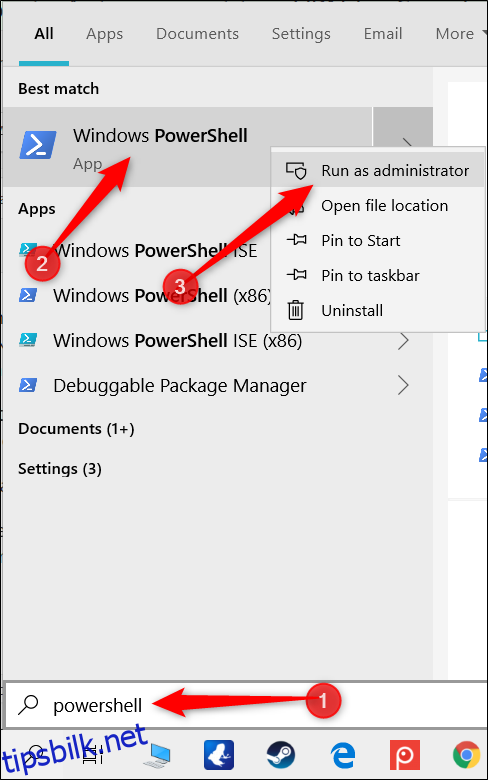
Klikk «Ja» i ledeteksten som vises for å gi PowerShell tilgang til datamaskinen din.
I PowerShell-vinduet skriver du inn følgende, men erstatt <vpnconnection> og <apppath> med navnet på VPN-tilkoblingen din og stien til applikasjonen, henholdsvis:
Remove-VpnConnectionTriggerApplication -Name "<vpnconnection>" –ApplicationID "<apppath>"
PowerShell vil da be deg bekrefte at du ønsker å fjerne applikasjonen fra listen over automatiske utløsere. Skriv «Y» og trykk Enter.

Gjenta dette trinnet for hver applikasjon du ønsker å fjerne fra listen.
Nå vil Windows starte en VPN-forbindelse og sende trafikken via den, hver gang du starter de applikasjonene du har spesifisert – uten behov for tredjepartsprogramvare.