Viktige punkter
- Luminar Neos GenSwap-funksjon gir fotografer en enkel måte å bytte ut eller legge til elementer i bildene sine, for å skape perfekte komposisjoner.
- GenSwap ble lansert som en del av Luminar Neos andre sett med generative AI-verktøy i november 2023.
- Brukere kan oppgradere til nyeste versjon av Luminar Neo for å bruke GenSwap. Åpne bildene i katalogen og bruk verktøylinjen til GenSwap for å male over området som skal endres eller legges til.
Med Luminar Neos nyeste AI-drevne funksjon, GenSwap, kan fotografer lett manipulere bildene sine ved å bytte ut eller legge til objekter, for å oppnå ideelle komposisjoner. Les videre for å lære hvordan GenSwap kan gi deg kreativ kontroll over bildene dine.
Den 16. november 2023 lanserte Luminar Neo, Skylums programvare for AI-fotoredigering, sitt andre generative AI-verktøy, GenSwap.
Luminar Neo har fokus på AI-drevet fotoredigering. Programmet debuterte sine generative AI-verktøy i oktober 2023 med lanseringen av AI GenErase-verktøyet, for å fjerne uønskede elementer i bildene. GenErase hjelper med å eliminere distraksjoner, mens GenSwap gir deg mulighet til å erstatte eller tilføye elementer som passer bedre.
GenSwap er det andre av tre generative AI-verktøy som Luminar Neo planlegger å introdusere i 2023. Det tredje verktøyet, GenExpand, er planlagt for lansering i desember 2023 og vil konkurrere med Photoshops Generative Expand og Canvas Magic Expand-verktøy.
Hvordan bruke GenSwap i Luminar Neo
GenSwap er et brukervennlig verktøy med en praktisk verktøylinje, og kvaliteten på resultatene er imponerende. Lær hvordan du bruker GenSwap til å tilføye eller erstatte elementer i bildene dine under.
Trinn 1: Oppdater til Luminar Neo 1.16.0
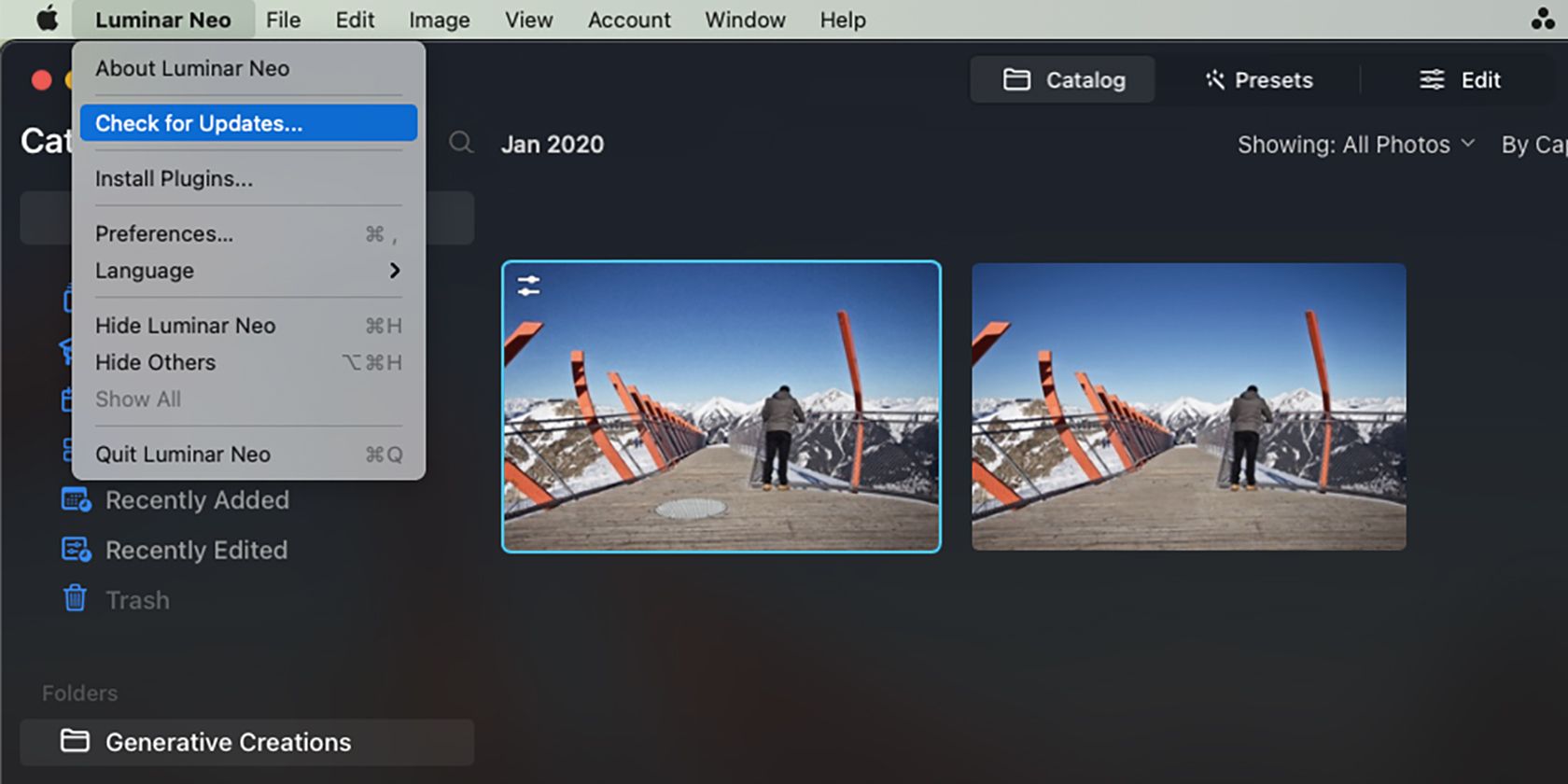
For å få den nyeste oppdateringen må du abonnere på Luminar Neo. Det finnes flere abonnementsalternativer. Nye brukere kan gå til Luminar Neos abonnementsside for å finne et abonnement som passer behovene. Prisene begynner på $14,95 per måned.
Hvis du allerede er abonnent, kan du oppdatere til den nyeste versjonen direkte i programvaren.
For å oppdatere åpner du Luminar Neo og velger Luminar Neo > Se etter oppdateringer. Installer oppdateringen fra popup-vinduet. Etter installasjonen må du lukke og åpne Luminar Neo for å få tilgang til GenSwap-verktøyet og andre nye funksjoner.
Trinn 2: Åpne bildene dine i katalogen
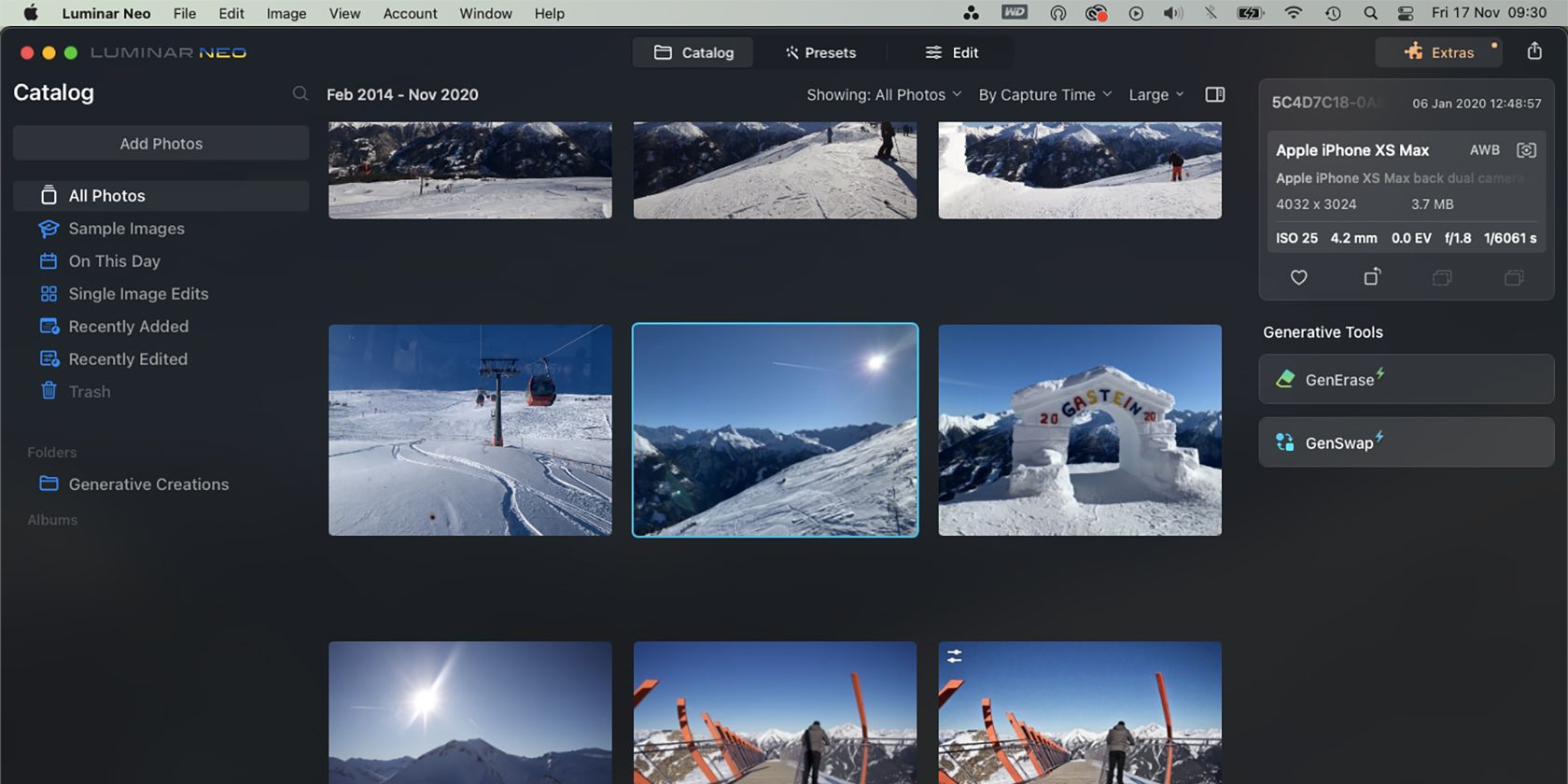
Hvis du allerede har lastet opp bilder du vil bruke, velger du Alle bilder og finner det aktuelle bildet.
For å laste opp nye bilder, velg Katalog øverst og deretter Legg til bilder i menyen til venstre. Finn bildene dine, velg dem og trykk på Legg til for å importere dem til Luminar Neo-katalogen.
I katalogvinduet velger du bildet du vil redigere. Med GenSwap kan du bare redigere ett bilde om gangen.
Trinn 3: Åpne GenSwap
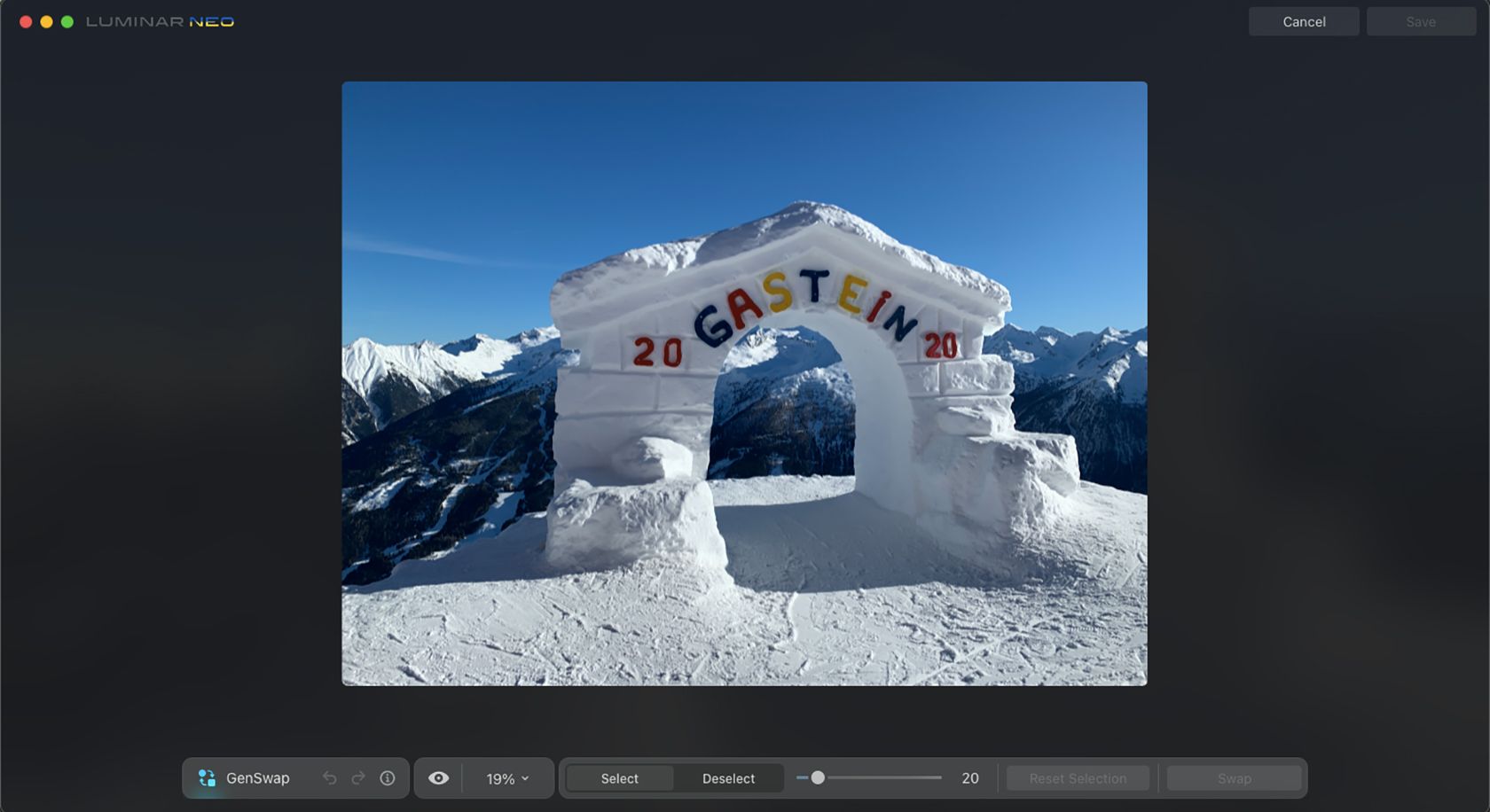
Du kan få tilgang til Luminar Neos generative AI-verktøy direkte fra bildekatalogen, i stedet for via forhåndsinnstillinger eller redigeringsvinduer. Etter oppdateringen vil GenSwap vises under Generative Tools på høyre side av katalogsiden. Klikk på den.
Bildet ditt vil åpnes på GenSwap-siden, og under det finner du GenSwap-verktøylinjen. Verktøylinjen viser navnet på verktøyet du bruker, (for å unngå forveksling med andre generative AI-verktøy), Angre- og Gjenta-knapper, forhåndsvisning, zoomalternativer, velge- og fjernevalg-knapper, en glidebryter for børstestørrelse, en tilbakestillingsknapp, og den magiske Bytt-knappen.
Trinn 4: Mal over området som skal erstattes eller legges til
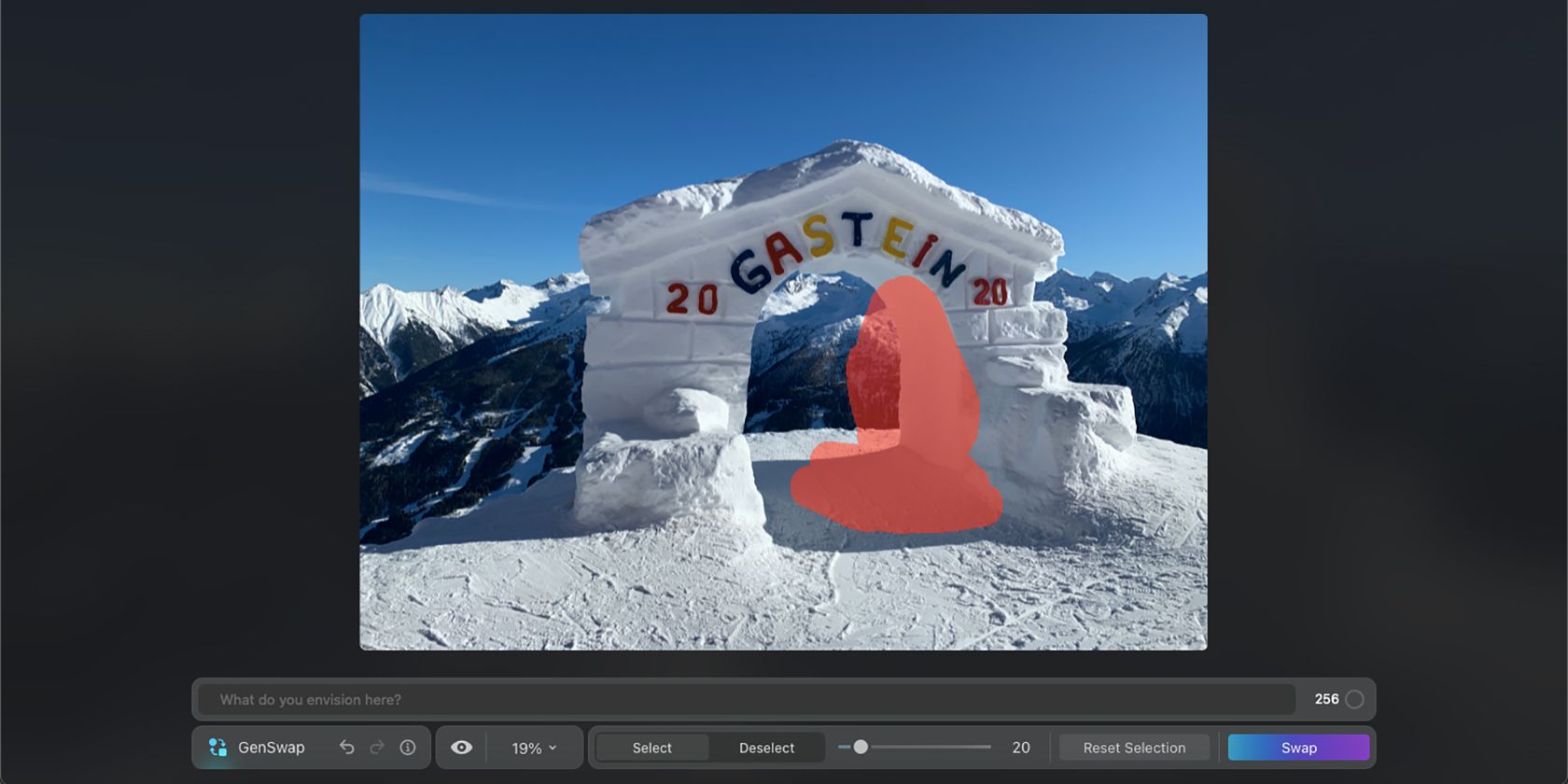
Som standard vises maskeringsbørsten for GenSwap-verktøyet. Bruk glidebryteren for å justere størrelsen på børsten, og mal over området der du vil erstatte noe, eller legge til et helt nytt objekt.
Hvis du erstatter et eksisterende element i bildet, sørg for å male over alle deler av objektet, inkludert skygger og refleksjoner. Inkluder også litt ekstra område rundt kanten av objektet.
For å legge til et nytt element, mal en generell form eller et område der du vil at objektet skal vises.
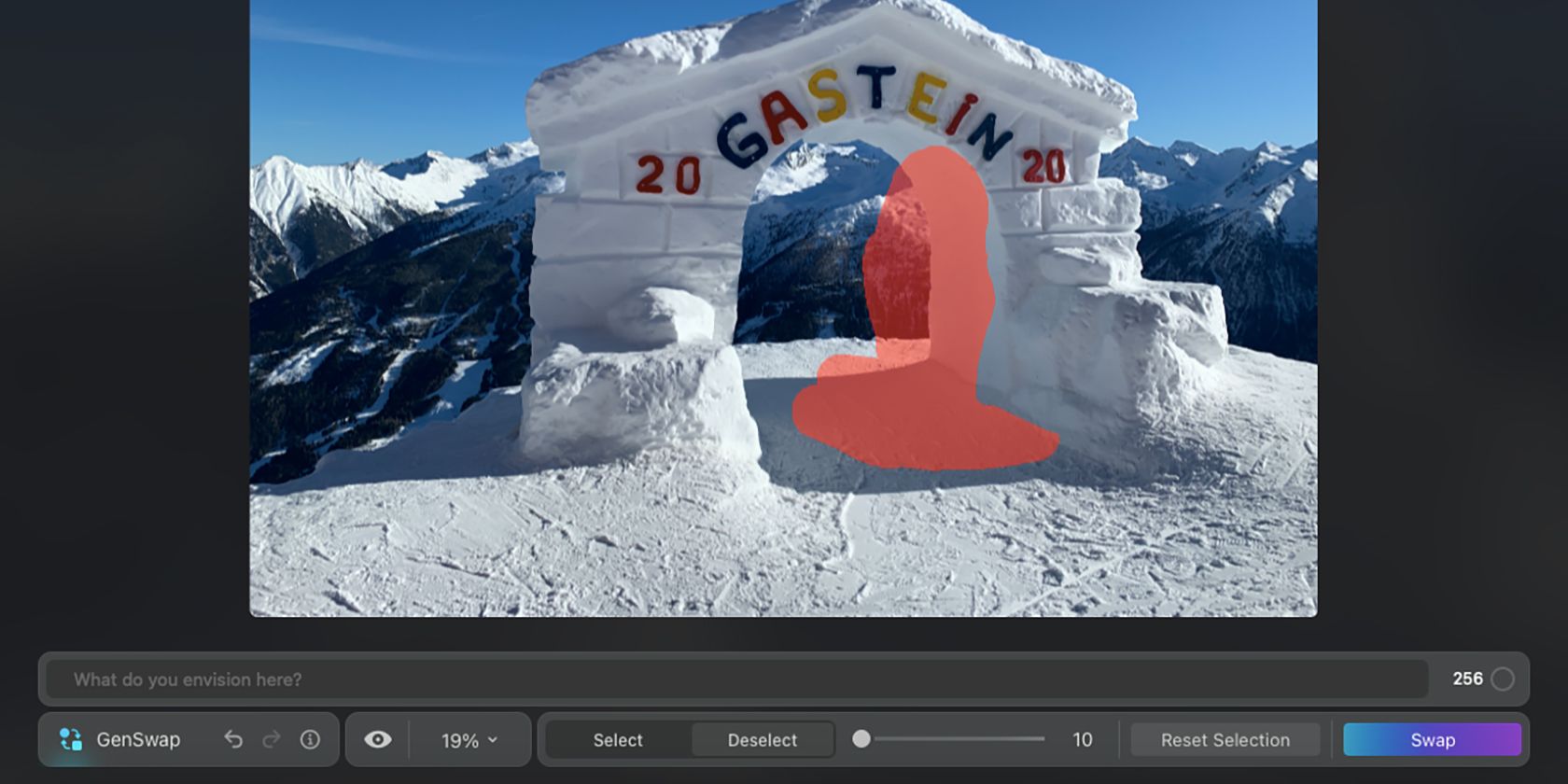
Om nødvendig kan du finjustere markeringen ved å velge Fjern, som gjør børsten om til et viskelær. Bruk dette for å fjerne deler av masken og finjustere formen.
Trinn 5: Skriv inn instruksen din
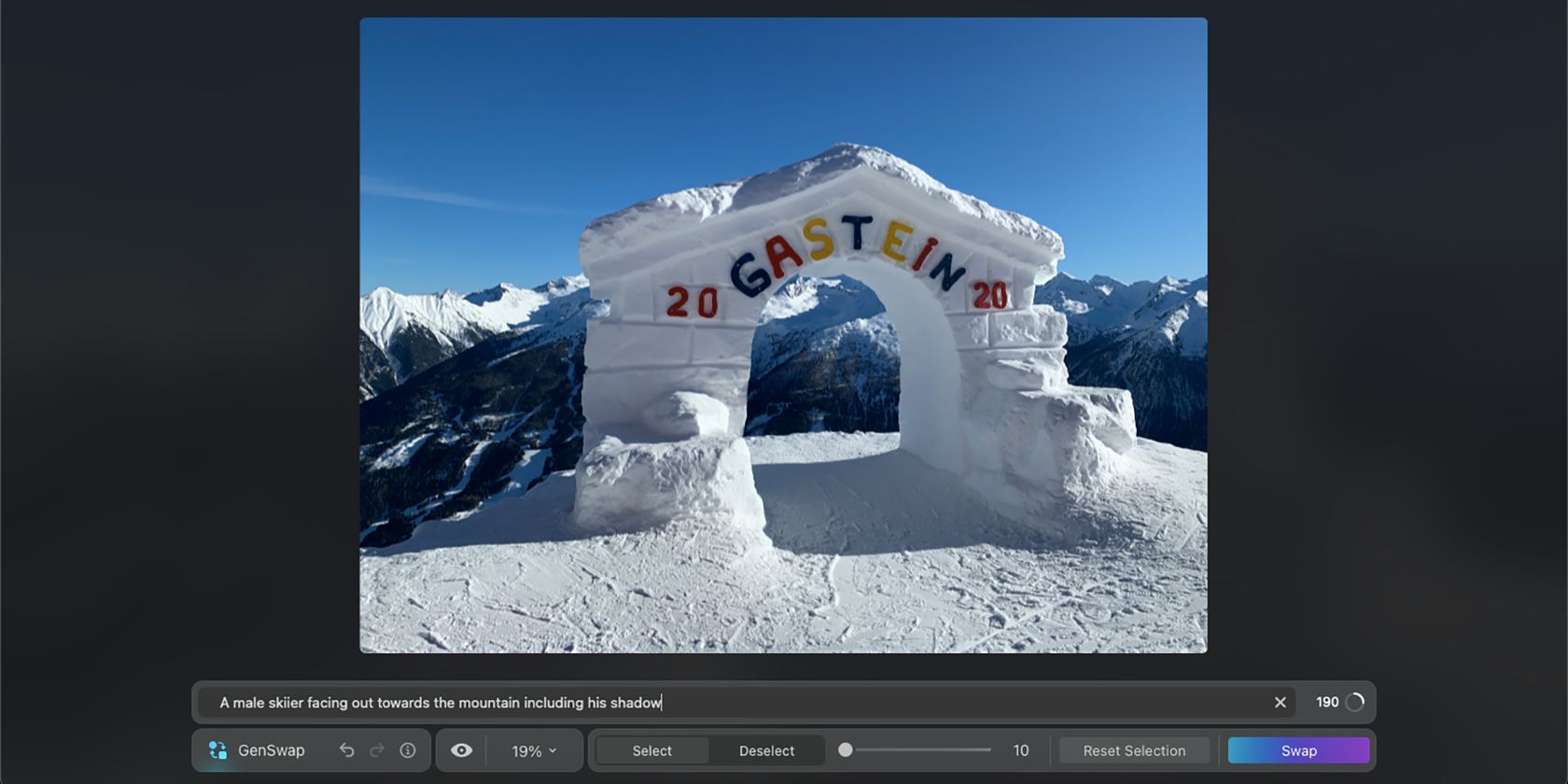
Når du har brukt børstemasken, vil ledetekstboksen for GenSwap vises. I denne boksen bruker du adjektiver og substantiver for å beskrive hva du ønsker. Det er ikke nødvendig å inkludere verb som «legg til», «generer», «erstatt» eller «skap».
Instruksen kan være opptil 256 tegn, så du kan være så detaljert du ønsker, for å få det tydeligste resultatet.
Trinn 6: Velg Bytt
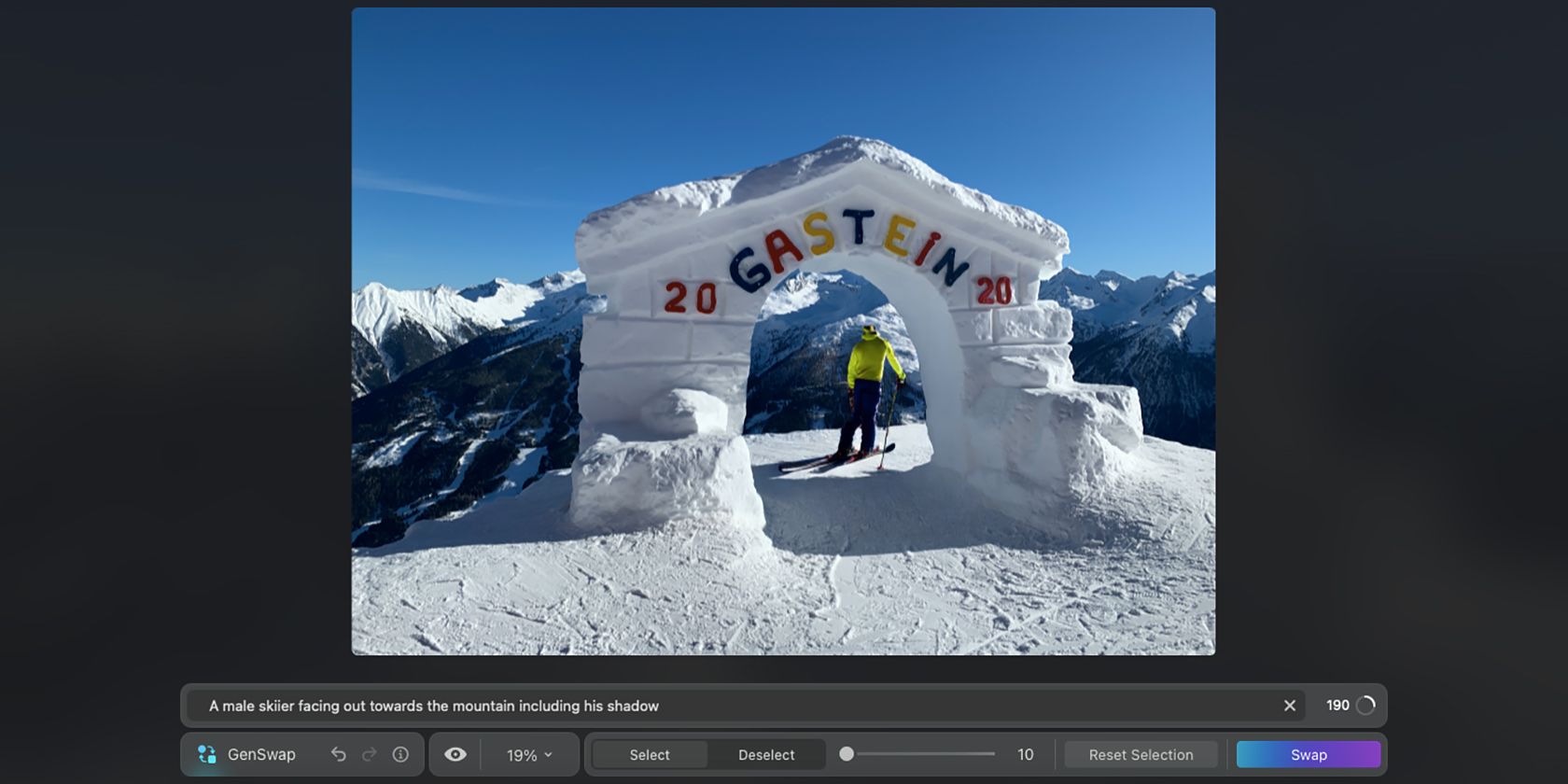
Det siste steget for å generere bildet, er å trykke på Bytt på verktøylinjen til GenSwap. Luminar Neo trenger et par minutter på å behandle instruksen din. Du bør derfor ha en god internettforbindelse for å fullføre GenSwap AI-oppgaven.
Når det nye bildet er generert kan du bruke Forhåndsvisning på verktøylinjen for å vise eller skjule den generative endringen, og sammenligne det opprinnelige bildet med det nye resultatet.
Hvis du ikke er fornøyd med resultatet, kan du trykke på Bytt igjen for å generere et nytt bilde med den samme instruksen. Du kan også skrive om instruksen eller justere området du malte over for å oppnå et alternativt bilde.

Når du er fornøyd med det genererte bildet, velger du Lagre øverst til høyre på skjermen. Deretter kan du fortsette å bruke de andre redigeringsverktøyene i Luminar Neo.
Skap den perfekte komposisjonen med GenSwap
Skylums Luminar Neo er kjent for sin bruk av AI-verktøy, og generative AI-verktøy er det siste innen AI-utvikling. GenSwap er ikke bare enkelt å bruke, men det gir også imponerende resultater av høy kvalitet som harmonerer med bildene dine.