Hver gang du slår på Mac-en, starter ulike apper og tjenester automatisk i bakgrunnen. Disse macOS-oppstartsappene, ofte kalt påloggingselementer, kan være nyttige. For eksempel installerer Adobe Creative Cloud, Steam og Dropbox oppstartsapper med kun bakgrunn for å utføre de viktigste oppgavene for disse appene.
Men å ha for mange påloggingselementer kan øke Mac-maskinens oppstartstid og redusere ytelsen. En oppstartsapp kan også være skadelig, så fjerning av dem kan være avgjørende for å opprettholde Mac-ens helse.
Vi viser deg hvordan du administrerer oppstartsapper og fanger de ondsinnede på Mac-en din nedenfor.
Innholdsfortegnelse
Slik legger du til oppstartsapper på din Mac
Hvis du arbeider med spesifikke apper på daglig basis, kan du spare deg selv for et klikk eller to ved å sørge for å kjøre dem automatisk hver gang du logger på macOS.
Klikk på Apple-menyen og velg Systeminnstillinger fra rullegardinmenyen. Velg deretter Generelt i sidefeltet og velg Påloggingselementer til høyre.
For å legge til et nytt påloggingselement, klikk på Legg til (+)-knappen under listen over oppstartsapper, velg appen fra Programmer-mappen og klikk Åpne. Du kan gjenta dette trinnet for å legge til flere apper i listen over påloggingselementer.
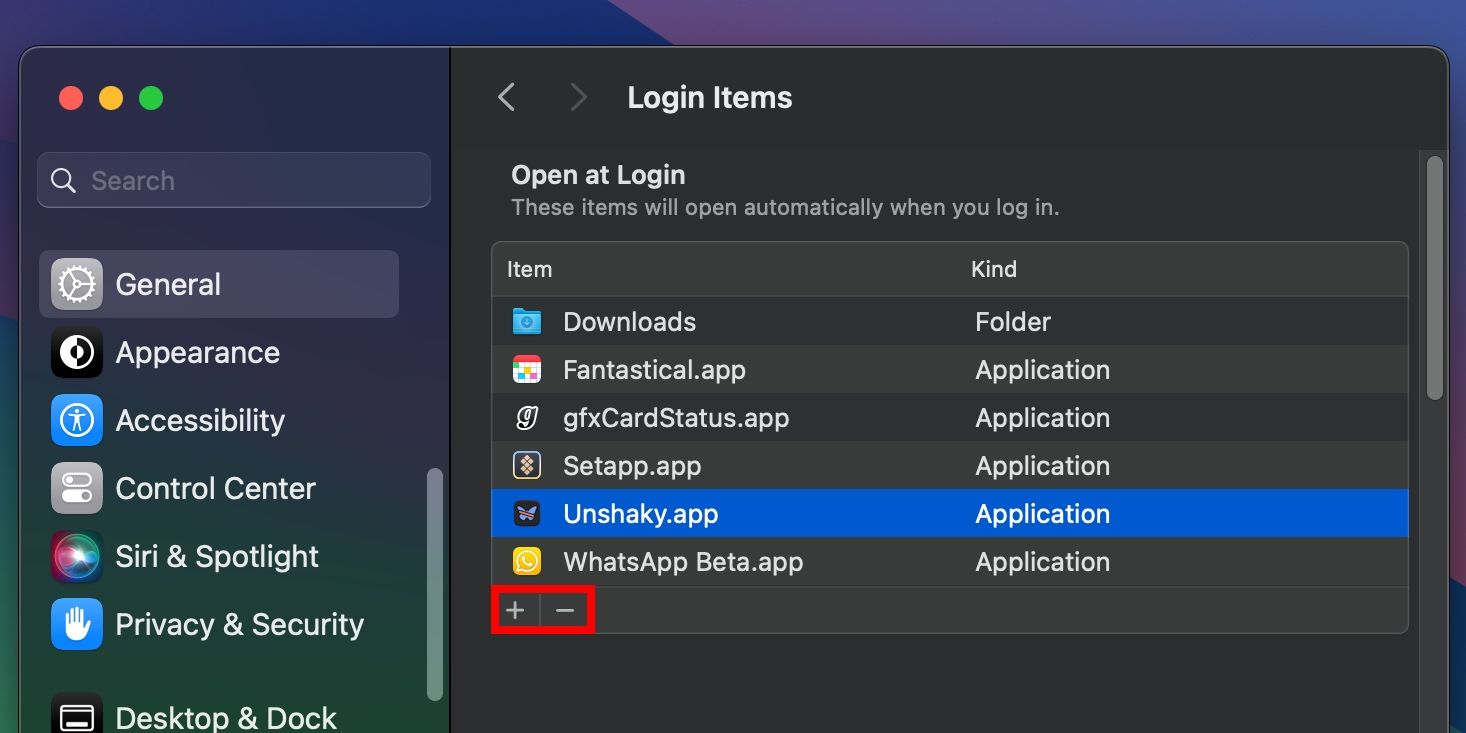
Med administratorrettigheter kan du også administrere oppstartselementer for en annen brukerkonto. For å lære mer, les vår komplette veiledning om administrere flere brukerkontoer på en Mac.
Slett eller deaktiver oppstartsapper på din Mac
Hvis Mac-en starter sakte opp, er det en indikator på at du bør fjerne noen Mac-oppstartsprogrammer. I Systeminnstillinger > Generelt > Påloggingselementer, skann listen over oppstartsapper under Åpne ved pålogging, velg appen du vil fjerne, og klikk Fjern (-)-knappen. Start deretter Mac-en på nytt for å se om oppstartstiden har blitt bedre.
Alternativt kan du deaktivere en app fra å starte ved oppstart ved hjelp av Dock. Kontroll-klikk appen og hold markøren over Alternativer. Deretter fjerner du merket for Åpne ved pålogging.
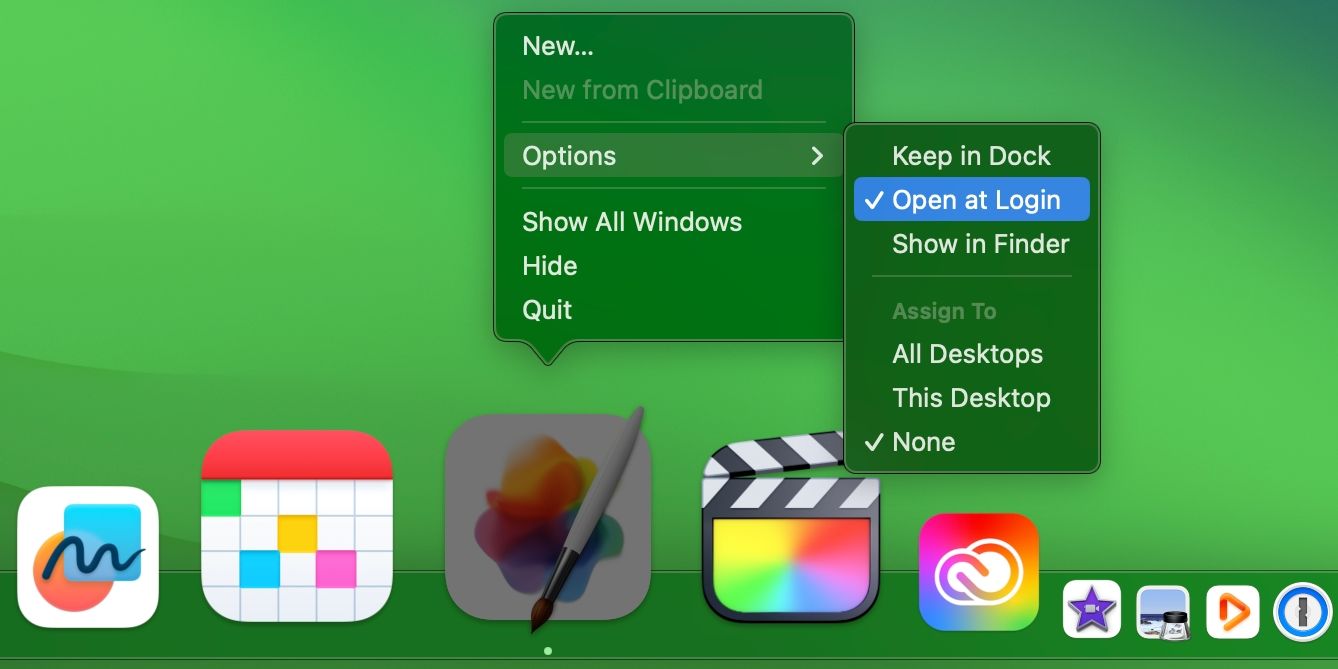
Siden utviklere av og til setter appene sine til å starte ved pålogging uten din eksplisitte tillatelse, er det fornuftig å gå gjennom oppstartsapper regelmessig for å optimalisere ytelsen til Mac-en. Husk at fjerning av feilaktige påloggingselementer er en av de vanlige måtene å fikse oppstartsproblemer på Mac.
Deaktiver oppstartsapper midlertidig på din Mac
Du kan forhindre at oppstartsapper kjører automatisk på en midlertidig basis per pålogging. Dette er nyttig når du trenger å logge på raskt eller feilsøke Mac-en for å fikse oppstartsproblemer.
For å gjøre dette, når du ser påloggingsvinduet, trykk og hold nede Shift-tasten mens du logger på. Slipp Shift-tasten når du ser Dock.
Men hvis du ikke ser et påloggingsvindu, start Mac-en på nytt og trykk og hold nede Shift-tasten mens du ser fremdriftslinjen. Slipp deretter Shift-tasten etter at skrivebordet vises.
Påloggingselementene dine lastes opp normalt neste gang du starter Mac-en på nytt.
Utsett lanseringen av oppstartsapper på din Mac
Har Mac-en flere uunnværlige oppstartsartikler igjen selv etter at du har ryddet opp i alt? Du kan deaktivere dem, men å starte hver app manuelt ville være slitsomt. I stedet, som påpekt av brukere på Redditvil vi lage en enkel automatisering i Snarveier-appen som starter en oppstartsapp med en forsinkelse, og så setter vi den til å åpne ved systemoppstart.
Fjern alle påloggingselementene dine i Systeminnstillinger, og start deretter Snarveier-appen på Mac-en.
Velg Fil > Ny snarvei fra menylinjen for å opprette en ny automatisering, klikk deretter på Snarveisnavn i vinduets tittel og gi automatiseringen et navn. Deretter bruker du søkefeltet i handlingsbiblioteket til høyre for å finne Vent-handlingen, og dobbeltklikker deretter Vent under Scripting i søkeresultatene for å legge til denne handlingen i automatiseringen.
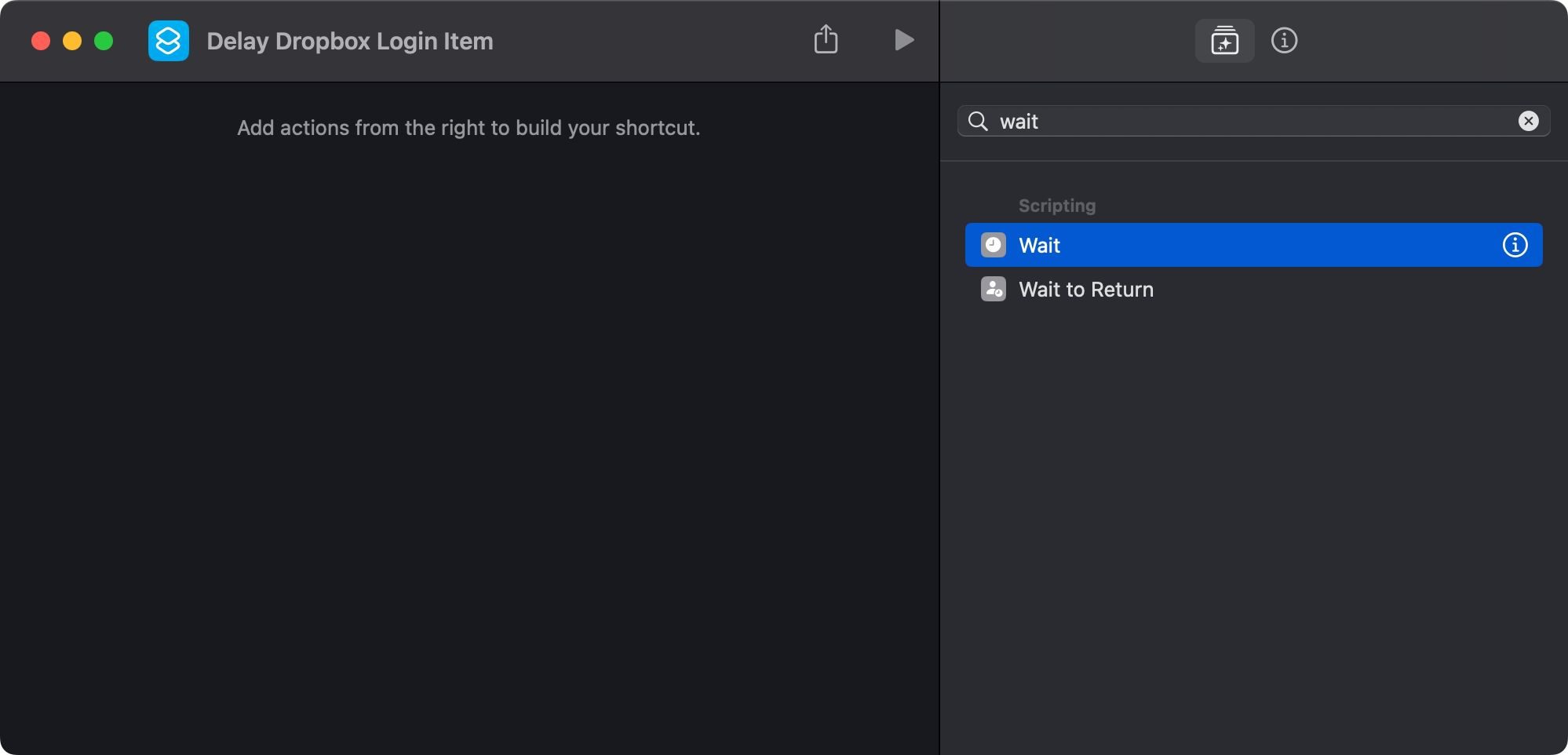
Hvis du ikke ser handlingsbiblioteket, velg Vis > Vis handlingsbibliotek eller trykk Alternativ + Kommando + 1 på tastaturet.
I hovedvisningen til venstre klikker du på 1 sekund ved siden av Vent i handlingen vi nettopp la til, og angi en forsinkelse i sekunder. Vi vil at Dropbox skal lanseres med en forsinkelse på 30 sekunder, så vi legger inn 30.
Klikk på søkefeltet i handlingsbiblioteket igjen, skriv Åpne app, og dobbeltklikk på Åpne app-handlingen under Scripting. Når handlingen er lagt til, klikker du på App ved siden av Åpne til venstre, skriver inn appens navn i søkefeltet og velger det fra resultatene.
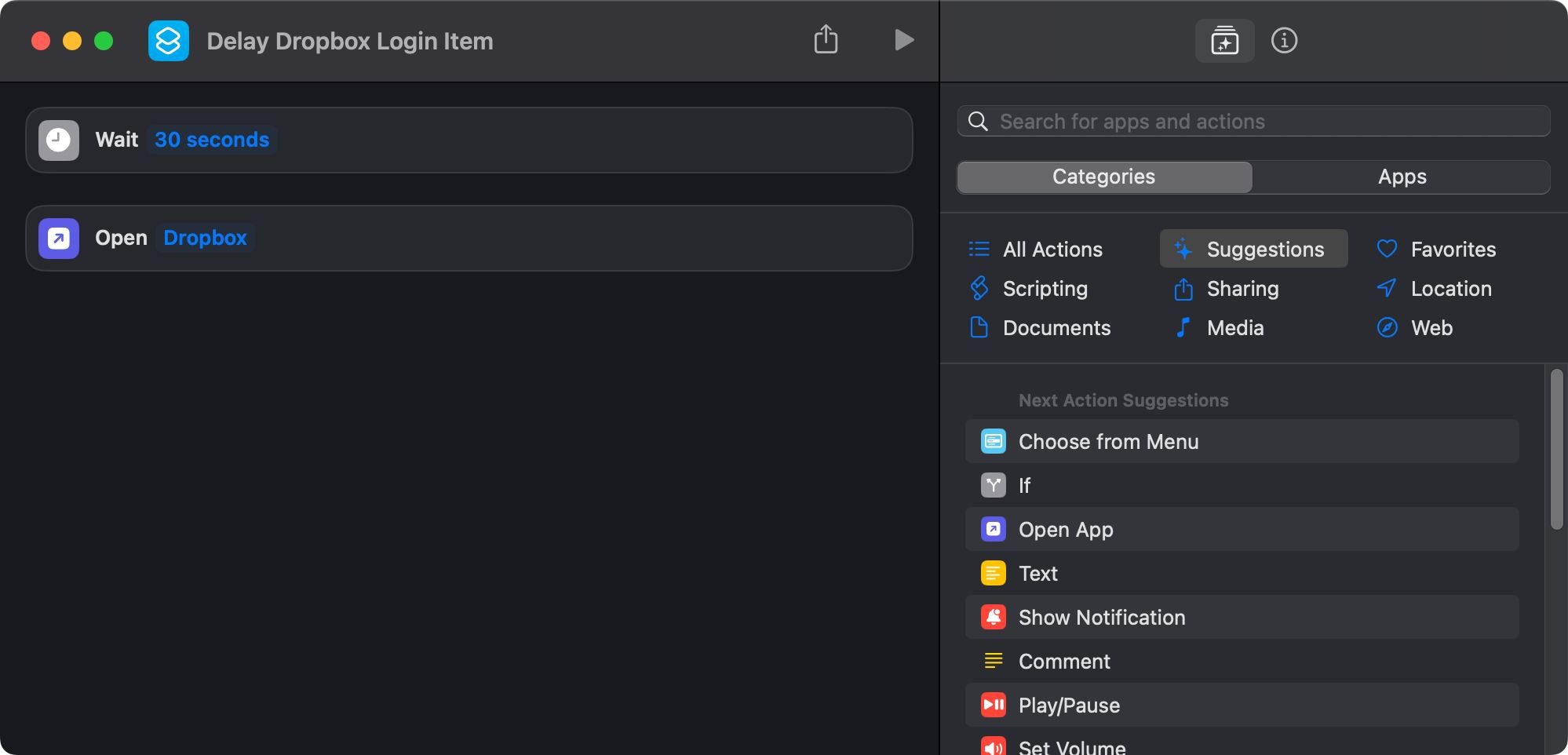
Vi har opprettet snarveien vår! Det neste trinnet er å gjøre den om til en app som macOS kan kjøre ved oppstart, så velg Fil > Legg til i Dock fra menylinjen. Du kan nå lukke Snarveier-appen. Nå, Ctrl-klikk snarveiikonet i Dock, hold musepekeren over Alternativer og velg Vis i Finder.
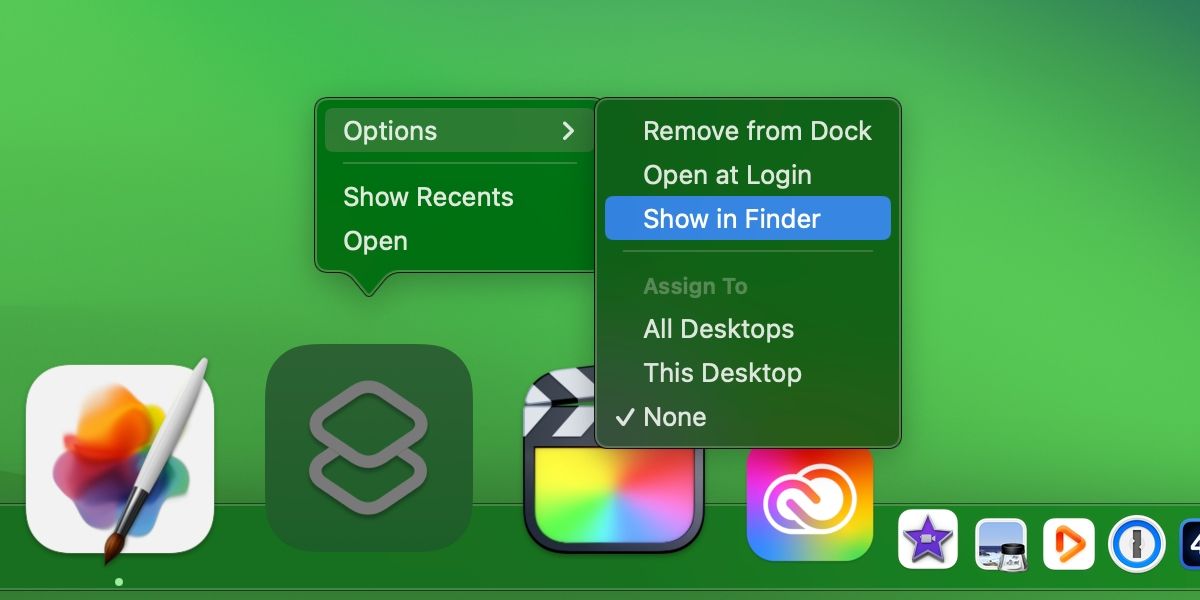
Du bør se macOS-brukerkontoens Applications-mappe (ikke å forveksle med den globale Applications-mappen), som viser vår automatisering-som-en-app.
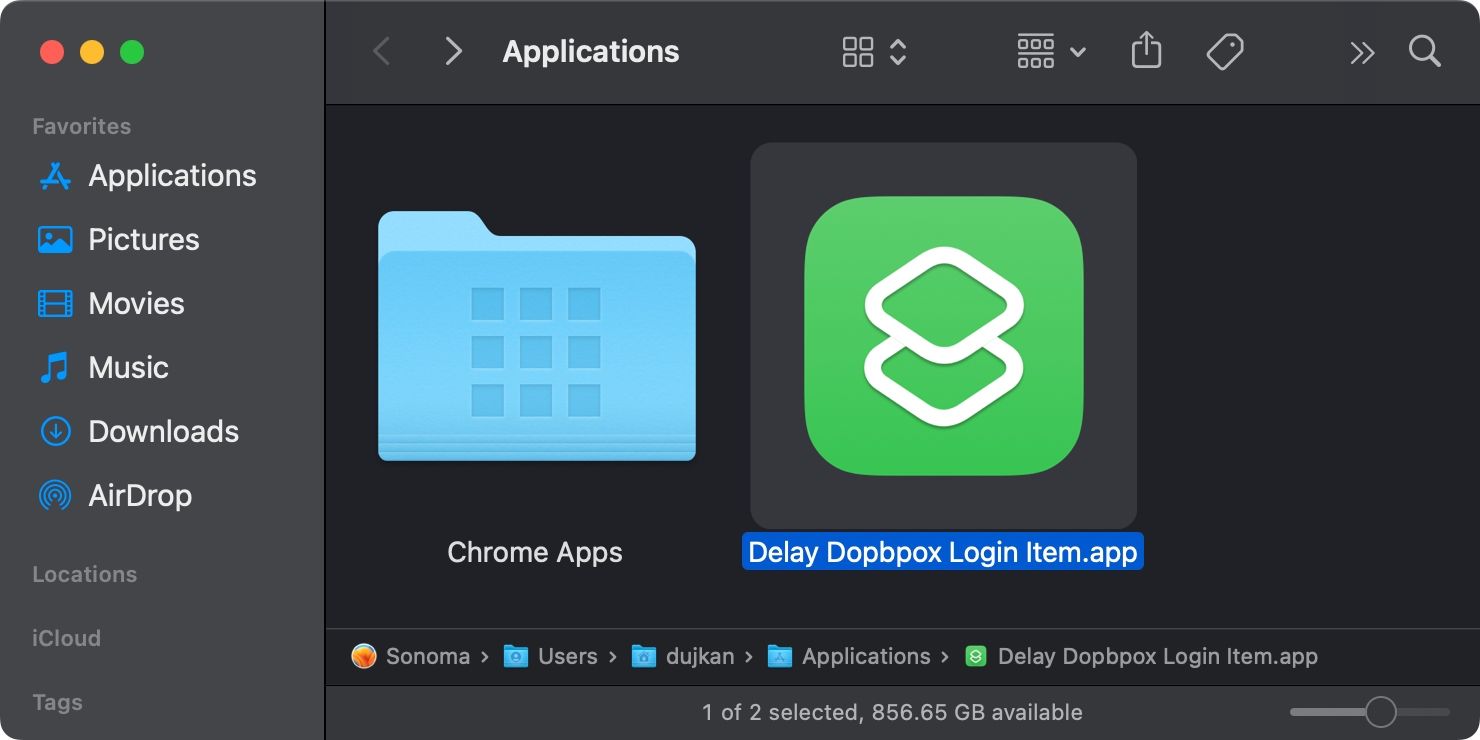
Til slutt, naviger til Systeminnstillinger> Generelt> Påloggingselementer, og dra deretter automatiseringen vår fra Finder til den tomme listen over påloggingselementer.
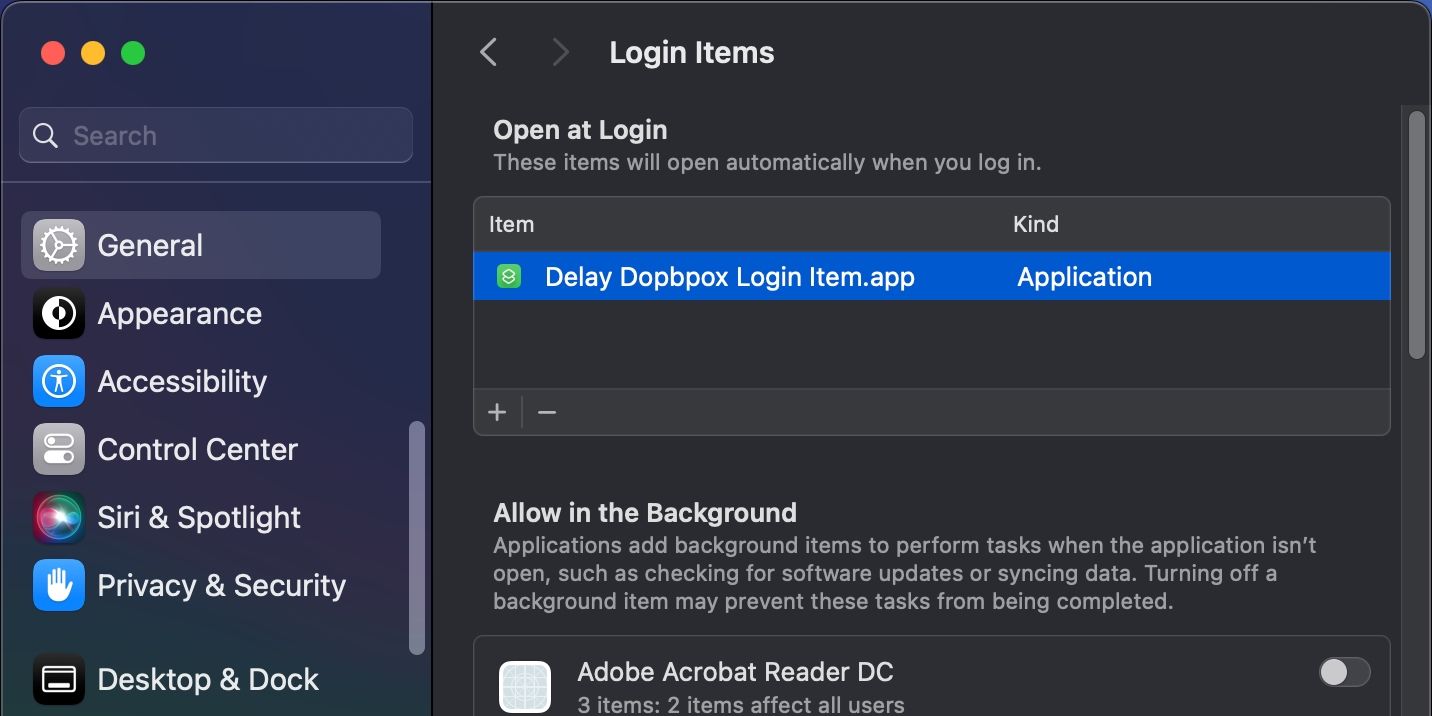
Gjenta trinnene ovenfor for andre oppstartsapper. Neste gang du starter på nytt, vil macOS automatisk kjøre snarveien din, som igjen vil starte oppstartsappene dine med den tilpassede forsinkelsen du angir.
Du kan selvfølgelig legge til flere apper til snarveien for å forsinke lanseringen av flere påloggingselementer.
Finn ondsinnede påloggingselementer på Mac-en din
Enten det er en ondsinnet nettleserutvidelse som injiserer annonser i søkeresultater eller skadelig programvare som tar sikte på å stjele dataene dine, er hovedmålet med ethvert skadelig oppstartselement å kjøre i bakgrunnen for hver macOS-økt. «Persistence» er en teknikk der skadelig programvare sikrer at den blir utført av operativsystemet ved oppstart.
Hvis du tror det er skadelig programvare på systemet ditt, kan du sjekke innloggingselementene og fjerne eventuelle ukjente apper som er oppført der. Men angripere er smarte. De vil ikke at du skal se noen apper som gjør deg mistenksom, så de kan skjule den i stedet. Dessverre avslører ikke Apple disse skjulte komponentene i macOS-grensesnittet.
Og selv om du fjerner ondsinnede apper fra påloggingselementene dine, vil ikke dette være nok fordi de skjulte LaunchDaemons- og LaunchAgents-prosessene kan holde dem rundt. De er begge lansert (den primære overordnede prosessen som er ansvarlig for å administrere alle andre prosesser), men er ikke tilgjengelige gjennom det typiske macOS-grensesnittet.
Vi anbefaler på det sterkeste å lære mer om disse bakgrunnsprosessene ved hjelp av vår guide om LaunchDaemons og LaunchAgents og deres betydning i macOS.
Inspiser Mac-en din for mistenkelige gjenstander
Hver bruker på en Mac har følgende LaunchAgents-mapper:
- /Library/LaunchAgents (for alle brukerkontoer)
- ~/Library/LaunchAgents (for en spesifikk brukerkonto)
- /System/Library/LaunchAgents (administrert av macOS siden OS X 10.11)

For LaunchDaemons-mapper:
- /System/Library/LaunchDaemons (for opprinnelige macOS-prosesser)
- /Library/LaunchDaemons (for installerte tredjepartsapper)

Med unntak av systemmappene, må du følge nøye med på disse mappene. PLIST-filene i disse mappene er koden som instruerer macOS om hvordan de skal kjøres. Slett PLIST-filene for apper du tidligere har avinstallert eller noe som høres mistenkelig ut.
Ta kontroll over Macens oppstartsprogrammer med CleanMyMac
Tredjepartsapper for finjustering av Mac-en, som MacPaws CleanMyMac X, lar deg også administrere påloggingselementer og oppstartsagenter. Du kan bruke alle CleanMyMac-funksjonene uten begrensninger i løpet av en 7-dagers prøveversjon, og deretter kansellerer du abonnementet ditt hvis du ikke vil kjøpe appen.
Last ned CleanMyMac X fra App Storeåpne appen og klikk Skann.
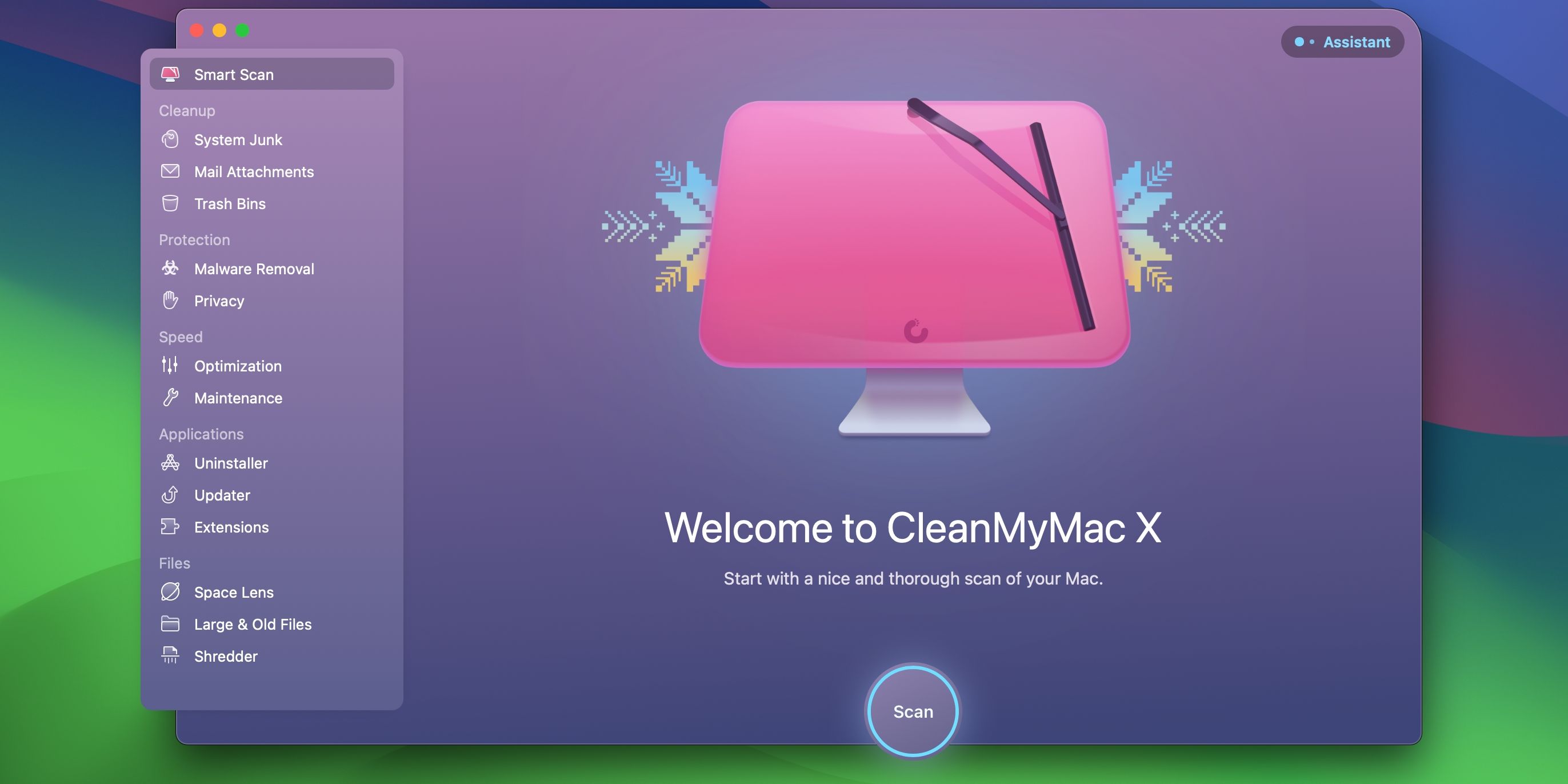
Når skanningen er fullført, velg Kjør og deretter Start gratis prøveversjon.
Med prøveversjonen aktivert, velg Optimalisering under Hastighet i sidefeltet, og trykk deretter Vis elementer og velg Påloggingselementer til høyre. Kryss av i boksene ved siden av oppstartsappene som er oppført under Påloggingselementer som du ønsker å fjerne, og klikk på Fjern-knappen nederst.
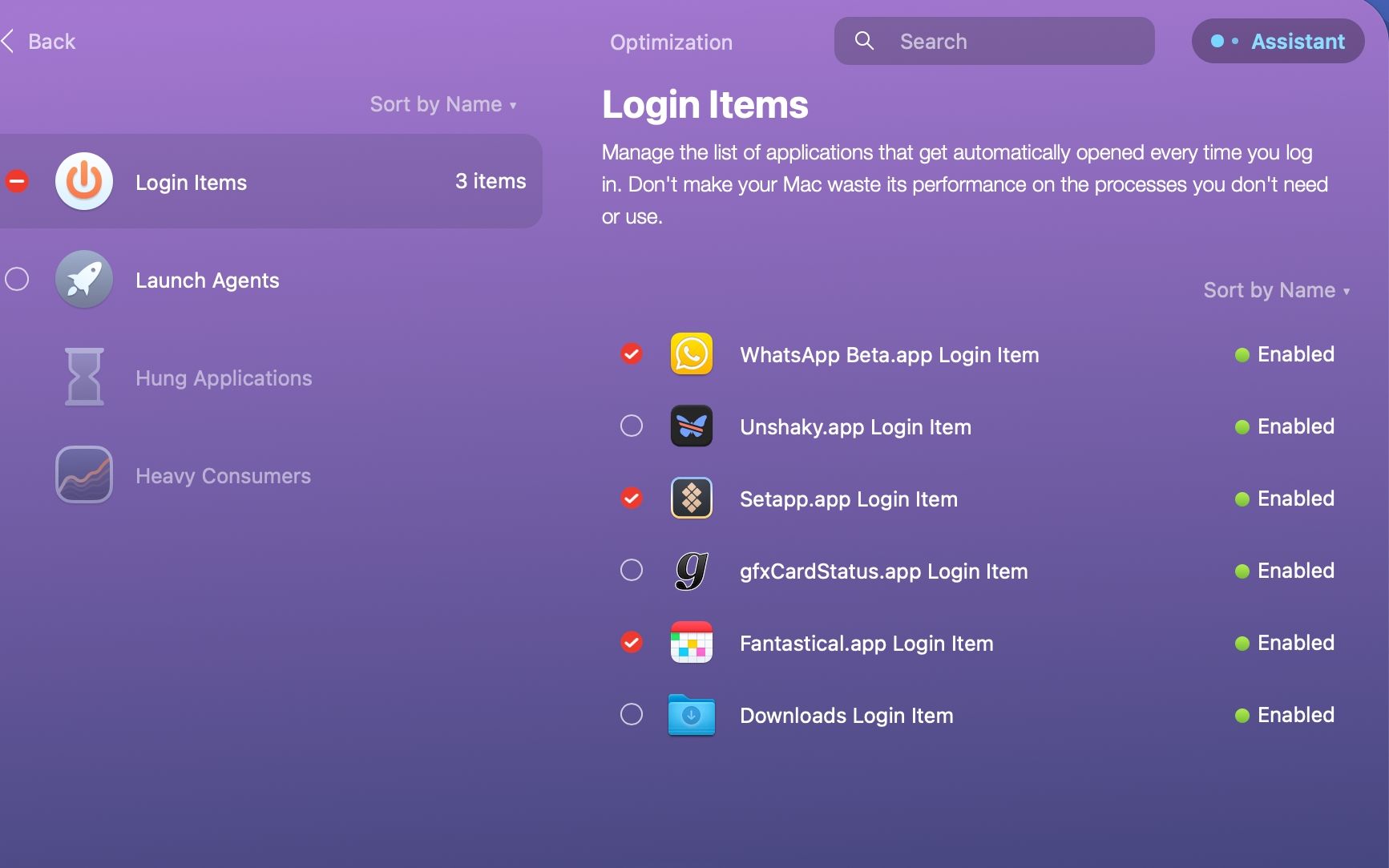
Hvis du gjør det, blir CleanMyMac instruert om å fjerne elementene, og forhindrer at de valgte appene lastes inn automatisk etter at du logger på Mac-en.
Du kan også klikke på de grønne og grå prikkene for midlertidig å deaktivere eller aktivere et spesifikt bakgrunnselement.
For å fjerne eller deaktivere oppstartsagenter på Mac-en, velg Start agenter under Påloggingselementer, merk av for elementene du ønsker å avinstallere fra systemet, og trykk Fjern.
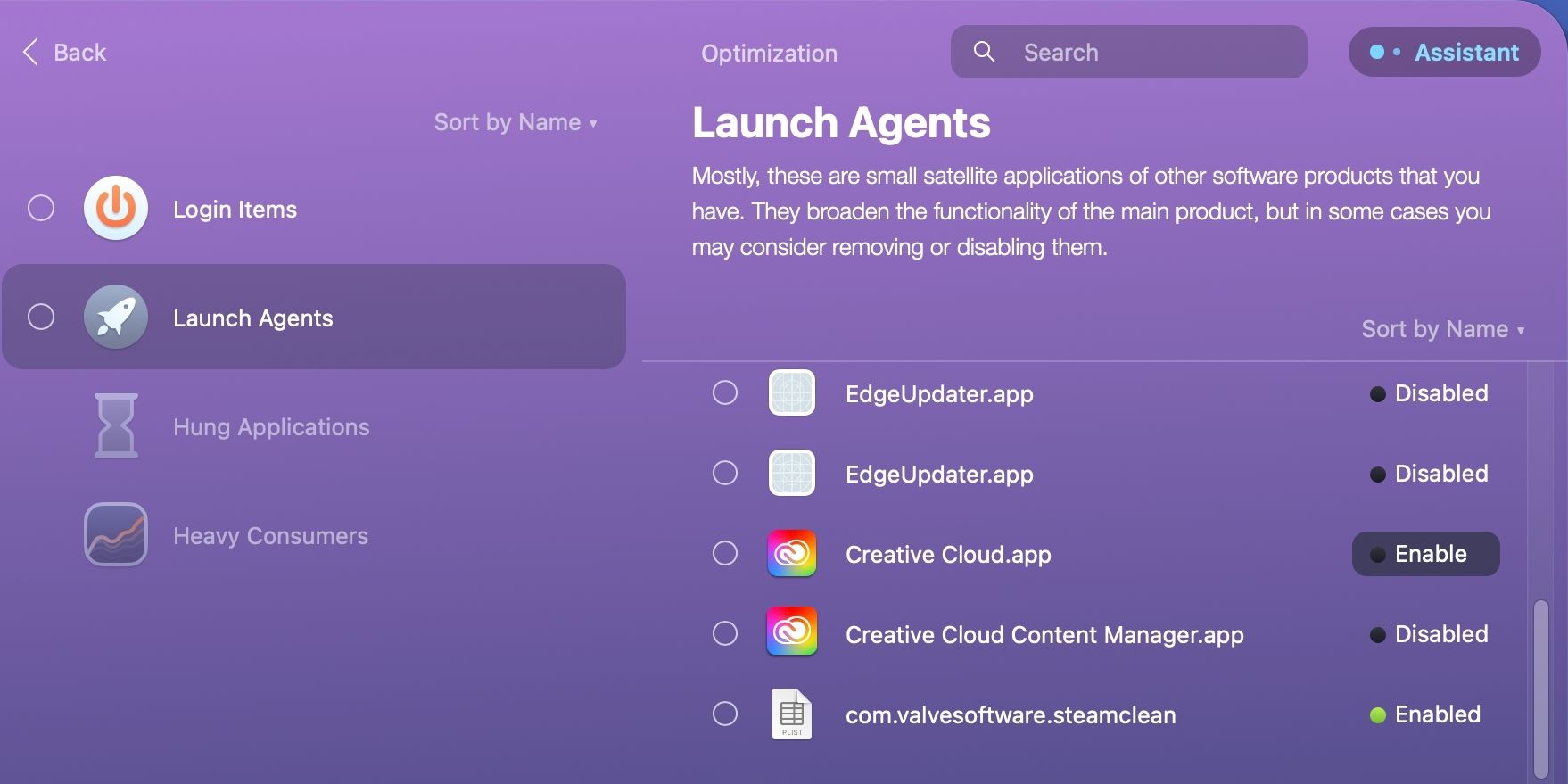
CleanMyMac X kommer med en mengde funksjoner for å identifisere og kvitte seg med kjernen på Mac-en. Appen lar deg også identifisere og sortere gjennom store filer, fjerne skadelig programvare, kjøre ulike vedlikeholds- og optimaliseringsoppgaver og mye mer.
Sjekk macOS oppstartsalternativer og oppstartsmoduser
Med påloggingselementer i macOS kan du administrere oppstartsapper med noen få klikk. Dessverre kan ondsinnede apper utnytte de skjulte komponentene for å påvirke Mac-ens helse. Vi har vist deg hvor du kan lete etter disse skjulte gjenstandene og hvordan du identifiserer og fjerner dem.
For å feilsøke oppstartsproblemer manuelt, gjør deg kjent med alle oppstartsalternativene, som sikker modus og macOS-gjenopprettingsmodus. Disse oppstartsmodusene og tilsvarende tastekombinasjoner lar deg avbryte den normale oppstartsprosessen og endre hvordan macOS oppfører seg etter at du logger på.

