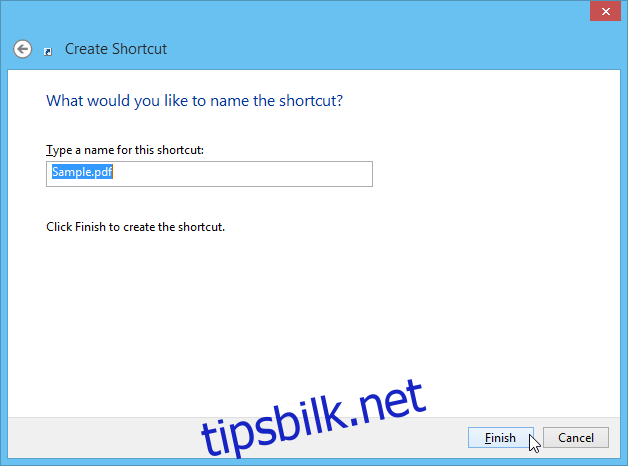Å starte Windows på nytt er noe de fleste av oss virkelig gruer seg til. Det kan være en rekke faktorer involvert, og det kan ta bare et minutt eller to, men de fleste ønsker ikke å starte maskinen på nytt i frykt for at de må åpne alle vinduene fra forrige økt, og kaste bort mye tid . Det er her den innebygde Windows-funksjonen passende merket oppstartselementer kommer til unnsetning. Oppstartselementer er i utgangspunktet applikasjoner, dokumenter eller mapper som du ønsker å automatisk starte opp eller åpne når du starter eller logger på Windows. Du kan enkelt legge til eller fjerne disse elementene når du vil, men hvis du ikke er sikker på hvordan du gjør det på Windows 8.1, her er vår enkle guide.
Aktiver eller deaktiver programmer fra Oppgavebehandling
Du husker kanskje i tidligere versjoner av Windows at du kunne administrere applikasjonene som starter ved systemoppstart ved å kjøre systemkonfigurasjonsverktøyet via «msconfig» kjørekommandoen, etterfulgt av å velge fanen Oppstart. I Windows 8 har Microsoft imidlertid flyttet fanen Oppstart fra systemkonfigurasjonsverktøyet til Oppgavebehandling, noe som gir enda enklere tilgang. Hvis du vil aktivere eller deaktivere eksisterende oppstartsapplikasjoner, følger du disse trinnene.
For å begynne, høyreklikk på oppgavelinjen og velg Oppgavebehandling fra hurtigmenyen.
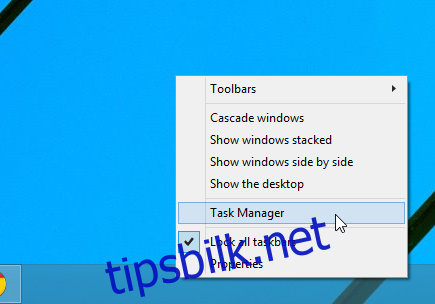
Når Oppgavebehandling-vinduet dukker opp, naviger til Oppstart-fanen som vises i skjermbildet nedenfor. Her finner du en liste over elementer som er satt til å starte automatisk ved oppstart av systemet. Listen består av hvert elements navn, utgiver (hvis noen), status (aktiver eller deaktiver) og oppstartseffekt (ressursbruk; høy, middels, lav, ikke målt). For å aktivere eller deaktivere et program, bare marker det fra listen og klikk «Aktiver» eller «Deaktiver»-knappen nederst til venstre.
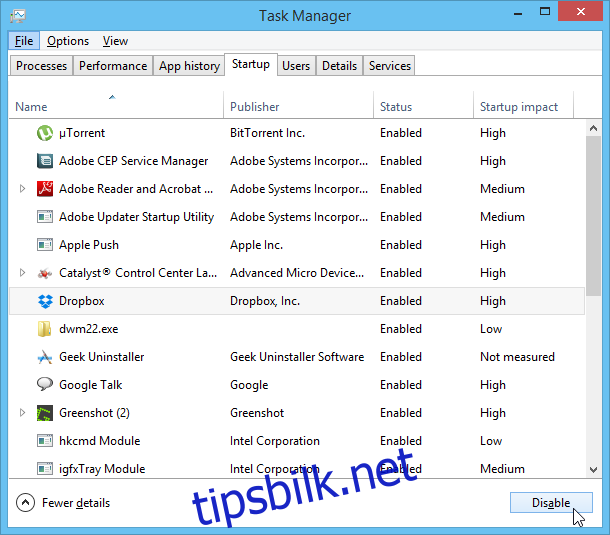
Legg til eller fjern programmer, filer og mapper i oppstartskatalogen
Oppstart-fanen i Oppgavebehandling er alt bra for enkelt å aktivere eller deaktivere eksisterende oppstartsapplikasjoner. Men hvis du vil tilpasse disse programmene, så vel som filer eller mapper, kan du bruke mappen Startup Programs. Dette er hvordan.
Klikk på Start-menyen for å få tilgang til startskjermen, skriv deretter «kjør» (uten anførselstegn) og trykk på Enter eller klikk på forstørrelsesglassknappen.
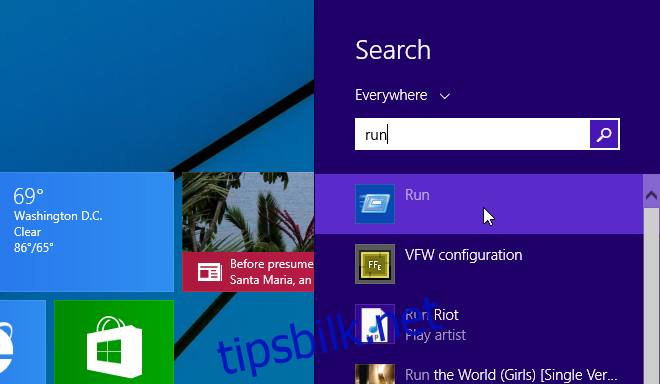
Fra Kjør kommando-vinduet, skriv «shell:startup» (uten anførselstegn) i tekstfeltet og klikk OK eller trykk Enter-tasten.
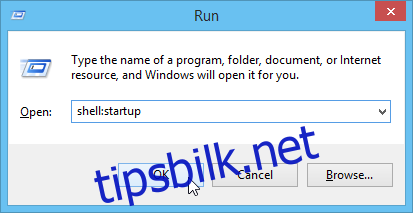
Dette vil igjen åpne oppstartsmappen til Windows som lar deg legge til filer og programmer her for å starte dem automatisk. Denne mappen kan allerede ha snarveier for oppstartsapper som allerede er satt til autoboot. Men du kan enkelt lage en snarvei til programmet eller filen du vil åpne.
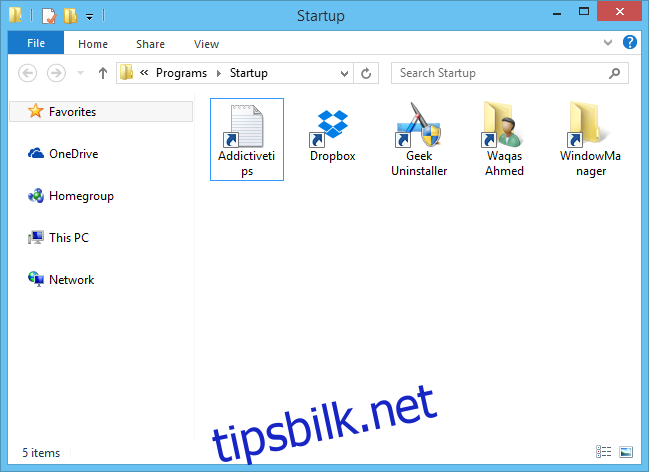
Det er to metoder du kan bruke for å legge til snarveier her. Den enkleste måten å legge til snarveier på er ved å høyreklikke på elementet og velge «Opprett snarvei» fra kontekstmenyen. Du kan deretter kopiere og lime inn denne snarveien til oppstartsmappe.
Alternativt kan du også angi nye snarveier direkte fra oppstartsmappen. For å gjøre det, naviger til Ny > Snarvei i kontekstmenyen.
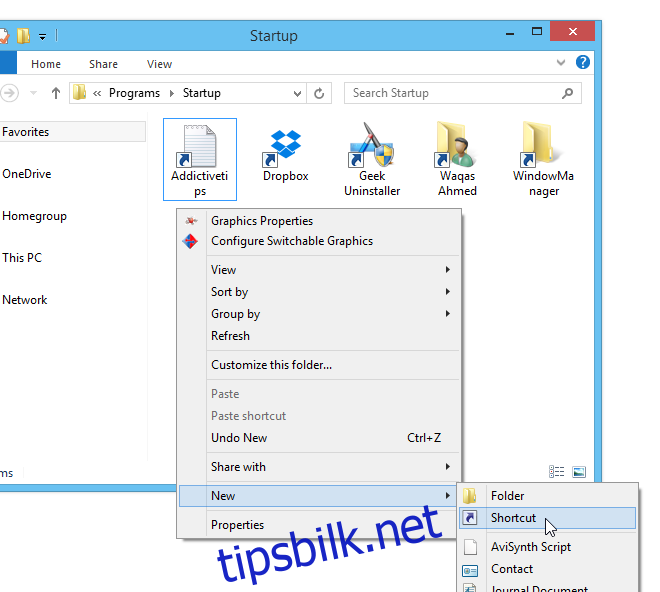
I Opprett snarvei-vinduet spesifiserer du elementets bane i plasseringsfeltet og klikker på Neste.
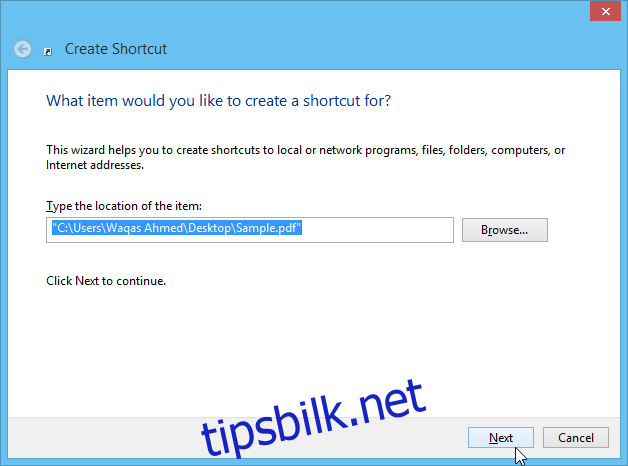
Angi et valgfritt snarveinavn for ditt valg, og klikk Fullfør for å fullføre prosessen. Det angitte programmet, filen eller mappen åpnes nå automatisk når du starter Windows.