Har du lurt på hvordan du får Google Kalender på Mac?
For millioner av brukere er Google Workspace et toppvalg, da det gir tilgang til Gmail, Google Disk og Google Kalender gratis. Du kan også oppgradere til en betalt versjon for å låse opp enda flere funksjoner.
Til tross for at det er et praktisk verktøy, kan det være forvirrende for Mac-brukere å oppdage at det ikke finnes en egen Google Kalender-applikasjon for macOS.
Selvfølgelig kan du åpne kalenderen i nettleseren, men la oss være ærlige, hvem har tid til det? Dette kan være spesielt frustrerende hvis du veksler mellom en Android-telefon og en MacBook.
En begivenhet du legger inn i Google Kalender på telefonen din, vil ikke automatisk dukke opp i Apple Kalender på din MacBook. Du kan lett gå glipp av avtaler hvis du ikke sjekker telefonen jevnlig. Men trenger det å være slik?
I denne artikkelen skal jeg vise deg hvordan du kan integrere Google Kalender med din Mac, slik at du aldri går glipp av en påminnelse.
Finnes det en egen app for Google Kalender på Mac?
Google Kalender er i utgangspunktet en nettleserbasert applikasjon. Selv om det finnes apper for Android og iOS, har de ikke utviklet en egen desktop-klient for Mac. Det betyr at du må bruke kalenderen i en nettleser ved å gå til Calendar.Google.com. Du kan også få tilgang til den via Gmail.
Noen er fornøyde med å bruke nettleseren til dette formålet, spesielt siden de allerede har appen på telefonen sin. Men mange, inkludert meg, foretrekker å ha kalenderen lett tilgjengelig på skrivebordet. Dette gjør det enklere å holde oversikt over dagen. Heldigvis finnes det en løsning for å bruke Google Kalender effektivt på Mac.
Les også: Google Workspace Individual: Alt du bør vite
Fordeler med å integrere Google Kalender med Mac sin kalender
Hvis du er som meg, har du kalendere spredt rundt på forskjellige steder, kanskje i notatbøker, på post-it lapper eller i diverse apper.
Hvis du også bruker både Google Kalender og den innebygde Kalender-appen på Mac, kan du dra stor nytte av denne løsningen for å bruke dem sammen. Det å koble sammen disse to kalenderne kan forandre måten du jobber på.
La oss se nærmere på fordelene ved å synkronisere Google-kalenderen med Apple Kalender-appen.
#1. Aldri gå glipp av en viktig dato 📆
Det er lett å dobbeltbooke seg selv eller glemme viktige datoer når du bruker flere kalendere. Dette kan skje fordi en hendelse bare er registrert i Google Kalender og ikke i Apple Kalender, eller omvendt.
Når du synkroniserer de to kalenderne, vil alle hendelser du legger til i den ene, automatisk dukke opp i den andre. Det er som å ha en backup som sørger for at du aldri glemmer en avtale.
Dette fører til færre feil og gir deg bedre kontroll over dine hendelser og oppgaver.
#2. Få varsler om det som er viktig 🔔
Varsler kan være både en velsignelse og en plage. De fleste ganger er de nyttige, men noen ganger kan de være irriterende, spesielt hvis de kommer fra spam.
Når du synkroniserer Google Kalender med Mac Kalender, kan du tilpasse varslene dine slik at du får akkurat den mengden du ønsker.
Enten du foretrekker et forsiktig varsel en time før en avtale, eller et fullskjerms-varsel som minner deg på et viktig møte i morgen, kan du justere varslingsstilen når du kobler sammen kalenderne. Du trenger bare å konfigurere det en gang, og det vil fungere på tvers av alle plattformer. Ganske praktisk!
#3. Gjør kalenderen mer fargerik ✨
La oss innse det, vi liker alle litt tilpasning og personalisering. Det er som å gi kalenderen et snev av din egen personlighet.
Når du synkroniserer Google Kalender med din Mac, vil hendelsene dine speiles, og det samme gjelder fargekoder og ikoner.
- Skal du trene? Legg til en kul manual-emoji.
- Middag med venner? Hva med en liten tallerken med hjerte-øyne-emoji.
- Har du et møte? Bruk en koffert-emoji.
Å visualisere dagen din med farger og emojier gjør kalenderen din mer spennende og mindre kjedelig. Dessuten er det en fin måte å raskt se hvordan dagen din ser ut.
Nå som vi har gått gjennom fordelene med å synkronisere kalenderne på Mac, skal vi se på hvordan vi gjør det.
Slik legger du til Google Kalender på Mac
Du kan ikke laste ned Google Kalender-appen direkte til Mac-en din, men du kan integrere den med Apple Kalender og synkronisere alle dine registreringer. Slik gjør du det:
Trinn 1: Sørg for at macOS og Apple Kalender er oppdatert. Du oppdaterer Mac-programvaren ved å gå til Apple-menyen > Systeminnstillinger > Generelt > Programvareoppdatering.
Trinn 2: Åpne Kalender-appen på Mac-en og gå til Kalender > Innstillinger.
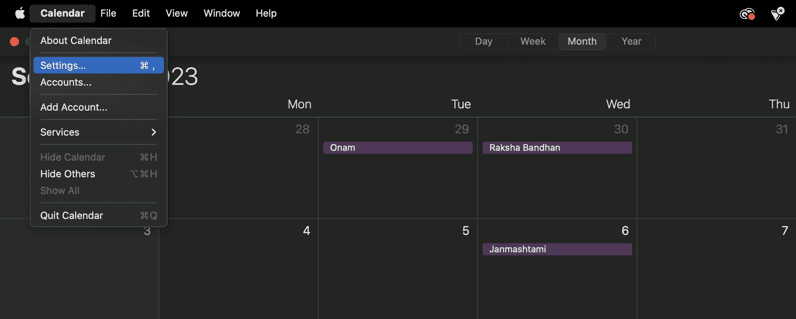
Trinn 3: Åpne fanen «Kontoer» og klikk på + (Legg til)-symbolet.
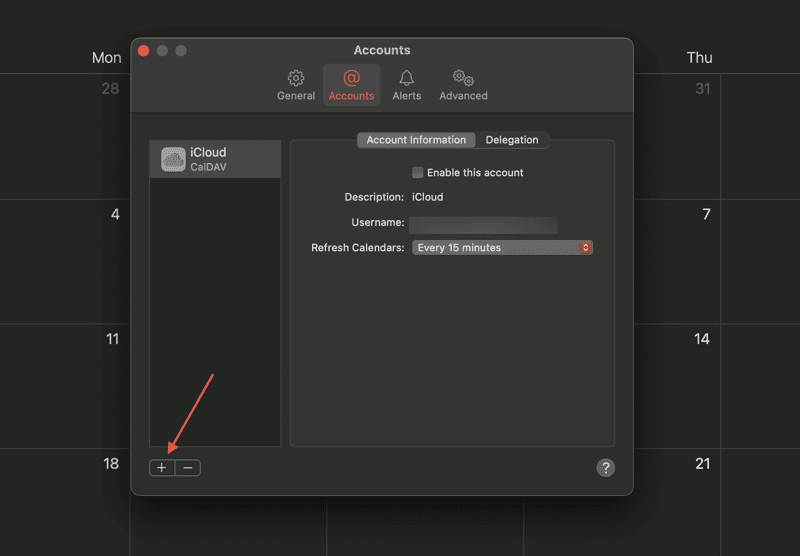
Trinn 4: Du vil se flere alternativer. Velg Google, og fortsett.
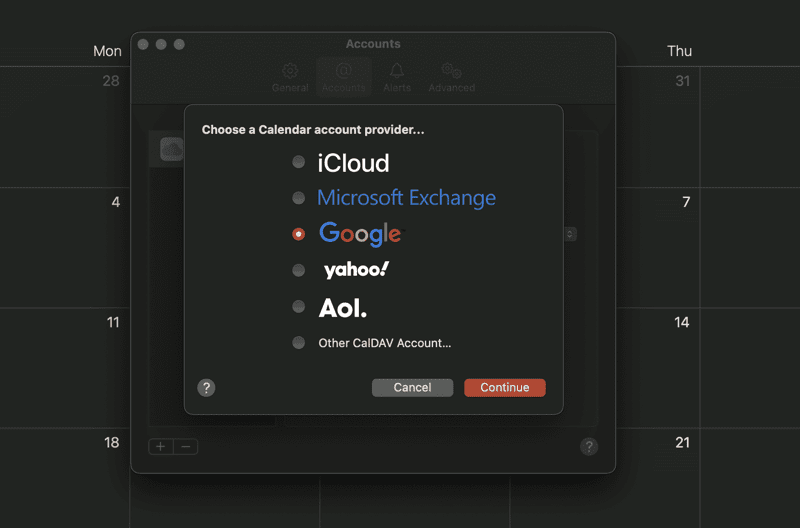
Trinn 5: Logg inn med din Gmail-konto og følg instruksjonene på skjermen.
Trinn 6: Det var det! Gå tilbake til fanen «Kontoer» og bruk alternativet «Oppdater kalendere» for å velge hvor ofte du ønsker at kalenderne, Google og Apple, skal synkroniseres.
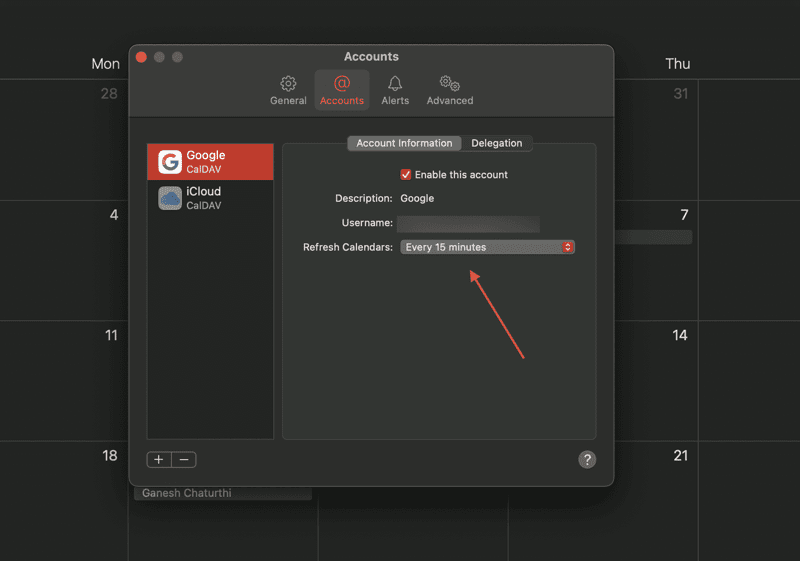
Etter dette vil alle hendelser du legger inn i Google Kalender også dukke opp i Apple Kalender. For eksempel, her har jeg opprettet en avtale med sjefen min i Google Kalender.
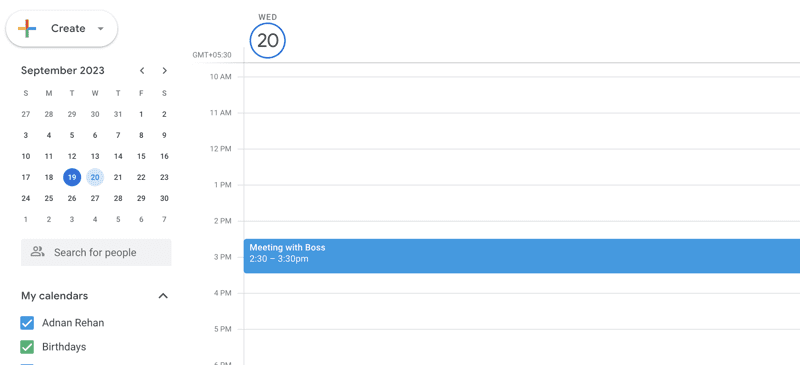
Som du ser, vises den samme avtalen også i Kalender-appen på min Mac.
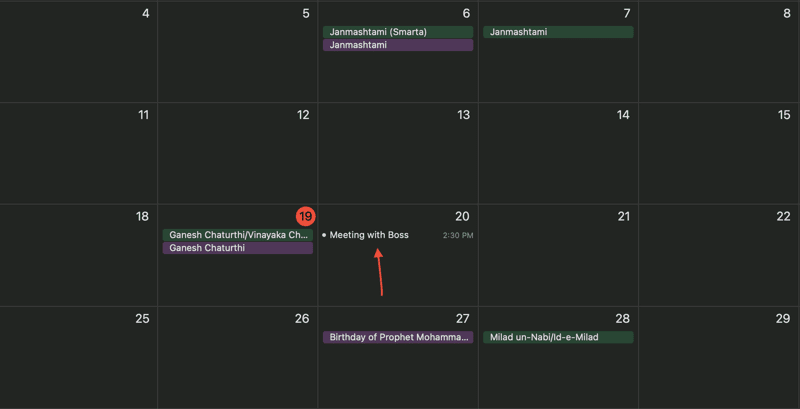
Det er imidlertid noen begrensninger med denne metoden. Siden du ikke har en egen Google Kalender-app på Mac-en, er dette bare en integrasjon, og du går glipp av noen funksjoner som romplanlegging, e-postvarsler og muligheten til å opprette nye Google-kalendere, for å nevne noen.
Dessverre er det ikke så mye du kan gjøre med det. Men heldigvis finnes det noen tredjeparts apper som kan gi deg flere funksjoner og fordeler for å strømlinjeforme arbeidsdagen din.
Alternativer til Google Kalender
#1. BusyCal
Du kan prøve BusyCal som leveres via Setapp. Denne appen tilbyr nyttige funksjoner som et ryddig og fleksibelt grensesnitt, mulighet for å legge til gjøremål, enkel redigering og tilpassede varsler.
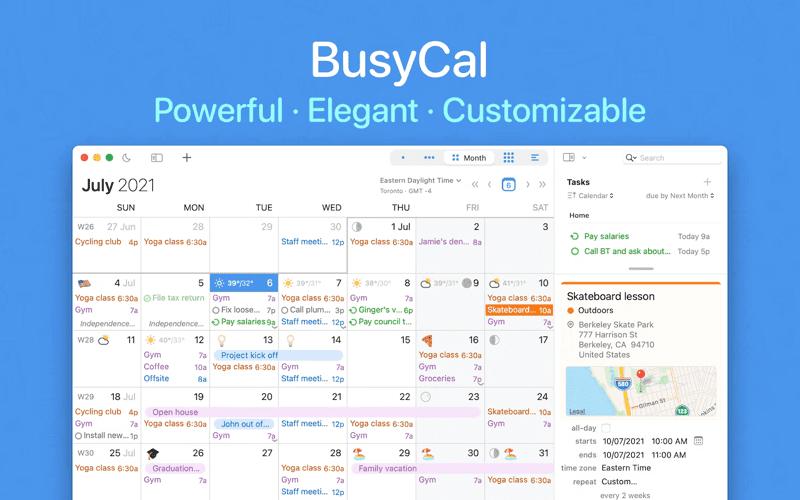
En favorittfunksjon er den innebygde reisetidskalkulatoren. La oss si at du har avtalt å møte en potensiell kunde på en nærliggende kafé, men du må også beregne reisetiden. Denne funksjonen integreres med Mac sin posisjons- og karttjeneste, og lar deg se nøyaktig hvor lang tid det tar å komme frem til bestemmelsesstedet. Veldig praktisk!
#2. Shift
Jeg anbefaler også å sjekke ut Shift, en app for skrivebordet som hjelper deg med å holde orden. Den er perfekt for de som liker å være organisert. Den hjelper deg med å unngå rot ved å ha mange apper og nettlesere åpne samtidig.
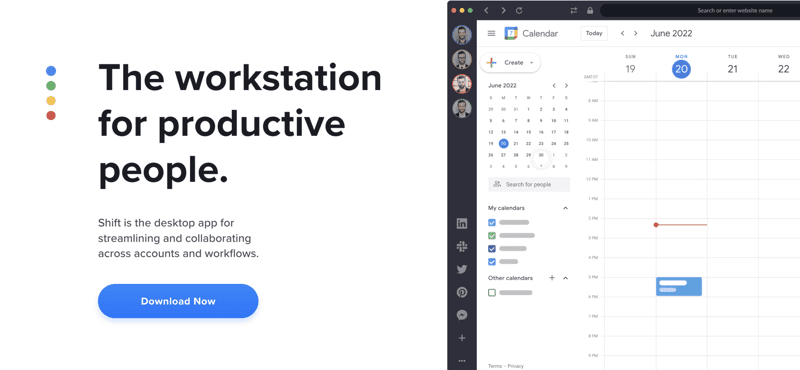
Den integrerer alle dine daglige verktøy i én og samme app. Med Shift får du tilgang til sosiale medier (som Facebook og Instagram), meldingsapper (som WhatsApp og Messenger), Google Workspace-apper og arbeidsverktøy (som Slack), alt fra én og samme programvare. Du mister heller ikke tilgangen til dine favoritt-utvidelser for Chrome.
Dette smarte verktøyet kan forbedre arbeidsflyten din og gi økt produktivitet.
Avsluttende tanker
Google Kalender er en viktig del av Googles økosystem. Den kan strømlinjeforme mange av våre funksjoner og hjelpe oss med å holde orden på gjøremål, møtelinker, viktige datoer og alt annet som er viktig.
Hvis du eier en Mac og vil bruke Google Kalender, kan de nevnte trinnene være nyttige. Hvis du ønsker enda flere funksjoner, kan du utforske noen av de nevnte appene.
Etterpå kan du også ta en titt på de beste AI-kalenderne for enkel planlegging av møter.