Windows 10 tilbyr begrensede muligheter for å tilpasse oppgavelinjen utover enkle fargeendringer. Hvis du ønsker å gi oppgavelinjen et mer spennende utseende med unike effekter, kan applikasjonene RainbowTaskbar og NiceTaskbar være av interesse.
Disse appene gir deg muligheten til å anvende distinkte effekter på oppgavelinjen, i tillegg til å tilby mer fleksible fargevalg. Her følger en beskrivelse av hvordan du kan tilpasse Windows 10s oppgavelinje med Rainbow Taskbar og NiceTaskbar.
Slik tilpasser du oppgavelinjen med effekter ved hjelp av RainbowTaskbar
RainbowTaskbar er et program som gir deg muligheten til å legge til fargeoverganger, graderinger eller ensfargede effekter på oppgavelinjen. Du kan også velge å legge til avrundede kanter, bilder, tekst og former på oppgavelinjen ved hjelp av denne programvaren.
Her er en beskrivelse av hvordan du legger til en flerfarget regnbueeffekt på oppgavelinjen med RainbowTaskbar:
- Gå til denne nedlastingssiden for Rainbow Taskbar.
- Klikk deretter på nedlastingslenken for rnbtsk-x64.exe.
- Dobbeltklikk på filen rnbtsk-x64 for å starte Rainbow Taskbar (programmet krever ikke installasjon).
- Høyreklikk på RainbowTaskbar-ikonet i systemstatusfeltet og velg Forhåndsinnstillinger > Rainbow.
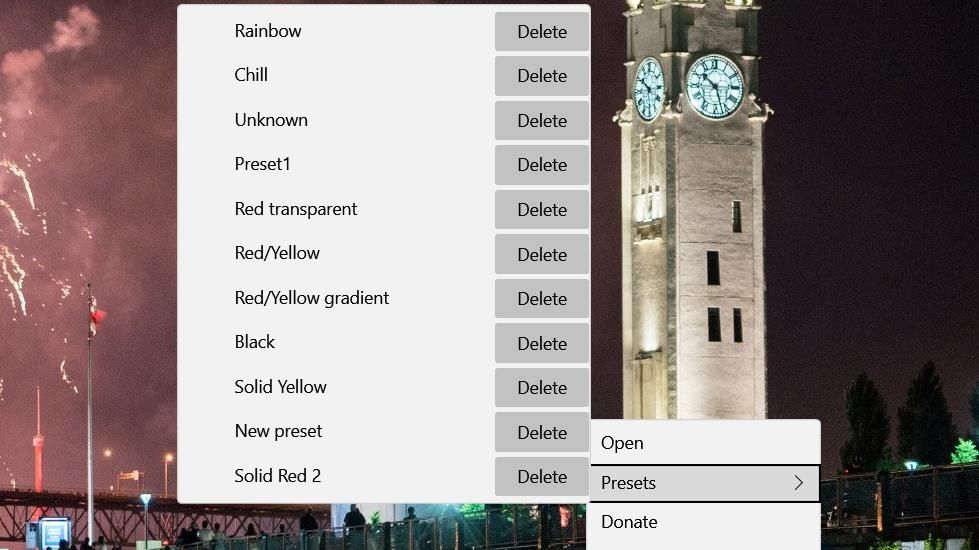
Ved å velge forhåndsinnstillingen for regnbuefarge vil en vakker og dynamisk flerfarget graderingseffekt bli brukt på oppgavelinjen. Denne forhåndsinnstillingen består av åtte fargegraderinger som endres hvert millisekund. Den er også konfigurert med en viss gjennomsiktighet (80 prosent). Du kan se innstillingene for forhåndsinnstillingen ved å høyreklikke på Rainbow Taskbar-ikonet i systemstatusfeltet og velge Åpne.
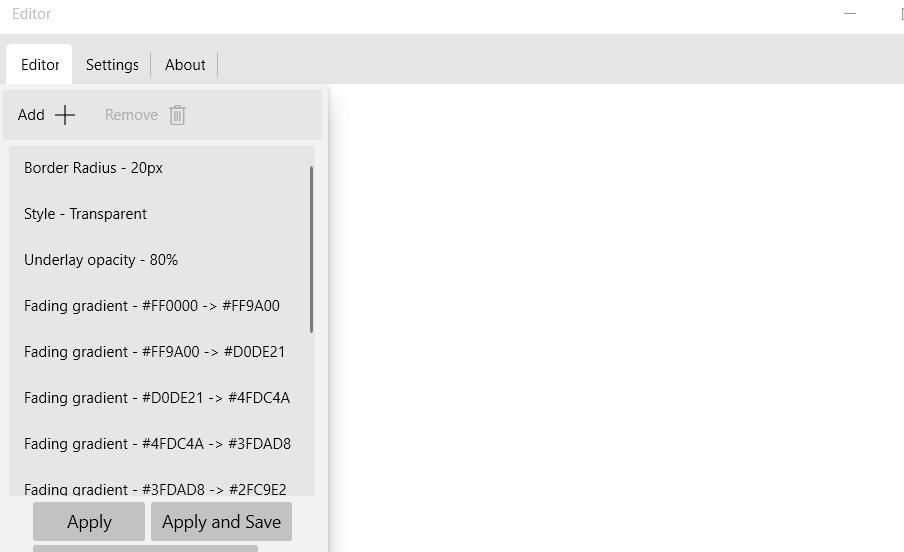
La oss nå forsøke å sette opp en ny forhåndsinnstilling fra bunnen av. For eksempel, la oss sette opp en gjennomsiktig oppgavelinje med en statisk gul-til-rød fargegradering, som vist nedenfor:
- Først velger du forhåndsinnstillingen Rainbow og åpner Rainbow Taskbar-vinduet fra programvarens kontekstmeny.
- Velg alle innstillinger under forhåndsinnstillingen Rainbow, og klikk Fjern for å slette dem.
- Klikk deretter på knappen Legg til.
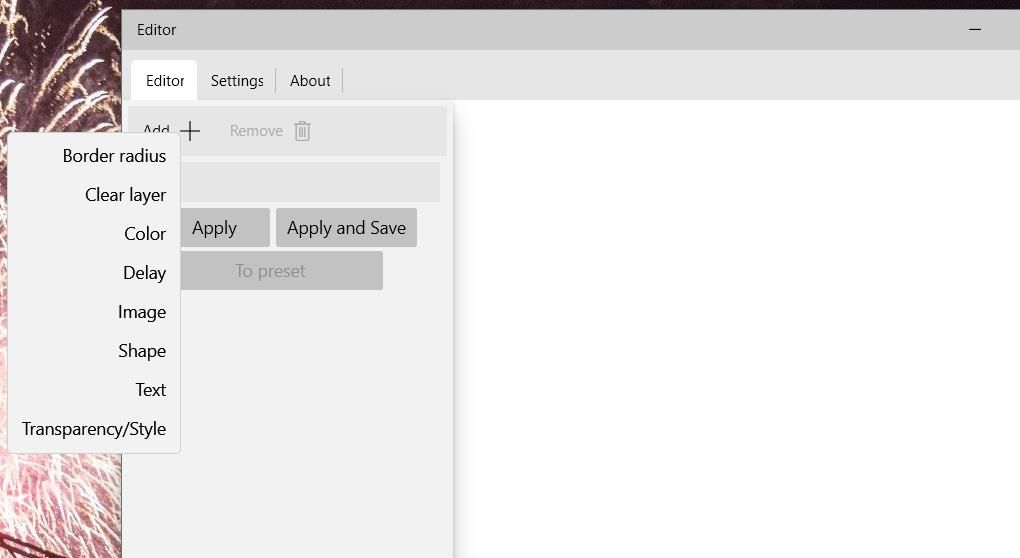
- Velg innstillingen for gjennomsiktighet/stil.
- Klikk på Gjennomsiktighetsstil i rullegardinmenyen Endre.
- Velg alternativet Gjennomsiktig i rullegardinmenyen Til.
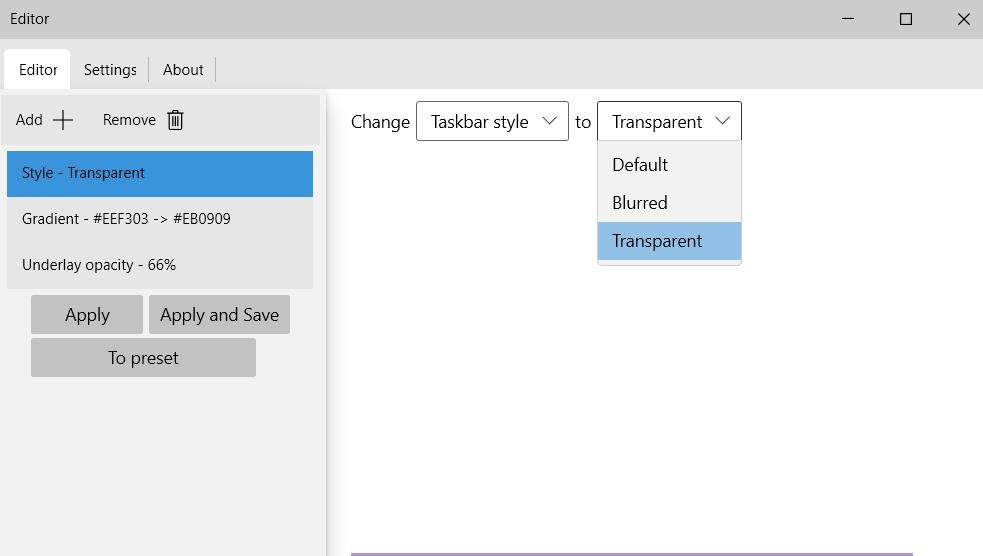
- Klikk på Legg til for å velge Farge.
- Velg Gradering i rullegardinmenyen.
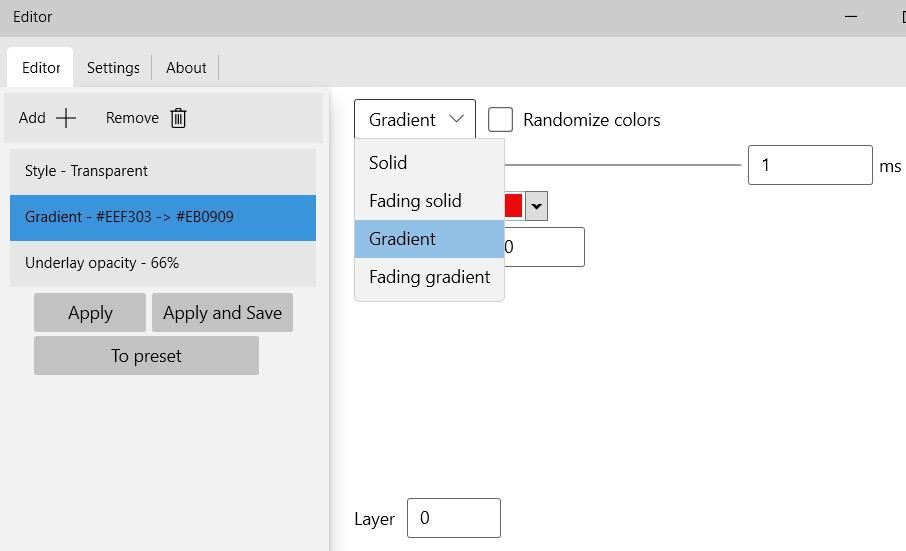
- Klikk på den venstre fargeboksen for å velge en gul farge.
- Klikk deretter på den høyre fargeboksen for å velge en rød farge.
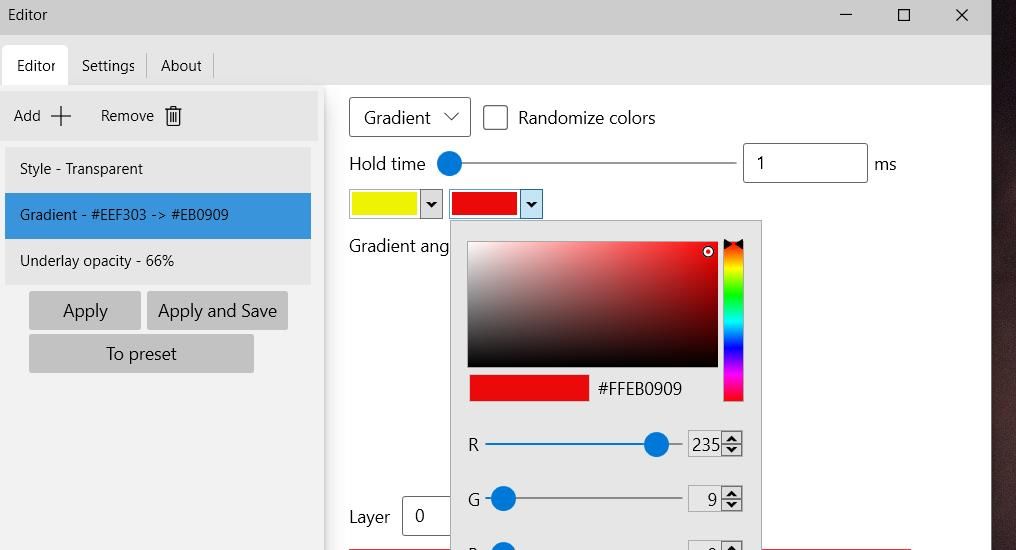
- Trykk på knappen Legg til for å velge Gjennomsiktighet/Stil igjen.
- Velg Underliggende opasitet i rullegardinmenyen Endre.
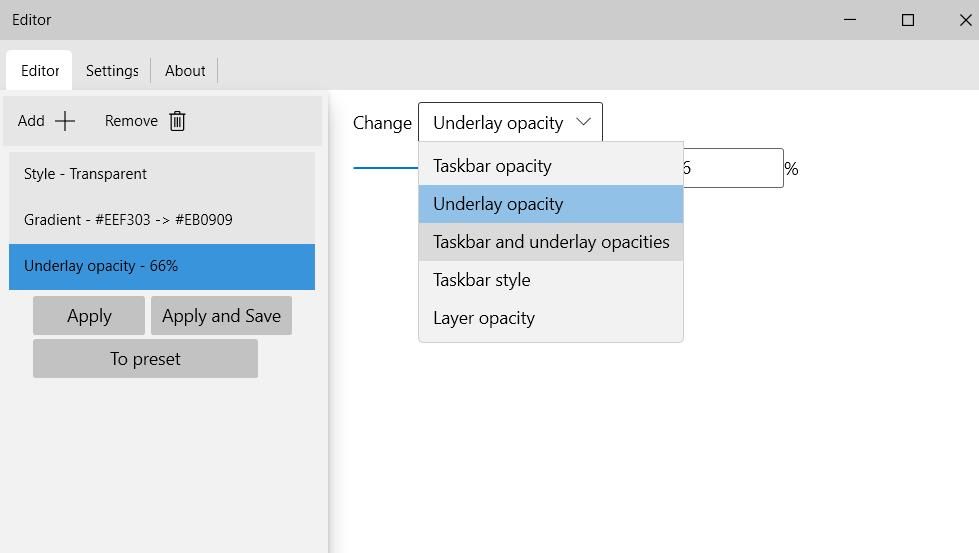
- Sett skyveknappen til omtrent 66 prosent. Hvis du drar skyveknappen lenger til venstre, blir oppgavelinjen mer gjennomsiktig.
- Klikk på knappen Til forhåndsinnstilling.
- Skriv inn et navn for den nye forhåndsinnstillingen og klikk OK.
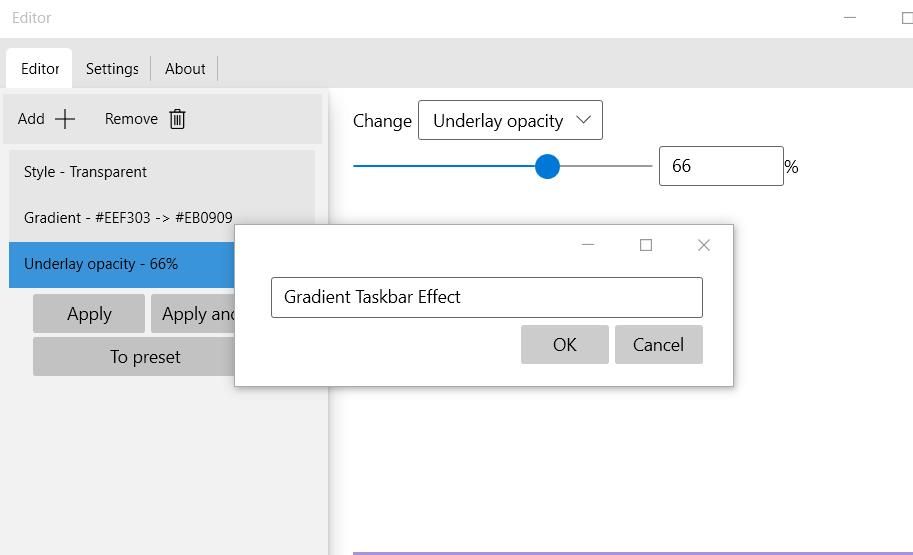
- Velg deretter Bruk og lagre for å aktivere forhåndsinnstillingen.
Du har nå laget en gjennomsiktig oppgavelinjeeffekt med gule og røde fargegraderinger, slik som den som vises under. Oppgavelinjen er gul til venstre og rød på høyre side. I motsetning til forhåndsinnstillingen Rainbow, er dette en statisk gradering som ikke endrer seg. Du kan aktivere denne forhåndsinnstillingen når som helst ved å høyreklikke på RainbowTaskbars systemstatusfeltikon og velge den i undermenyen Forhåndsinnstillinger.

Husk at du alltid må velge en stil for oppgavelinjen når du lager nye forhåndsinnstillinger. Du kan velge enten en uskarp eller gjennomsiktig stil i rullegardinmenyen Til. Uskarp er en alternativ stil for uskarp gjennomsiktighet.
Hvordan lage en Windows-oppgavelinje med skiftende farger
For å lage en forhåndsinnstilt effekt på oppgavelinjen med skiftende farger, legg til flere farger, velg deretter enten alternativet Fading solid eller Fading gradient og velg de ønskede fargene. Dra skyveknappen på Hold-tidslinjen lenger til høyre for å angi en tid i millisekunder for hvor lenge hver farge skal vises på oppgavelinjen.
For eksempel vil en verdi på 1000 millisekunder sette hver farge til å vises i ett sekund før den endres til en annen farge i forhåndsinnstillingen.
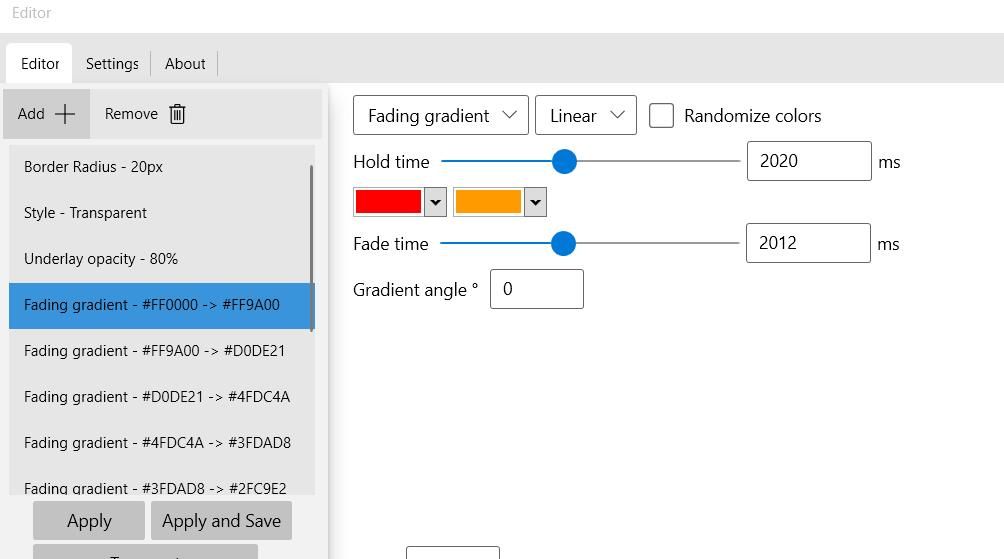
Alternativt kan du konfigurere oppgavelinjen til å endre farge tilfeldig med noen sekunders mellomrom. Du kan gjøre dette ved å velge Fading solid og Randomiser-alternativene. Angi deretter Hold-tid-alternativet til for eksempel 2000 millisekunder for at fargen på oppgavelinjen skal endres tilfeldig hvert annet sekund.
Du kan også legge til avrundede kanter på venstre og høyre side av oppgavelinjen. For å gjøre det, klikk på Legg til > Kantradius. Deretter drar du skyveknappen lenger til høyre for å øke kurven som brukes på oppgavelinjens kantlinje.
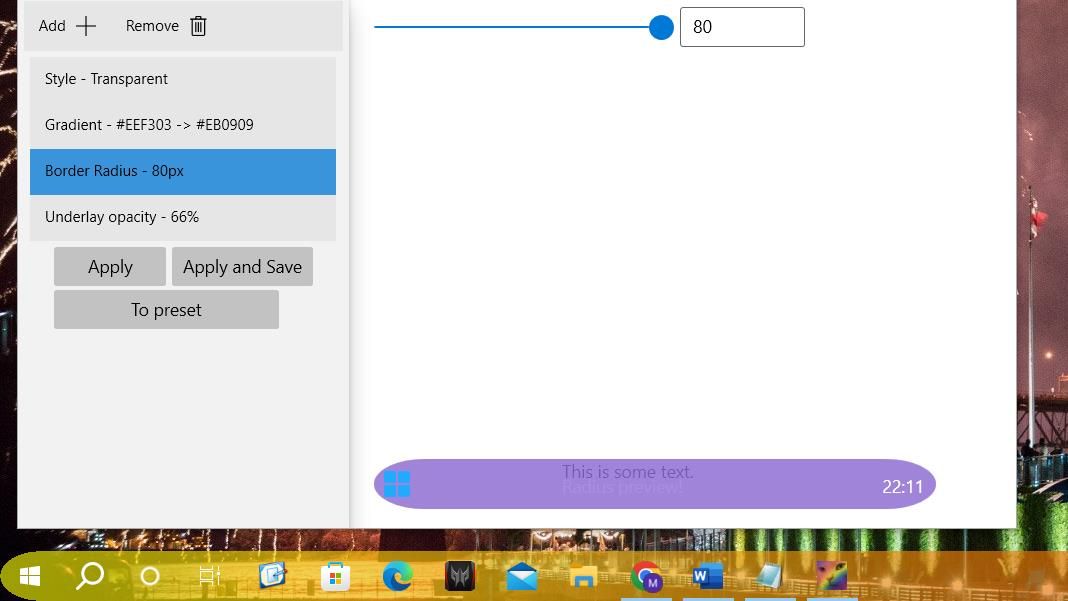
Rainbow Taskbar må være aktiv for at en forhåndsinnstilling på oppgavelinjen skal fungere. For å starte programmet automatisk med Windows, klikk på fanen Innstillinger og velg Kjør ved systemstart. Klikk Lagre for å ta i bruk det nylig valgte oppstartsalternativet.
Det finnes et bredt spekter av muligheter for å tilpasse oppgavelinjen med RainbowTaskbar. Du bør utforske programmets innstillinger nærmere for å se alle de tilgjengelige funksjonene. Sjekk ut dokumentasjonen på Rainbow Taskbar-nettstedet for mer informasjon om hvordan du bruker programvaren.
Slik tilpasser du oppgavelinjen med effekter ved hjelp av NiceTaskbar
NiceTaskbar er en litt enklere applikasjon for tilpasning av oppgavelinjen sammenlignet med RainbowTaskbar. Denne programvaren gir deg muligheten til å velge mellom fem ulike effekter for oppgavelinjen. Den tilbyr også noen ekstra innstillinger for å sentrere ikoner på oppgavelinjen og legge til sekunder i systemstatusklokken. Her er en beskrivelse av hvordan du bruker oppgavelinjeeffekter med NiceTaskbar:
- Gå til denne NiceTaskbar-siden på Microsoft Store-nettstedet.
- Klikk på Få i Store-appen på NiceTaskbar-siden og velg Åpne Microsoft Store.
- Klikk deretter på Få for å installere NiceTaskbar.
- Klikk Åpne for å starte NiceTaskbar. Dobbeltklikk deretter på NiceTaskbar-ikonet i systemstatusfeltet for å se programmets vindu.
- Velg en av effektalternativene Ugjennomsiktig, Klar, Uskarp, Flytende eller Lykke til.
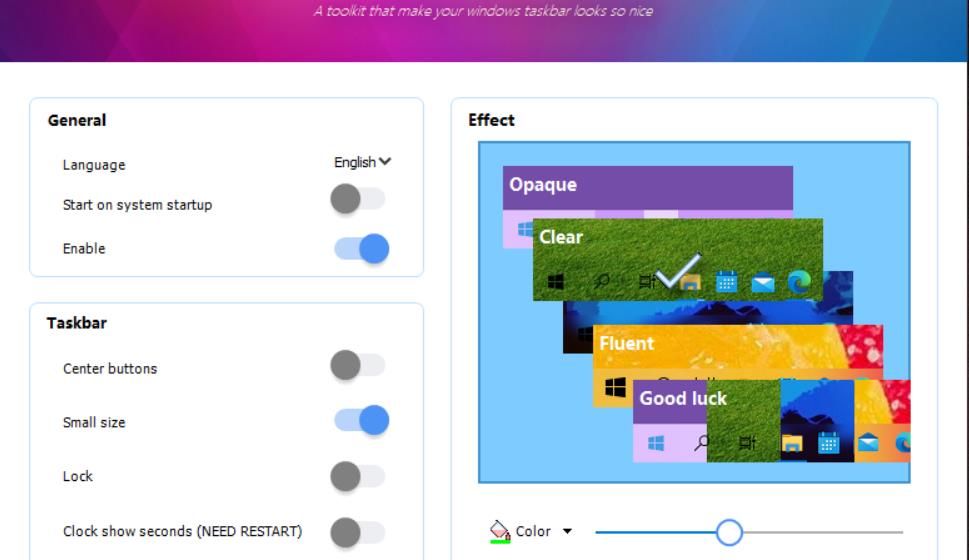
- Klikk Farge for å angi en farge for oppgavelinjen for den valgte effekten.
- Aktiver alternativet Start ved systemoppstart.
Effektalternativene fungerer mer som innstillinger for å anvende gjennomsiktighet på oppgavelinjen på forskjellige måter. Hvis du velger Ugjennomsiktig, brukes en ensfarget effekt uten gjennomsiktighet. Hvis du klikker på Flytende, får du full gjennomsiktighet på oppgavelinjen.
Klar og Uskarp er de mest interessante effektalternativene. Hvis du velger Uskarp, brukes en uskarp gjennomsiktighetseffekt. Hvis du foretrekker en klarere gjennomsiktighet, klikker du på Klar. Hvis du drar skyveknappen, kan du øke og redusere gjennomsiktighetsnivået for begge disse effektalternativene.

NiceTaskbars senterknapp-innstilling gir sentrerte ikoner på Windows 10s oppgavelinje. Aktiver alternativet Senterknapper for å flytte ikoner til midten av oppgavelinjen. Ikoner som ikke er festet, for eksempel Start-menyen, vil imidlertid fortsatt ligge til venstre.
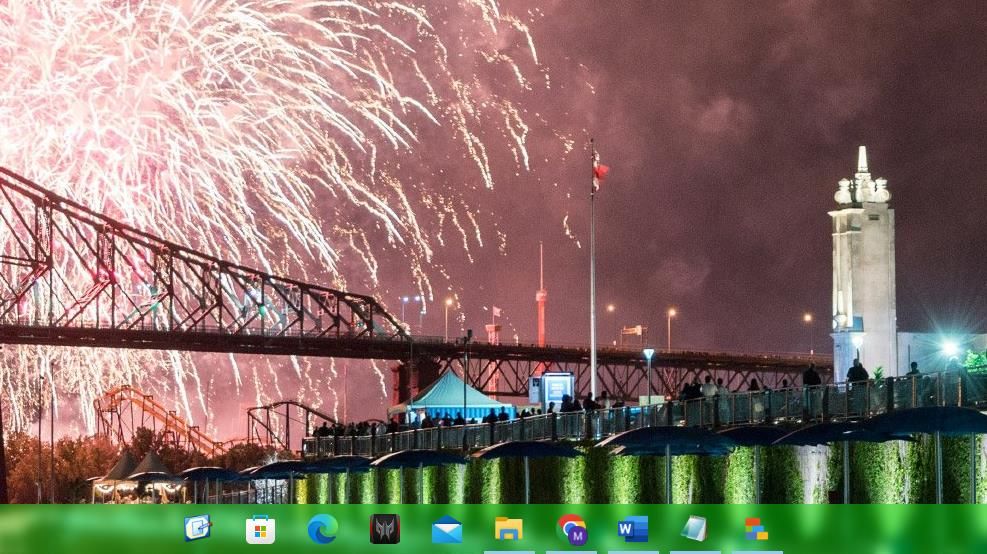
Aktivering av innstillingen Klokke vis sekunder legger til sekunder i klokken i systemstatusfeltet. Du må også starte Windows på nytt for at innstillingen skal tre i kraft. De alternative metodene for å konfigurere systemstatusklokken til å vise sekunder i Windows 10 er å manuelt endre registret eller utføre en PowerShell-kommando.
Piff opp Windows 10-oppgavelinjen med Rainbow-oppgavelinjen og NiceTaskbar
Rainbow Taskbar og NiceTaskbar er smarte apper for å tilpasse oppgavelinjen. RainbowTaskbar lar deg bruke imponerende fargeoverganger og ensfargede effekter. NiceTaskbar er en flott app for å legge til gjennomsiktighets- og uskarphetseffekter til oppgavelinjen. Begge appene gir nye innstillinger for å forbedre utseendet på Windows 10-oppgavelinjen.