Viktige punkter å huske
- Du kan avslutte andre brukeres økter i Windows 11 ved hjelp av Oppgavebehandling, Kommandoprompt eller Process Explorer.
- Oppgavebehandling fungerer for alle Windows-versjoner, mens Kommandoprompt krever en Pro- eller nyere versjon. Process Explorer er en egen nedlastning.
- Det er viktig å sjekke at brukerne har lagret arbeidet sitt før du logger dem av.
Hver aktive brukøkt på en PC belaster datamaskinens ressurser, noe som kan påvirke ytelsen. Hvis en bruker ikke er aktiv, kan du frigjøre disse ressursene ved å logge brukeren ut.
1. Avslutte andre brukers økter via Oppgavebehandling
I Oppgavebehandling kan du se alle aktive brukerøkter under fanen «Brukere». Her kan du administrere brukerkontoer, bytte mellom dem og logge av andre. Om du bare skal logge av din egen økt, er det en enklere prosess.
Du trenger administratorrettigheter for å logge av andre brukere. Vær forsiktig, da ulagret arbeid kan gå tapt.
Slik logger du av andre brukere med Oppgavebehandling:
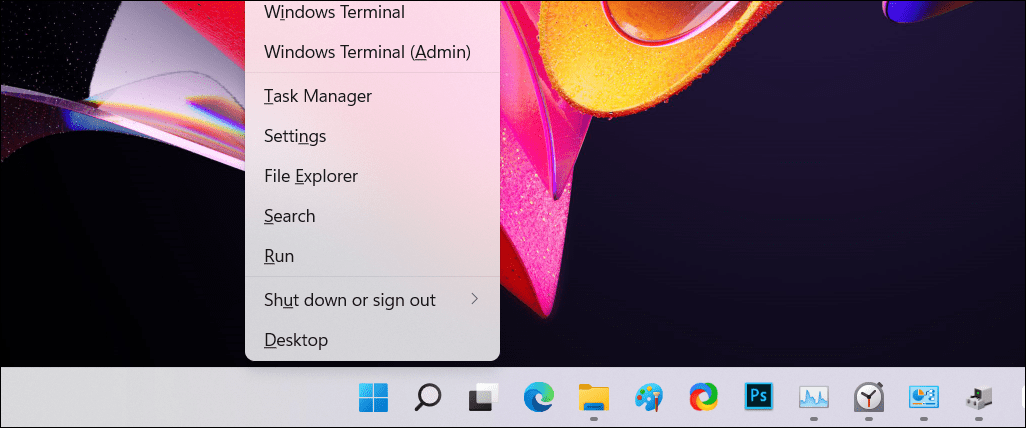
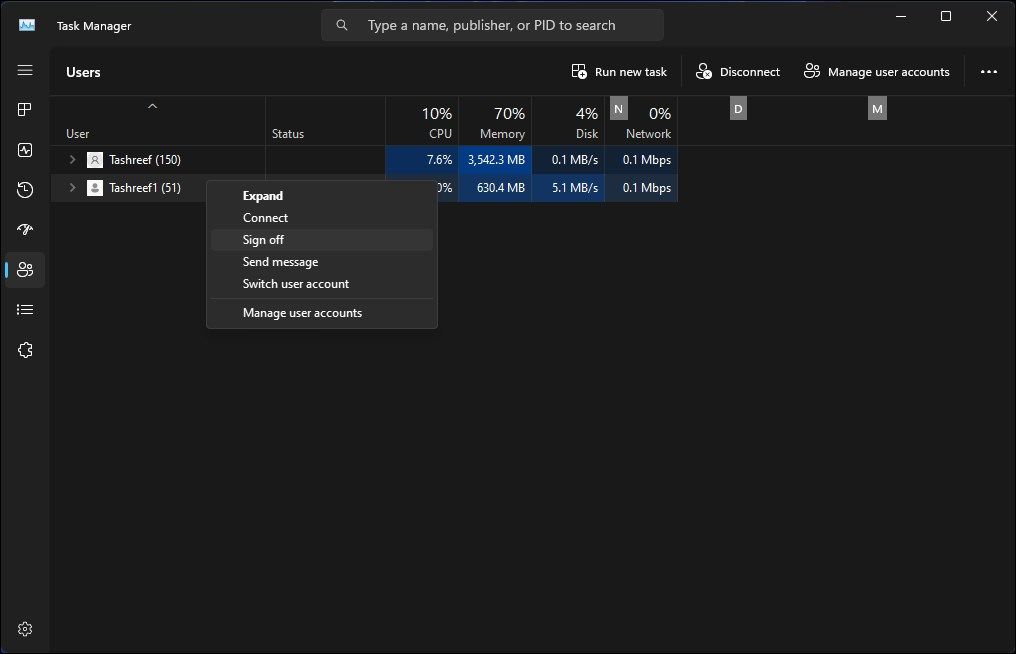
2. Avslutte andre brukers økter ved hjelp av Kommandoprompt
I Windows 11 Pro, Edu og Enterprise kan du bruke «query session»-kommandoen i Kommandoprompt for å se og logge av aktive brukerkontoer. Dette fungerer ikke på Windows 11 Home.
Slik avslutter du andre brukers økter med Kommandoprompt:
query session
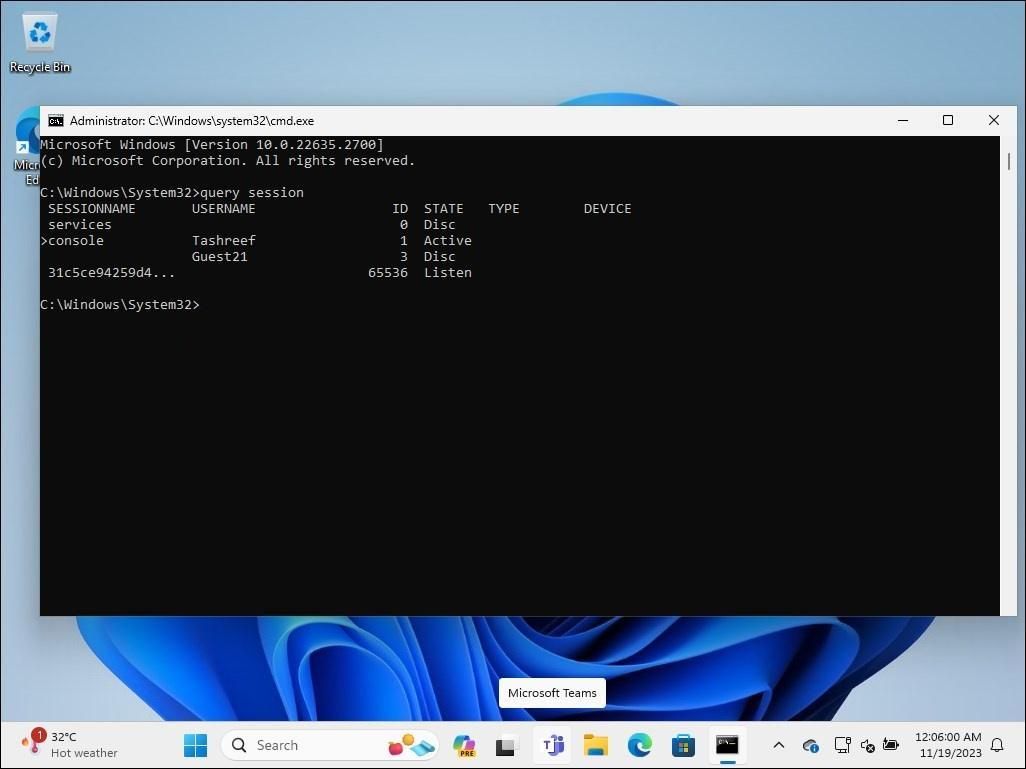
Logoff 3
(Bytt ut «3» med ID-en til brukeren du vil logge av).
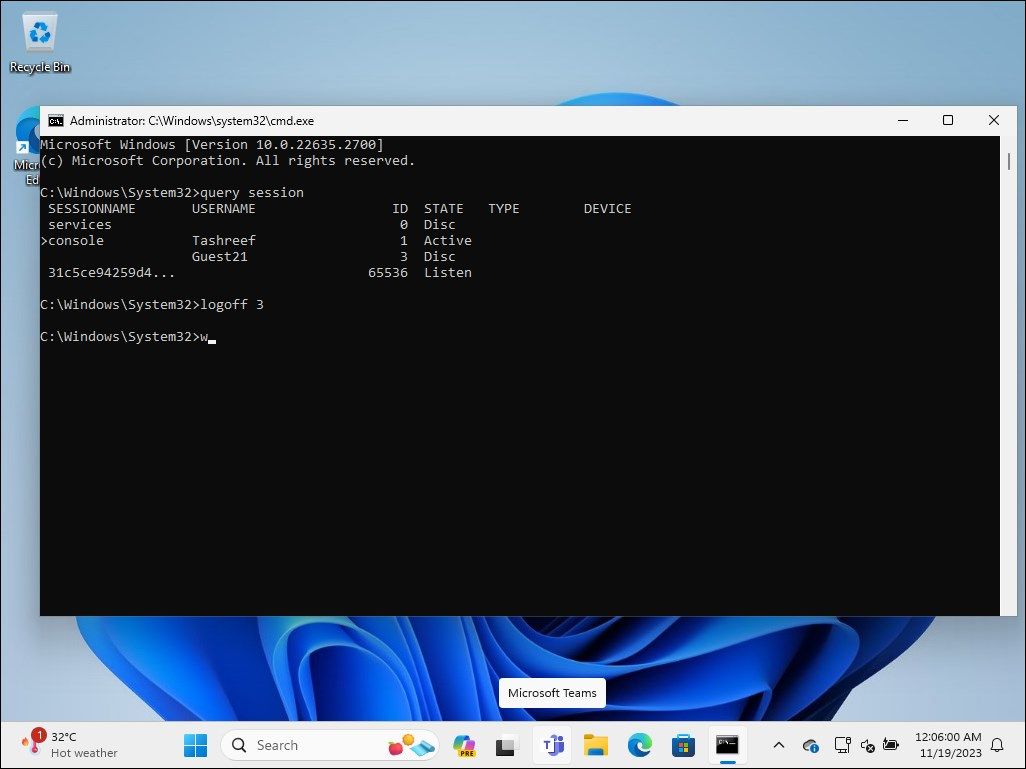
3. Avslutte andre brukers økter ved hjelp av Process Explorer
Process Explorer er en del av Windows Sysinternal Tools, et sett med verktøy for systemadministrasjon fra Microsoft. Det er populært blant utviklere og administratorer, men kan brukes av alle til å utføre avanserte funksjoner.
Process Explorer gir en oversikt over alle aktive prosesser og DLL-filer. Her viser vi hvordan du kan bruke funksjonen for brukeradministrasjon til å logge av andre brukerøkter.
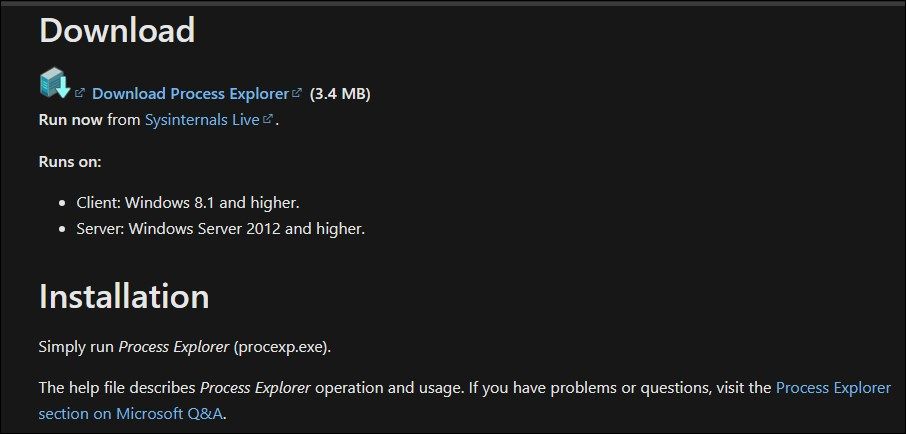
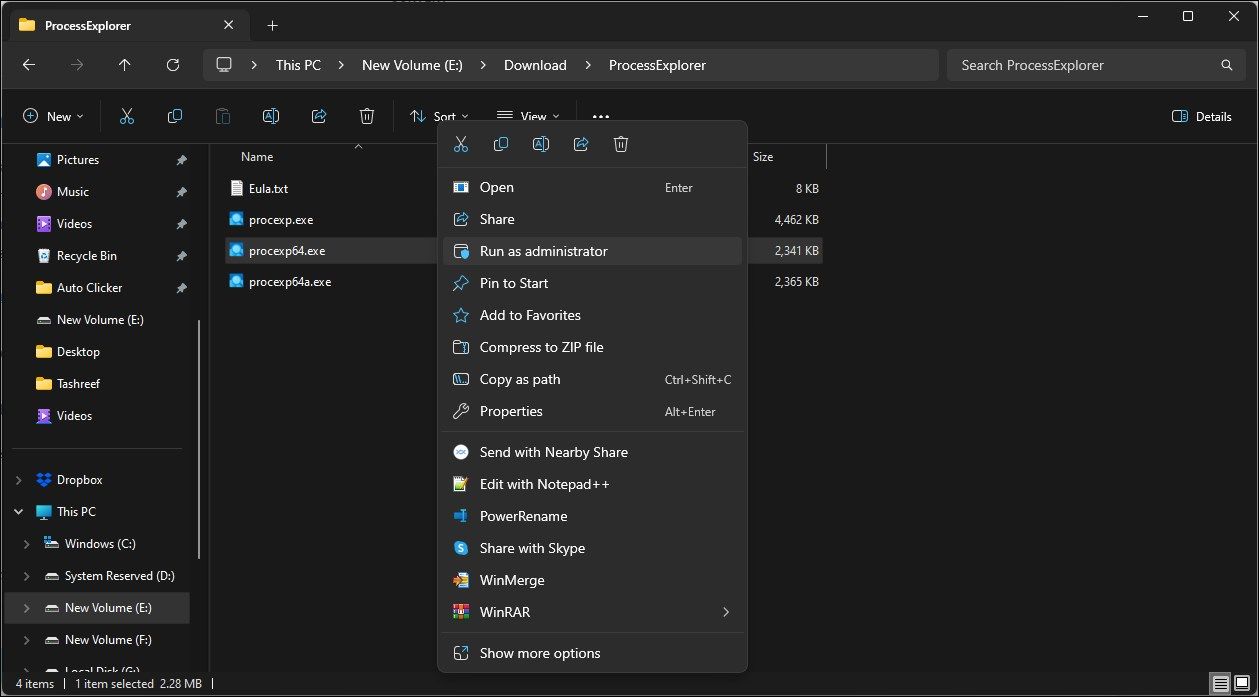
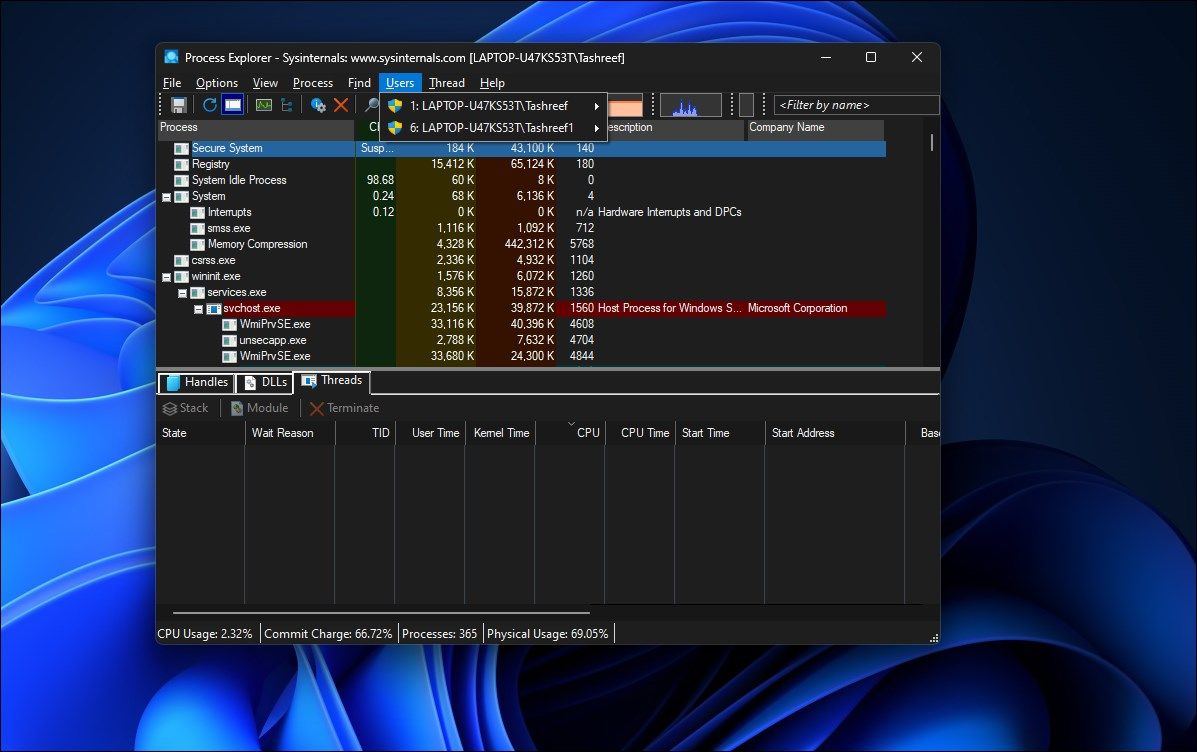
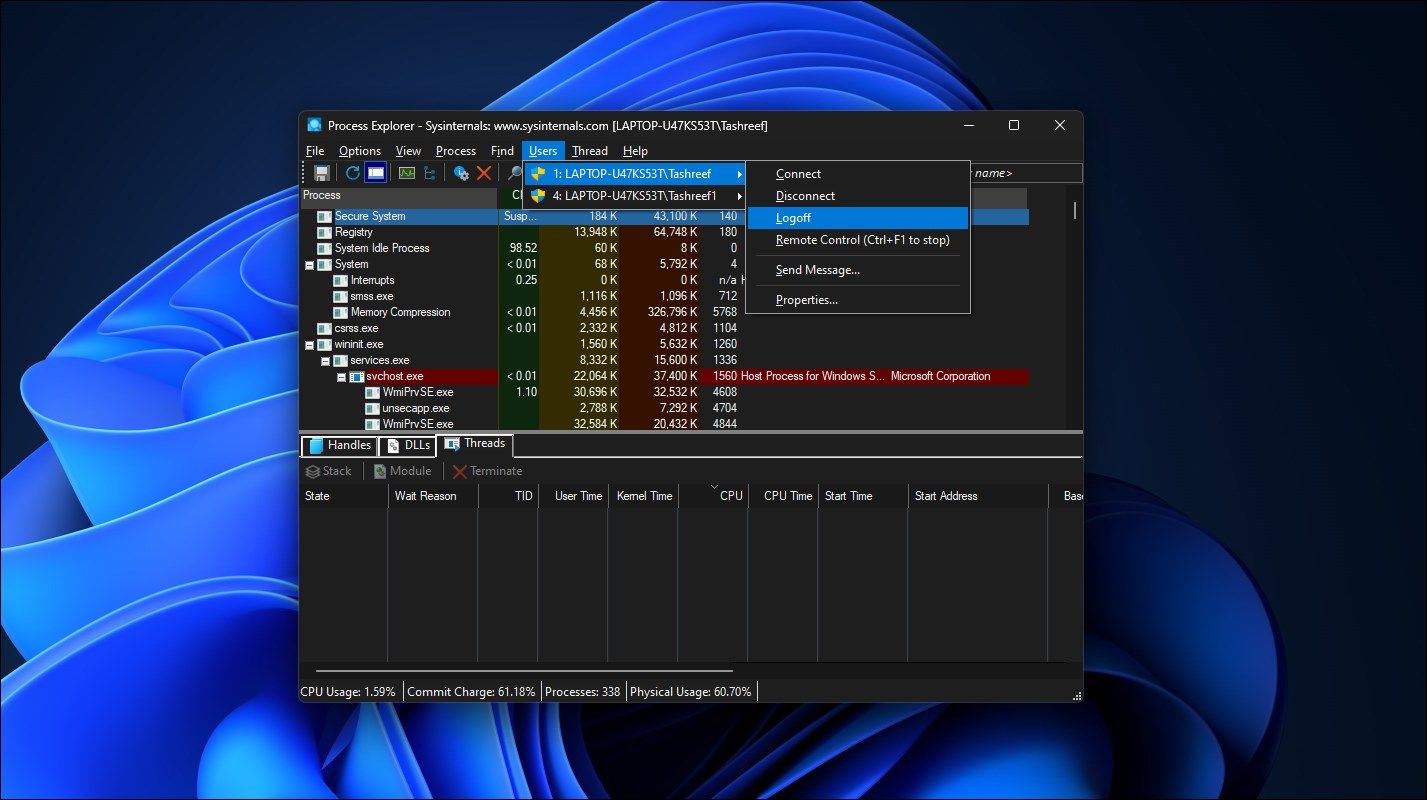
Process Explorer vil logge av den valgte brukerkontoen. Hvis du får en tilgang nektet feil, prøv å kjøre «procexp64.exe» som administrator og prøv igjen.
Spør andre brukere før du logger dem av
Ulagret arbeid går tapt når du logger av andre brukere, så det er lurt å vurdere dette før du bruker metodene nevnt over. Å logge av en bruker på en PC med flere brukere er en god vane fordi det reduserer sjansen for datatap og frigjør datamaskinens ressurser for andre. Be alltid andre om å logge av når de er ferdige.