Oppdager du feilmeldingen «RPC-server er utilgjengelig» på din Windows-maskin? Denne meldingen er ikke vanlig i Windows, og kan derfor virke forvirrende, særlig om du ikke har erfaring med nettverksrelaterte problemer.
La oss se nærmere på hvordan RPC fungerer, hva som forårsaker denne frustrerende feilen og hvordan du kan feilsøke problemet.
Hva er RPC og hva forårsaker feilen?
Før vi dykker ned i feilsøkingen, er det greit å forstå hva RPC er og hvorfor feilen oppstår.
RPC, eller Remote Procedure Call, er en teknologi som muliggjør kommunikasjon mellom ulike prosesser. Den er utviklet for å sikre samhandling mellom en server og en datamaskin som er koblet til det samme nettverket. Når du bruker en Windows-prosess for å sende data over et nettverk, er det RPC-teknologien som er i bruk.
Men hva får RPC til å slutte å fungere? Ofte er det tjenestene som har et problem. RPC-relaterte problemer kan også stamme fra feil nettverksinnstillinger, feilkonfigurert fil- og skriverdeling, eller skadede registerfiler.
Uansett årsak, vil løsningene vi presenterer her hjelpe deg med å bli kvitt feilmeldingen «RPC-server er utilgjengelig» på kort tid.
1. Start RPC-serveren på nytt
En effektiv måte å løse feilen på, er å omstarte tjenesten. Dette gjør at Windows gjenoppretter alle tilkoblinger og prosesser.
- Skriv «tjenester» i søkefeltet i Start-menyen.
- Velg «Kjør som administrator».
- Finn «DCOM Server Process Launcher» og dobbeltklikk den.
- Kontroller at «Oppstartstype» er satt til «Automatisk» og at «Tjenestestatus» er «Kjører».
- Hvis det er avvik, sett «Oppstartstype» til «Automatisk» og klikk «Start» under «Tjenestestatus».
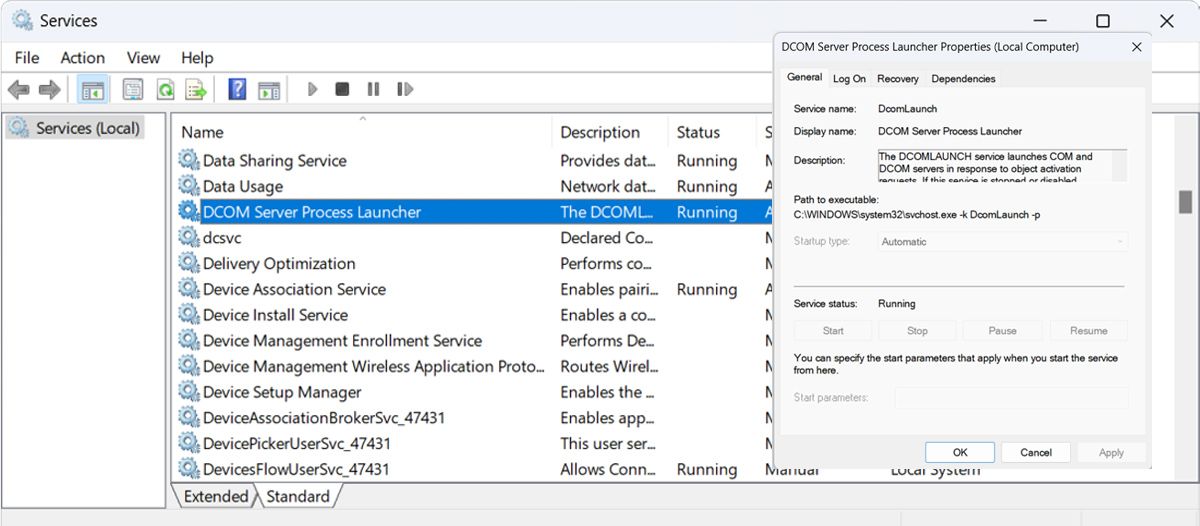
Å starte datamaskinen på nytt er en grunnleggende løsning på mange Windows-problemer, og et godt første skritt før du utforsker mer kompliserte reparasjoner.
2. Gjør en ren oppstart for å utelukke tredjepartsapplikasjoner
En «ren oppstart» er en tilstand som deaktiverer alle tredjeparts programmer og tjenester. Dette er ikke en innebygd funksjon i Windows, men er lett å gjennomføre. Mange brukere melder at feilen «RPC-server er utilgjengelig» kan skyldes feil i tredjepartsapplikasjoner.
For å finne ut om dette er årsaken, må du renstarte datamaskinen:
- I Start-menys søkefelt, skriv «msconfig» og åpne «Systemkonfigurasjon».
- Gå til fanen «Tjenester» og hak av for «Skjul alle Microsoft-tjenester».
- Deretter huker du av alle tjenestene fra listen og velger «Deaktiver alle».
- Åpne «Oppgavebehandling» ved å høyreklikke på oppgavelinjen og velge «Oppgavebehandling».
- Gå til fanen «Oppstart» og deaktiver hver tjeneste en etter en.
- Avslutt og start datamaskinen på nytt.
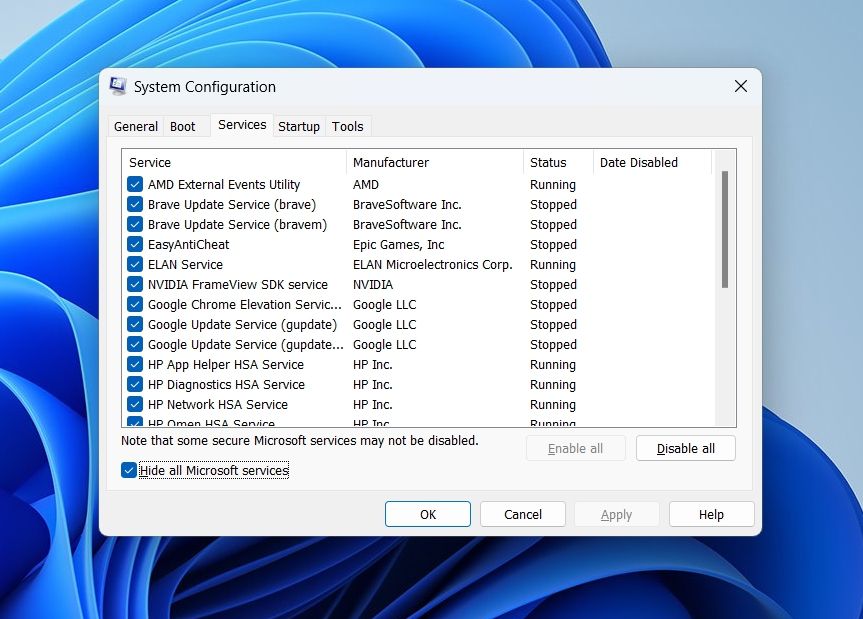
Test datamaskinen og se om feilen oppstår igjen. Hvis den ikke gjør det, skyldes feilen sannsynligvis konflikt med et tredjepartsprogram. Da kan det være lurt å avinstallere de nylig installerte applikasjonene og laste ned en annen versjon.
3. Sjekk nettverksinnstillingene
Dersom du ikke får tilgang til enkelte mapper eller filer via Filutforsker, kan det være feil i nettverksinnstillingene. Følg disse stegene for å aktivere de riktige innstillingene for ditt nettverk:
Slik konfigurerer du nettverket
Slik konfigurerer du nettverket ditt:
- Trykk Windows-tasten + R for å åpne «Kjør»-dialogen. Skriv «ncpa.cpl» og trykk Enter.
- Høyreklikk på gjeldende nettverkstilkobling. Om du bruker Wi-Fi, høyreklikker du på Wi-Fi.
- Velg deretter «Egenskaper». Du trenger administratorrettigheter for å gjøre dette.
- I «Egenskaper»-menyen aktiverer du «Fil- og skriverdeling for Microsoft-nettverk» og «Internet Protocol Version 6 (TCP/IPv6)».
Om dette ikke løser problemet, kan du prøve å installere nettverksdriverne på nytt. Dette vil sørge for at Windows laster ned og installerer driverne på nytt, noe som kan fikse problemet. For å gjøre dette, følg disse stegene:
Slik avinstallerer du nettverksdrivere
Slik avinstallerer du nettverksdriverne:
- Trykk Windows-tasten + R og skriv «devmgmt.msc» i «Kjør»-dialogen.
- «Enhetsbehandling» åpnes.
- Naviger til «Nettverkskort» og utvid den.
- Høyreklikk på nettverksdriverne og velg «Avinstaller».
- Lukk alle vinduer og start datamaskinen på nytt.
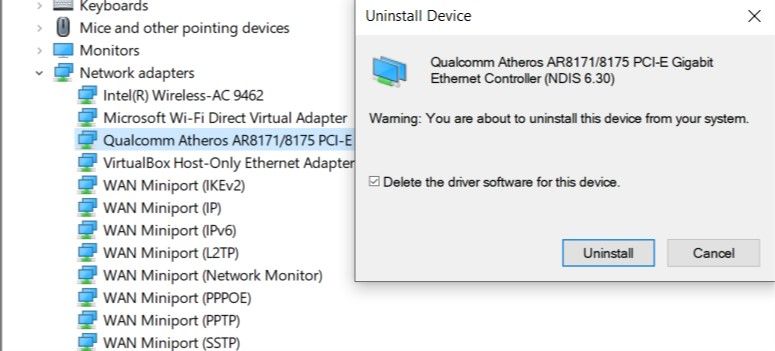
4. Endre brannmurinnstillingene
Windows-brannmuren kan blokkere RPC-servertrafikk, noe som fører til feilen «RPC-server er utilgjengelig». I slike tilfeller må du endre brannmurinnstillingene for å tillate trafikken.
Fremgangsmåten kan variere med tredjeparts brannmurer. Slik rekonfigurerer du Windows-brannmuren:
- I Start-menyens søkefelt, skriv «Kontrollpanel» og åpne det.
- Skriv «brannmur» i søkefeltet i Kontrollpanelet.
- Under «Windows Defender Firewall», velg «Tillat en app gjennom Windows-brannmur».
- Finn «Fjernhjelp» i dialogboksen og huk av alle boksene.
- Lagre endringer og start datamaskinen på nytt.
5. Endre registerinnstillinger
Før du prøver dette, husk å opprette et gjenopprettingspunkt og sikkerhetskopier registeret. Hvis ingen av de andre løsningene fungerte, kan det være lurt å sjekke registeret for feilverdier og fikse dem.
Slik gjør du det:
- Trykk Windows-tasten + R for å åpne «Kjør»-dialogen.
- Skriv «regedit» for å åpne Registerredigering.
- Naviger til:
HKEY_LOCAL_MACHINE\System\CurrentControlSet\services\RpcSs.
- Dobbeltklikk på oppføringen «Start» og sett «Verdidata» til 2.
- Naviger til:
HKEY_LOCAL_MACHINE\System\CurrentControlSet\services\DcomLaunch
- Dobbeltklikk på «Startverdi» og endre «Verdidata» til 2.
- Naviger til:
HKEY_LOCAL_MACHINE\System\CurrentControlSet\services\RpcEptMapp
- I «Startverdi» setter du «Verdidata» til 2.
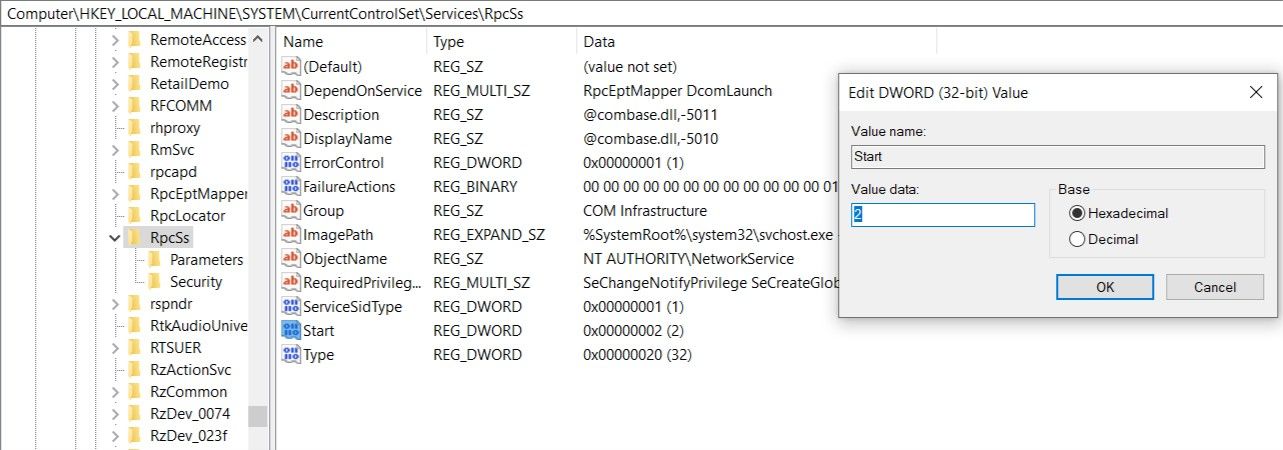
Om du ikke finner disse registeroppføringene, kan det være nødvendig å installere Windows på nytt, eller benytte «Systemgjenoppretting». For brukere som ikke har gjenopprettingspunkter, anbefales det å sette opp Windows til å lage daglige gjenopprettingspunkter. Alternativt kan du manuelt opprette et gjenopprettingspunkt med kommandoprompt.
6. Bruk Systemgjenoppretting
Dersom ingen av de andre løsningene har fungert, kan du prøve Systemgjenoppretting. Med Systembeskyttelse aktivert, vil Windows automatisk opprette gjenopprettingspunkter, eller når du installerer ny programvare.
Følg disse trinnene:
- I Start-menyen, skriv «Kontrollpanel» og velg «Beste treff».
- I Kontrollpanelets søkefelt, skriv «gjenoppretting» og klikk på gjenopprettingsalternativet.
- Klikk «Åpne Systemgjenoppretting». Du trenger administratorrettigheter for å gjøre dette.
- Klikk «Neste», og velg et gjenopprettingspunkt fra listen.
- Klikk «Fullfør».
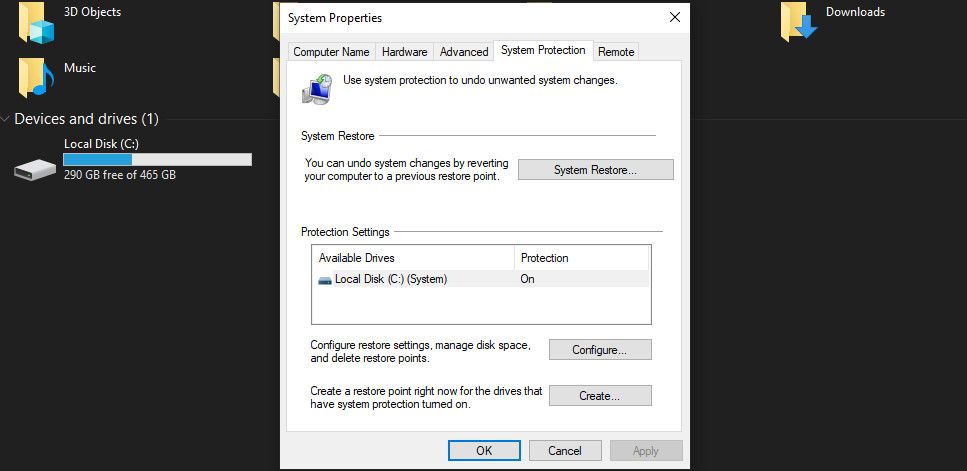
Windows vil deretter starte maskinen på nytt til en tidligere tilstand. Du kan også undersøke andre måter å tilbakestille datamaskinen på.
7. Tøm DNS-serveren
Om du ikke har funnet feil i Windows-registeret, kan du prøve å tømme DNS. Dette tømmer hurtigbufferen, som kan fikse RPC-serverfeilen.
For å tømme DNS, start kommandoprompt som administrator. Skriv deretter «ipconfig /flushdns» og trykk Enter.
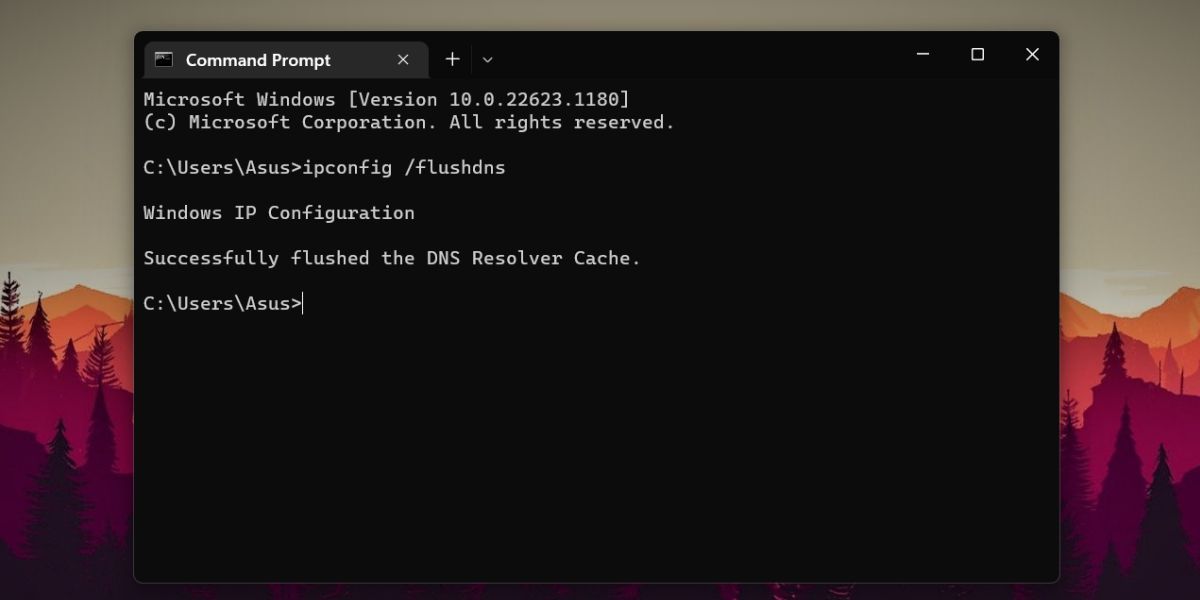
Si farvel til feilen «RPC er ikke tilgjengelig»
Som du ser av løsningene ovenfor, er ikke denne feilen spesielt vanskelig å løse. Følg disse enkle stegene, så er du raskt i gang igjen.