Viktige punkter
- Ta en sikkerhetskopi av din iPhone før du starter en oppdatering. Dette forebygger tap av data hvis noe skulle gå galt. Du kan velge å sikkerhetskopiere via iCloud eller din datamaskin.
- Kontroller at det er tilstrekkelig ledig lagringsplass på din iPhone for at oppdateringen skal forløpe problemfritt.
- De fleste brukere oppdaterer sin iPhone direkte gjennom Innstillinger. Alternativt kan du bruke iTunes eller Finder på datamaskinen din hvis du foretrekker det.
Å holde din iPhone oppdatert er generelt en ukomplisert prosess. Denne artikkelen gir deg en detaljert veiledning i hvordan du oppdaterer din iPhone og hva du bør tenke på når den nyeste iOS-versjonen skal installeres.
Selv om fokus her er på iPhone, er de fleste av disse rådene like relevante for iPad og iPadOS.
Før du oppdaterer: Sikkerhetskopier din iPhone og sjekk tilgjengelig lagringsplass
Før du installerer en systemoppdatering på din iPhone, er det essensielt å ha en fersk sikkerhetskopi. Dette er en forsikring mot å måtte sette opp enheten på nytt fra bunnen av, i tilfelle oppdateringsprosessen skulle støte på problemer.
Ta en titt på vår utfyllende guide for sikkerhetskopiering av iPhone. Den omhandler alt du trenger å vite. Det finnes to tilnærminger: via iCloud eller din datamaskin. Begge metodene er enkle å gjennomføre og sørger for at dine data er beskyttet før oppdatering.
Det er også viktig å verifisere at det er tilstrekkelig ledig lagringsplass på din iPhone før du setter i gang oppdateringen. iOS-oppdateringer vil ikke fungere optimalt med svært lite ledig plass.
Naviger til Innstillinger > Generelt > iPhone-lagring for å forsikre deg om at du har minst noen få gigabyte tilgjengelig. Hvis du trenger å frigjøre en betydelig mengde lagringsplass, kan du finne veiledning i vår artikkel om hvordan du frigjør lagringsplass på iPhone.
Slik oppdaterer du iOS på din iPhone
Den mest praktiske og hyppigste metoden for å oppdatere din iPhone er direkte på enheten selv. Før du starter, må din iPhone være koblet til et Wi-Fi-nettverk. Det er også viktig at enhetens batterinivå er over 50 %, da strømtap under en oppdatering kan forårsake komplikasjoner. Det anbefales derfor å koble telefonen til en strømkilde før du begynner en oppdatering.
For å oppdatere, åpne appen Innstillinger og velg Generelt > Programvareoppdatering. Hvis det er tilgjengelige oppdateringer, vil du se detaljene for dem på neste skjermbilde.
Hvis du ikke allerede har den nyeste hovedversjonen av iOS installert, kan du velge å installere alle tilgjengelige oppdateringer for din nåværende iOS-versjon, i tillegg til den nyeste hovedversjonen. Selv om det anbefales å oppdatere til nyeste iOS-versjon når den er tilgjengelig, gir dette alternativet deg fleksibiliteten til å forbli på din nåværende versjon litt lengre.
Dersom telefonen ikke allerede har lastet ned oppdateringen automatisk, trykker du på Last ned og installer. Hvis oppdateringen allerede er lastet ned, vil du se Installer nå i stedet. Når oppdateringen er klar, vil du bli bedt om å bekrefte installasjonen ved å trykke på Installer en gang til. Du har også muligheten til å utsette installasjonen (som regel til natten) hvis du foretrekker det. Du må bekrefte med ditt passord for å fortsette oppdateringen.
Hvis du fortsetter å få feilmeldinger angående bekreftelse av oppdateringen, kan det være nødvendig å laste den ned på nytt. Du kan slette iOS-oppdateringsdata ved å gå tilbake til Generelt i Innstillinger. Trykk på iPhone-lagring og finn iOS-oppdateringen i listen. Velg den og velg Slett oppdatering, deretter prøv å laste den ned på nytt.
Når du først er her, kan det også være lurt å trykke på Automatiske oppdateringer og bekrefte at din telefon er innstilt til å laste ned og installere oppdateringer automatisk i fremtiden, inkludert kritiske Rapid Response-oppdateringer.
Slik oppdaterer du din iPhone ved hjelp av datamaskinen
Selv om dette ikke lenger er den vanligste måten, kan du fremdeles installere en iPhone-oppdatering via iTunes eller Finder på din datamaskin. Denne metoden kan være nyttig hvis du ikke har en stabil Wi-Fi-tilkobling, men har en datamaskin med Ethernet-tilkobling.
Dette kan også være en foretrukken metode hvis telefonen din har lite lagringsplass; siden oppdateringsfilene lastes ned til datamaskinen din, trenger ikke iPhone like mye ledig plass for prosessen.
For å begynne, koble telefonen til datamaskinen ved hjelp av den riktige kabelen. Når du har gjort det:
- På Windows åpner du iTunes og klikker på enhetsikonet som vises øverst til venstre. Sørg for at du er i Sammendrag-fanen.
- På en Mac åpner du Finder og klikker på navnet til din iPhone på venstre side. Sørg for at du er i Generelt-fanen.
I den øverste boksen klikker du på Se etter oppdatering (eller Oppdater hvis en allerede er klar). Et popup-vindu vil varsle deg om den nye versjonen; klikk Last ned og installer. Du må bekrefte med ditt passord før du implementerer oppdateringen. La din iPhone være tilkoblet datamaskinen til prosessen er fullført.
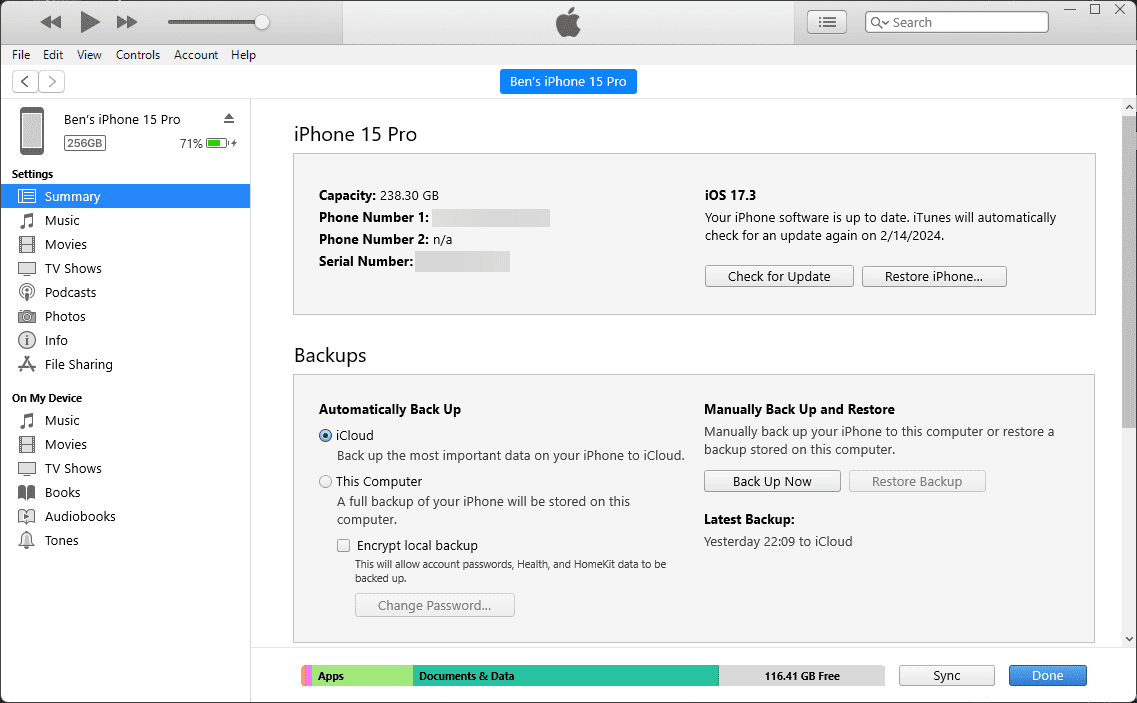
Omstart og feilsøking av iPhone-oppdateringsproblemer
Uansett hvilken metode du bruker, må din iPhone startes på nytt (muligens flere ganger) for å implementere oppdateringen. Du vil se en Apple-logo med en fremdriftslinje på skjermen. Når denne prosessen er fullført, skal telefonen starte opp til låseskjermen som vanlig. Etter at du har låst den opp, kan du bli bedt om å godta eventuelle endringer i lisensvilkår og legge inn din iCloud-informasjon på nytt.
Hvis telefonen skulle henge seg opp ved Apple-logoen, kan det være nødvendig å gjenopprette den. Prøv å trykke på en knapp på telefonen; du skal få en melding hvis oppdateringen fortsatt er i gang. Hvis den ikke reagerer over lengre tid (mer enn en time eller så), kan du prøve å tvinge en omstart av din iPhone. Du bør bare gjøre dette hvis du er sikker på at oppdateringen er frosset, da det å slå av en iPhone under en oppdatering kan føre til alvorlige problemer.
Etter en tvungen omstart, start telefonen på nytt. Hvis du får en skjerm med et datamaskinikon og en USB-kabel, må enheten gjenopprettes. Koble den til iTunes/Finder igjen og klikk Gjenopprett iPhone på den samme skjermen der du oppdaterte telefonen. I noen tilfeller vil oppdateringen fortsette der den slapp og fullføre som normalt etter en tvungen omstart.
Hvis du fortsatt opplever problemer, kan du se vår guide for feilsøking av iPhone-oppdateringsproblemer.
Nå vet du hvordan du holder din iPhone oppdatert med den nyeste systemprogramvaren. Etter å ha oppdatert iOS på din iPhone, kan du bruke et øyeblikk på å oppdatere alle appene dine også.