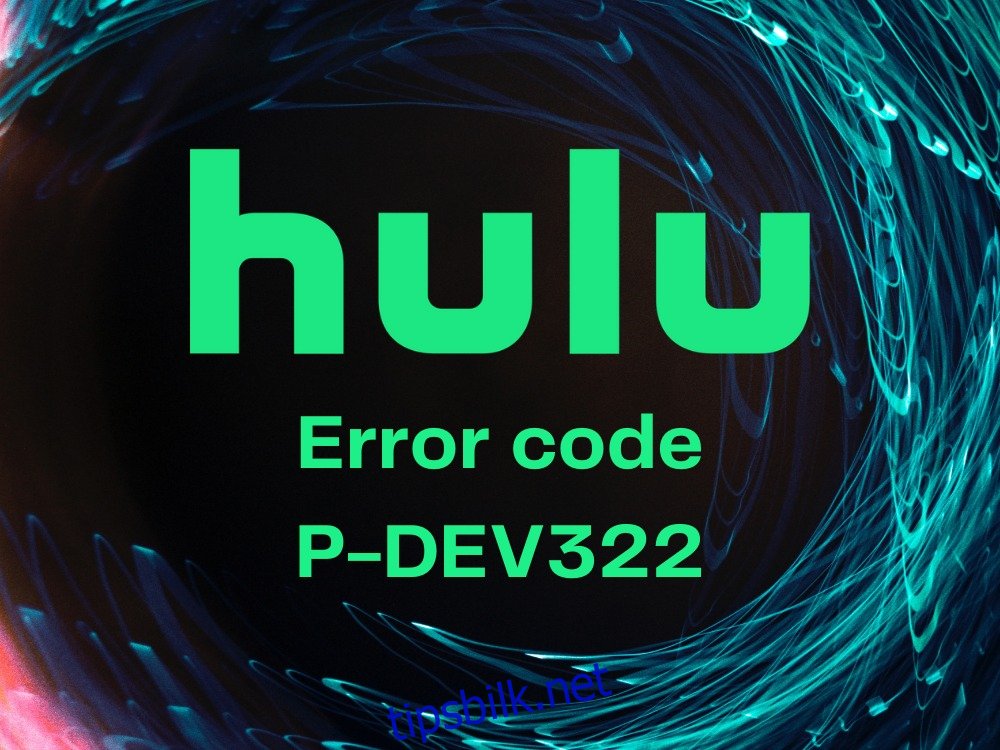Med over 36,6 millioner abonnenter er Hulu en av de største mediestrømmetjenestene i verden. Den støtter alle populære enheter og gir deg tilgang til eksklusive filmer og TV-serier. Dessverre har den noen ganger avspillingsproblemer som hindrer deg i å nyte den, som vanligvis er ledsaget av feilkoder. Hulu feilkode P-DEV322 er en av dem.
Flere Hulu-brukere har rapportert at strømmeopplevelsen deres ble avbrutt av denne feilmeldingen. Det er vanligvis et problem på serversiden som skal løses av Hulu, så du må bare vente. Men hvis det ikke skjer, er det på tide å ta saken i egne hender siden det kan være et problem med enheten eller Internett-tilkoblingen.
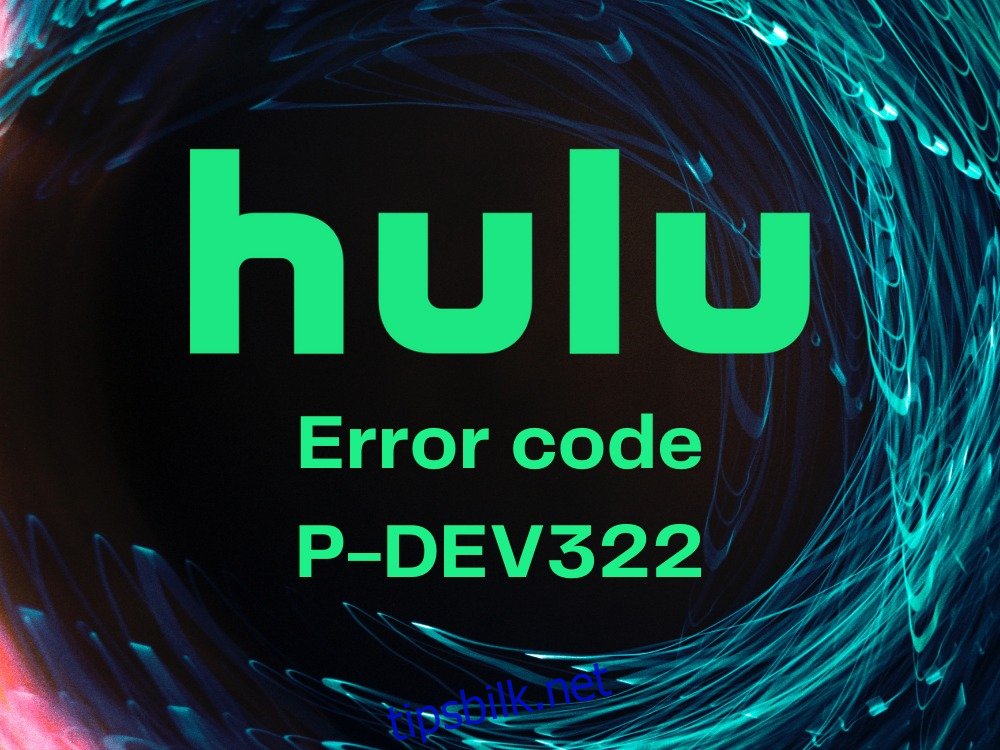
Innholdsfortegnelse
Hvordan fikse Hulu feilkode P-DEV322
Kom i gang med noe enkelt: logge ut av Hulu-kontoen din og deretter logge på igjen. Hvis det ikke hjelper, sjekk ut de følgende løsningene for Windows 10, macOS, Android og iOS.
1. Start Hulu-appen på nytt
Hvis det ikke fungerer å logge ut og inn på kontoen din, kan du prøve å starte Hulu-appen på nytt. Før du gjør det, sørg for å lukke alle prosessene. Slik gjør du det riktig.
Slik starter du Hulu-appen på nytt på Android:
Gå til Innstillinger-området
Gå til Apps
Trykk på Hulu
Trykk på Tving stopp
Start appen på nytt
Slik starter du Hulu-appen på nytt på iOS:
Sveip opp og og stopp midt på skjermen
Sveip til venstre eller høyre for å velge Hulu
Sveip opp til appens forhåndsvisning for å lukke Hulu
Start Hulu på nytt
2. Oppdater Hulu-appen
Det anbefales å oppdatere Hulu til den nyeste versjonen før du starter appen for å se favorittinnholdet ditt. Det er en enkel måte å løse avspillingsproblemer som den som er forårsaket av Hulu feilkode P-DEV322.
Slik oppdaterer du Hulu-appen på Windows 10:
Klikk på Start-knappen, søk etter Microsoft Store, og åpne denne appen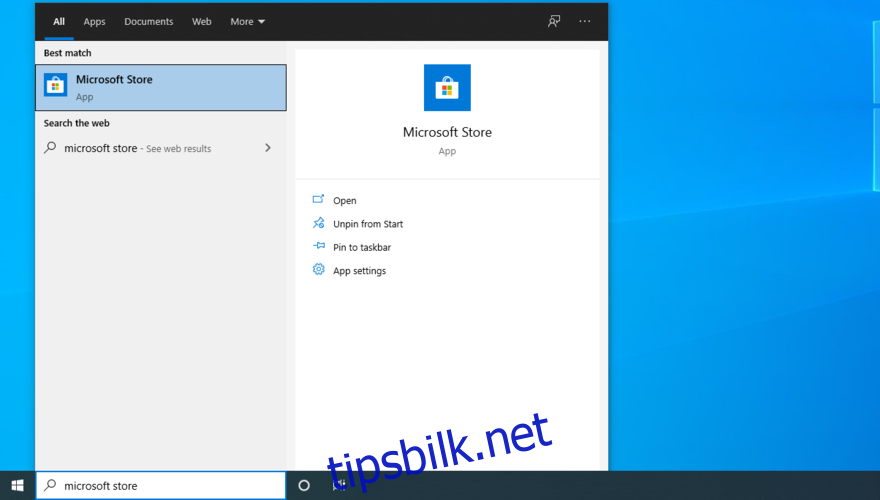
Åpne Mer-menyen øverst til høyre
Velg Nedlastinger og oppdateringer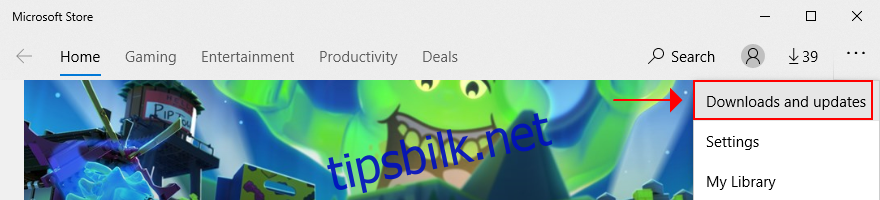
Finn Hulu-appen på listen og klikk på den tilhørende nedlastingsknappen
Ellers klikker du på Få oppdateringer for å oppdatere alle Store-apper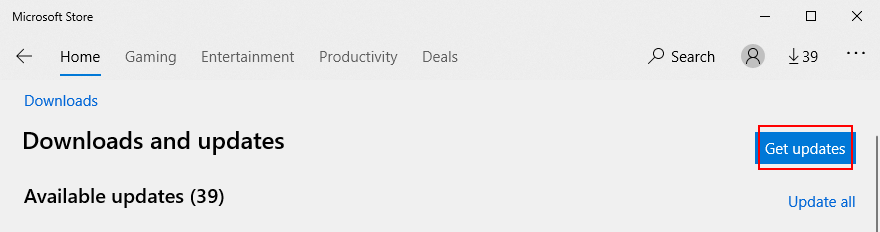
Slik oppdaterer du Hulu-appen på Android:
Gå til Play Store
Trykk på Google-kontoen din og velg Mine apper og spill
På Oppdateringer, finn Hulu og trykk på Oppdater
Hvis du ikke finner Hulu, betyr det at den allerede er oppdatert
Åpne Hulu-appen og se etter feil
Slik oppdaterer du Hulu-appen på iOS:
Start App Store
Finn Hulu og trykk på Oppdater
Hvis du ser Åpne i stedet for Oppdater, betyr det at Hulu allerede er oppdatert
Start Hulu på nytt og prøv å se innhold nå
3. Start nettleseren på nytt
Hvis du bruker en nettleser til å se Hulu på Windows 10 eller Mac, kan du tilpasse trinnene ovenfor for å tvinge ned alle nettleserforekomster og starte programmet på nytt.
Slik starter du en nettleser på nytt på Windows 10:
Høyreklikk på Start-knappen og velg Oppgavebehandling
I fanen Prosesser, finn og velg nettleseren din (vi brukte Chrome i eksemplet nedenfor)
Sørg for å velge hele treet. Klikk på Avslutt oppgave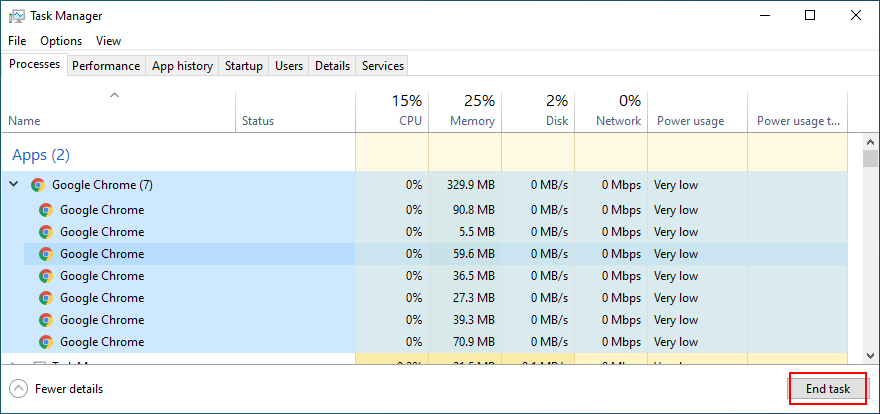
Start nettleseren på nytt og logg på Hulu-kontoen din
Se etter Hulu feilkode P-DEV322
Hvis du ikke får tilgang til Task Manager, her er hvordan du starter en nettleser på nytt ved å bruke ledeteksten:
Trykk på Windows-tasten + R, skriv CMD og trykk Enter-tasten
Skriv oppgaveliste og trykk Enter for å få en liste over alle aktive prosesser
Finn nettleseren din i listen (for Chrome er det chrome.exe)
Skriv taskkill /f /im task_name.exe /t og erstatt task_name.exe med nettleseren din (for chrome er det taskkill /f /im chrome.exe /t). trykk enter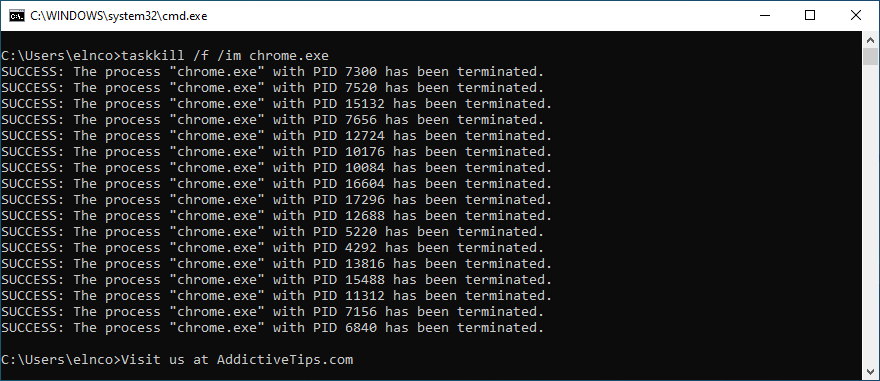
Start nettleseren på nytt og sjekk Hulu nå
Slik starter du en nettleser på nytt på macOS:
Bytt til nettleservinduet
Klikk på Apple-knappen øverst til venstre
Velg Tving avslutning
Start nettleseren som vanlig
Prøv å se Hulu-innhold nå
4. Administrer Hulu-enheter
Du kan enkelt fikse Hulu feilkode P-DEV322 ved å administrere enhetene som er knyttet til Hulu-kontoen din. Her er hva du må gjøre:
Besøk Hulu påloggingsside
Logg på med legitimasjonen din
Gå til Konto-delen
På Watch Hulu on Your Device klikker du på Administrer enheter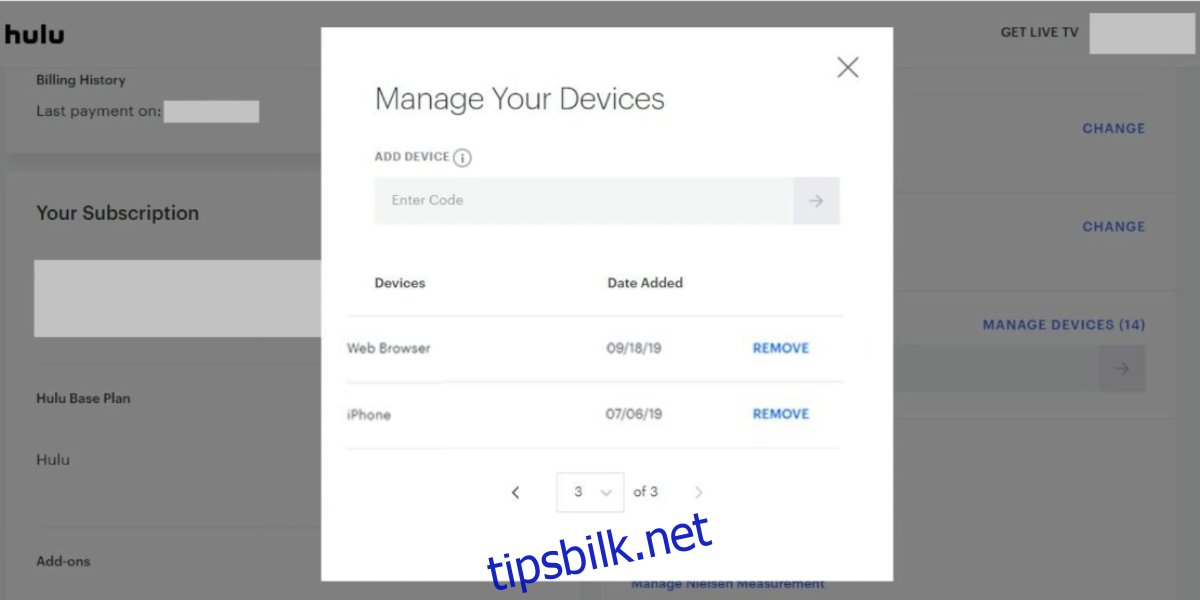
Slett alle enheter fra listen
Logg på Hulu-kontoen din
Se etter eventuelle problemer
5. Utfør en strømsyklus
Å utføre en strømsyklus er en enkel måte å oppdatere alle enhetsinnstillinger og Internett-tilkoblingen på, for å reparere Hulu feilkode P-DEV322. Dette er hvordan:
Slå av alle Hulu-enhetene dine, inkludert datamaskinen, smarttelefonen, smart-TVen eller spillkonsollen. Koble dem deretter fra strømkilden
Slå av ruteren og modemet og fjern dem fra strømkilden
Vent noen minutter
Koble til og start alle enheter på nytt
Gå til Hulu-kontoen din og se etter feil
6. Tøm appbufferen
Hulu-appen holder cachen lagret på enheten din for å laste inn prosesser raskere og forbedre strømmeopplevelsen din. Det kan imidlertid også være grunnen til at du for øyeblikket har avspillingsproblemer på grunn av Hulu feilkode P-DEV322. Men du kan enkelt fikse dette problemet.
Slik tømmer du Hulu app-cache på Android:
Gå til Innstillinger-området
Gå til lagring
Velg apper eller andre apper
Trykk på Hulu
Trykk på Tøm buffer
Start Hulu og prøv å se innhold nå
Slik tømmer du Hulu app-cache på iOS:
Gå til Innstillinger-området
Trykk på Generelt
Velg iPhone-lagring
Trykk på Hulu
Velg Last ned app
Start Hulu-appen og se etter feil
7. Tøm nettleserbufferen
Det er en god idé å oppdatere nettleseren hardt for å bli kvitt Hulu feilkode P-DEV322. For å gjøre dette, velg Hulu-fanen og trykk Ctrl + Shift + R, Ctrl + F5 eller Shift + F5 på Windows (eller Shift + Kommando + R på Mac).
En bedre løsning er å tømme nettleserbufferen for alle besøkte nettsteder, enten du bruker Google Chrome, Mozilla Firefox eller Microsoft Edge.
Slik tømmer du Chrome-cache på Windows og Mac:
I Chrome åpner du Mer-menyen øverst til høyre
Gå til Innstillinger-delen
Gå til Personvern og sikkerhet og klikk på Slett nettleserdata. Alternativt kan du besøke chrome://settings/clearBrowserData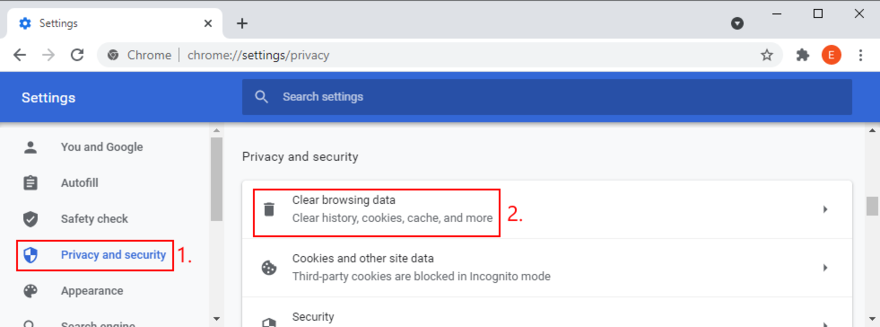
Forbli i fanen Grunnleggende
I Tidsintervall velger du Hele tiden
Sørg for å sjekke følgende innstillinger:
Nettleserlogg
Informasjonskapsler og andre nettsteddata
Bufret bilder og filer
Klikk Slett data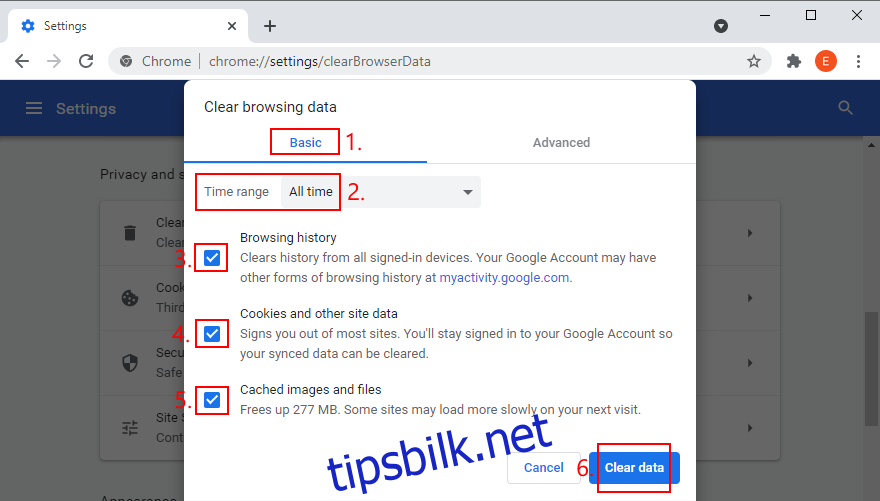
Start Chrome på nytt
Prøv å se Hulu-innhold nå
Slik tømmer du Firefox-cache på Windows og Mac:
I Firefox åpner du ≡-menyen i øvre høyre hjørne
Besøk Alternativer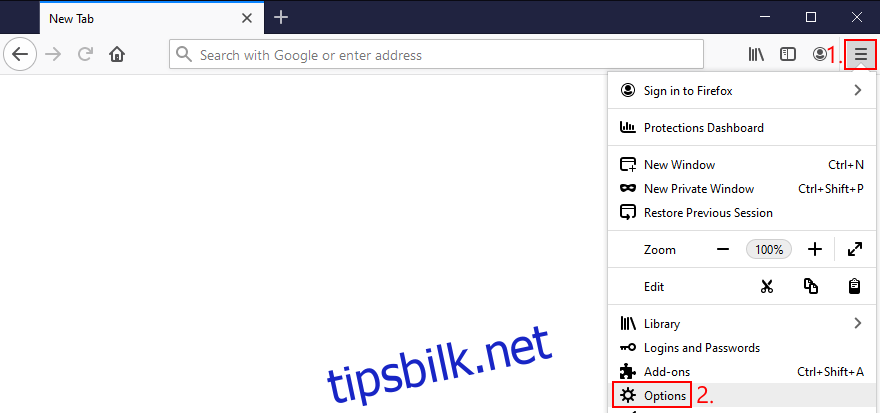
Gå til Personvern og sikkerhet og klikk Slett data…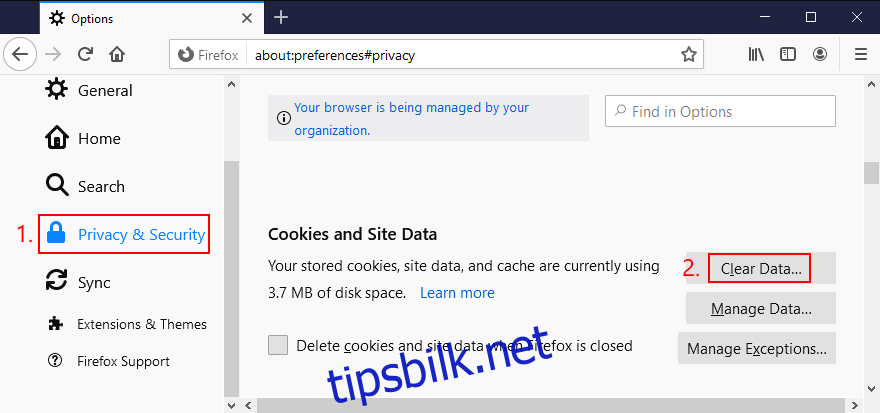
Sørg for å velge de neste alternativene:
Sjekk informasjonskapsler og nettstedsdata
Bufret nettinnhold
Klikk Fjern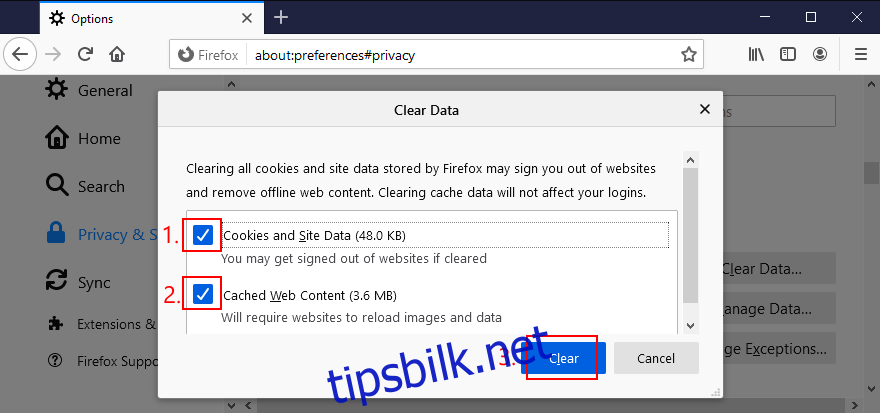
Start Firefox på nytt og prøv å se Hulu-innhold
Slik tømmer du Edge-buffer:
I Edge klikker du på Mer-knappen øverst til høyre
Gå til Innstillinger fra menyen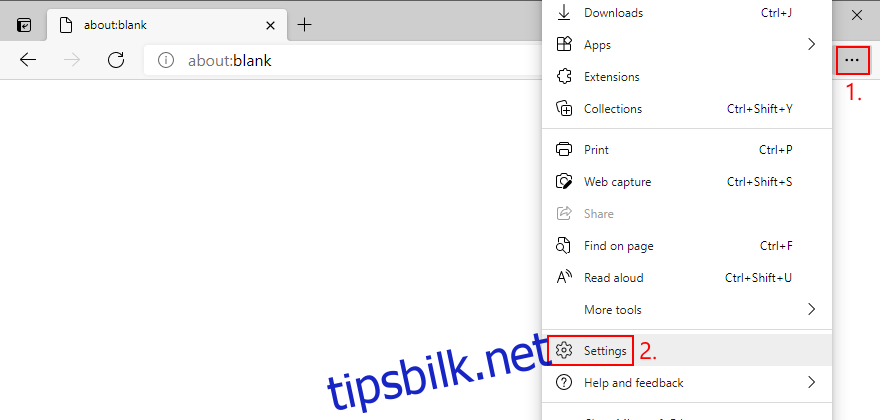
Gå til Personvern, søk og tjenester. Alternativt kan du gå til edge://settings/privacy
Klikk på Velg hva som skal slettes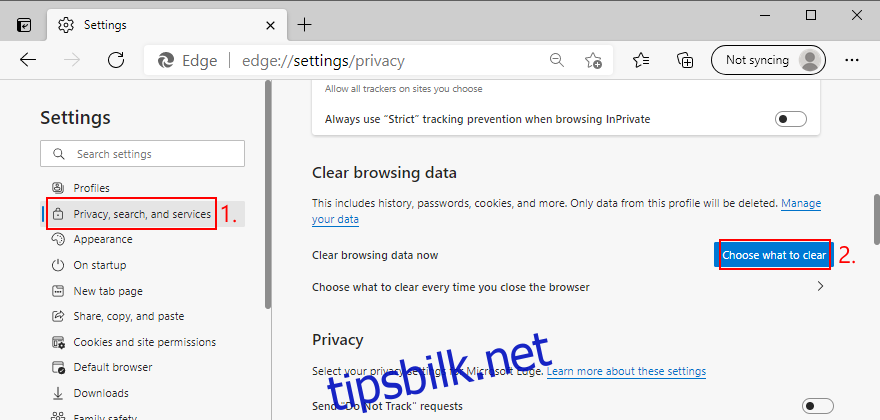
Sett Tidsintervall til Hele tiden
Sørg for at de neste alternativene er valgt:
Nettleserlogg
Last ned historie
Informasjonskapsler og andre nettsteddata
Bufret bilder og filer
Klikk Fjern nå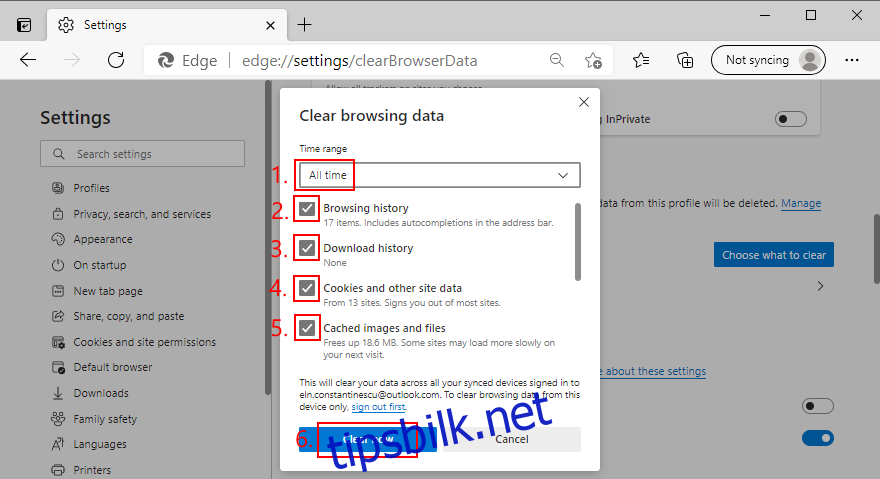
Start Edge på nytt og se etter Hulu-feil
8. Se etter systemoppdateringer
Det er viktig å holde operativsystemet oppdatert ved å la det oppdateres regelmessig. Ellers kan du ende opp med å få Hulu feilkode P-DEV322.
Vanligvis oppdager Windows, macOS, Android og iOS oppdateringer automatisk og ber deg laste ned og installere dem. Hvis det av en eller annen grunn ikke skjer, er dette hva du må gjøre.
Slik oppdaterer du Windows 10:
Trykk på Win-tasten, søk etter Se etter oppdateringer, og trykk på Enter
OS skal automatisk utføre verifiseringen. Hvis den ikke gjør det, klikker du på Se etter oppdateringer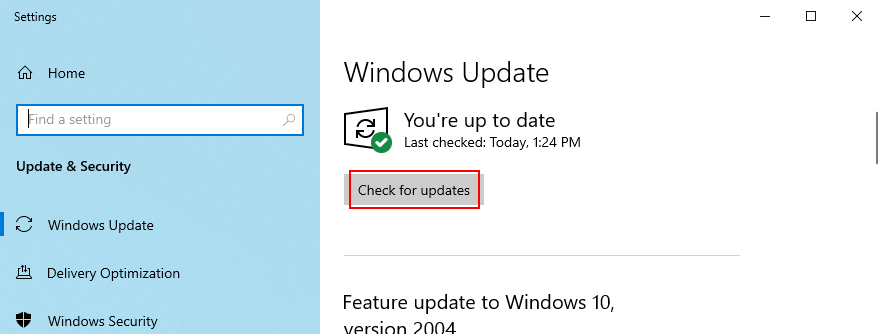
Hvis Windows finner noe, klikker du på Last ned
Når oppdateringen er fullført, start PC-en på nytt
Åpne en nettleser og prøv å få tilgang til Hulu nå
Slik oppdaterer du macOS:
Åpne Apple-menyen
Klikk Programvareoppdatering
Vent mens macOS ser etter nyere oppdateringer. Det vil installere dem automatisk
Hvis du blir bedt om det, skriv inn brukernavnet og passordet som er knyttet til administratorkontoen din
Start datamaskinen på nytt og inspiser resultatene
Slik oppdaterer du Android:
Koble Android-enheten til en strømkilde hvis den ikke har fullt batteri
Gå til Innstillinger > System > Avansert
Trykk på Systemoppdatering
Når oppdateringen er fullført, start enheten på nytt
Åpne Hulu-appen og se etter feil
Slik oppdaterer du iOS:
Koble iPhone eller iPad til en strømkilde hvis du har lite batteri
Gå over til Innstillinger> Generelt> Programvareoppdatering
Trykk på Last ned og installer
Hvis det ikke er nok ledig plass, vil iOS be deg om å fjerne apper midlertidig for å gi plass til oppdateringen. Godta ved å trykke på Fortsett siden appene dine automatisk legges til på enheten din senere
Trykk på Installer
Skriv inn passordet ditt eller bruk fingeravtrykket ditt for å godkjenne oppdateringen
Når det er over, start iPhone eller iPad på nytt
Start Hulu-appen og se etter problemer
9. Sjekk driverne dine
Problemer med videostrømming på Hulu kan også være forårsaket av enhetsdriverne. Det er mulig at enhetene dine ikke er riktig installert på PC-en. Ellers kan de være utdaterte eller inkompatible med operativsystemet ditt. Vær spesielt oppmerksom på grafikkdriveren når du bruker de neste løsningene.
Slik installerer du raskt enheter på Windows på nytt:
Høyreklikk på Start-knappen og velg Enhetsbehandling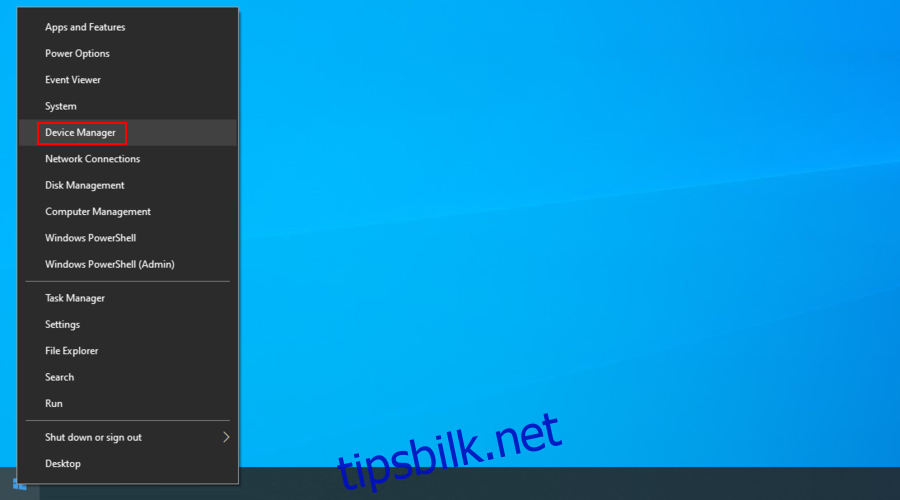
Se etter enheter med et gult utropstegn. Høyreklikk på en oppføring og velg Avinstaller enhet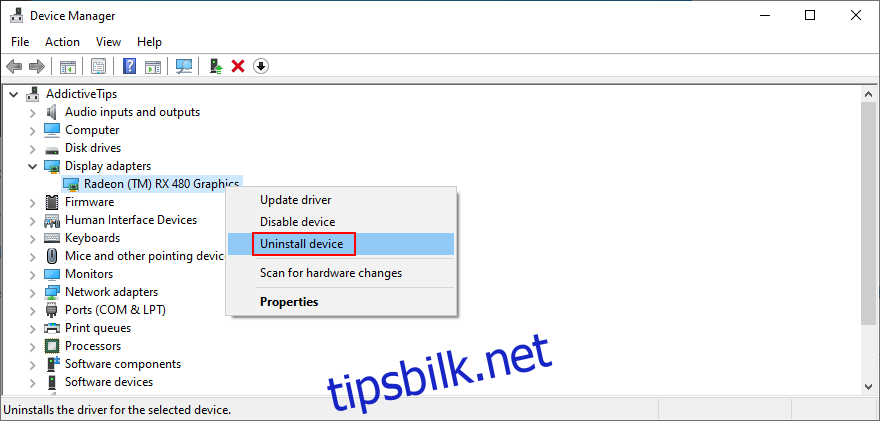
Klikk på Avinstaller for å bekrefte
Åpne handlingsmenyen og klikk på Søk etter maskinvareendringer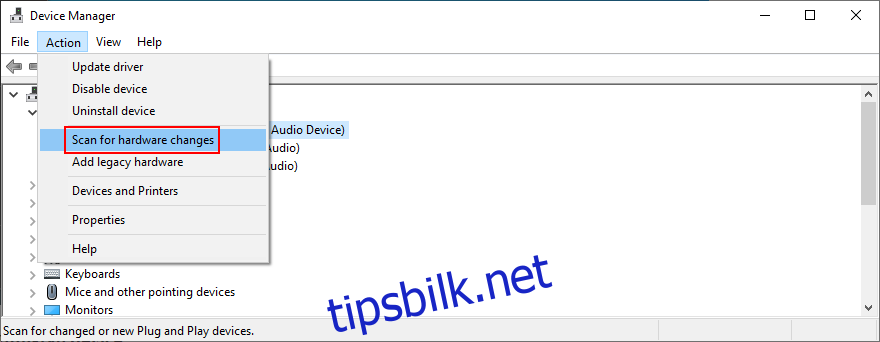
Start PC-en på nytt for å la Windows automatisk reinstallere den manglende enheten
Åpne en nettleser og prøv å se Hulu-innhold nå
Slik oppdaterer du drivere på Windows:
Gå tilbake til Enhetsbehandling
Høyreklikk på en enhet og velg Oppdater driver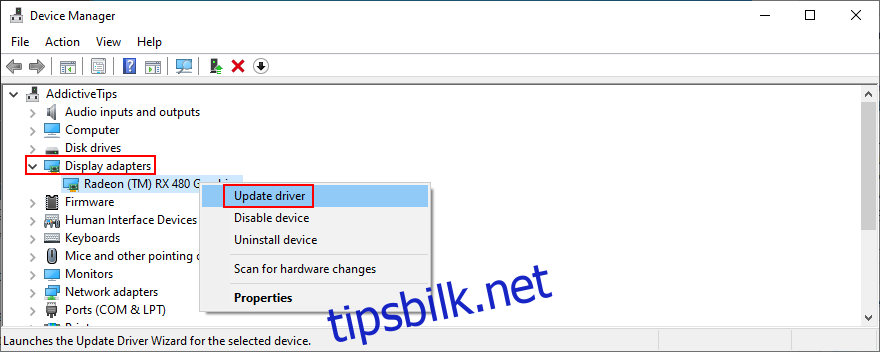
Klikk Søk automatisk etter oppdatert driverprogramvare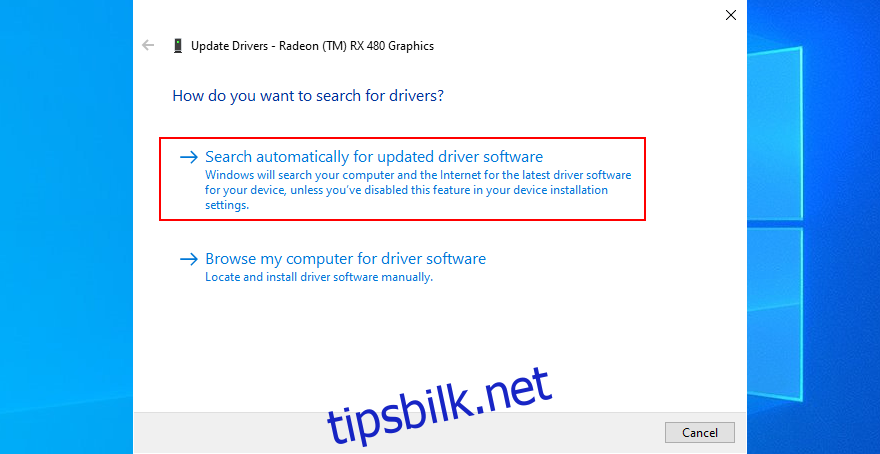
Hvis du mottar meldingen De beste driverne for enheten er allerede installert, klikker du på Søk etter oppdaterte drivere på Windows Update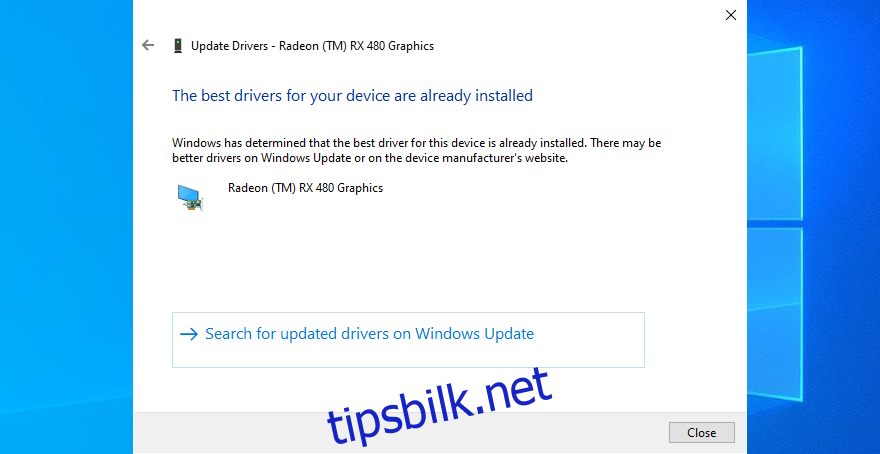
I stedet for å oppdatere drivere manuelt, kan du gå til et driveroppdateringsprogram for å ta seg av denne oppgaven automatisk. I tillegg kan du bruke den til å oppdage foreldede drivere og bringe dem opp i hastighet på kort tid.
Slik oppdaterer du drivere på macOS:
Åpne Apple-menyen
Velg Programvareoppdatering
Vent tålmodig mens macOS installerer nye oppdateringer
Start datamaskinen på nytt og se etter Hulu-feil
Slik ruller du tilbake drivere på Windows 10:
Hvis du ved et uhell installerte en inkompatibel driver på PC-en din, er det nødvendig å rulle tilbake til en støttet versjon. Dette er hvordan.
Gå over til Enhetsbehandling
Høyreklikk på enheten og gå til Egenskaper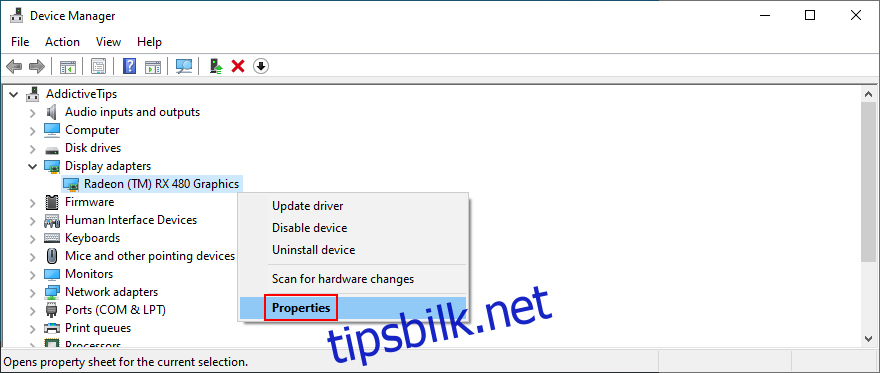
Bytt til fanen Driver
Velg Roll Back Driver og følg trinn-for-trinn-instruksjonene
Hvis knappen er nedtonet, betyr det at du ikke kan gjøre tilbakestillingen fordi en tidligere driver ikke finnes på datamaskinen din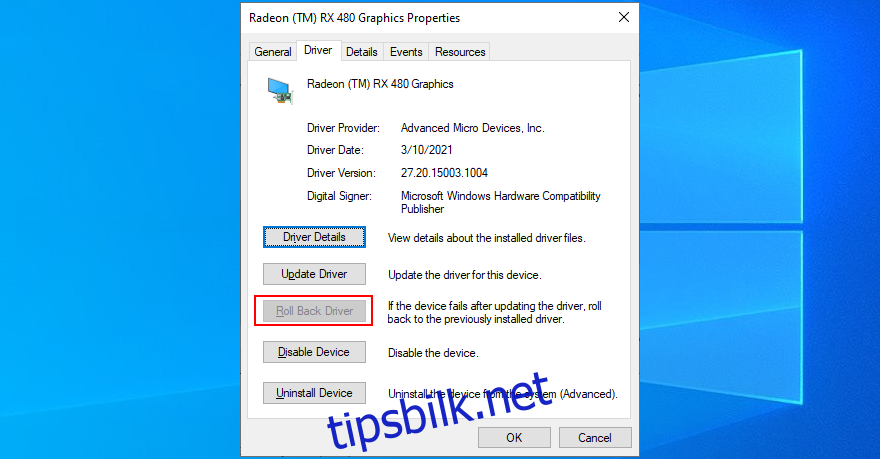
Start PC-en på nytt og prøv å se Hulu nå
10. Skyll DNS-serverne dine
Å tømme DNS-serverbufferen til systemet ditt er en fin måte å raskt oppdatere Internett-tilkoblingen på. Slik får du det til.
Slik tømmer du DNS-servere på Windows:
Klikk på Start-knappen, søk etter ledetekst og klikk Kjør som administrator
Lim inn følgende kommandoer og trykk Enter etter hver linje:
ipconfig /flushdns
ipconfig /registerdns
ipconfig /release
ipconfig /renew
netsh winsock reset
Start PC-en på nytt og se etter Hulu-feil
Slik tømmer du DNS-servere på macOS:
Start Terminal-appen
Skriv sudo killall -HUP mDNSResponder og trykk på Retur
Når du blir bedt om det, spesifiser brukernavnet og passordet for administratoren, og trykk deretter på Retur
Start Mac-en på nytt og prøv å se Hulu-innhold nå
11. Bruk forskjellige DNS-servere
Det kan være noe galt med DNS-løseren din, som forårsaker problemer med videoavspilling og Hulu feilkode P-DEV322. Men du kan fikse dette problemet ved å endre DNS-serverne til noe annet. Du kan for eksempel bruke Google Public DNS siden det gir gratis, trygge og sikre DNS-servere.
Slik bruker du Google Public DNS på Windows PC:
Klikk på nettverksikonet i varslingsområdet og velg Nettverks- og Internett-innstillinger
Klikk på Endre adapteralternativer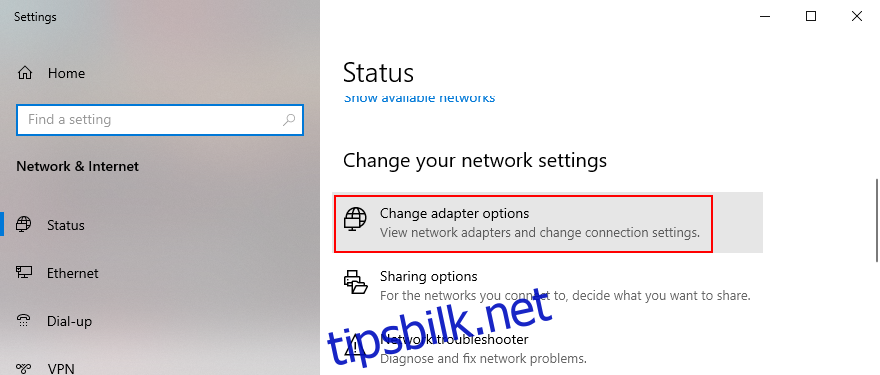
Velg Internett-tilkoblingen din, høyreklikk på den og gå til Egenskaper (du trenger administratorrettigheter)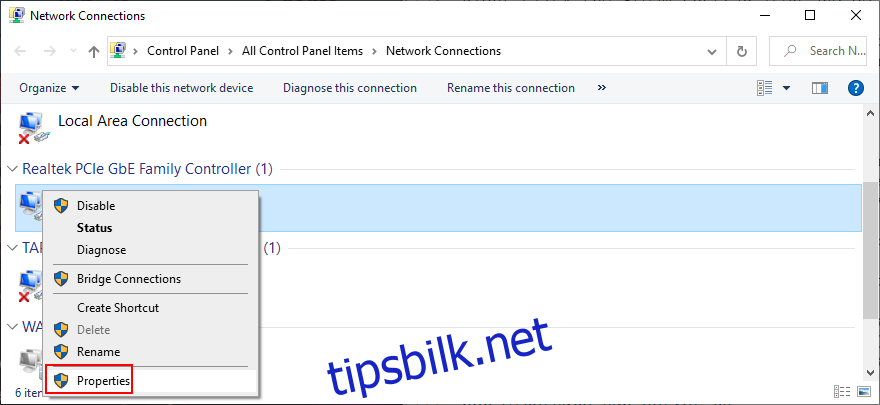
Dobbeltklikk på Internet Protocol Version 4 (TCP/IPv4) for å få tilgang til egenskapene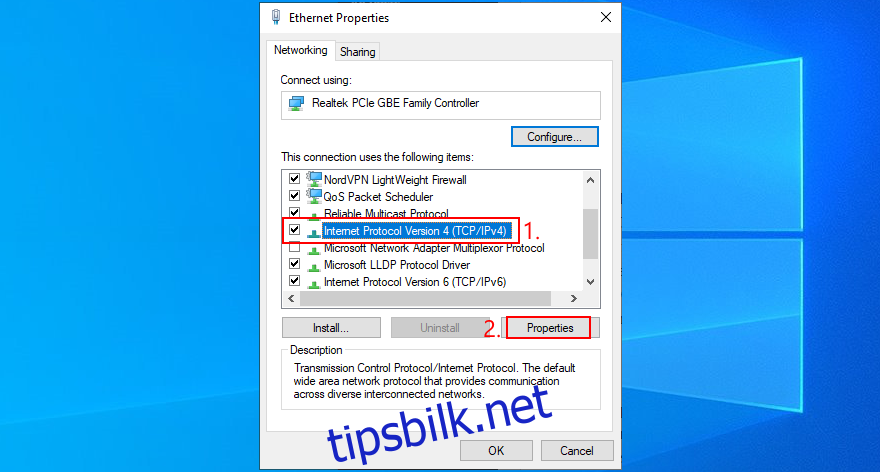
Velg Bruk følgende DNS-serveradresser
Sett Foretrukket DNS-server til 8.8.8.8
Sett Alternativ DNS-server til 8.8.4.4
Klikk OK og avslutt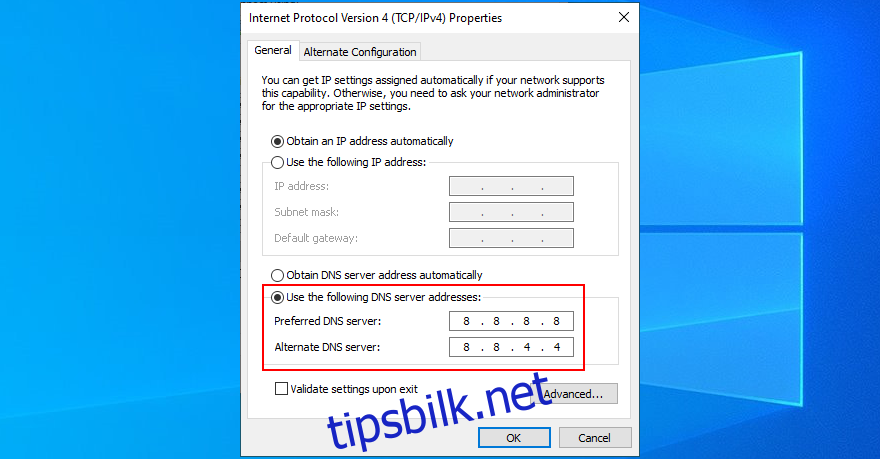
Åpne en nettleser og prøv å se Hulu
Slik bruker du Google Public DNS på macOS:
Klikk på Apple-knappen øverst til venstre
Velg Systemvalg
Gå til nettverksdelen og klikk på Avansert
Bytt til DNS-delen
Klikk på + og legg til 8.8.8.8
Klikk på den igjen og legg til 8.8.4.4
Trykk OK og avslutt
Se etter Hulu-problemer nå
Slik bruker du Googles offentlige DNS-servere på Android:
Gå over til Innstillinger
Gå til Nettverk og Internett
Trykk på Avansert > Privat DNS
Velg Konfigurer privat DNS og skriv inn dns.google
Start Hulu-appen og se etter feil
Slik bruker du Googles offentlige DNS-servere på iOS:
Gå til Innstillinger-området
Trykk på Wi-Fi
Trykk på i ved siden av Wi-Fi-nettverket for å få tilgang til egenskapene
Velg DNS og skriv inn 8.8.8.8, 8.8.4.4
Åpne Hulu-appen for å undersøke resultatene
12. Kjør feilsøkingsprogrammet for Internett-tilkoblinger
På Windows 10 kan du gå til en innebygd feilsøking dedikert til å fikse vanlige Internett-problemer. Det kan også være nyttig for å løse Hulu feilkode P-DEV322. Slik bruker du det:
Høyreklikk på Start-knappen og gå til Innstillinger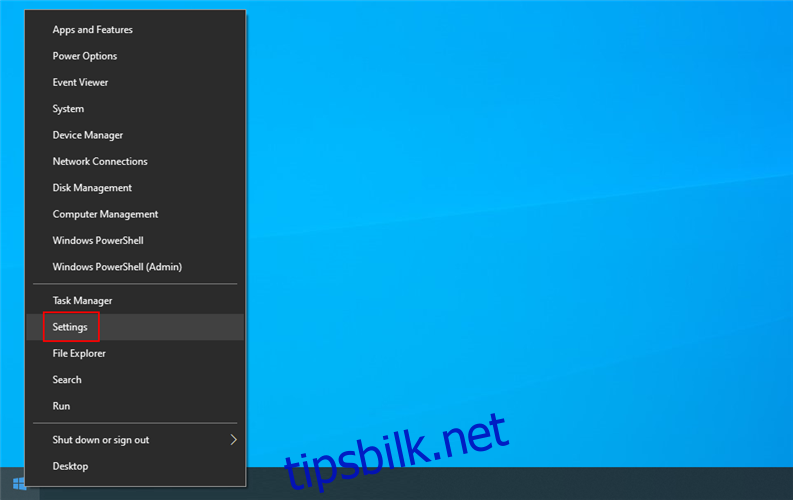
Velg området Oppdatering og sikkerhet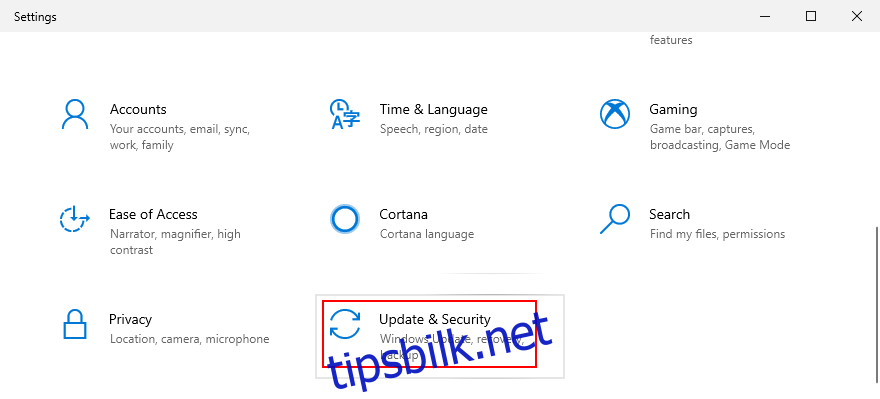
Gå til Feilsøking til venstre i vinduet
Klikk på Flere feilsøkere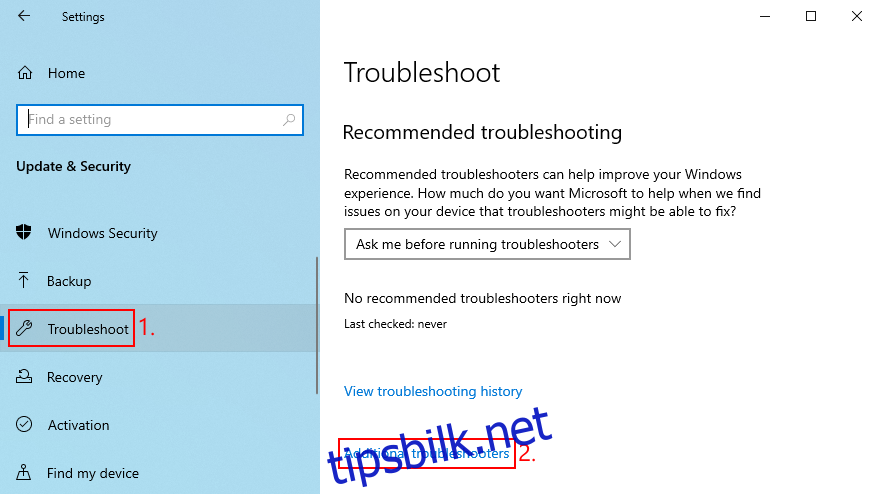
Velg Internett-tilkoblinger og klikk på Kjør feilsøkingsprogrammet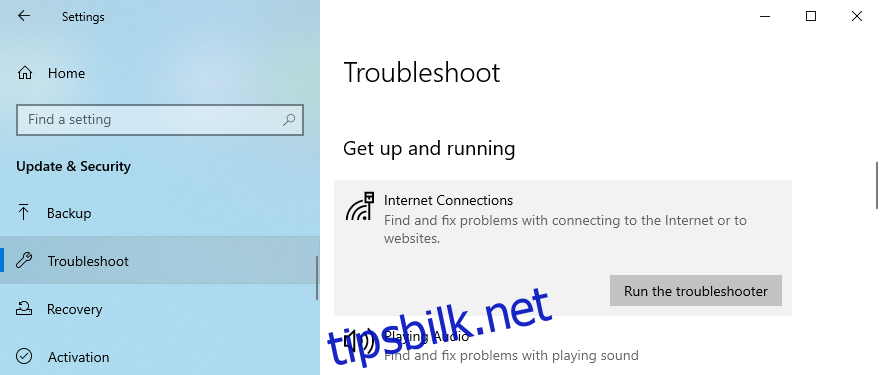
Fullfør instruksjonene på skjermen
Start PC-en på nytt og se etter Hulu-feil
13. Slå av VPN eller proxy
Hvis du bruker en VPN- eller proxy-tjeneste for å skjule din IP-adresse og geografiske plassering, kan det være grunnen til at du opplever Hulu-feilkoden P-DEV322. For å sette denne teorien på prøve, bare slå av appen før du prøver å se Hulu. Dette er hvordan.
Slik slår du av VPN og proxy på Windows 10:
Høyreklikk på Start-knappen og gå til Nettverkstilkoblinger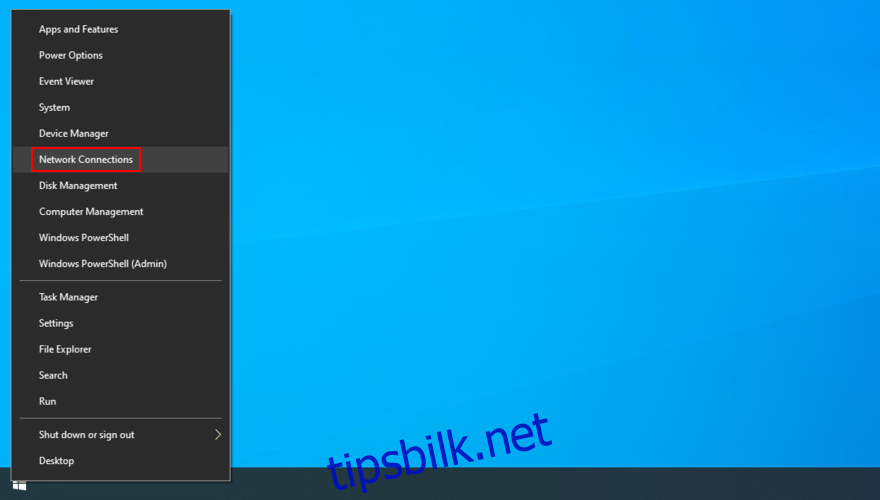
Velg VPN på venstre side
Koble fra alle aktive VPN-tilkoblinger
Hopp til Proxy-delen
Slå av Oppdag innstillinger automatisk og Bruk oppsettskript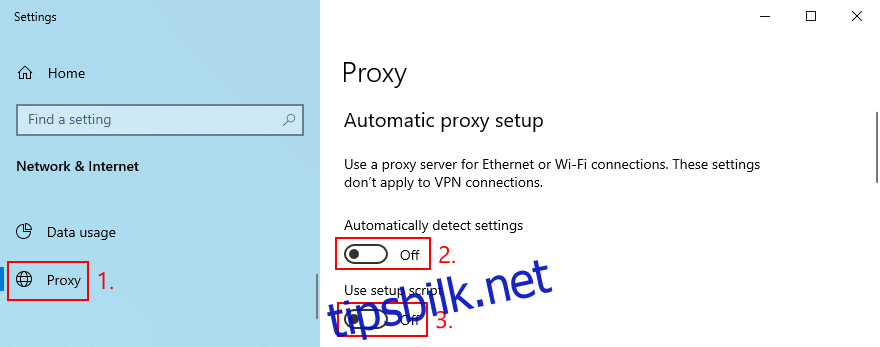
Rull ned for også å deaktivere Bruk en proxy-server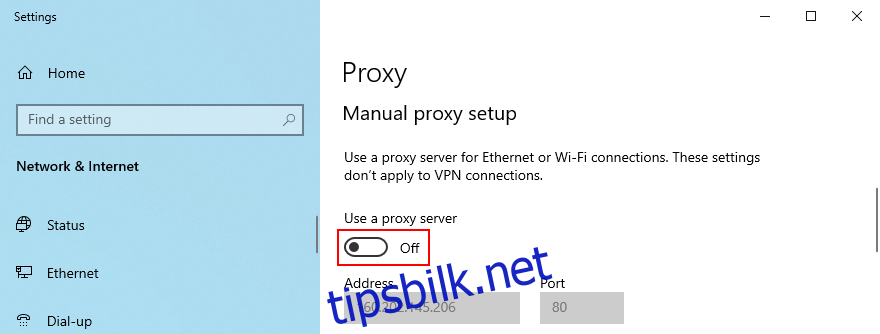
Start PC-en på nytt og se etter Hulu-feil
Slik slår du av VPN og proxy på macOS:
Gå til Apple-menyen
Velg Systemvalg
Besøk nettverksområdet
Velg VPN og klikk Koble fra
Velg nå Internett-tilkoblingen din fra listen
Klikk Avansert
Gå over til Proxy-fanen og deaktiver alle innstillinger
Klikk OK
Start PC-en på nytt og inspiser Hulu
Slik slår du av VPN og proxy på Android:
Gå til Innstillinger
Velg Nettverk > VPN
Slå av alle pågående VPN-tilkoblinger
Trykk og hold på Wi-Fi-tilkoblingen
Velg Endre nettverk
Trykk på Vis avanserte alternativer
Sett Proxy til Ingen
Start Android på nytt
Åpne Hulu-appen for å se om den fungerer nå
Slik slår du av VPN og proxy på iOS:
Åpne Innstillinger-menyen
Gå til Generelt > VPN-område
Avslutt alle aktive VPN-tilkoblinger
Gå til Wi-Fi og åpne avanserte egenskaper
Sett HTTP Proxy til Av
Start iPhone eller iPad på nytt
Start Hulu-appen for å se om du kan se innhold nå
14. Flere måter å sjekke Internett-tilkoblingen på
Ytterligere problemer med Internett-tilkoblingen din kan hindre deg i å nyte Hulu-innhold på enheten din. Du bør kjøre en hastighetstest og sammenligne den med Hulu hastighetsanbefalinger for å se om du oppfyller minimumskravene. Her er noen enkle måter å øke Internett-hastigheten på:
Spark andre enheter fra Wi-Fi-nettverket som kan ta opp hele båndbredden
Plasser enheten nærmere ruteren for å få et bedre signal
Hvis du har en ruter med dual-band-støtte, sørg for å koble til 5Ghz Wi-Fi-nettverket i stedet for 2,4Ghz siden det har bedre kvalitet
Hvis det er mulig, kobler du en Ethernet-kabel til enheten din og slipper Wi-Fi
Avslutt andre programmer som kjører på datamaskinen din og bruker nettverksbåndbredden, for eksempel torrentklienter
Koble til 4G mobildata
Hulu feilkode P-DEV322 kan fikses
For å oppsummere, er Hulu feilkode P-DEV322 et problem med streamingavspilling sannsynligvis forårsaket av Hulu-serverne, enhetsinnstillingene eller Internett-tilkoblingen din.
Hvis det ikke forsvinner av seg selv, bør du logge ut av Hulu-kontoen din og logge på igjen, starte på nytt og oppdatere Hulu-appen, starte nettleseren på nytt, administrere Hulu-enheter knyttet til kontoen din, slå av/på enhetene dine, samt tømme app- og nettleserbufferen.
Det er også en god idé å oppdatere operativsystemet til den nyeste utgaven, installere på nytt, oppdatere eller rulle tilbake driverne, tømme DNS-serverne eller endre dem til noe annet, kjøre en Internett-feilsøking på Windows 10, deaktivere VPN eller proxy, og forbedre kvaliteten på Internett-tilkoblingen din.
Hvordan klarte du å fikse Hulu feilkode P-DEV322?
Fortell oss om opplevelsen din i kommentarfeltet nedenfor.