Linux på Chromebook: En verden av muligheter
Å benytte Linux på en Chromebook åpner for en rekke nye muligheter og økt fleksibilitet, spesielt når du kombinerer Google- og Linux-applikasjoner. For de som eier en Chromebook og ønsker å kjøre Linux via terminalen, er det viktig å holde systemet oppdatert for å sikre tilgang til de nyeste funksjonene og forbedringene.
Regelmessige oppdateringer er essensielt for å dra nytte av de siste oppdateringene fra Google, og for å opprettholde et stabilt og sikkert system.
Her er en veiledning for hvordan du aktiverer Linux og holder pakkene dine oppdatert via Chromebook-terminalen:
Aktivering av Linux på din Chromebook
Moderne Chromebook-maskiner kommer ofte med forhåndsinstallerte Linux-containere som kan aktiveres og deaktiveres etter behov. For å ta i bruk Linux-funksjonaliteten, må du først aktivere utviklermodus på din Chromebook.
Følg disse trinnene for å sette opp Linux:
- Gå til Innstillinger-ikonet i hovedmenyen, og velg deretter Avansert.
- I Avansert-seksjonen, finn og klikk på Utviklere.
- I Utvikler-menyen, aktiver Linux utviklingsmiljø ved å klikke på «Slå på»-knappen.
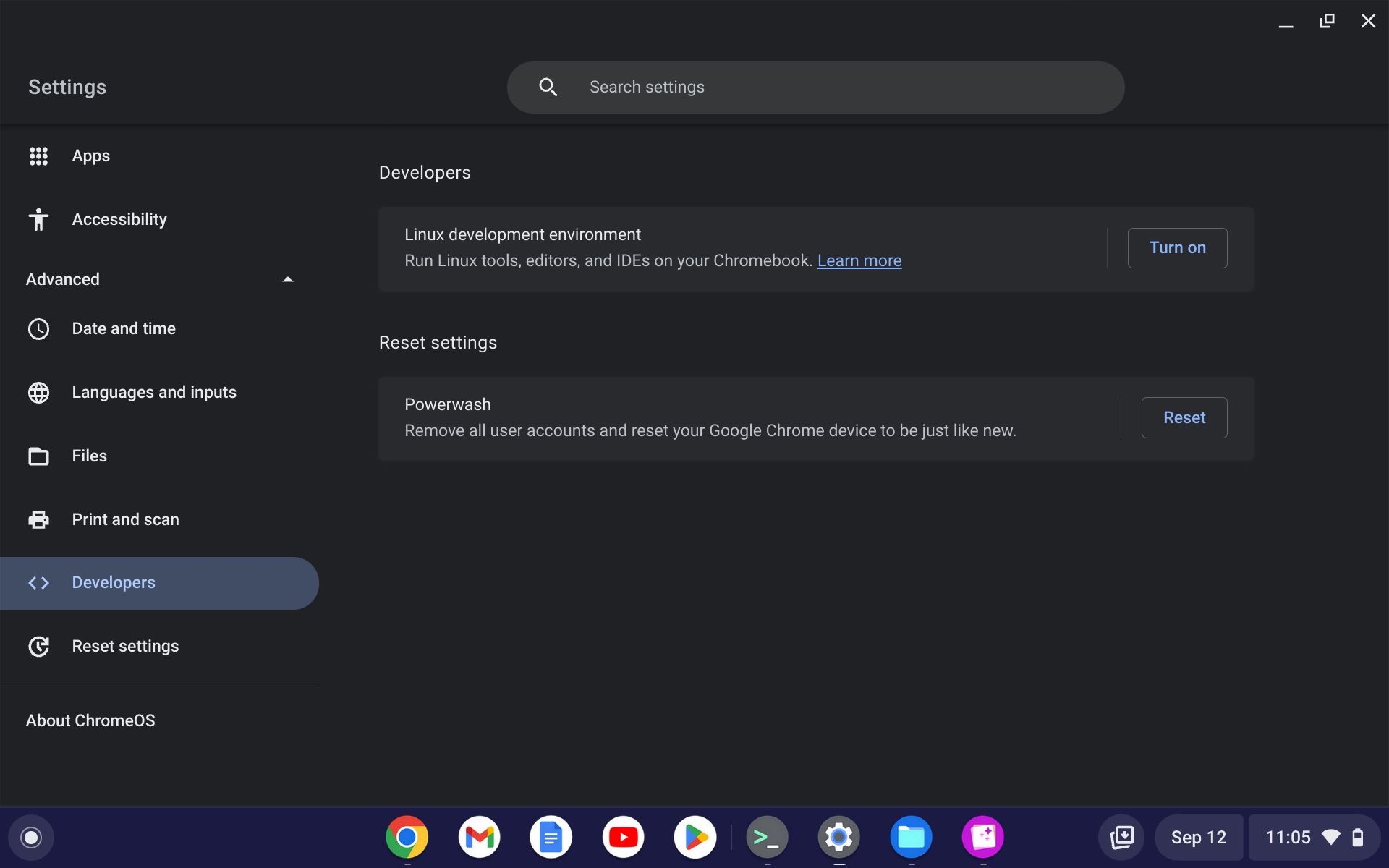
- I vinduet for «Sett opp Linux-utviklingsmiljø», klikk på Neste.
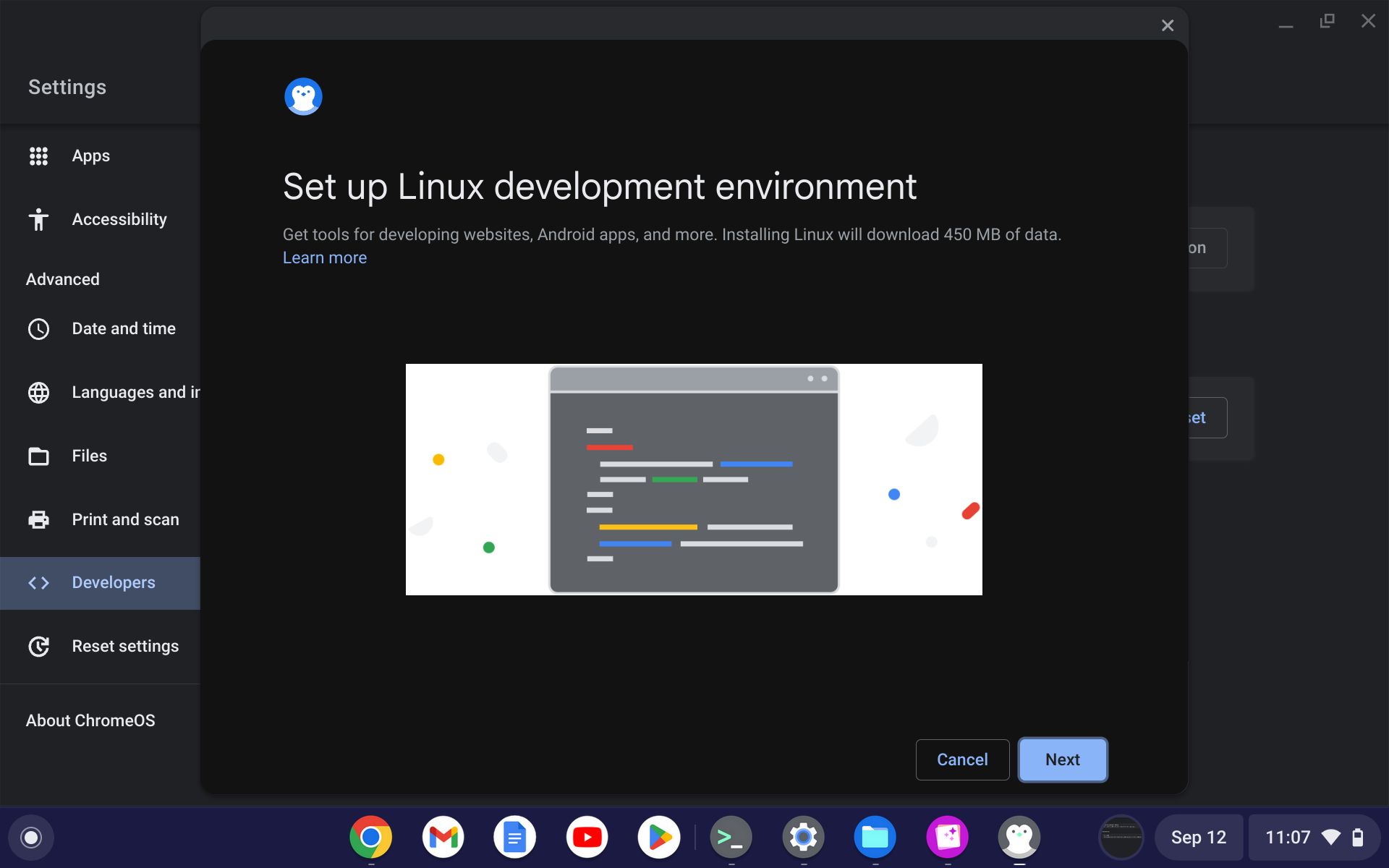
- Angi et brukernavn som vil vises i terminalvinduet. Du kan også tilpasse minnet som er tildelt Linux-containeren, eller benytte standardinnstillingen. Klikk deretter på Installer.
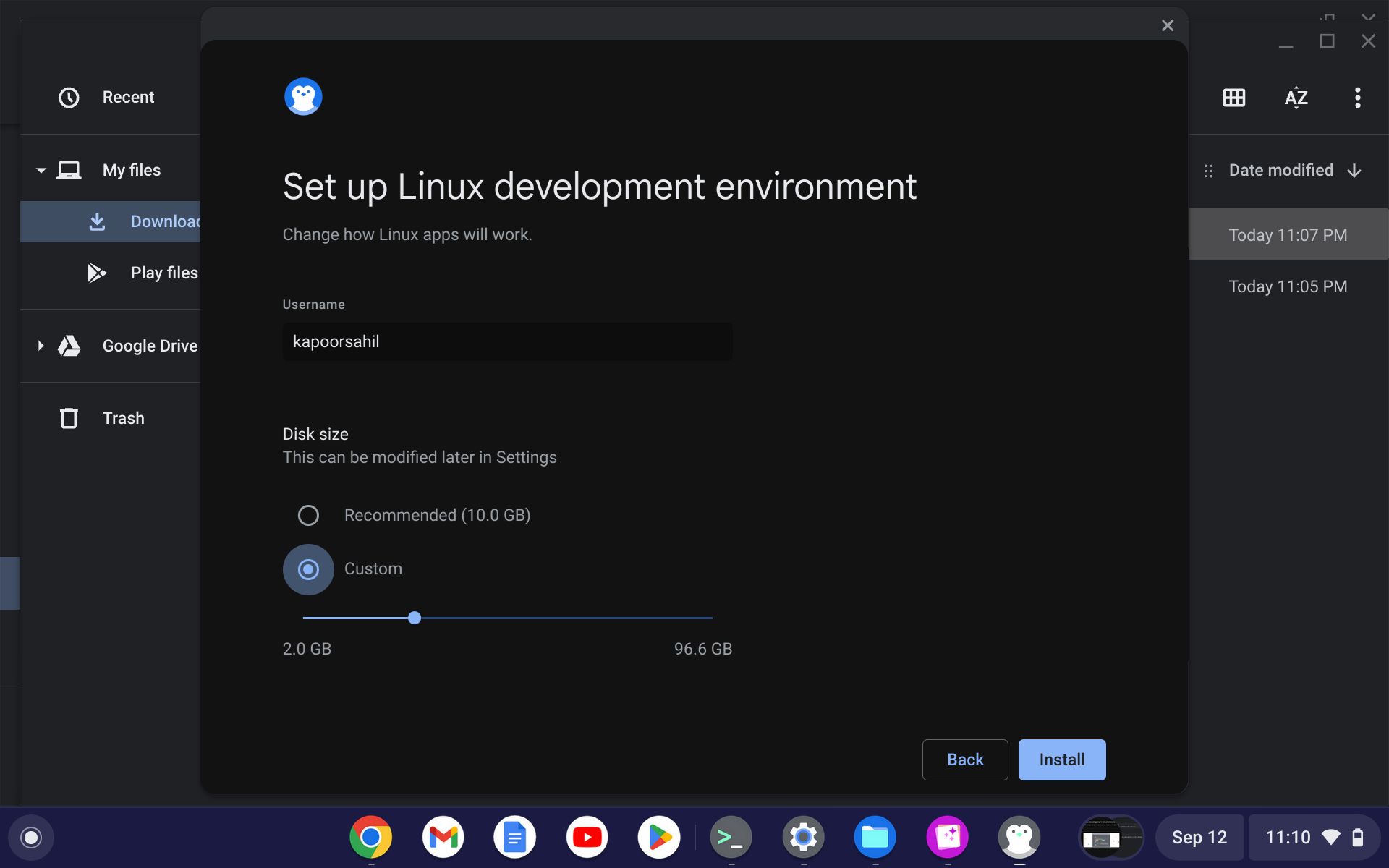
- Installasjonen av containeren vil nå starte. Vær oppmerksom på at dette kan ta litt tid første gang du installerer Linux.
- Terminalen vil automatisk starte når installasjonen er ferdig.
Det nye Linux-grensesnittet på Chromebook kan virke litt uvant i starten, men med korrekt bruk vil du raskt bli komfortabel med systemet.
Tilgang til Penguin på Chromebook
For å oppdatere Linux-pakkene dine, må du ha tilgang til Penguin-terminalen. Følg disse stegene for å åpne terminalen:
- Gå til hovedmenyen og klikk på Linux-appikonet.
- Velg terminalikonet.
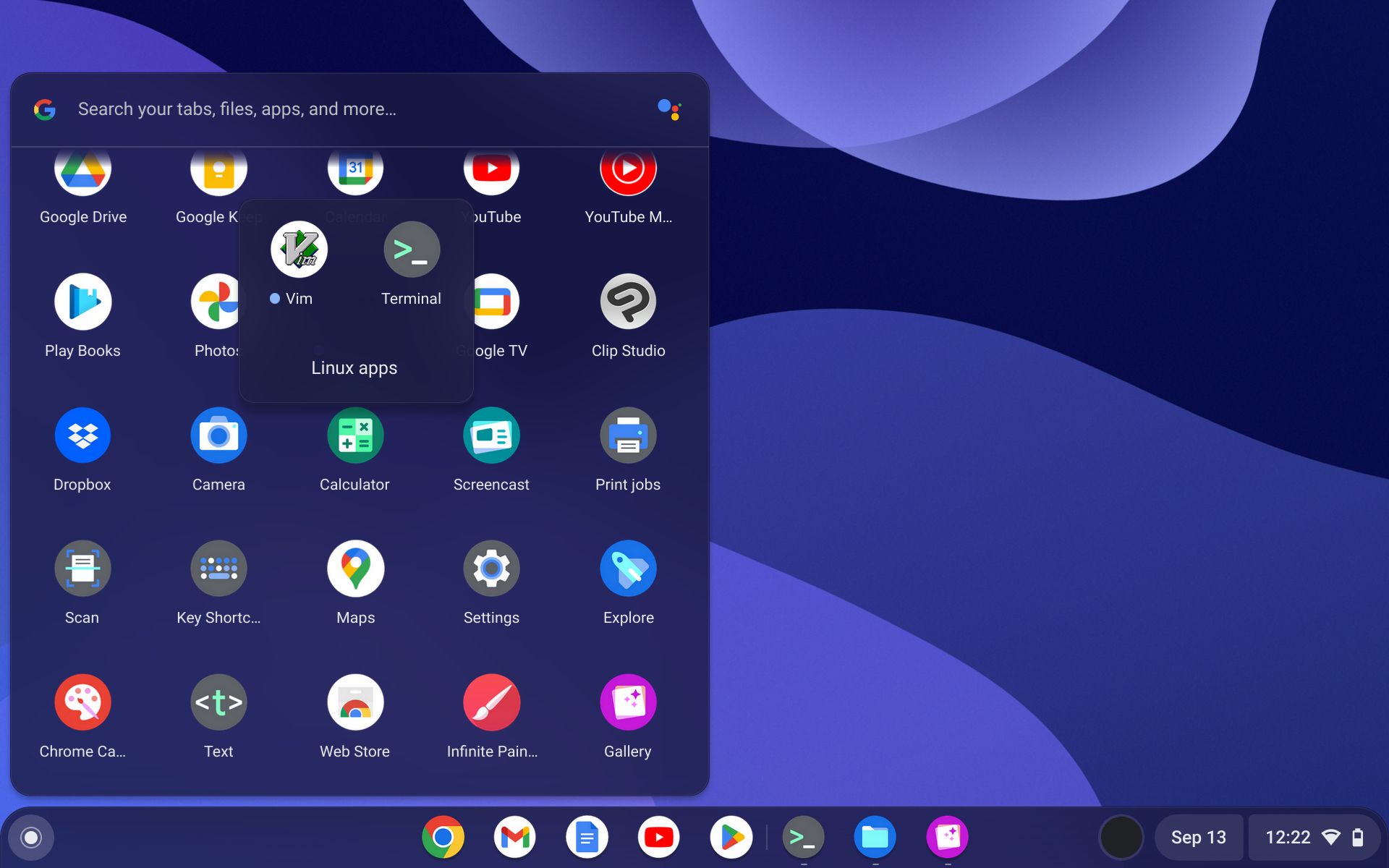
- I den påfølgende menyen vil du finne muligheter for å endre terminalinnstillinger, samt et valg for å starte Penguin. Klikk på Penguin-ikonet for å åpne terminalen.
Oppdatering og oppgradering av Chromebook fra terminalen
Etter at Linux er aktivert og terminalvinduet er klart, kan du begynne å oppdatere og oppgradere Linux på din Chromebook. På lik linje med andre Debian-baserte distribusjoner, kan du bruke de kjente oppdaterings- og oppgraderingskommandoene.
For å oppdatere systemet ditt, bruk denne kommandoen:
sudo apt update
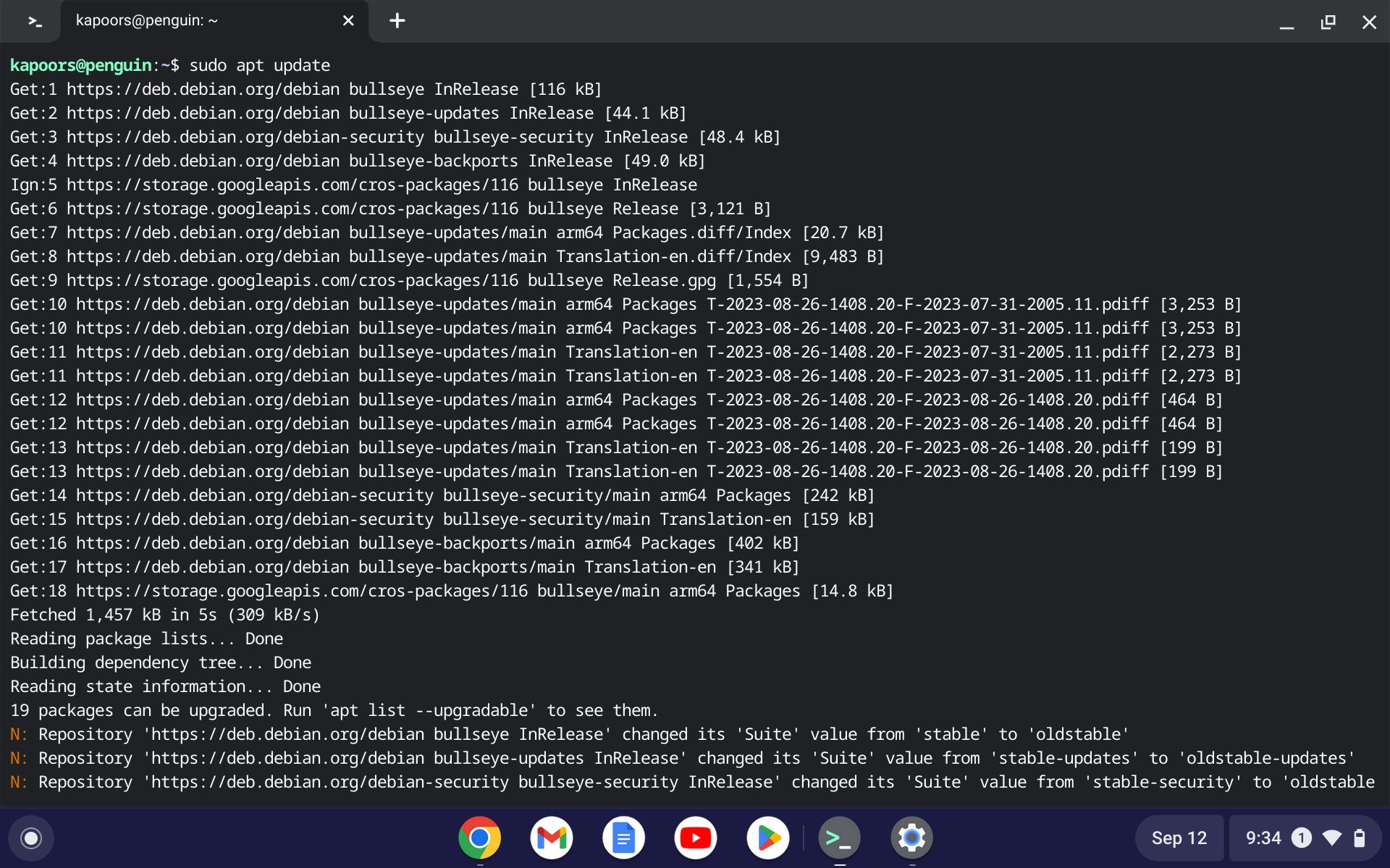
La oppdateringsprosessen fullføre. Når den er ferdig, vil du bli spurt om å oppgradere tilgjengelige pakker. Bruk følgende kommando for å oppgradere til nyeste versjoner:
sudo apt upgrade -y
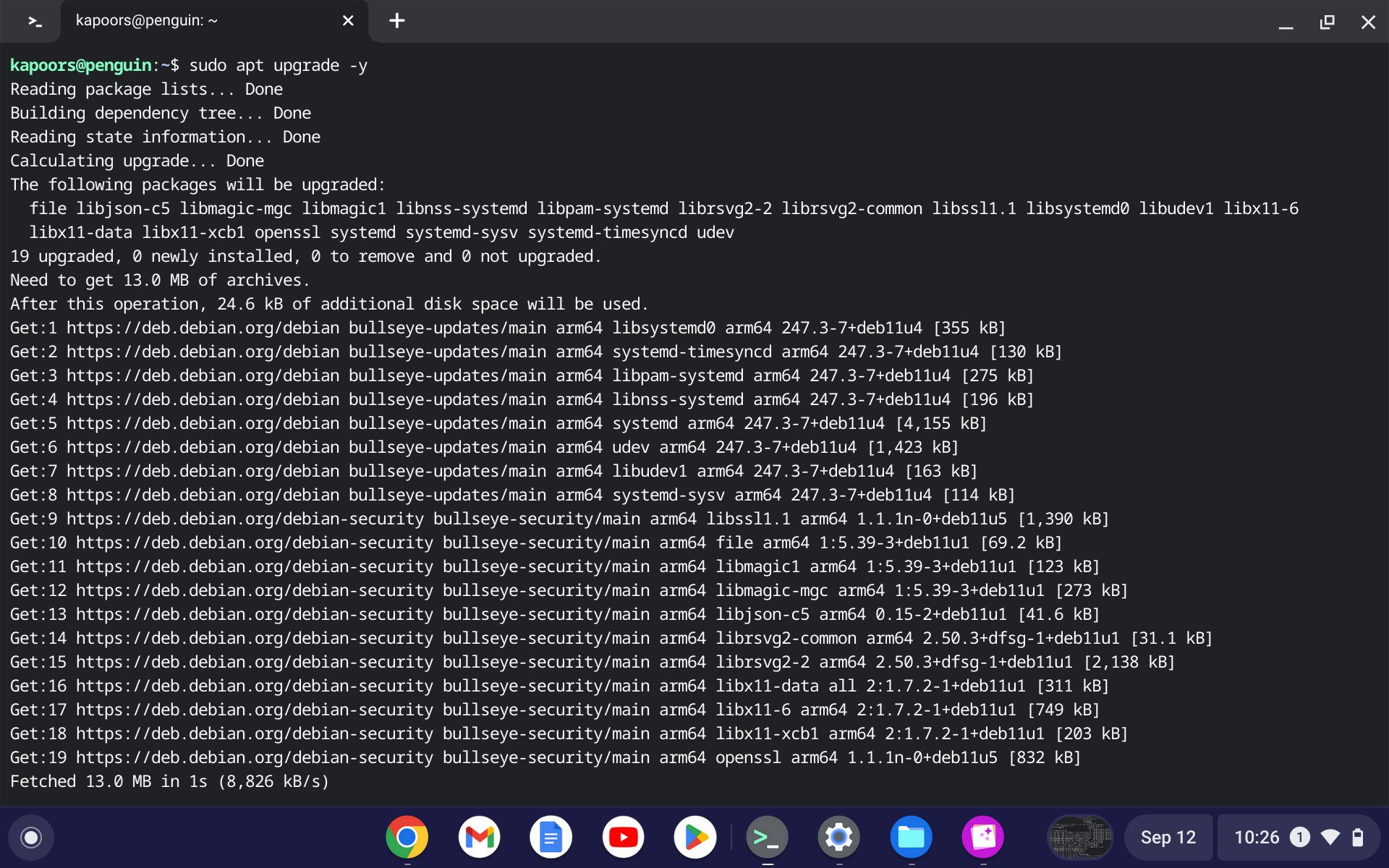
Du kan kombinere begge kommandoene for å oppdatere og oppgradere pakkene i én operasjon. Bruk følgende kommando for å utføre dette:
sudo apt update && sudo apt upgrade -y
Når hele prosessen er fullført, kan du også oppgradere ChromeOS til den nyeste versjonen. Dette kan gjøres med kommandoen `dist-upgrade`:
sudo apt dist-upgrade -y
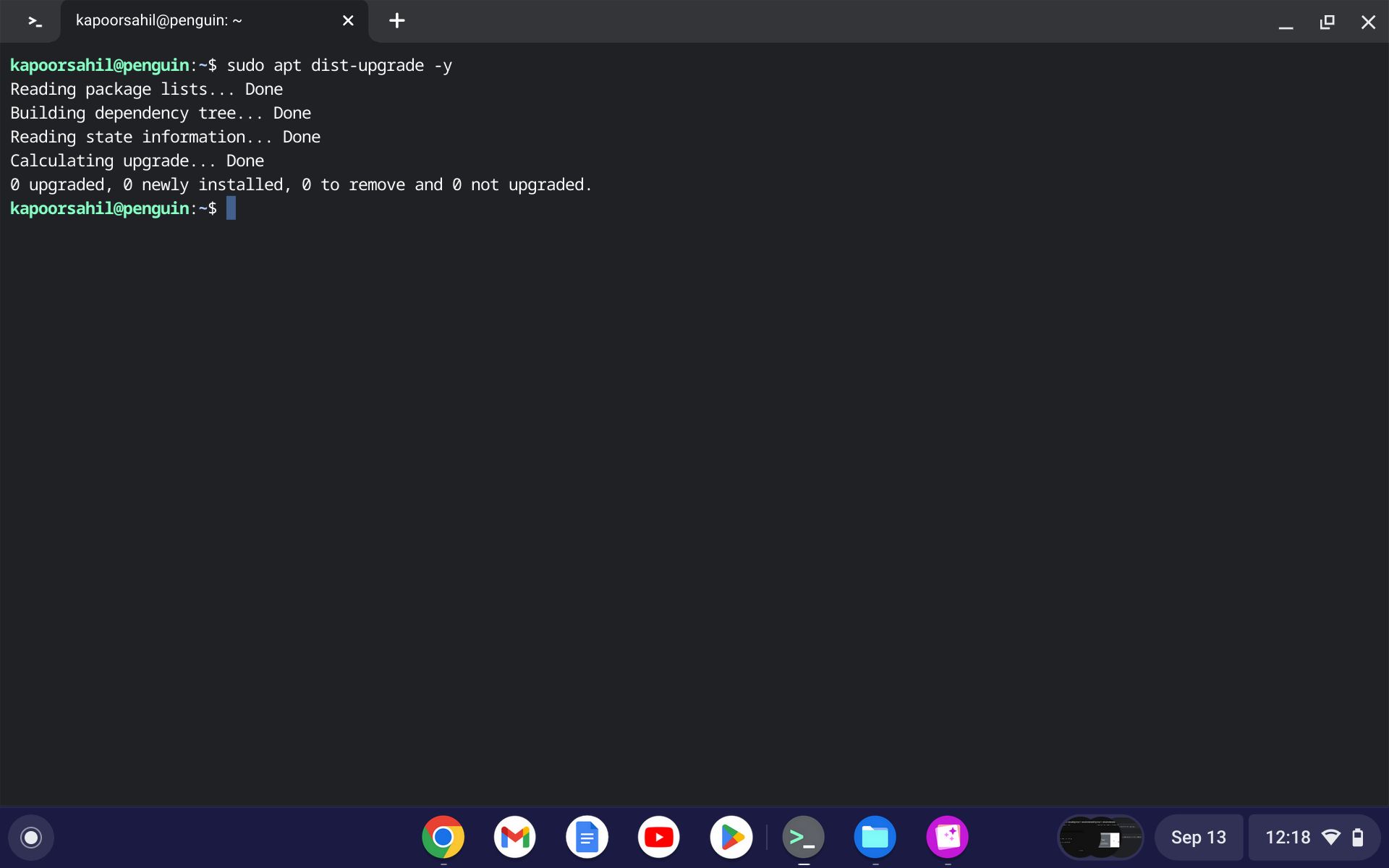
Ettersom Google kontinuerlig lanserer nye oppdateringer til ChromeOS, vil denne kommandoen være spesielt nyttig for å installere den siste tilgjengelige utgaven.
Kontroll av OS-versjon etter oppgradering
Etter oppgraderingen kan du sjekke at systemet er oppdatert ved å kjøre følgende kommando:
cat /etc/os-release
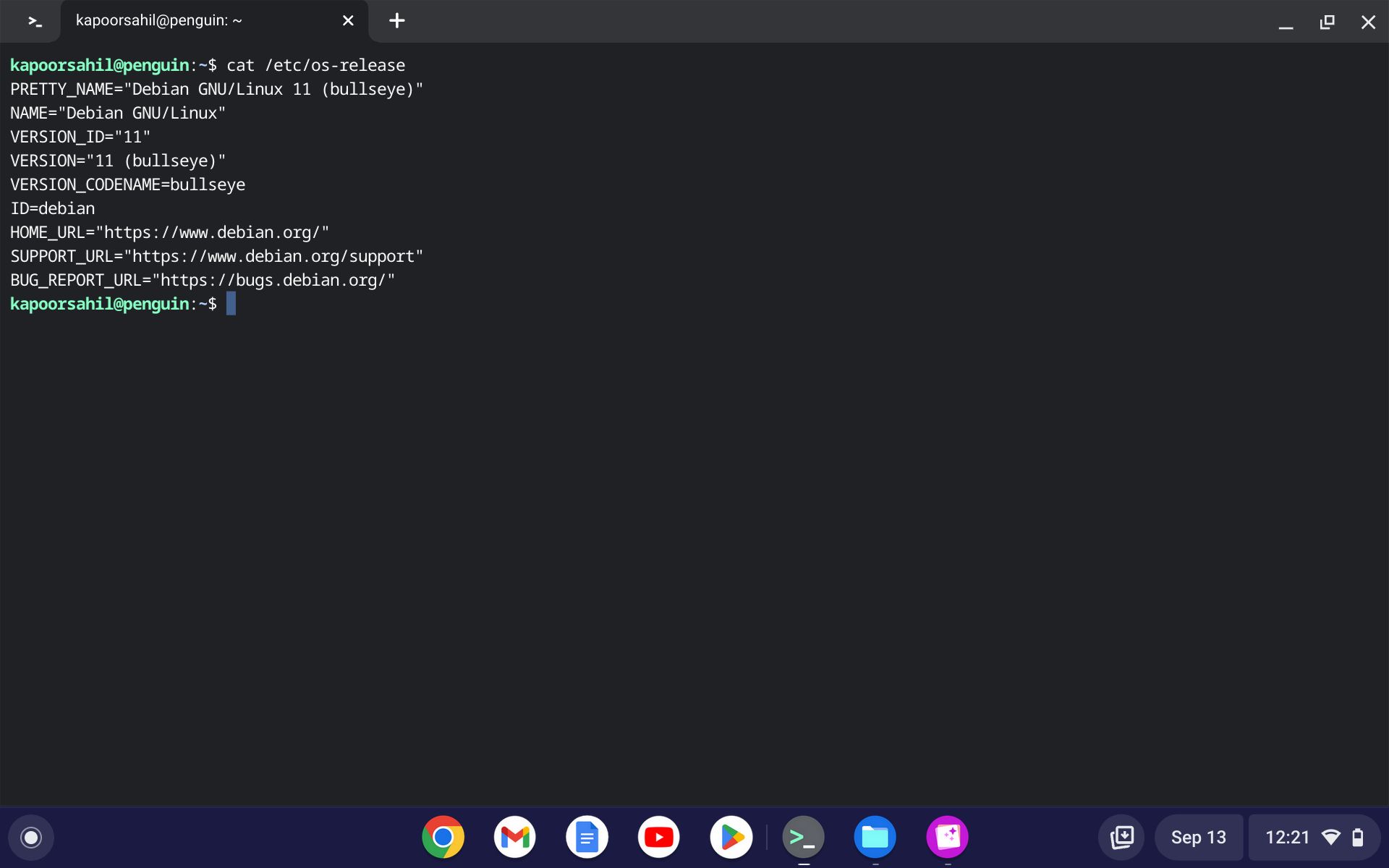
Versjonsnummeret vil bli skrevet ut på terminalskjermen, og kan brukes for bekreftelse.
Enkel oppdatering og oppgradering av Linux på Chromebook
Linux sin allsidighet er en stor fordel, spesielt i kombinasjon med ChromeOS, hvor du får tilgang til en rekke pakker. Oppdaterings- og oppgraderingsprosessen er enkel å følge og effektiv.
Med to av de beste operativsystemene i samme enhet, får du en brukervennlig opplevelse, også når det gjelder oppdateringsprosesser.