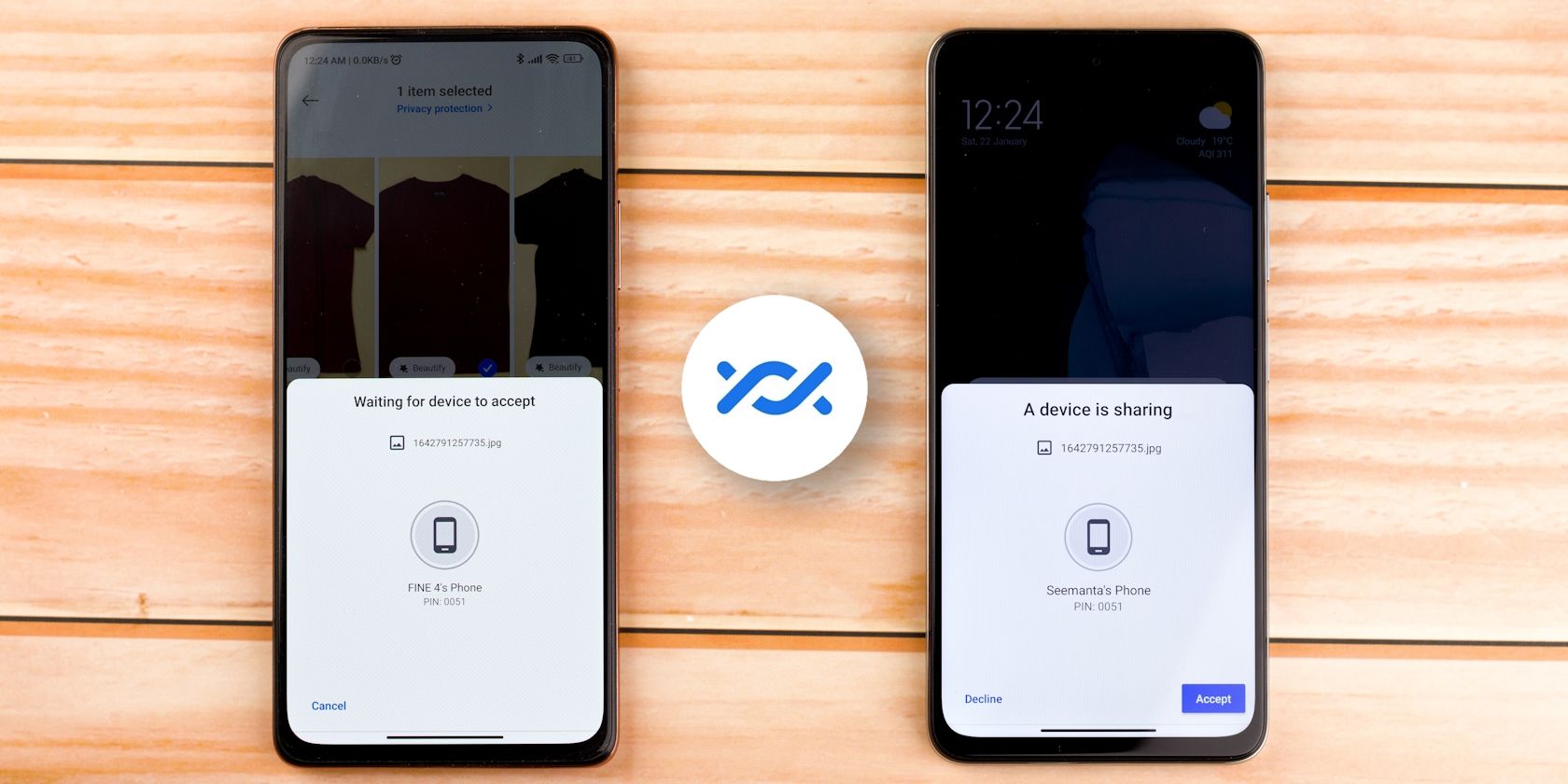
Nøkkelpunkter
- Google Foto forenkler overføringen av bilder og videoer mellom Android-enheter, og gir mulighet for sikkerhetskopiering og gjenoppretting av ulike album.
- Google One muliggjør gjenoppretting av enhetsinnstillinger, kontakter, meldinger og appdata, mens Wi-Fi Direct tilbyr en rask måte å overføre store filer på.
- Med Samsungs Smart Switch-app er det enkelt å flytte data til en ny Galaxy-telefon. Du kan også bruke Googles «Bytt til Android»-app for å overføre data fra en iPhone.
Overføring av all data til en ny Android-telefon er betydelig enklere enn det var tidligere. Integrerte løsninger og apper fra tredjeparter gjør prosessen overkommelig, uavhengig av om du bytter fra en annen Android-enhet eller en iPhone. La oss se på de ulike alternativene som finnes.
1. Overfør bilder og videoklipp med Google Foto
Det finnes mange apper som kan brukes for å overføre dine bilder og videoer fra en enhet til en annen. Den enkleste og mest effektive metoden er å bruke Google Foto, spesielt for videoklipp og bilder tatt med telefonens kamera.
Når du starter Google Foto for første gang, må du sikre at alle dine album er sikkerhetskopiert. Du kan ha flere enhetsmapper for WhatsApp, Instagram, Twitter, og lignende. Derfor må du manuelt aktivere sikkerhetskopiering for hver mappe med innhold du vil beholde på den nye telefonen. Kameramappen er vanligvis automatisk sikkerhetskopiert, så du trenger ikke utføre dette trinnet hvis du ikke trenger andre mapper.
For å sikkerhetskopiere en mappe, åpne Google Foto, trykk på profilbildet øverst til høyre, og gå til Fotoinnstillinger > Sikkerhetskopiering > Sikkerhetskopier enhetsmapper. Aktiver de mappene du ønsker å ha på den nye Android-enheten. Gå tilbake til forrige side og sjekk at sikkerhetskopiering er på.
Last ned Google Foto på din nye telefon, dersom det ikke er forhåndsinstallert, og logg inn med din Google-konto. Alt av media du har sikkerhetskopiert skal umiddelbart være synlig i Google Foto og kan lastes ned til telefonens galleri.
Last ned: Google Foto for Android | iOS (Gratis, abonnement tilgjengelig)
2. Gjenopprett innstillinger og data for Android med Google One
Google One gir deg muligheten til å gjenopprette enhetsinnstillinger, samtalelogger, kontakter, meldinger og appdata, som for eksempel passord. Installer og start Google One-appen på den gamle enheten, og logg inn med din Google-konto. Trykk deretter på menyikonet og gå til Innstillinger > Administrer sikkerhetskopieringsinnstillinger. Aktiver enhetsdata og andre ønskede alternativer, og trykk på Sikkerhetskopier nå.
Når du starter den nye Android-telefonen din for første gang, vil du bli bedt om å oppgi påloggingsinformasjonen for Google-kontoen din. Hvis telefonen finner en sikkerhetskopi på Googles servere, vil du bli spurt om du ønsker å benytte den. Velg Ja. Innstillingene dine vil bli synkronisert, og appene du hadde på den gamle enheten vil begynne å laste ned automatisk på den nye Android-telefonen.
Google One sikkerhetskopierer også bilder og videoer, men gir ikke like mye kontroll som Google Foto.
Last ned: Google One for Android | iOS (Gratis, abonnement tilgjengelig)
3. Overfør store filer trådløst med Wi-Fi Direct
Dette alternativet er ideelt for overføring av store filer som videoklipp eller filmer mellom Android-enheter. Wi-Fi Direct er en innebygd protokoll i Android-telefoner. Den fungerer ved at en av telefonene blir et tilgangspunkt, og den andre enheten blir en klient.
Trinnene for å bruke Wi-Fi Direct kan variere litt mellom ulike enheter, men prosedyren er stort sett den samme. Åpne Innstillinger og naviger til Innstillinger > Wi-Fi > Wi-Fi Direct. På Samsung Galaxy-telefoner går du til Innstillinger > Tilkoblinger > Wi-Fi, trykker på menyikonet (tre prikker) og velger Wi-Fi Direct.
Gjør dette på begge enhetene og koble dem sammen ved å trykke på navnet til den andre telefonen. Gå deretter til filbehandleren, velg filen eller mappen du vil flytte, og velg Wi-Fi Direct fra delingsalternativene. Selv om overføringshastigheten er god, kan det ta noen minutter å overføre flere gigabyte med data.
Wi-Fi Direct kan imidlertid i noen tilfeller mislykkes ved deling mellom enheter fra ulike produsenter. I slike tilfeller kan det være lurt å installere en av de beste tredjeparts filoverføringsappene som benytter Wi-Fi Direct-protokollen.
4. Overfør data til en Samsung Galaxy-enhet
Samsung-brukere har tilgang til en egen app kalt Smart Switch. På den nye Samsung-telefonen din vil appen søke etter den gamle enheten og tilby et grensesnitt for dataoverføring. Den gir deg muligheten til å overføre media, brukerkontoer, kontakter, anropslogger og annen viktig data.
Smart Switch-appen er også tilgjengelig for Android-enheter (som ikke er Samsung) og Apple-enheter for å starte dataoverføringen. Det er enkelt å bruke Smart Switch for å overføre filer til din nye Galaxy-telefon, enten trådløst eller via USB.
Last ned: Samsung Smart Switch for Android | iOS (Gratis)
5. Overfør iPhone-data til en ny Android-enhet
Overgangen fra iPhone til Android kan virke utfordrende, men Googles «Bytt til Android»-app gjør dataoverføringen mye enklere. Du trenger bare å gå til App Store, installere appen, opprette eller logge inn med din Google-konto, og følge instruksjonene på skjermen.
«Bytt til Android» vil veilede deg gjennom prosessen med å overføre kontakter, bilder, videoer, kalenderinformasjon og enkelte enhetsinnstillinger. Den lar deg også overføre dine WhatsApp-chatter, og ber deg om å slå av iMessage for å kunne motta tekstmeldinger fra iPhone-brukere.
Vær oppmerksom på at «Bytt til Android» kun overfører gratisapper som også er tilgjengelige i Play Store. Du må kanskje kjøpe betalte apper på nytt dersom de er tilgjengelige for Android-enheter.
Last ned: Bytt til Android for iOS (Gratis)
6. Overfør store filer manuelt
Du kan manuelt flytte data som ikke faller inn under de nevnte kategoriene. For eksempel, hvis du har lydfiler, gamle podcaster eller viktige dokumenter lagret i tilfeldige mapper på enheten, vil en manuell overføring være den beste løsningen.
Bruk en filutforsker for Android for å sjekke mappene på telefonen. Hvis du finner innhold du ønsker å beholde, har du to alternativer:
- USB-kabel: Bruk en USB-kabel for å overføre data fra telefonen til datamaskinen, og deretter fra datamaskinen til den samme mappen på den nye enheten. Hvis datamaskinen din har USB-C-porter, kan du bruke en Lightning til USB-C-kabel eller en USB-C til USB-C-kabel, avhengig av hvilken telefon du har.
- SD-kort: Hvis den nye telefonen din har et SD-kortspor, kan du kjøpe et SanDisk Extreme microSDXC-kort, flytte dataene dine dit, og deretter sette kortet inn i den nye telefonen.
Overføring av all data er kun en del av prosessen ved bytte til ny telefon. Selv om du overfører alt, må du fortsatt ta flere skritt for å konfigurere den nye Android-telefonen før du trygt kan si at den er klar til bruk.