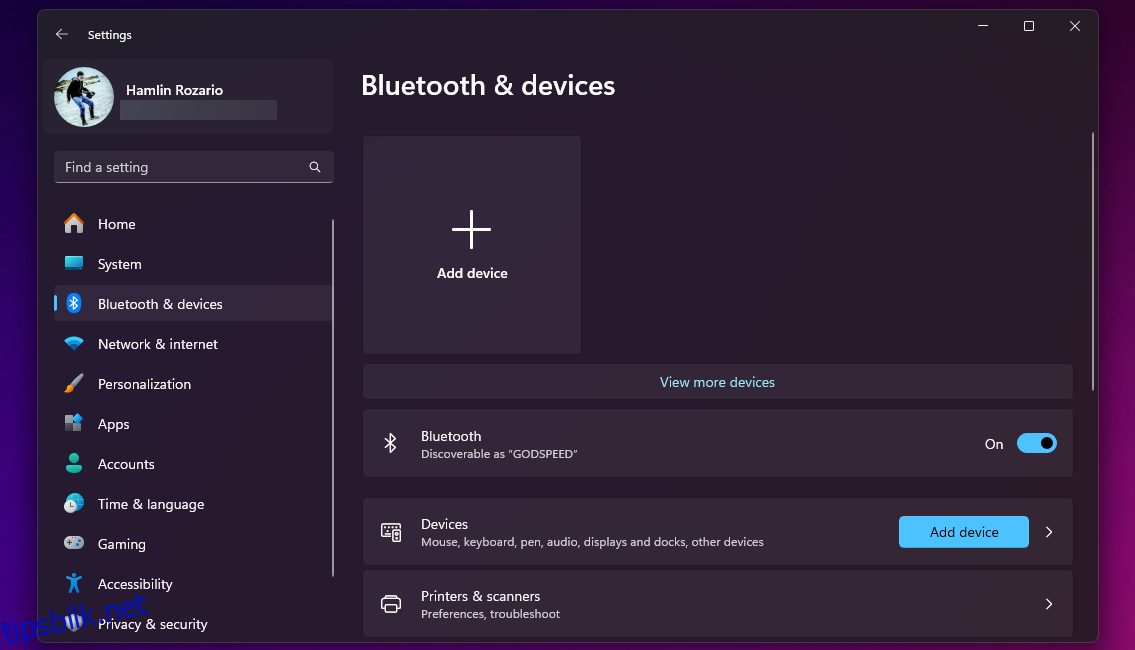Selv om AirPods er designet for Apple-enheter, fungerer de over Bluetooth, noe som betyr at du kan bruke dem som alle andre trådløse hodetelefoner. Du trenger bare å pare AirPods manuelt for å bruke dem på din Windows-PC. Vi er her for å veilede deg med det.
Koble AirPods til en Windows-PC
Å koble AirPods til en Windows-stasjonær eller bærbar PC er like enkelt som å sette opp en hvilken som helst annen Bluetooth-enhet. Legg AirPods eller AirPods Pro i ladevesken og følg disse trinnene:
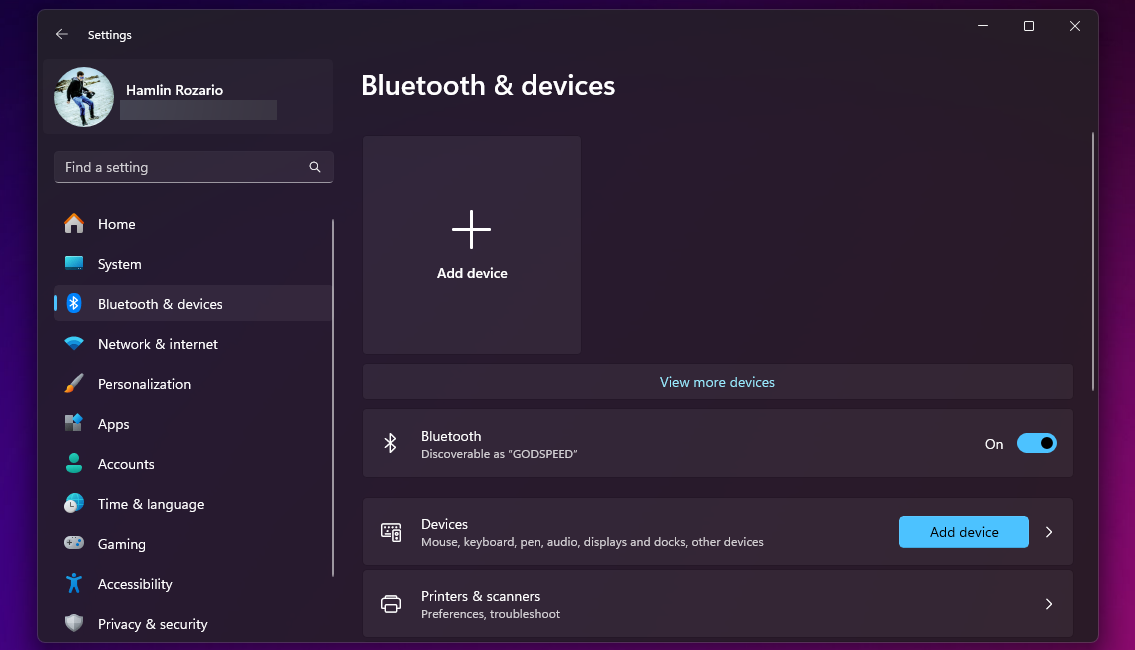
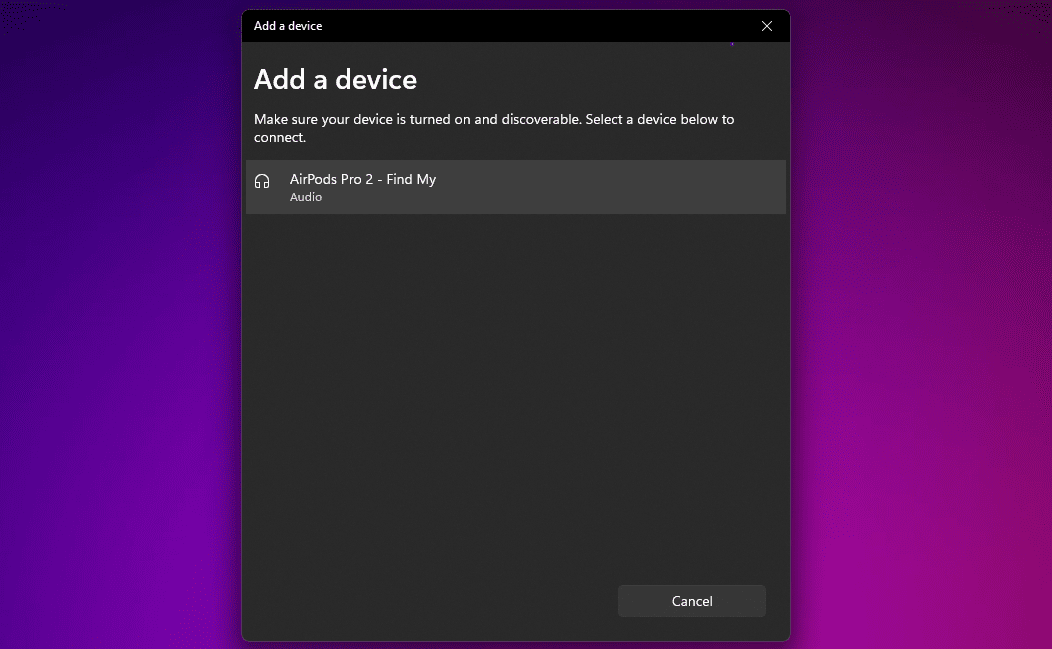
Det er det. Du har koblet AirPods eller AirPods Pro til Windows-datamaskinen. Du kan bruke dem til å høre på musikk med en gang.
Bruke AirPods eller AirPods Pro på Windows
Noen ganger kan det hende du ikke hører systemlyd gjennom AirPods etter å ha koblet dem til Windows-PCen. Dette skjer når Windows bruker en annen utdataenhet for lydavspilling.
For å endre det, klikk på volumikonet i systemstatusfeltet, velg gjeldende utdataenhet, og velg deretter AirPods eller AirPods Pro fra listen over enheter.
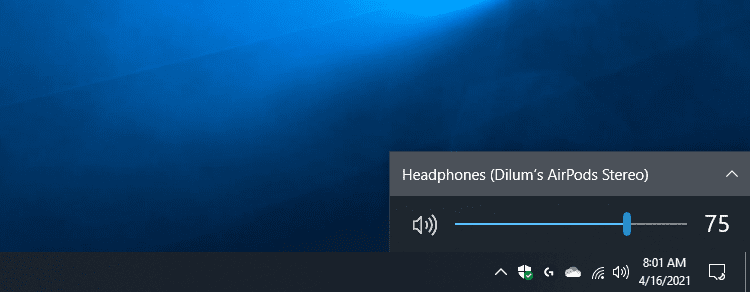
Du kan gjøre det samme ved å bruke hurtiginnstillingspanelet på Windows 11. Klikk på volumikonet i systemstatusfeltet og velg lydutgangsknappen nederst til høyre i hurtiginnstillingene. Deretter velger du AirPods fra listen over utgangsenheter.
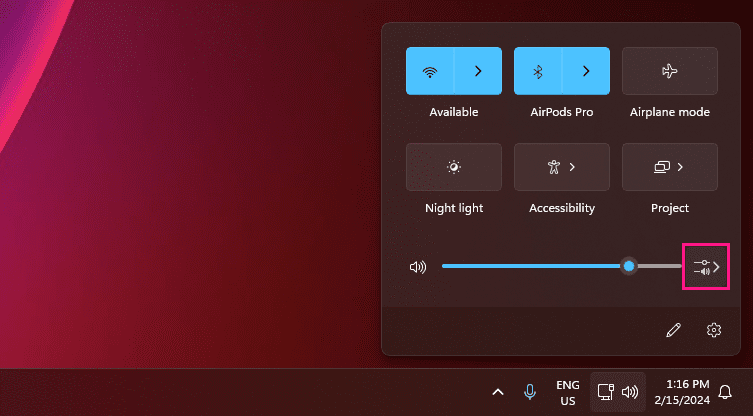
Hvis du senere ender opp med å bruke AirPods på en annen enhet (som iPhone), må du koble dem til igjen manuelt. For å gjøre det på Windows 10, gå til Innstillinger > Enheter > Bluetooth og andre enheter, velg AirPods og klikk Koble til. På Windows 11 klikker du på chevron-ikonet ved siden av Bluetooth i hurtiginnstillingspanelet og klikker på AirPods.
Mikrofonkompatibilitet med AirPods på Windows er ofte en hit eller glipp. Så vær forberedt på å prøve rettelsene våre hvis Windows ikke klarer å oppdage mikrofonene på AirPods.
Merk at Windows ikke lar deg endre standard AirPods-bevegelser. Du kan imidlertid dobbelttrykke på første og andre generasjons AirPods for å spille av og pause spor. Hvis du har AirPods (3. generasjon), kan du gjøre det ved å trykke på stammen.
Hvis du har AirPods Pro, kan du klemme på stammen for å veksle mellom modusene Transparency og Active Noise Cancellation. På AirPods Max må du bruke støykontrollknappen for å gjøre det samme.
På den lyse siden lar Windows deg endre navnet på AirPods. Prosedyren er den samme som å gi nytt navn til alle Bluetooth-enheter på Windows.
Å bruke et par AirPods på en Windows-stasjonær eller bærbar datamaskin gir en ganske anstendig lytteopplevelse. Dine AirPods kan være et par gode reservehodetelefoner når PC-hodesettet slutter å fungere. Du bør ha det bra hvis du er forberedt på å håndtere potensielle mikrofonrelaterte problemer og mangelen på sømløshet.