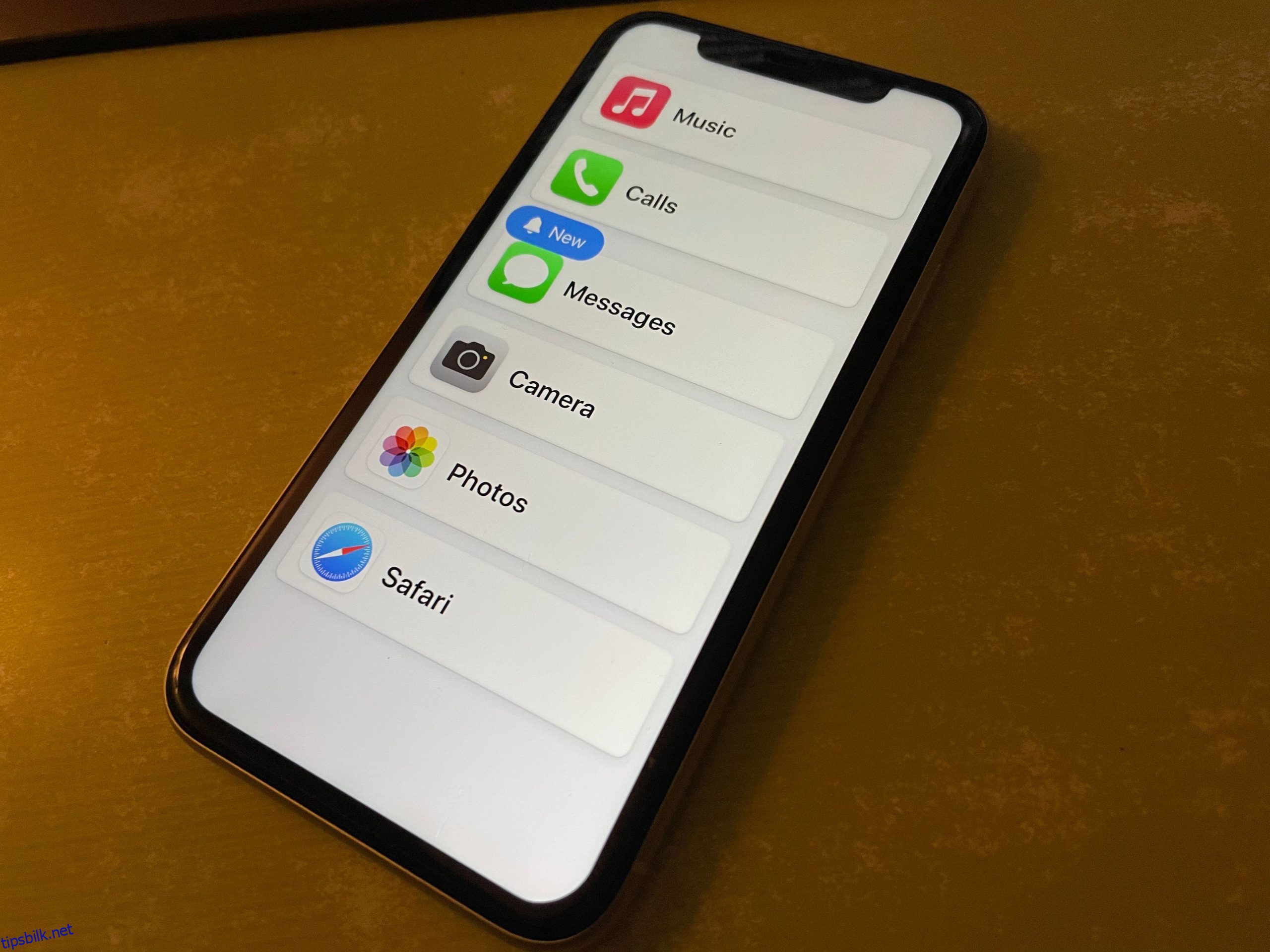iPhones brukervennlighet gjør den til et godt valg for eldre mennesker som vil ha en smarttelefon, og det er mange alternativer for å gjøre iOS enklere å bruke og mer tilgjengelig. Enten du setter opp en telefon for din store onkel (eller du er den store onkelen!) har vi en haug med gode tips å dele.
Innholdsfortegnelse
1. Vurder å aktivere assisterende tilgang
Assistive Access er en funksjon introdusert i iOS 17 som i stor grad forenkler iOS-opplevelsen. Selv om den er designet for personer med kognitive funksjonshemminger, er den også et godt valg for eldre som bare trenger å bruke de grunnleggende funksjonene til enhetene sine.
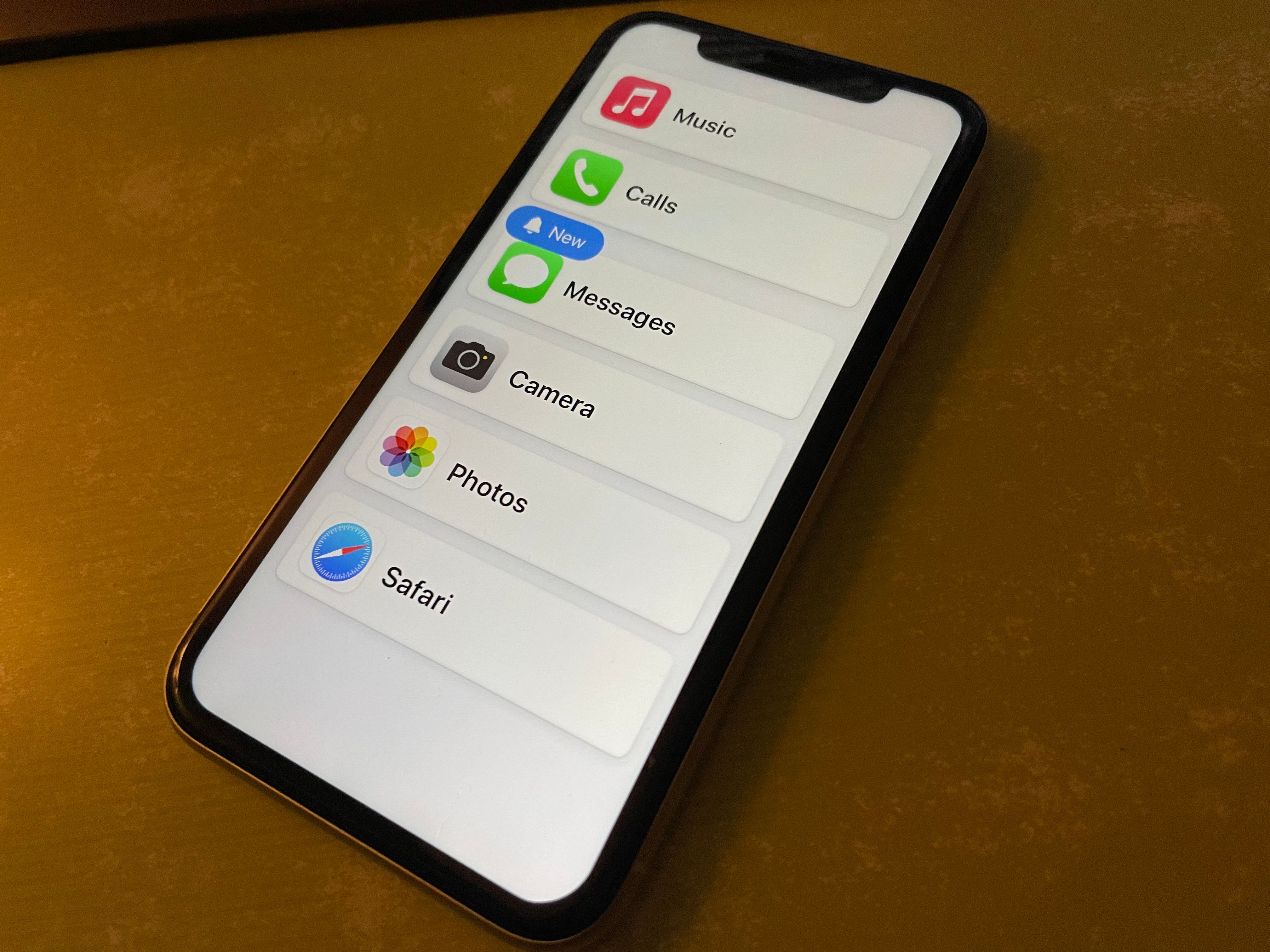 Raghav Sethi/MakeUseOf
Raghav Sethi/MakeUseOf
En pålitelig person kan sette opp Assistive Access for å vise bare appene som deres kjære trenger, som deretter kjører i et forenklet format. Dette kan være et for drastisk skritt for teknologikyndige seniorer, men det er verdt en titt hvis brukeren ikke ønsker å bli overveldet med apper og menyer de uansett ikke vil bruke.
Se vår guide til Assistive Access på iPhone for å lære mer.
2. Bruk skjermzoom
Synet til de fleste synker med alderen. For å bekjempe dette kan du aktivere Display Zoom (på iPhone SE 2 eller iPhone XR og nyere) for å forstørre skjermen:
3. Øk tekststørrelsen
Mens Display Zoom gjør alt på skjermen større, kan du også øke tekststørrelsene for å forbedre den generelle lesbarheten:
Mens du er på emnet tekst, kan det være lurt å aktivere glidebryteren for fet tekst på siden for visning og tekststørrelse for å hjelpe teksten til å skille seg ut.
4. Skru opp ringevolumet og aktiver LED-varselblink
For en eldre som er tunghørt, er det fornuftig å øke ringevolumet slik at de ikke går glipp av anrop og andre varsler.
Gå til Innstillinger > Lyder og haptics og juster glidebryteren for ringetone og varsler for å angi ønsket volum. Det kan være lurt å deaktivere Endre med knapper-glidebryteren; med den slått av, vil de fysiske volumknappene bare endre volumet for media (som musikk og spill). Med den aktivert er det enkelt å skru ringevolumet helt ned ved et uhell.
Sørg for at den valgte ringetonen og andre varsler er klare og tydelige. For ytterligere å redusere sjansen for tapte anrop, er det lurt å velge Spill alltid under Haptics slik at telefonen vibrerer for alle varsler.
Til slutt kan det hjelpe å slå på LED-blits for varsler-funksjonen, som gir en visuell pekepinn for innkommende varsler ved å blinke kameraet. For å gjøre dette, gå til Innstillinger > Tilgjengelighet > Lyd og bilde (under hørselsoverskriften). Trykk på LED-blits for varsler og aktiver glidebryteren med samme navn. Du kan velge om den også skal vises når telefonen er ulåst eller i stille modus.
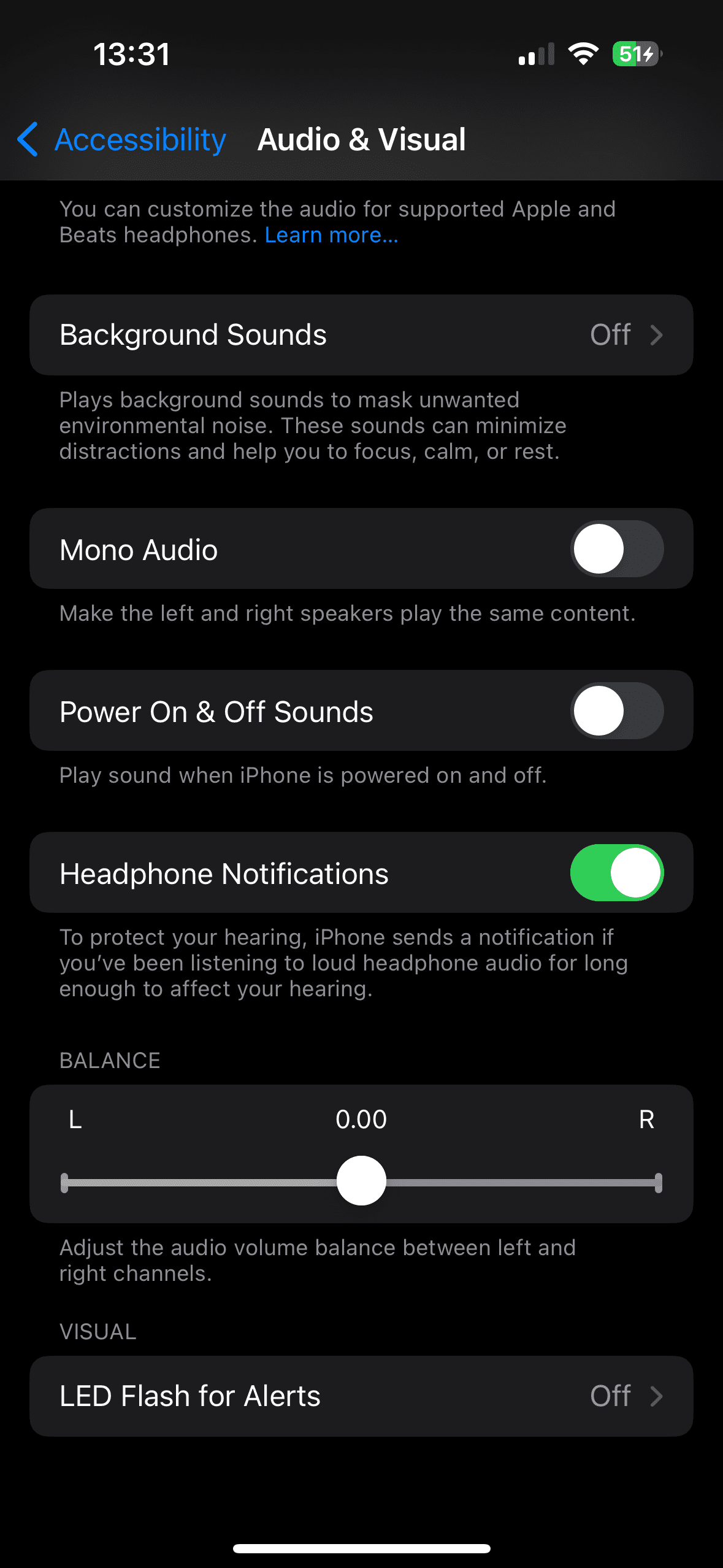
5. Prøv Live Captions
Mens du er i beta i skrivende stund, er Live Captions en velsignelse for alle som sliter med å høre tale tydelig. Den gjør all talt dialog til tekst på skjermen i sanntid.
For å bruke den, gå til Innstillinger > Tilgjengelighet > Direkteteksting (under Høring) og aktiver glidebryteren for direkteteksting. Dette vil umiddelbart vise en verktøylinje for funksjonen nederst på skjermen; velg Utseende for å tilpasse den. Trykk på verktøylinjen for å vise knappene, som lar deg endre størrelsen eller pause transkripsjonen. Du kan også dra rundt på verktøylinjen etter eget ønske.
Når det står Lytt, venter funksjonen på taleavspilling på enheten din (for eksempel fra YouTube eller en podcast-app) og vil transkribere den. Trykk på Mic-knappen for å bytte funksjon for å transkribere tale rundt deg.
Det kan også være lurt å aktivere glidebryteren Live Captions i FaceTime for å holde denne aktiv i FaceTime-samtaler.
iPhones favorittliste gjør det enkelt å holde de hyppige kontaktene dine bare noen få trykk unna. Dette gjør iPhone mer seniorvennlig siden den sparer dem for bryet med å rulle gjennom kontaktlisten deres hele tiden.
Slik legger du til alle viktige kontakter i favorittene dine på iPhone:
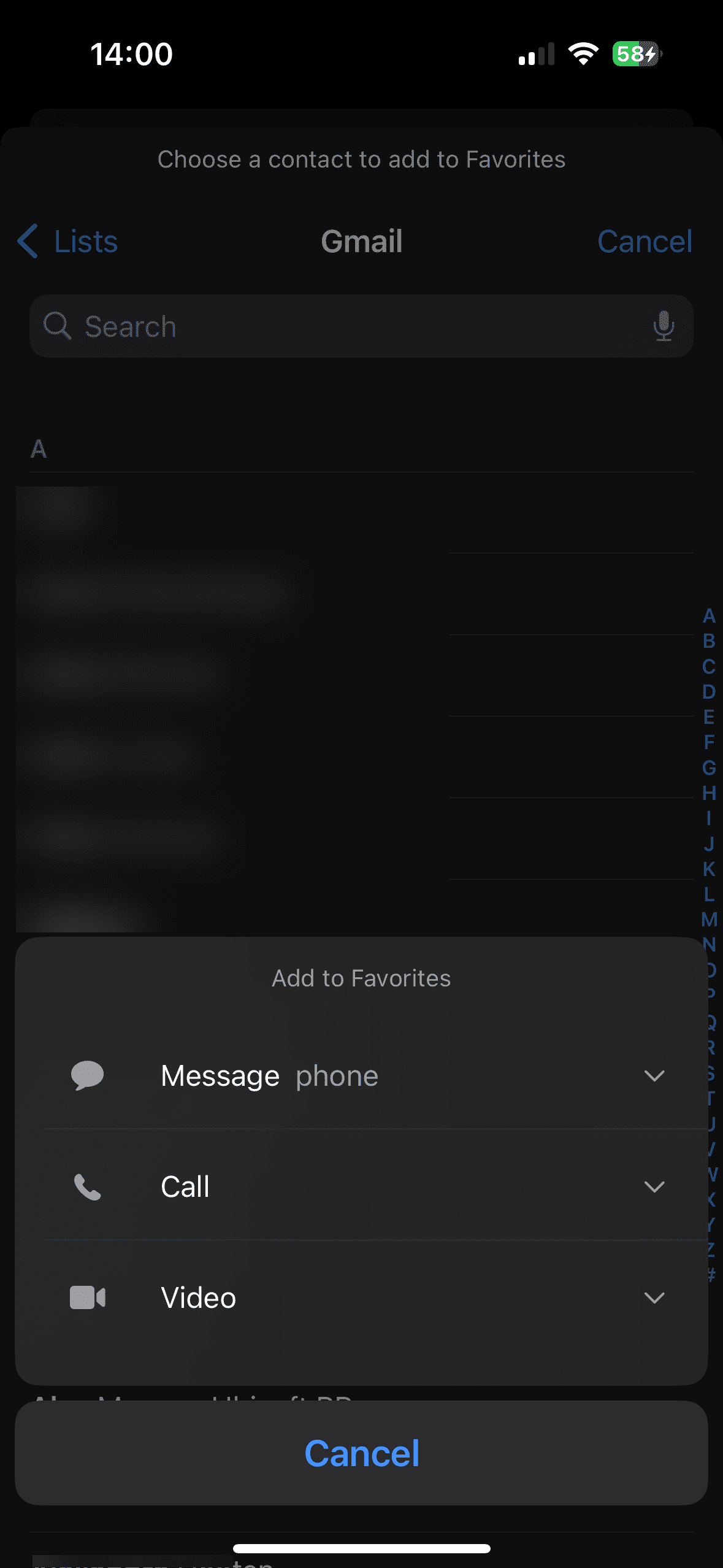
Mens du ser på dette, er det en god idé å organisere kontaktlisten til din kjære på iPhone slik at den ikke blir overfylt med utdaterte oppføringer.
7. Sett opp medisinsk ID
Inne i iPhones Health-app er medisinsk ID, som fungerer som en digital medisinsk identifikasjonsbrikke. Dette lar ambulansepersonell vite om eksisterende helsetilstander som trenger umiddelbar oppmerksomhet, medisiner du tar og lignende. Det er spesielt nyttig i tilfeller der enhetseieren er bevisstløs eller på annen måte ikke kan kommunisere.
Konfigurer medisinsk ID på iPhone ved å åpne helseappen, trykke på profilbildet ditt øverst til høyre og velge Medisinsk ID > Rediger. Bortsett fra medisinsk informasjon, er det lurt å legge til noen nødkontakter også. Disse personene vil bli varslet hvis du noen gang bruker iPhones Nød-SOS-funksjon; det lar også ambulansepersonell kontakte dine kjære hvis du ikke kan gi deres informasjon.
På bunnen, sørg for at Vis når låst er aktivert, noe som gjør informasjonen din tilgjengelig for alle å se på låseskjermen i nødstilfeller.
8. Konfigurer Emergency SOS
Emergency SOS-funksjonen på iPhone varsler nødtjenester og nødkontaktene dine når du er i trøbbel. Selv om dette er en iPhone-funksjon alle bør sette opp, er den spesielt viktig for eldre.
Emergency SOS er tilgjengelig på den vanlige iPhone-avslåingsskjermen. Dra Nød-SOS-glidebryteren og telefonen din vil kontakte nødnummeret for din region, og deretter kontakte nødkontaktene dine med posisjonen din.
Du bør også konfigurere Emergency SOS-snarveiene:
Som standard vil begge SOS-nødsnarveiene spille av en alarmlyd når de starter nedtellingen. Hvis du ikke vil ha dette, aktiver Ring stille.
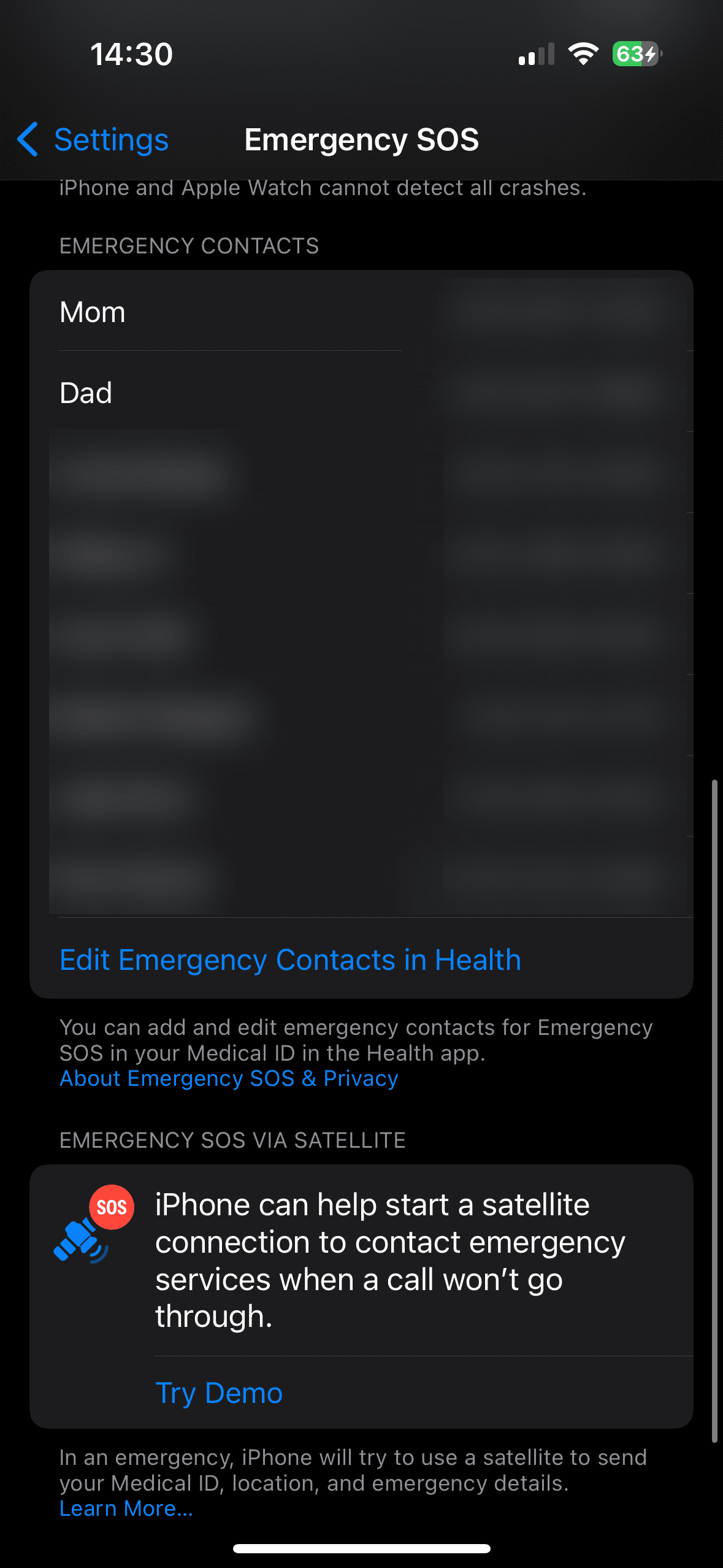
9. Aktiver taleoppringing for Siri
Siris stemmekommandoer lar deg kutte ned på fysiske interaksjoner med telefonen, som er en fin måte å forenkle en iPhone for eldre. Aktivering av taleoppringing gir Siri muligheten til å ringe fra låseskjermen:
For flere måter Siri kan hjelpe din kjære på, ta en titt på de beste Siri-kommandoene du bør vite og utforsk alternativene på Innstillinger > Siri og søk.
10. Forenkle startskjermen
Sjansen er stor for at hvis du setter opp en iPhone for en eldre person, trenger de ikke tilgang til alle appene på enheten. Det er derfor en god idé å gjøre litt rengjøring på startskjermen, for eksempel:
Med disse justeringene blir en iPhone enda enklere å bruke for eldre. Vi har fokusert på generelt nyttige justeringer her, men det er også verdt å utforske alle iPhone-tilgjengelighetsalternativer under Innstillinger > Tilgjengelighet for alternativer som gjelder for din kjære. Du finner mange flere spesifikke alternativer for å hjelpe med hørsel, syn, motor og andre problemer.