ZIP-filer er flotte å komprimere og enkelt flytte rundt i store grupper av filer. Men hvis du noen gang har lastet ned noe og mottatt en ZIP-fil, kan du være forvirret om hvordan du åpner den. Selv om de fleste operativsystemer i disse dager kommer med et ZIP-program på slep, hvis du fortsatt er forvirret om å pakke ut filer, ikke bekymre deg. På samme måte som guidene våre for å pakke ut ZIP-filer i Chrome OS og pakke ut filer i iPhones, her er hvordan du pakker ut filer i Windows 11.
Her har vi nevnt fire forskjellige måter å pakke ut filer i Windows 11. Du kan enten bruke den opprinnelige filutforskeren eller et tredjepartsverktøy for å trekke ut innhold fra en ZIP-fil. Du kan også bruke CMD til å pakke ut filer i Windows 11. For detaljerte instruksjoner, utvide tabellen nedenfor og gå til ønsket del.
Innholdsfortegnelse
1. Pakk ut filer i Windows 11 ved hjelp av filutforsker
Du kan enkelt pakke ut filer og mapper i Windows 11 ved å bruke den opprinnelige filutforskeren. Det er ikke nødvendig å laste ned et tredjeparts filkomprimeringsverktøy som Winzip eller WinRAR. Her er hvordan du pakker ut og trekker ut innhold fra mapper i Windows 11.
1. Først av, høyreklikk på ZIP-filen og velg «Pakk ut alle». Du kan også klikke på «Pakk ut alle» i toppmenyen.
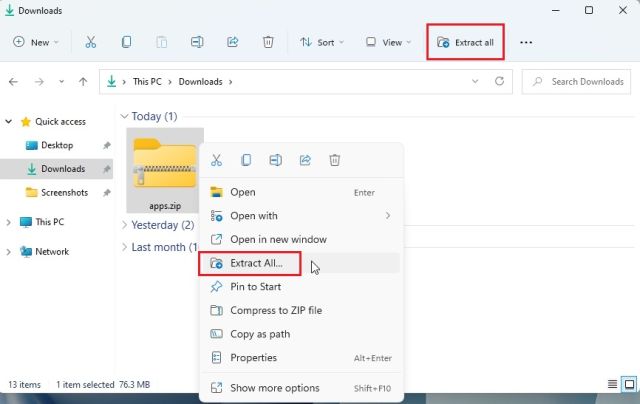
2. Et minivindu vises der du kan velge målmappen. Jeg holder det vanligvis som det er og klikker på «Pak ut». Dette vil pakke ut filen til samme destinasjon der den zippede mappen ligger.
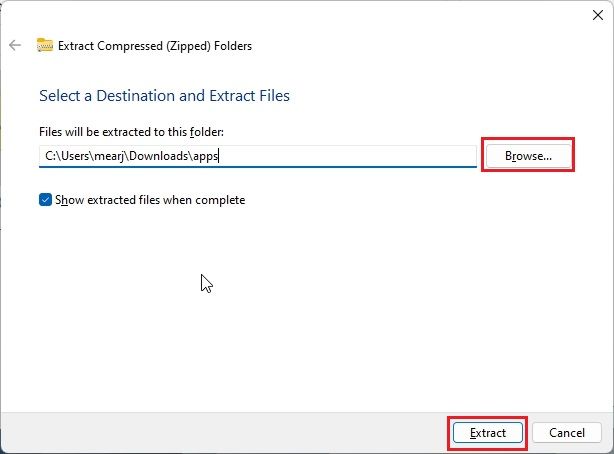
3. Og der har du det! Det utpakkede innholdet er tilgjengelig i en standardmappe akkurat der.
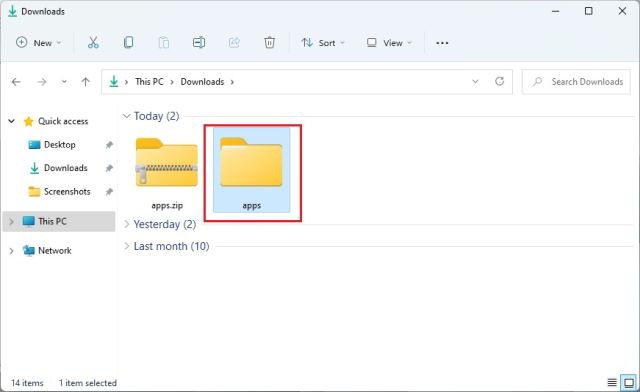
4. Alternativt, hvis du vil pakke ut spesifikke filer, kan du åpne ZIP-filen ved å dobbeltklikke på den. Og nå kan du velge filene du trenger og kopiere dem akkurat som vanlige filer.
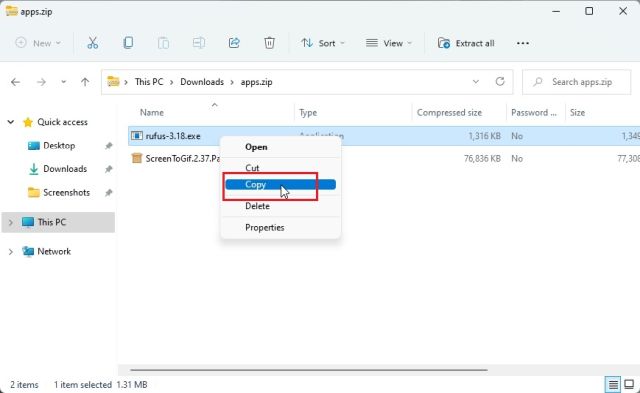
5. Gå nå tilbake og lag en ny mappe på samme destinasjon og lim inn filene. På denne måten kan du pakke ut bestemte filer fra en komprimert ZIP-fil.
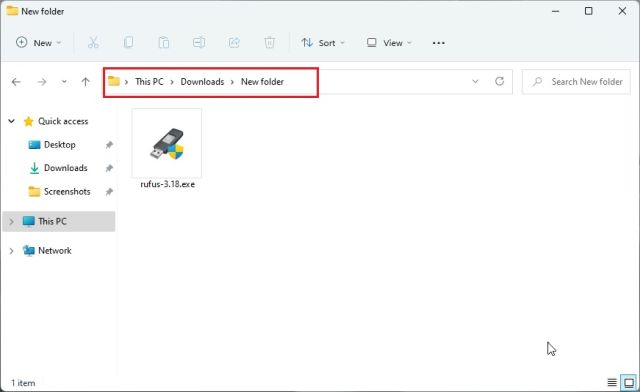
Lag en ZIP-fil i Windows 11 ved å bruke Filutforsker
Hvis du vil lage en ZIP-fil i Windows 11 ved å bruke Filutforsker, velger du bare en fil eller mappe og høyreklikker på den. Du kan også velge en haug med forskjellige filer. Velg nå «Komprimer til ZIP-fil».
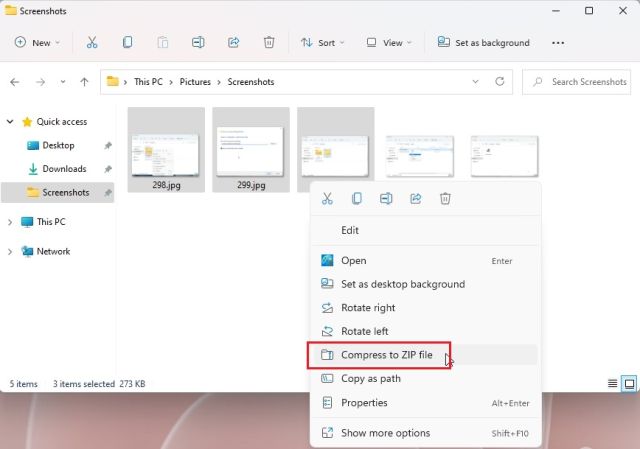
En komprimert ZIP-fil vil bli opprettet i samme mappe. Du kan angi et navn til ZIP-filen, og du er ferdig.
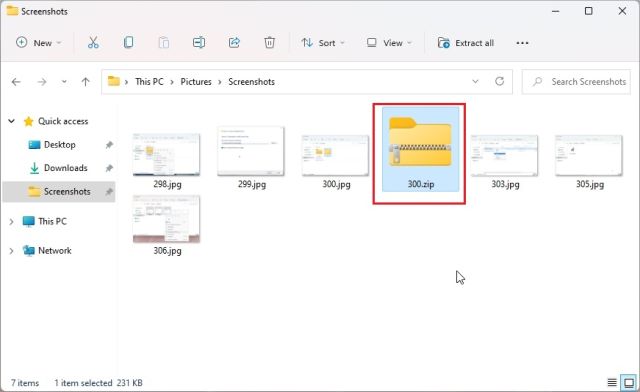
2. Pakk ut filer i Windows 11 ved hjelp av 7-Zip
Hvis du vil bruke et tredjepartsprogram, vil jeg anbefale 7-Zip for å pakke ut filer i Windows 11 mot andre populære løsninger som WinRAR og WinZip. Det er gratis, åpen kildekode, irriterer deg ikke med popup-vinduer, og tilbyr en utmerket komprimeringsalgoritme. Det er derfor vi har valgt 7-Zip som en av de beste Windows 11-appene. Så hvis du vil pakke ut filer i Windows 11, følg guiden vår nedenfor.
1. Gå videre og last ned 7-Zip fra her. Etter det, installer appen på din Windows 11 PC.
2. Nå, høyreklikk på ZIP-filen og åpne «Vis flere alternativer».
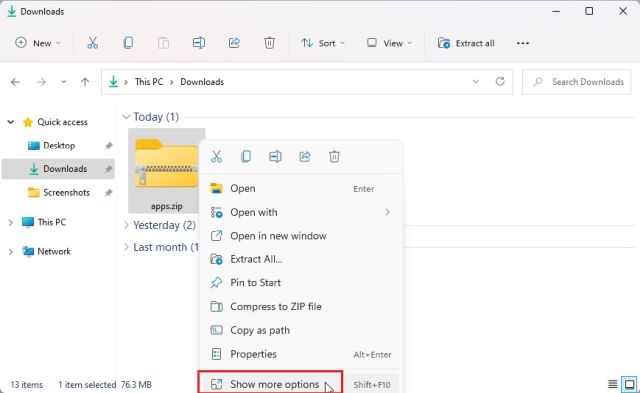
3. Her velger du «7-Zip» og åpner «Pakk ut filer…».
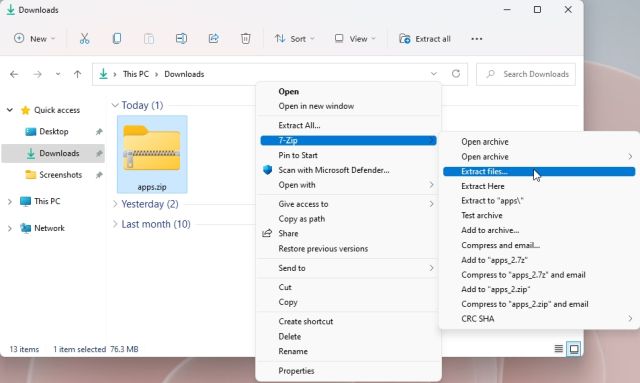
4. Velg nå destinasjonen ved å klikke på 3-punktsmenyen og klikk deretter på «OK».
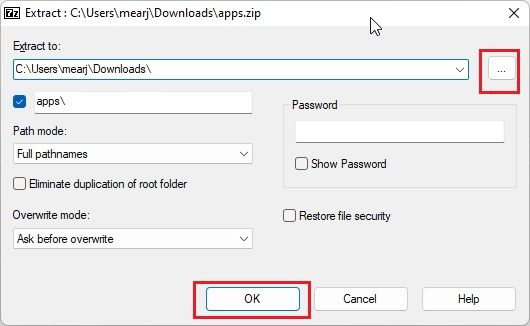
5. Og det er alt. Alt innholdet i ZIP-filen vil bli trukket ut i den valgte mappen.
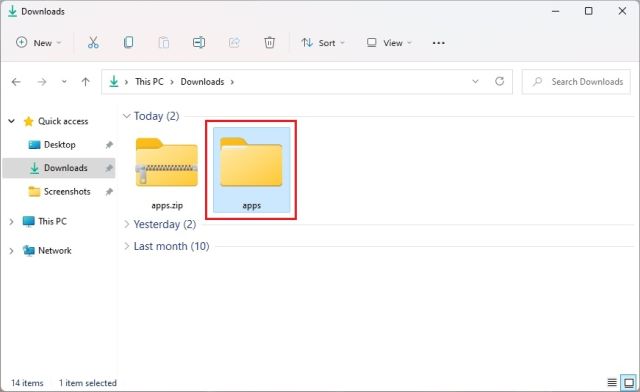
6. I tilfelle du ønsker å trekke ut spesifikt innhold fra en ZIP-fil, høyreklikk på den og velg «Vis flere alternativer». Nå, åpne 7-Zip -> Åpne arkiv.
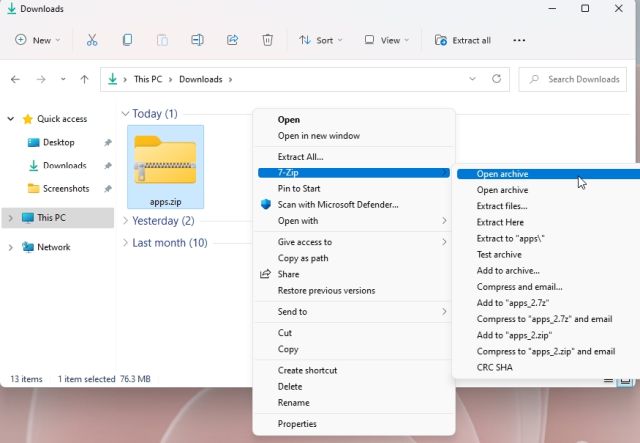
7. Når 7-Zip åpner seg, velg filene du vil pakke ut og klikk deretter på «Extract» øverst.
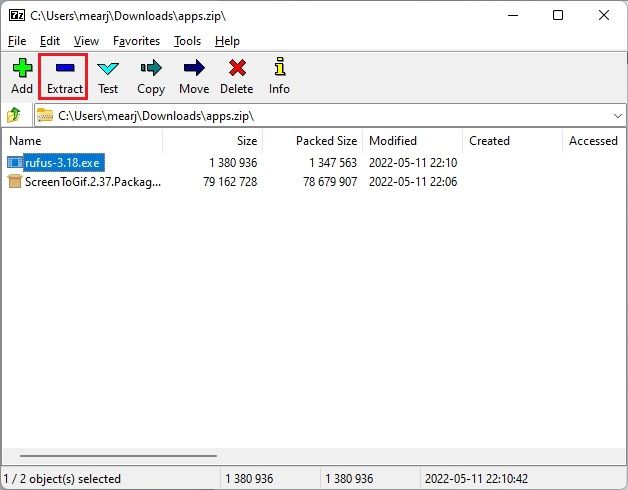
8. I neste vindu velger du målmappen og klikker på «OK».
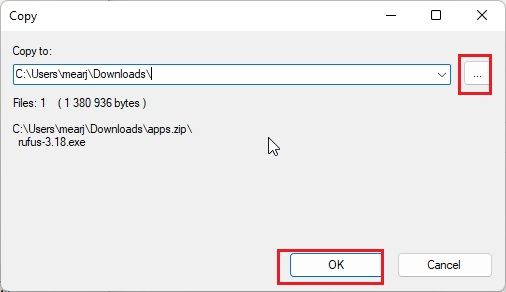
9. Filene vil bli pakket ut i en mappe. Og det er slik du kan bruke 7-Zip til å pakke ut filer i Windows 11.
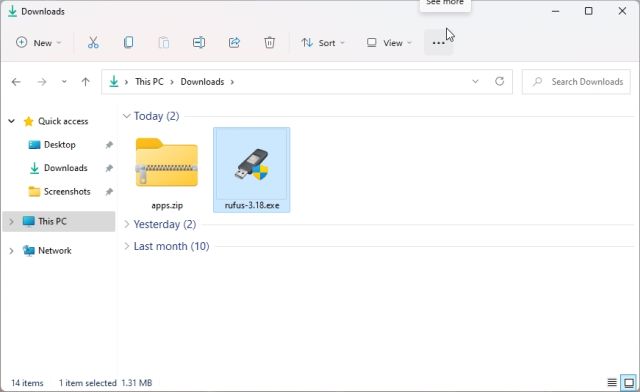
3. Pakk ut filer i Windows 11 ved hjelp av PowerShell
Annet enn File Explorer og 7-Zip, kan du også bruke PowerShell til å pakke ut filer i Windows 11. Med bare en kommando kan du pakke ut en ZIP og trekke ut innhold fra dem. Her er hvordan du går frem.
1. Trykk på Windows-tasten én gang og skriv «powershell». Klikk nå på «Kjør som administrator» i høyre rute. Hvis du alltid vil kjøre PowerShell med administratorrettigheter, følg guiden vår for mer informasjon.
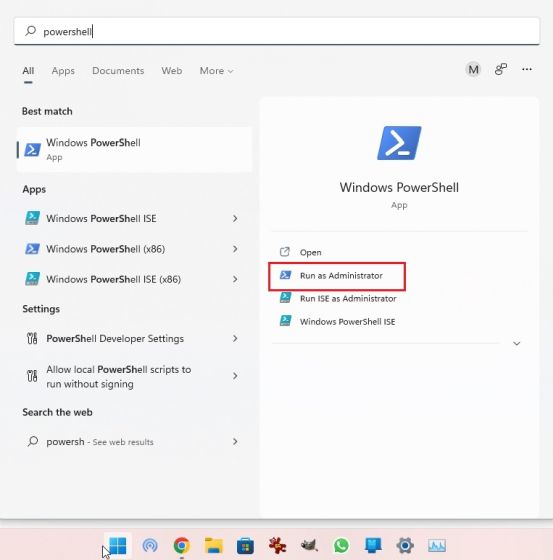
2. Deretter høyreklikker du på ZIP-filen og velger «Kopier som bane». Dette vil kopiere hele adressen til ZIP-filen til utklippstavlen.
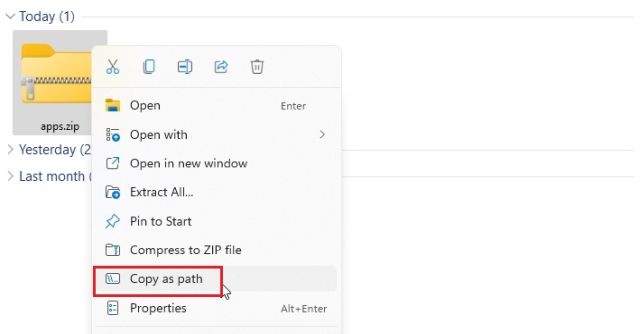
3. Nå, for å pakke ut filer i Windows 11 ved hjelp av PowerShell, kjør kommandoen nedenfor. Her erstatter banen til ZIP-filen med den faktiske banen du kopierte ovenfor. Dette vil pakke ut innholdet i ZIP-filen i «C»-stasjonen under «Ny mappe». Jeg har valgt «C»-stasjon som destinasjonsadresse, men du kan velge din egen.
Expand-Archive -Path "path of ZIP file" -DestinationPath "C:New Folder"
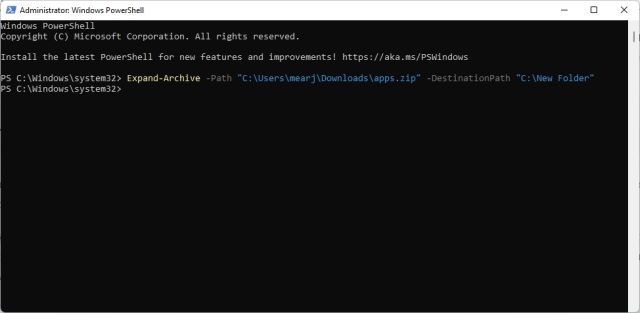
4. Til slutt åpner du «C»-stasjonen og går til «Ny mappe». Her finner du det utpakkede innholdet i ZIP-filen. Så det er hvordan du kan pakke ut filer i Windows 11 ved hjelp av PowerShell.
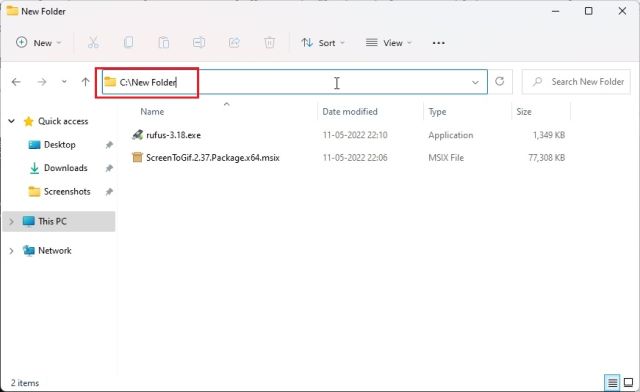
5. I tilfelle du ønsker å komprimere en mappe og lage en ZIP-fil ved hjelp av PowerShell i Windows 11, kjør ganske enkelt kommandoen nedenfor. Syntaksen er lik den ovenfor. Her erstatter banen til filen eller mappen med adressen til filen/mappen du vil komprimere.
Compress-Archive -Path "path of the file or folder" -DestinationPath "C:compressed.zip"
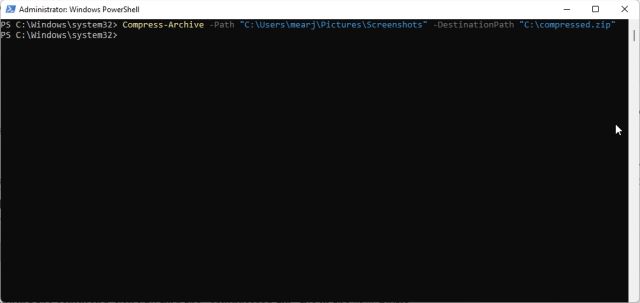
6. Etter å ha kjørt kommandoen, vil du finne «compressed.zip»-filen i «C»-stasjonen.
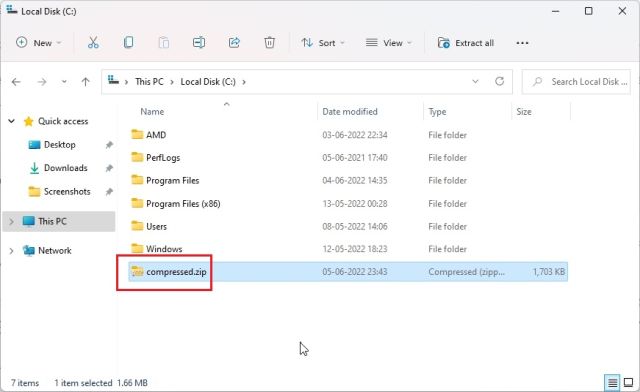
4. Pakk ut filer i Windows 11 ved hjelp av kommandoprompt (CMD)
Til slutt kan du bruke kommandoprompt til å pakke ut ZIP-filer i Windows 11. Akkurat som PowerShell har Command Prompt noen smarte triks for å komprimere og dekomprimere ZIP-filer. I tilfelle du ikke er klar over, i 2018, Kommandoprompt fikk det kraftige TAR-kommandolinjeverktøyet som lar deg raskt pakke ut filer i Windows 11, akkurat som på Linux-systemer. Så her er hvordan du bruker TAR og trekker ut ZIP-filer i Windows 11 ved hjelp av CMD.
1. Flytt til mappen der ZIP-filen ligger. Klikk på adresselinjen og skriv cmd og trykk Enter. Dette vil åpne kommandoprompt i samme vindu.
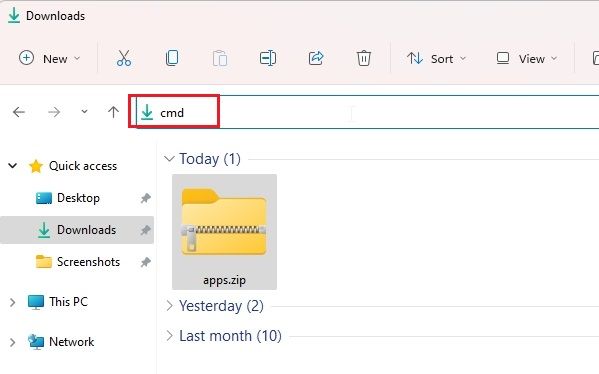
2. Kjør deretter kommandoen nedenfor. Sørg for å gi nytt navn til filnavnet med det faktiske navnet på filen. Nå, trykk Enter og ZIP-filen vil bli trukket ut i samme mappe.
tar -xf filename.zip
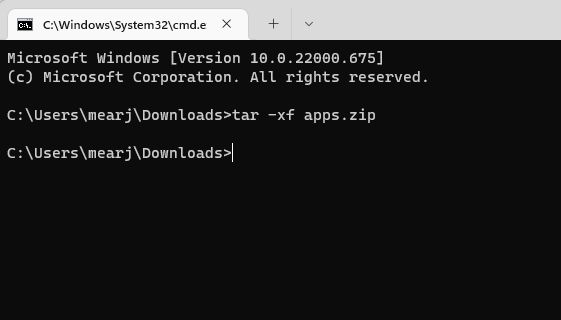
3. Som du kan se her, har CMD pakket ut ZIP-filen på samme sted.
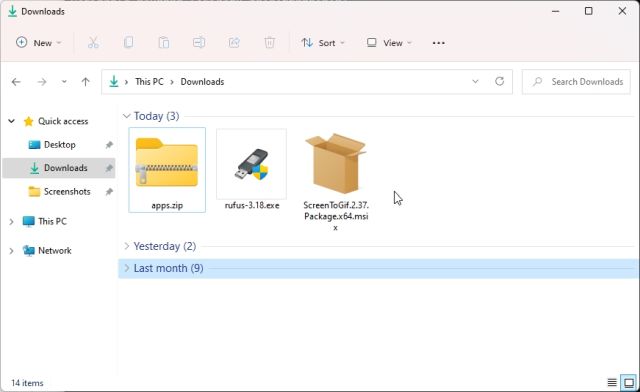
Pakk ut ZIP-filer i Windows 11 med CMD, 7-Zip, File Explorer og PowerShell
Så disse fire metodene kan trekke ut ZIP-filer for deg. Ikke bare det, med 7-Zip kan du pakke ut RAR, 7Z, TAR, TGZ og mange flere komprimerte filformater. Og hvis du er en kommandolinjenerd, kan du ha TAR til din disposisjon på kommandoprompt. Uansett, det er alt fra oss. Hvis du vil se Wi-Fi-passord i Windows 11, kan du gå til vår koblede guide. Og hvis du leter etter oppstartsmappen for Windows 11 for å legge til favorittprogrammene dine for å starte under oppstart, har vi også en praktisk guide for deg. Til slutt, hvis du har spørsmål, gi oss beskjed i kommentarfeltet nedenfor.
