Google Meet er et forsøk fra søkemotorgiganten på å knytte brukere tettere sammen. Plattformen minner om det velkjente programmet Zoom, som tilbyr brukere muligheten til å møtes digitalt.
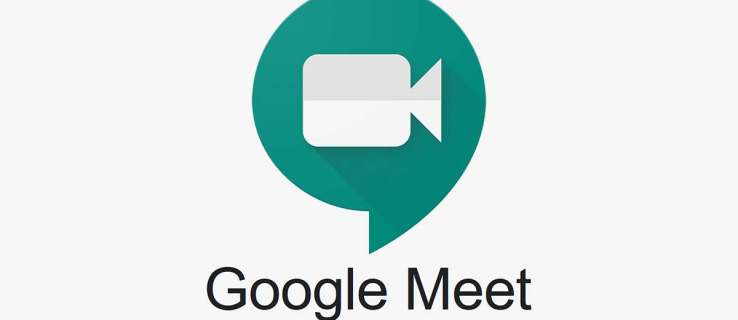
Denne artikkelen gir en innføring i hvordan man planlegger fremtidige møter og tilbyr en trinnvis guide for ulike enheter. Vi vil også se på tilleggsinformasjon som kan hjelpe deg å utnytte tjenesten optimalt.
Kort info før du begynner
Google Meet, som er en utløper av Google Hangouts, er en «freemium»-tjeneste som er tilgjengelig for alle som benytter seg av Google G Suite. I praksis trenger man bare en Gmail-konto for å få tilgang til videokonferansetjenesten.
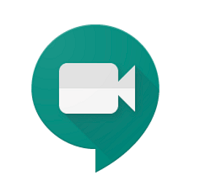
For å få tilgang til Google Meet, klikker du på Google Apps-ikonet (de ni små prikkene foran avataren din) og velger det tilhørende ikonet. Det er imidlertid ikke mulig å planlegge et fremtidig møte direkte fra tjenesten. Fortsett å lese for å lære hvordan du gjør dette.
Hvordan planlegge et Google Meet på Mac eller PC
Fremgangsmåten for å planlegge et møte er lik på både PC og Mac. Det spiller egentlig ingen rolle hvilken nettleser du bruker, så lenge du er logget inn på din Google-konto. For å gi deg et hint, du planlegger møtet via Google Kalender. Her er stegene du må følge.
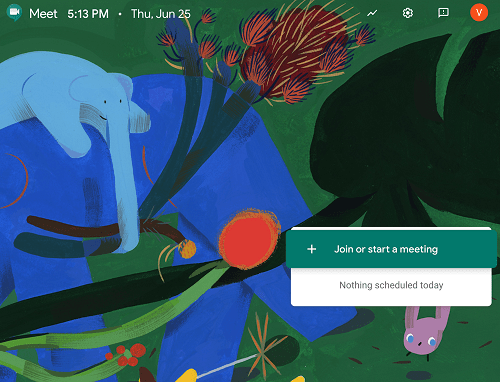
Viktig: De følgende stegene forutsetter at du allerede er logget inn på din Google-konto.
- Åpne Gmail i nettleseren og klikk på Google Apps.
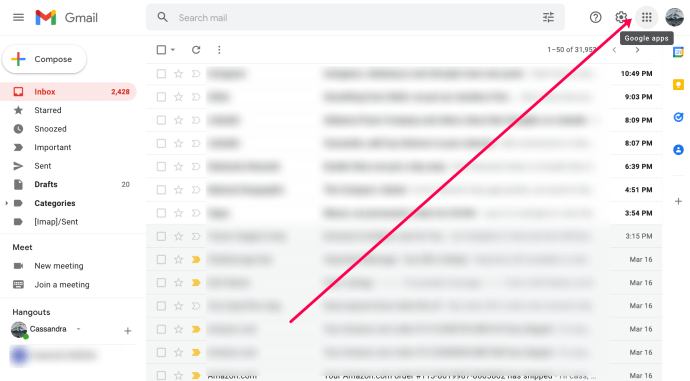
- Klikk på Google Kalender.
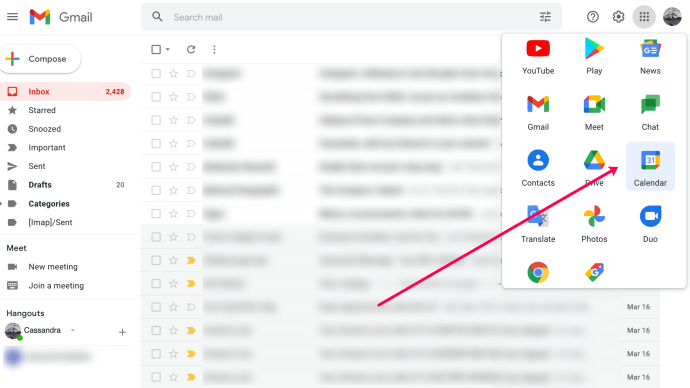
- Et nytt vindu åpnes som tar deg til Google Kalender. Klikk på Opprett.
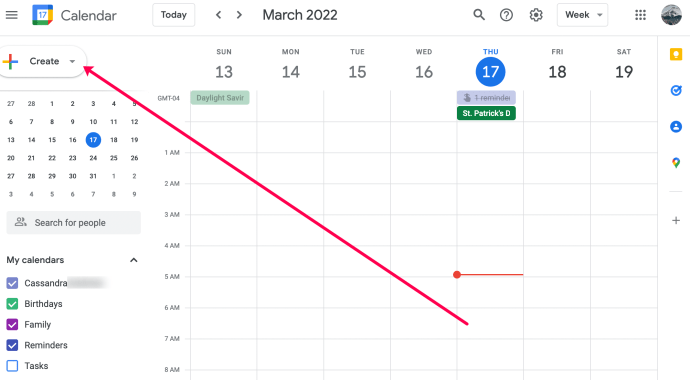
- Klikk på Hendelse i nedtrekksmenyen.
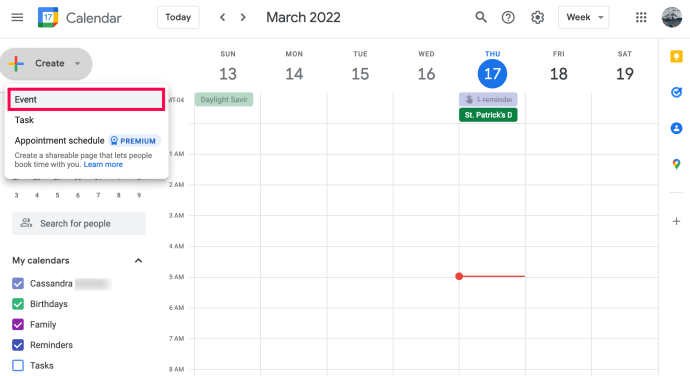
- Klikk på Legg til Google Meet-videokonferanse.
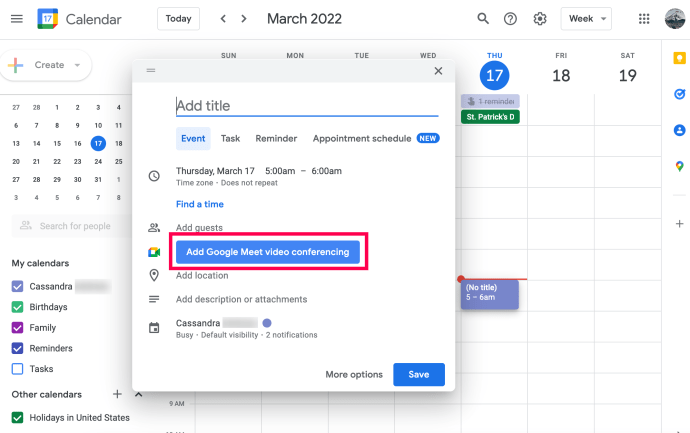
- Nå kan du planlegge møtet og trykke på utklippstavleikonet for å dele møtelenken.
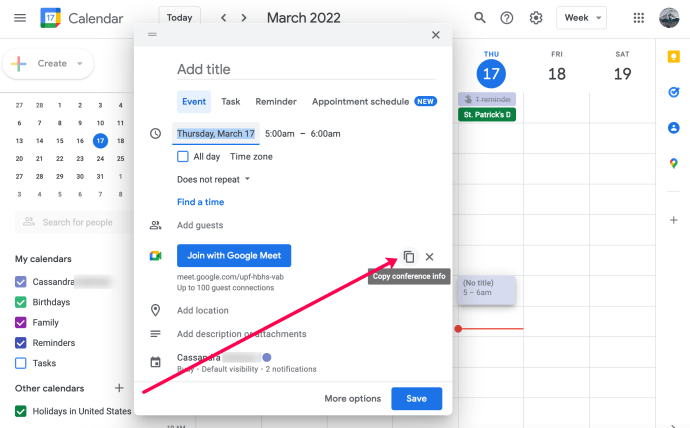
- Du kan invitere gjester ved å skrive inn e-postadressene deres i feltet Legg til gjester.
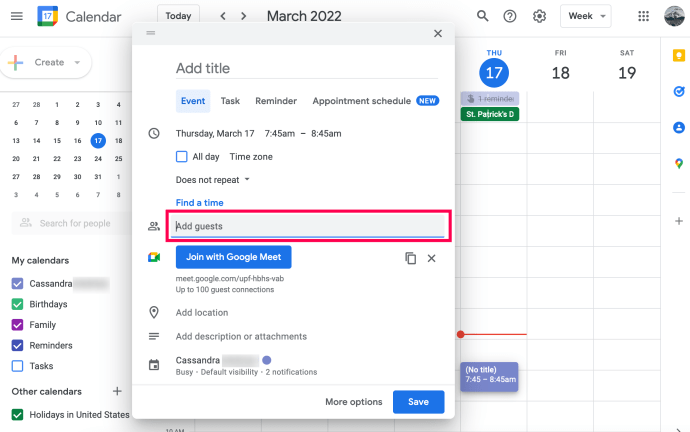
Du kan planlegge et møte inntil fem år frem i tid, med opptil 250 deltakere uten kostnad. Etter å ha bekreftet at møteinformasjonen er korrekt, klikker du på Lagre. Når du gjør dette, vil deltakerne motta en e-post med møte-ID, tidspunkt og dato.
Hvordan planlegge et Google Meet i mobilappen
For å planlegge et fremtidig møte via en smarttelefon, trenger du Google Kalender-appen. Denne veiledningen forutsetter at du har appen installert og er logget inn. Du kan enkelt planlegge et Google Meet mens du er på farten hvis du laster ned Google Kalender-appen og logger på din Gmail-konto.
Når du er klar med appen, følg disse stegene:
- Åpne Google Kalender-appen og trykk på +-symbolet i nedre venstre hjørne.
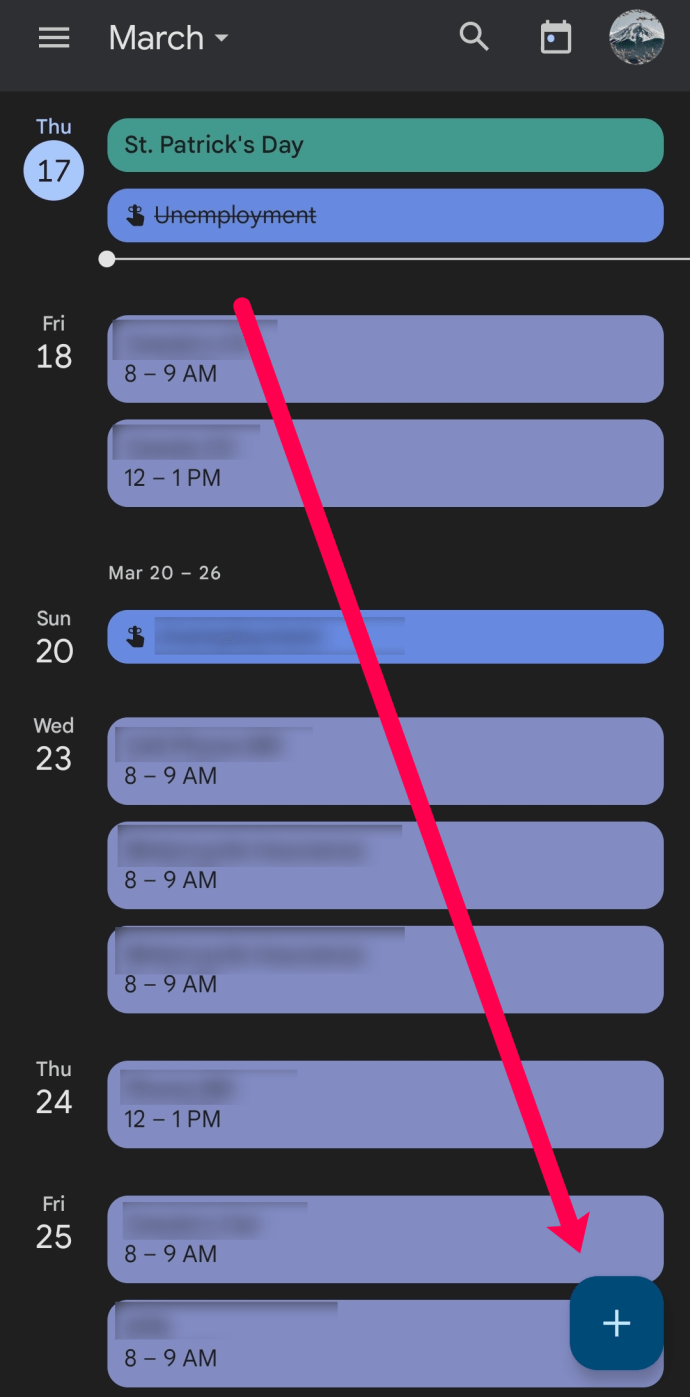
- Trykk på Hendelse.
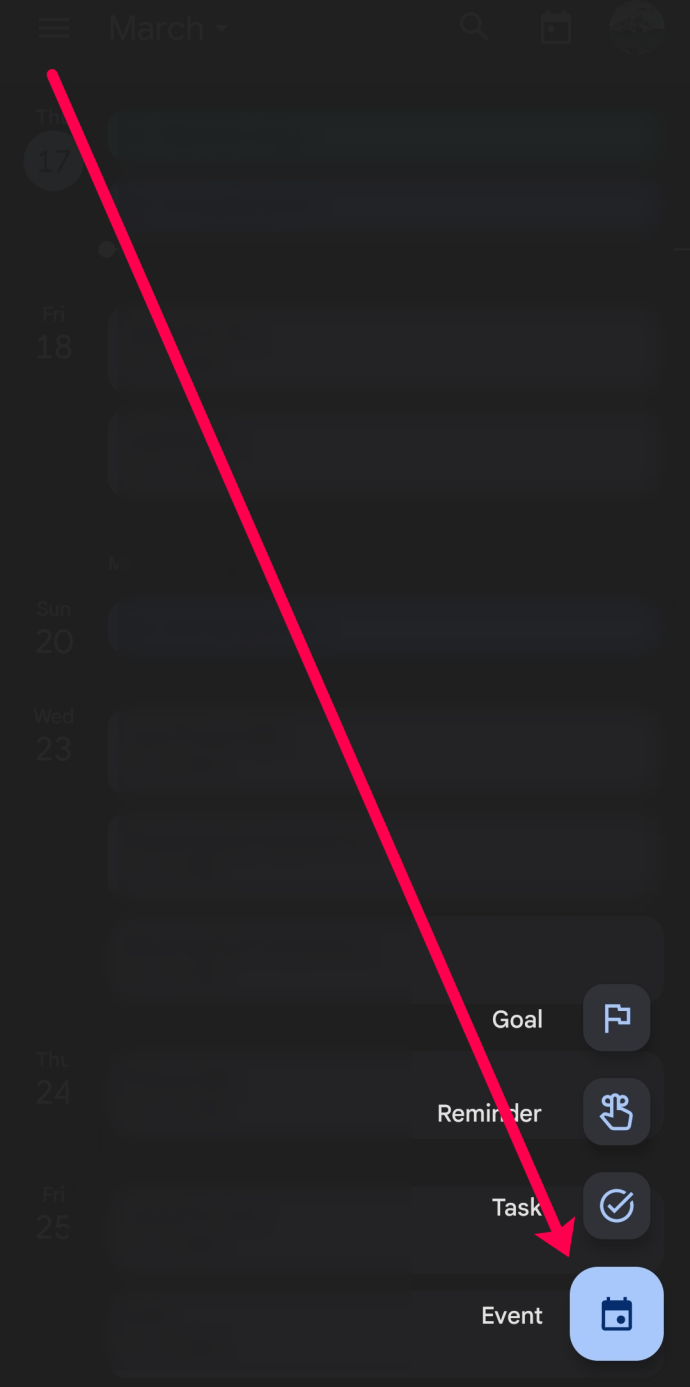
- Sett møtedato og -tid. Skriv deretter inn deltakernes e-postadresser i feltet Legg til personer.
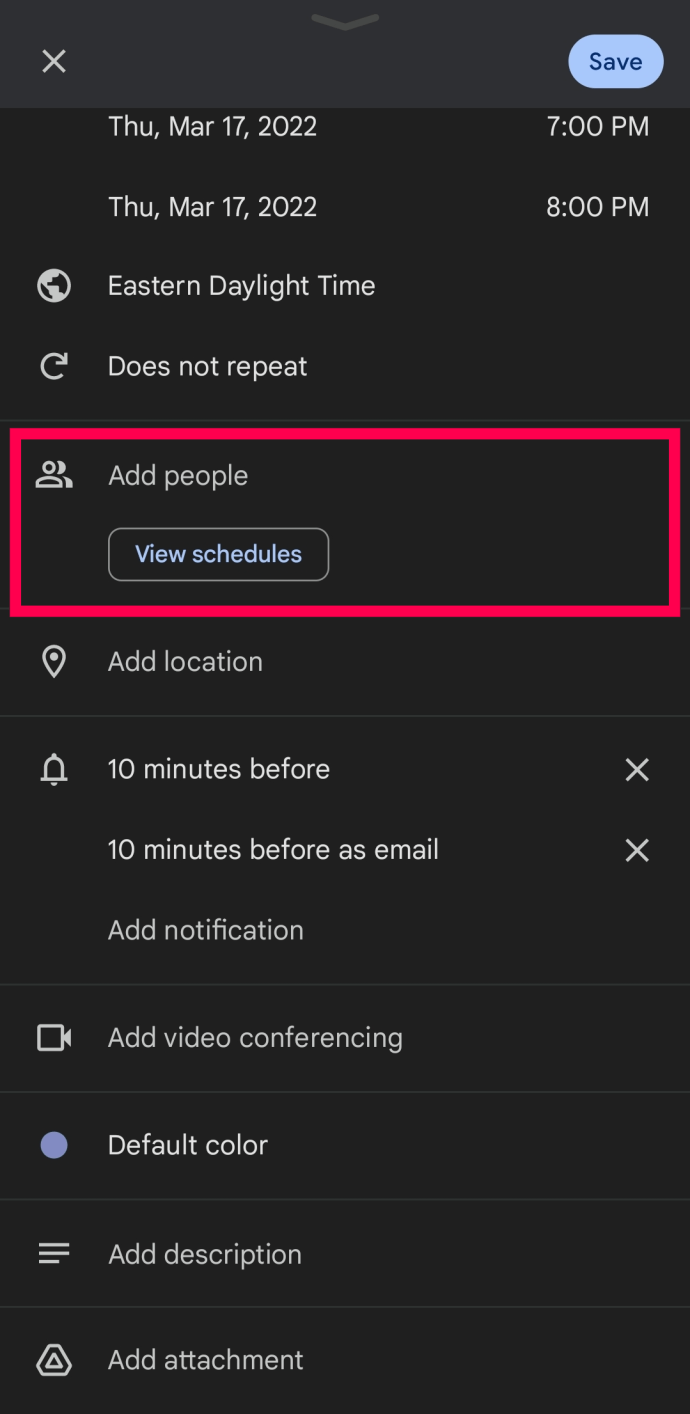
- Trykk på Legg til videokonferanse.
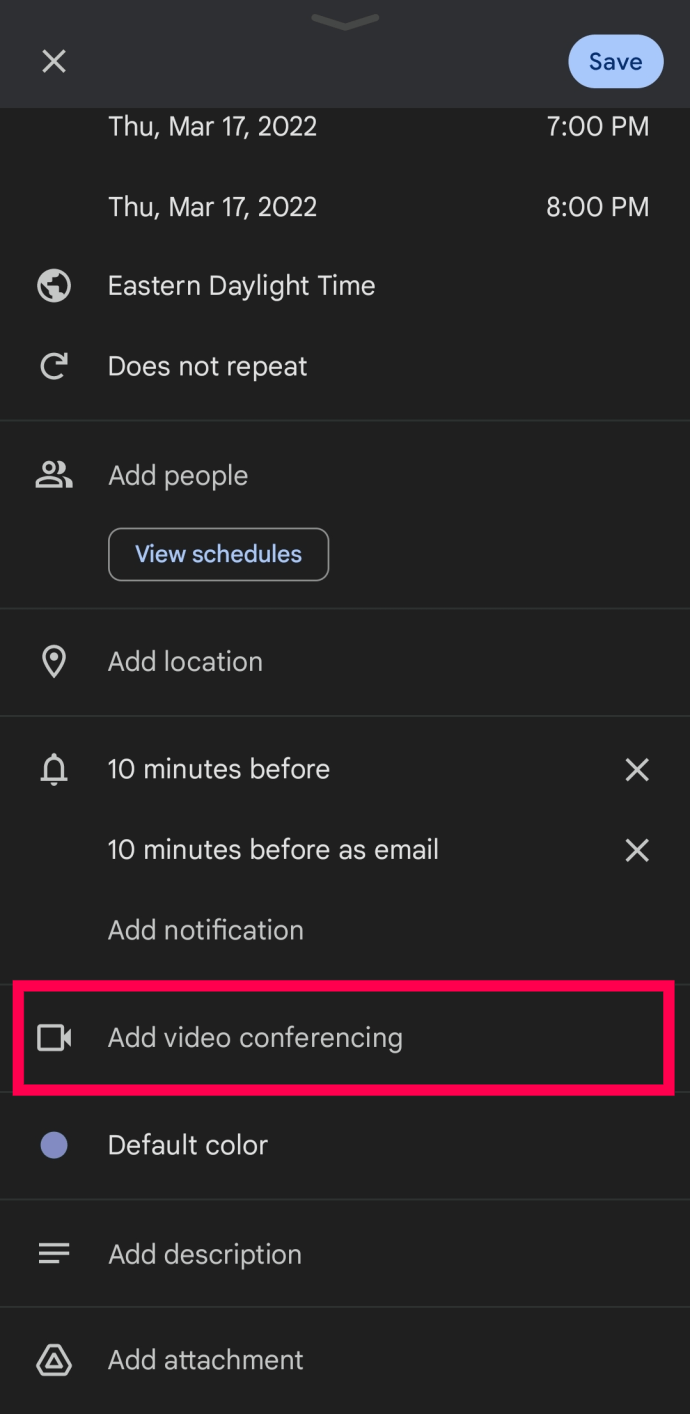
- Nå vil du se Google Meet-lenken.
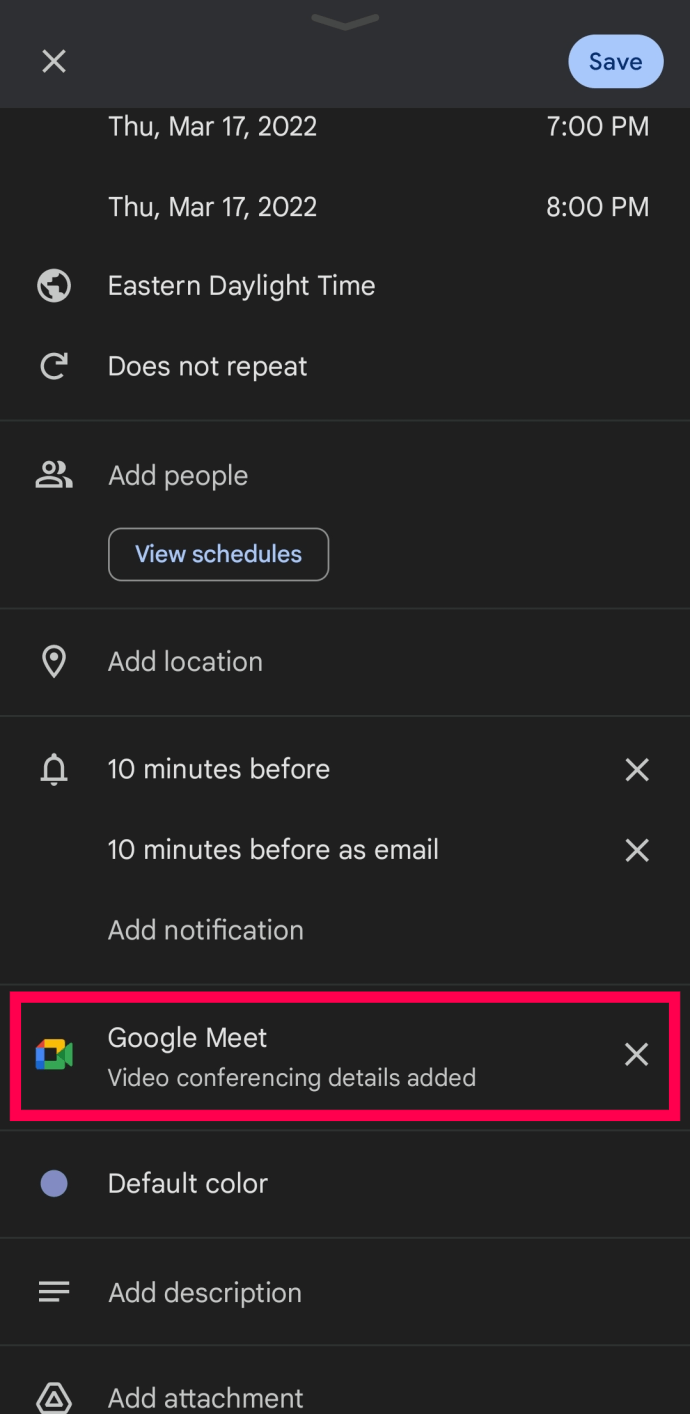
- Klikk på Lagre i øvre høyre hjørne når du er klar til å sende invitasjonslenken til venner eller kolleger.
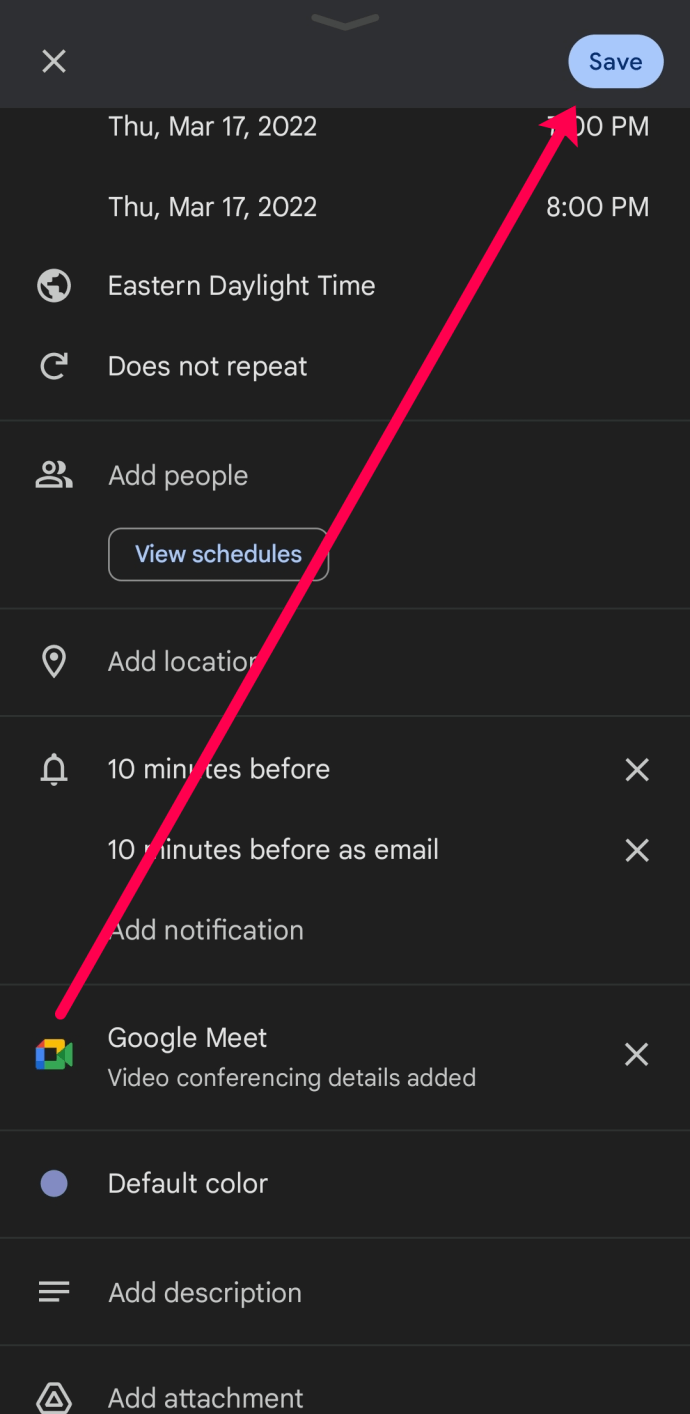
Dersom du ønsker å kopiere møte-ID-en og sende den via en tredjeparts meldingstjeneste eller tekstmelding, går du tilbake til kalenderen og trykker på Google Meet-hendelsen. Her kan du trykke lenge på møte-ID-en og kopiere den til telefonens utklippstavle.
Merk: Du kan også planlegge og starte et møte umiddelbart via mobilappen. En detaljert veiledning om dette finner du i FAQ-seksjonen.
Ytterligere ofte stilte spørsmål
Å sette opp et Google Meet-arrangement eller -møte er veldig enkelt. Logikken bak planleggingsmetodene er i hovedsak den samme, uavhengig av hvilken enhet du benytter. Likevel har Google Meet flere funksjoner i ermet.
Kan jeg redigere et Google Meet etter at jeg har lagret det?
Absolutt! Hvis planene dine endrer seg, eller du oppdager at du har gjort en feil når du planlegger et Google Meet, kan du enkelt redigere invitasjonen og automatisk sende en oppdatering. Slik gjør du det:
1. Åpne Google Kalender og klikk på hendelsen. Klikk deretter på blyantikonet øverst.
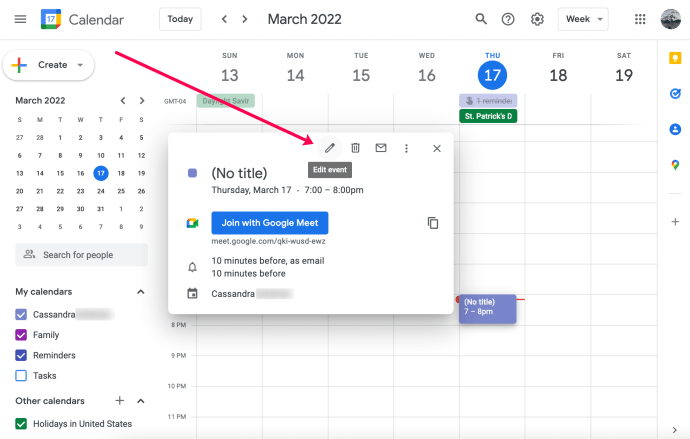
2. Gjør de nødvendige endringene og klikk på Lagre øverst.
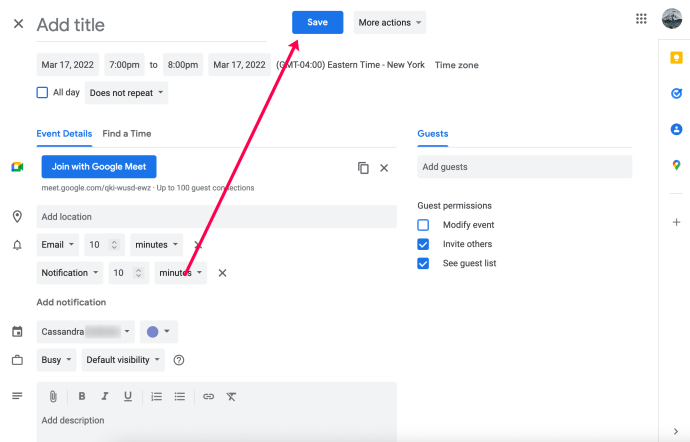
Kan jeg starte et Google Meet umiddelbart?
Ja! Hvis du ønsker å starte møtet uten å planlegge det på et senere tidspunkt, åpner du Google Meet-appen og trykker på Nytt møte. Trykk deretter på Start et nytt møte. Når møtet starter, trykker du på Legg til andre. Inviter deltakerne, og de vil motta invitasjonen umiddelbart.
God chatting
Brukervennlighet og enkelhet er blant de viktigste egenskapene til Google Meet. I tillegg utnytter denne videokonferanseappen G Suite for smidig tilgang og planlegging. Det er også praktisk at du kan starte et møte på datamaskinen din, og deretter umiddelbart bytte til mobilen.
Hvor ofte har du møter via Google Meet? Har du brukt andre videokonferanseapper? Hvordan er dine erfaringer? Del gjerne dine meninger i kommentarfeltet nedenfor.