Viktige punkter
- Kommandolinjen er et praktisk verktøy for å optimalisere Windows-maskinen din, og gir både effektivitet og ytelsesgevinster.
- Gjennom kommandolinjen kan du defragmentere harddisken, noe som kan føre til raskere lese- og skrivehastigheter og dermed forbedre systemets samlede ytelse.
- Verktøyet for diskrens kan nås og konfigureres via kommandolinjen, og lar deg fjerne spesifikke filtyper.
Å holde datamaskinen fri for unødvendige filer er nøkkelen til å forbedre ytelsen og frigjøre lagringsplass. Windows har flere innebygde verktøy for dette, inkludert Diskrens. En mindre kjent metode for å rydde opp i maskinen er å bruke kommandolinjen.
Her følger noen metoder for å rense en treg Windows-maskin ved hjelp av kommandolinjen.
Hvorfor bruke kommandolinjen til å rydde datamaskinen?
Kommandolinjen, eller CMD, er en integrert kommandoprosessor som har vært tilgjengelig i nesten alle Windows-versjoner siden Windows 3.1. Mens det grafiske grensesnittet er intuitivt for de fleste, foretrekker noen kommandolinjen for visse oppgaver på grunn av dens effektivitet og ytelsesfordeler.
Er du ny i Microsofts kommandoprosessor? Sjekk ut vår nybegynnerguide til Windows-kommandolinje.
Diskrens og funksjonen Lagringssensor i Windows 11 gjør det ganske enkelt å fjerne unødvendige filer. Men, det hender at det fortsatt finnes uønskede filer. Du kan fjerne disse manuelt, for eksempel ved å tømme Temp-mappen. Du kan også akselerere denne prosessen ved å bruke kommandoer som gir deg tilgang til Diskdefragmentering, diskpart og Diskrens.
Kom i gang med å rense datamaskinen med CMD
Nedenfor finner du en liste over kommandoer for å starte Diskrens, fjerne midlertidige filer, tømme minnebuffer og mer.
Noen av disse kommandoene krever at du åpner kommandolinjen som administrator. Slik gjør du det:
- Skriv «cmd» i Windows-søkefeltet.
- Høyreklikk på kommandolinjen og velg «Kjør som administrator».
Hvordan defragmentere harddisken via kommandolinjen?
Selv om diskfragmentering er vanlig på tradisjonelle harddisker, kan det føre til ytelsesproblemer. Det påvirker lesehastigheten og skrivehastigheten, noe som kan gjøre systemet tregt.
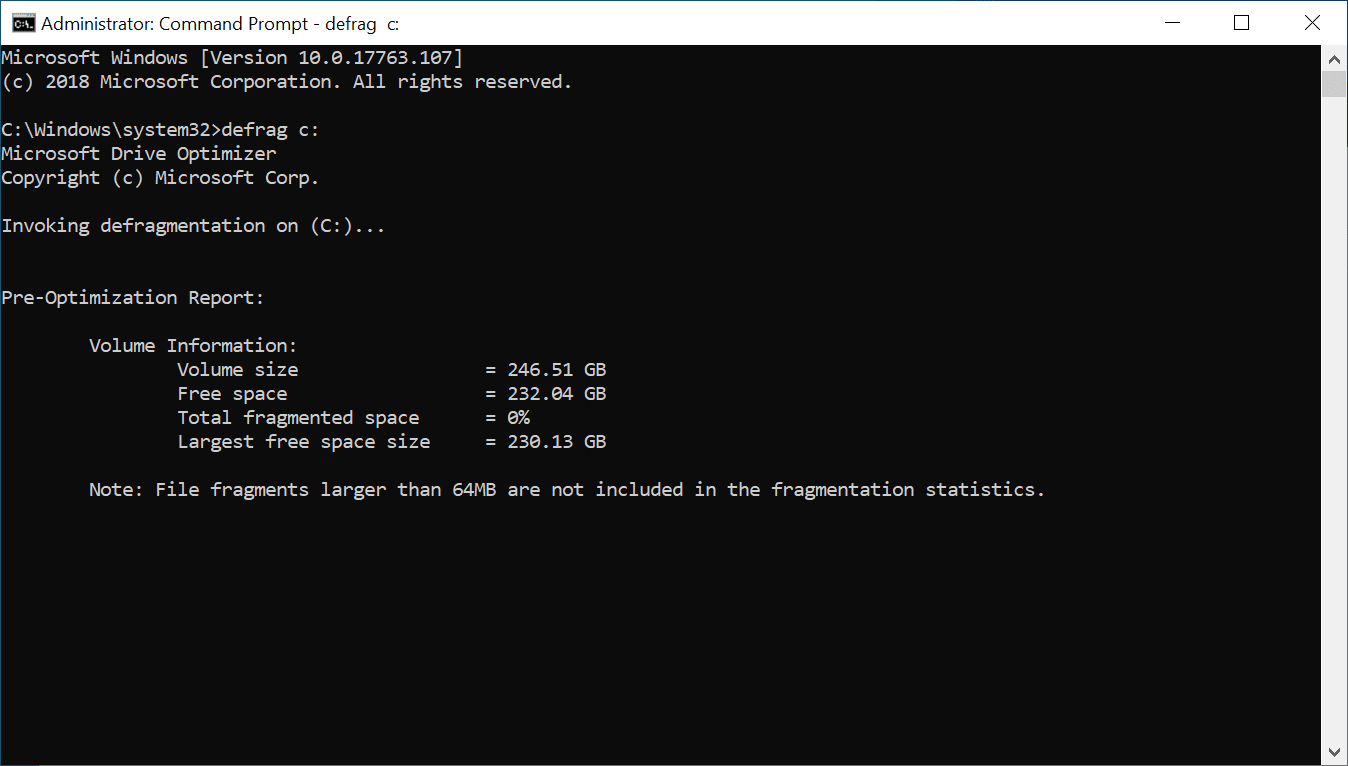
Defragmentering omorganiserer fragmenterte data, slik at diskene dine fungerer mer effektivt. Det er ikke nødvendig å defragmentere SSD-enheter (det anbefales faktisk ikke). Men, hvis du bruker en mekanisk harddisk, kan du defragmentere den med denne kommandoen:
- Åpne kommandolinjen som administrator.
- Skriv følgende kommando i kommandolinjen og trykk Enter:
defrag c:
- I kommandoen over er «c:» stasjonen du vil defragmentere. Endre stasjonsbokstaven hvis du vil defragmentere en annen stasjon.
Du kan også kjøre defrag-kommandoen med flere valgmuligheter. Sjekk ut Microsofts dokumentasjon om bruk av defrag-kommandoen for å få mer innsikt i bruk av annen syntaks med kommandoen defrag, for å utføre analyser, legge til unntak, endre prioritet og mer.
Hurtig diskrens via Kjør-boksen
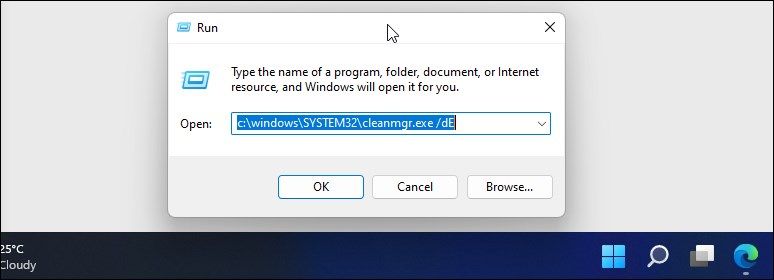
Du kan også bruke en Kjør-kommando for å utføre rask diskrens, uten å åpne kommandolinjen. Dette er nyttig hvis du ønsker å frigjøre noen få gigabyte med lagringsplass raskt. For å gjøre dette, må du starte Diskrens og spesifisere disken du vil rense via Kjør-dialogen.
Slik kjører du Diskrens:
- Trykk Win + R for å åpne Kjør.
- Skriv inn følgende kommando i Kjør-dialogen:
C:\windows\SYSTEM32\cleanmgr.exe /dDrive
- I kommandoen over erstatter du «Drive» med stasjonsbokstaven du vil rense. Hvis du for eksempel vil kjøre en rask opprydding for E-stasjonen, vil kommandoen se slik ut:
C:\windows\SYSTEM32\cleanmgr.exe /dE
- Klikk «OK» eller trykk Enter for å utføre kommandoen.
- Kjør vil raskt starte Diskrens med den angitte stasjonen valgt.
- Velg filene du vil slette og klikk «OK».
Slik bruker du Diskrens via kommandolinjen
Diskrens er et innebygd Windows-verktøy som hjelper deg med å frigjøre plass på datamaskinens harddisk. Det kan fjerne nedlastinger, midlertidige internettfiler, papirkurven og systemfiler.
Du kan bruke kommandolinjen til å starte Diskrens og utføre automatiske opprydningsoppgaver. Her er hvordan du bruker verktøyet med støttede kommandolinjebrytere.
Grunnleggende filsletting
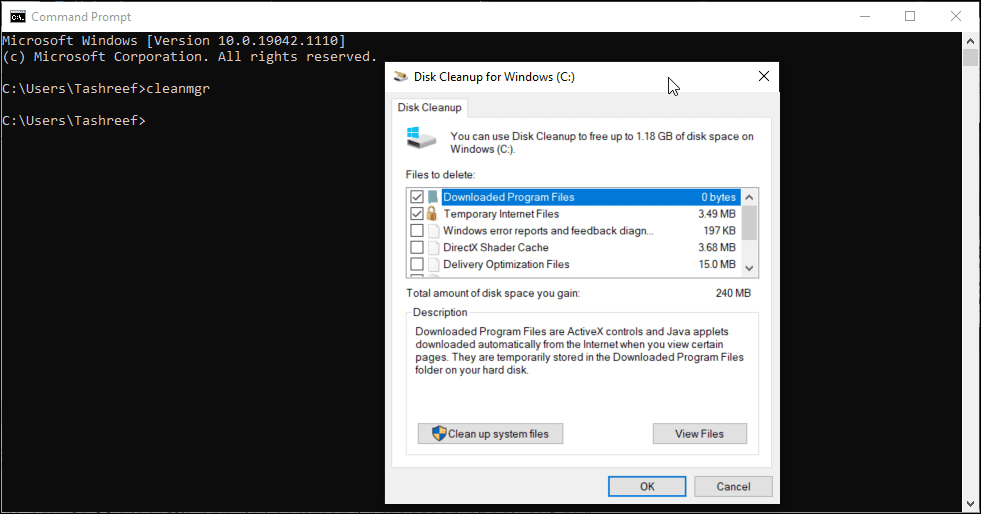
Du kan bruke «cleanmgr»-kommandoen til å starte Diskrens via kommandolinjen.
- Åpne kommandolinjen, skriv «cleanmgr» og trykk Enter.
- I «Velg disk»-vinduet velger du stasjonen du vil rydde og klikker «OK».
- I Diskrens-vinduet velger du alle filene du vil slette og klikker «OK».
- Klikk på «Slett filer» for å bekrefte handlingen.
Rydd en bestemt stasjon/partisjon
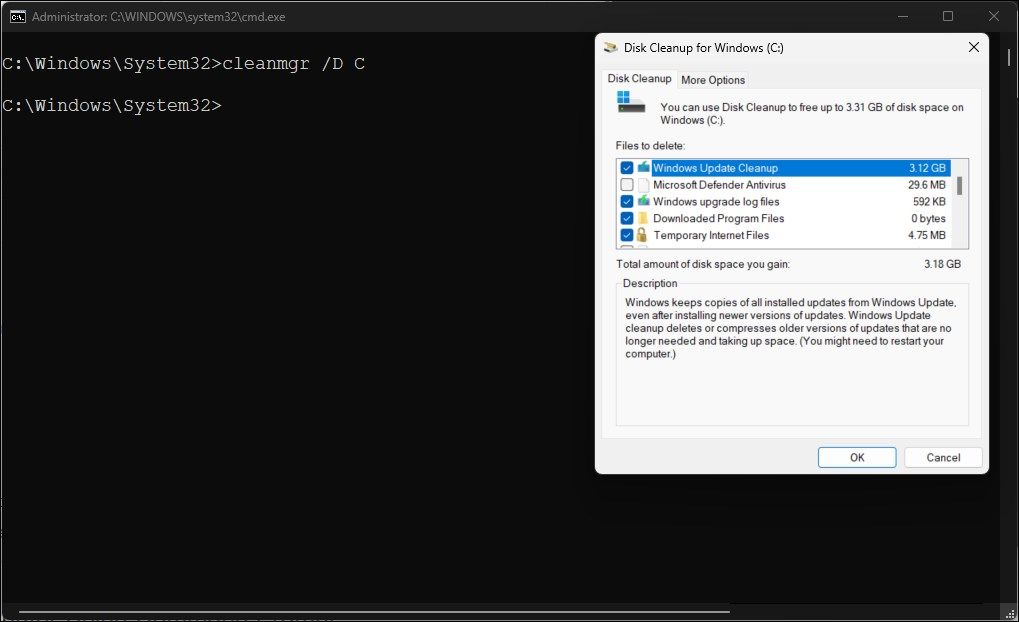
Du kan bruke «cleanmgr»-kommandoen etterfulgt av en stasjonsbokstav for å kjøre Diskrens mot den stasjonen. Dette er nyttig for å frigjøre plass på en bestemt stasjon. Kjør for eksempel følgende kommando for å kjøre Diskrens mot C-stasjonen:
cleanmgr /D C
Diskrens vil skanne og vise alle filene du kan slette. Gjør dine valg og klikk «OK».
Konfigurer innstillingene for Diskrens
For å tilpasse innstillingene for Diskrens, støtter «cleanmgr»-kommandoen flere brytere, inkludert «sageset» og «sagerun».
- «sageset:x» lar deg konfigurere innstillingene for Diskrens. Når den kjøres, starter den Diskrens og lar deg velge spesifikke elementer du vil slette og tilordne dem til verdien «x». «x»-verdien, som kan være en hvilken som helst verdi fra 1 til 9999, lagres i registeret.
- «sagerun:x» kjører den angitte oppgaven som er tildelt «x»-verdien, og renser alle de spesifiserte filene automatisk.
Slik fungerer det:
- Skriv følgende kommando i kommandolinjen og trykk Enter:
cleanmgr /sageset:1
- I kommandoen over, erstatt «1» med et tall mellom 1 og 9999. I denne guiden bruker vi «1». Når den kjøres, åpner den Diskrens og viser alle søppelpostene du kan slette.
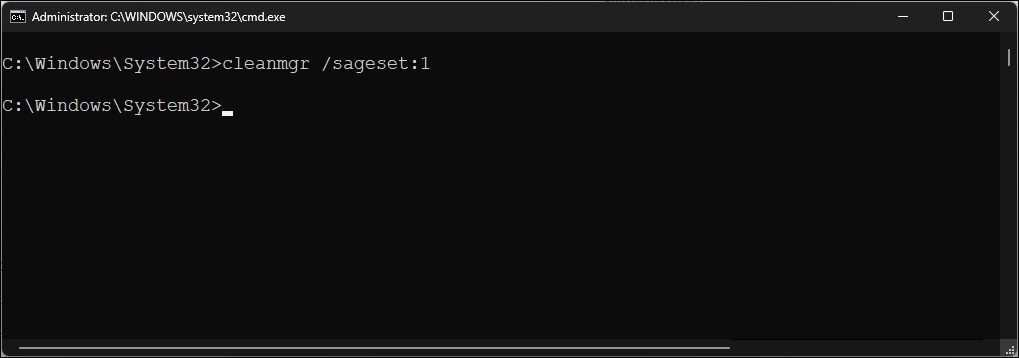
- Velg eller fjern markeringen av elementene du vil slette. For eksempel, «Midlertidige oppsettfiler», «Windows Update Cleanup», «Nedlastede programfiler», «Papirkurv» (vær forsiktig med denne), etc.
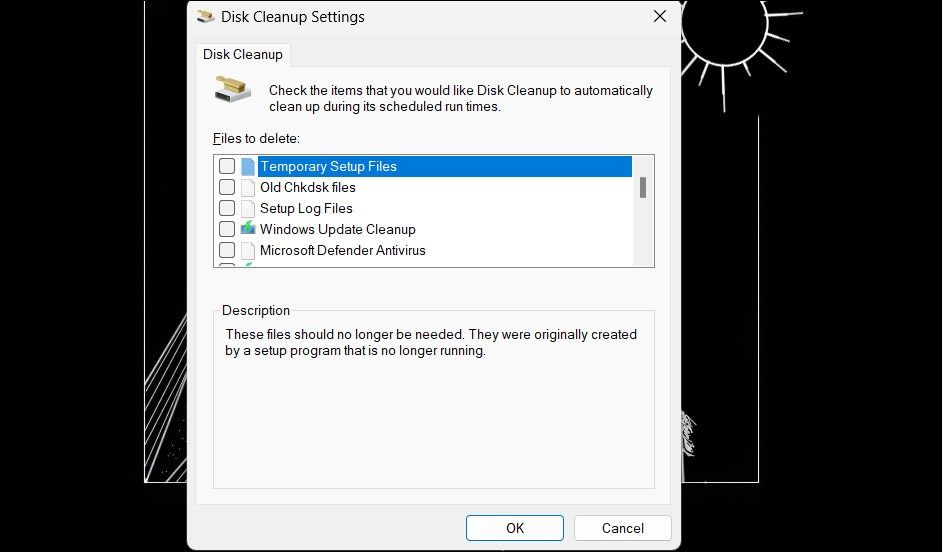
- Etter å ha valgt filtypene som skal ryddes, klikker du «OK» for å lagre konfigurasjonen.
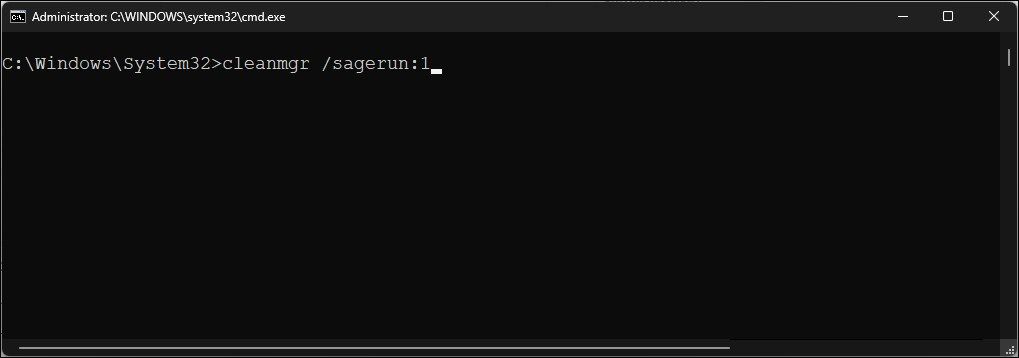
- Bruk nå følgende kommando for å kjøre Diskrens med din egendefinerte konfigurasjon:
cleanmgr /sagerun:1
- Dette vil starte Diskrens og begynne å rydde opp i filtypene som er spesifisert tidligere og tildelt verdien 1. I dette tilfellet vil det slette midlertidige oppsettfiler, Windows Update-opprydding, nedlastede programfiler og papirkurvfiler.
Optimaliser for lite lagringsplass
«Lowdisk»-bryteren er, som navnet antyder, nyttig hvis du har lite lagringsplass på harddisken. Når den kjøres, sjekker den automatisk alle filkategorier.
«Lowdisk»-kommandoen etterfølges av stasjonsbokstaven for partisjonen som skal frigjøre plass. En komplett kommando vil se slik ut:
cleanmgr /lowdisk /d
Når den kjøres, åpnes Diskrens med alle søppelpostkategorier valgt i D-stasjonen.
For å slette alle søppelfiler raskt, uten brukerforespørsel, bruk følgende kommando:
cleanmgr /verylowdisk /d
Hvordan fjerne midlertidige filer via kommandolinjen?
Windows oppretter midlertidige filer for kortvarig bruk. Disse opptar sjelden mye plass på harddisken og er viktige for at systemet skal fungere problemfritt. Når en oppgave er fullført, skal systemet automatisk slette dem fra de midlertidige mappene.
Diskrens fjerner midlertidige filer som er eldre enn syv dager. Men hvis du må rense Temp-mappen ofte, kan du gjøre det manuelt eller via kommandolinjen.
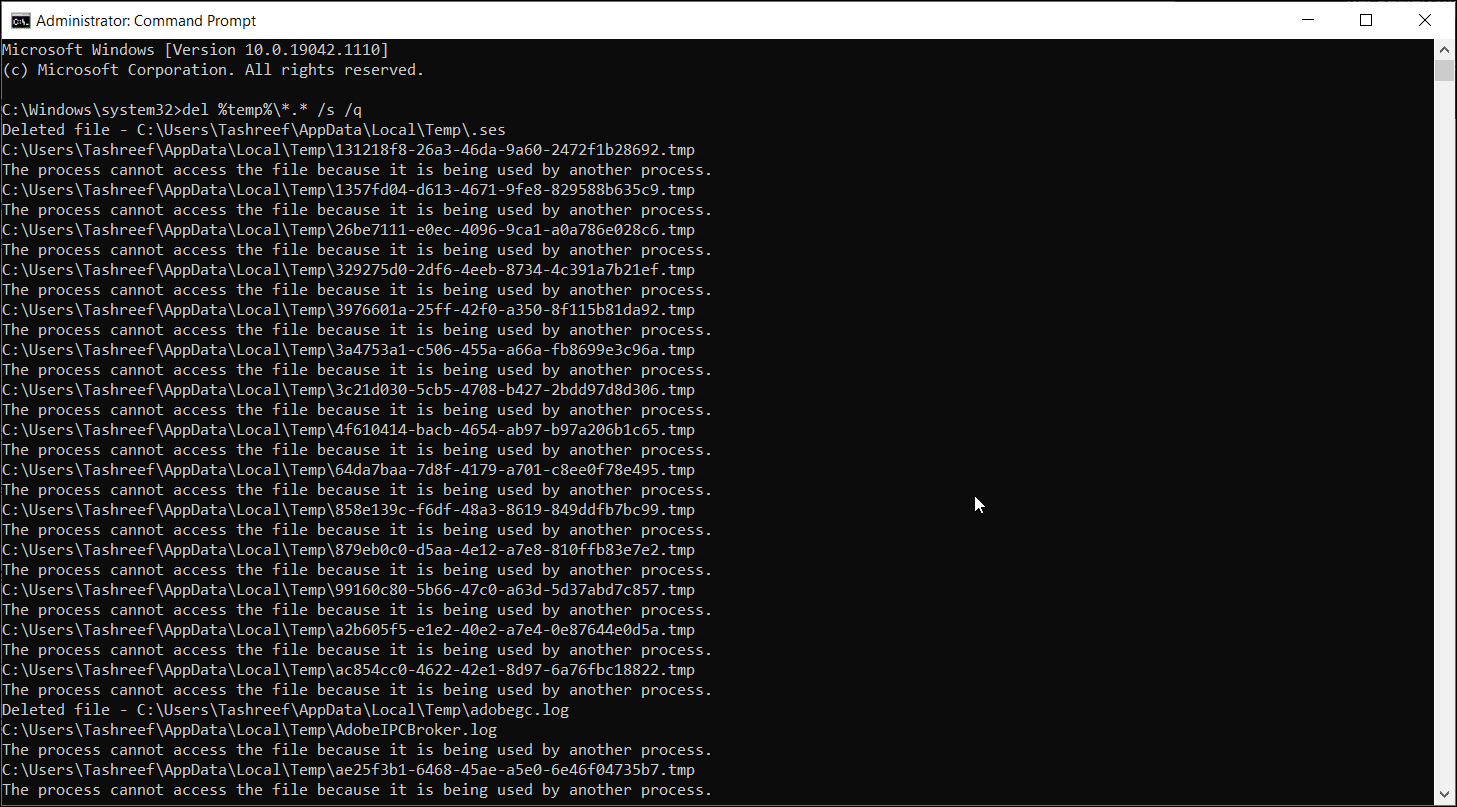
For å se midlertidige filer, skriv inn følgende kommando i kommandolinjen:
%SystemRoot%\explorer.exe %temp%\
Du kan slette disse filene manuelt (Ctrl + A > Slett) fra filutforskeren, eller du kan bruke følgende kommando for å slette dem:
del %temp%\*.* /s /q
Kommandolinjen vil automatisk hoppe over alle filer som er i bruk, og slette resten.
Slik sletter du forhåndshentingsfiler ved hjelp av kommandolinjen
Forhåndshentingsfiler er midlertidige filer som opprettes når et program kjøres på et Windows-system. Disse filene inneholder informasjon som brukes til å optimalisere kjøringen av programmer.
Som andre midlertidige filer, tar forhåndshentingsfilene som regel ikke mye plass på harddisken. Men, hvis du må slette disse filene ofte, kan du bruke kommandolinjen for å rydde dem.
Slik sletter du forhåndshentingsfilene via kommandolinjen:
- Åpne kommandolinjen som administrator.

- I kommandolinjevinduet skriver du inn følgende kommando for å vise forhåndshentingsfilene:
%SystemRoot%\explorer.exe C:\Windows\prefetch\
- Dette vil åpne forhåndshentingsmappen i Filutforsker, og vise filene du kan slette.

- For å slette forhåndshentingsfilene, bruk følgende kommando og trykk Enter:
del C:\Windows\prefetch\*.*/s/q
- Kommandolinjen vil vise en liste over alle slettede forhåndshentingsfiler.
Rengjøre en harddisk via Diskpart
Hvis du vil tørke en hel disk, kan du bruke Diskpart-verktøyet. Diskpart er et Windows-kommandolinjeverktøy som støtter over 38 kommandoer for forskjellige funksjoner.
For å rengjøre en disk kan du bruke Diskparts «clean»-kommando. Når den kjøres, sletter den alle dataene og konverterer disken til ikke-allokert plass.
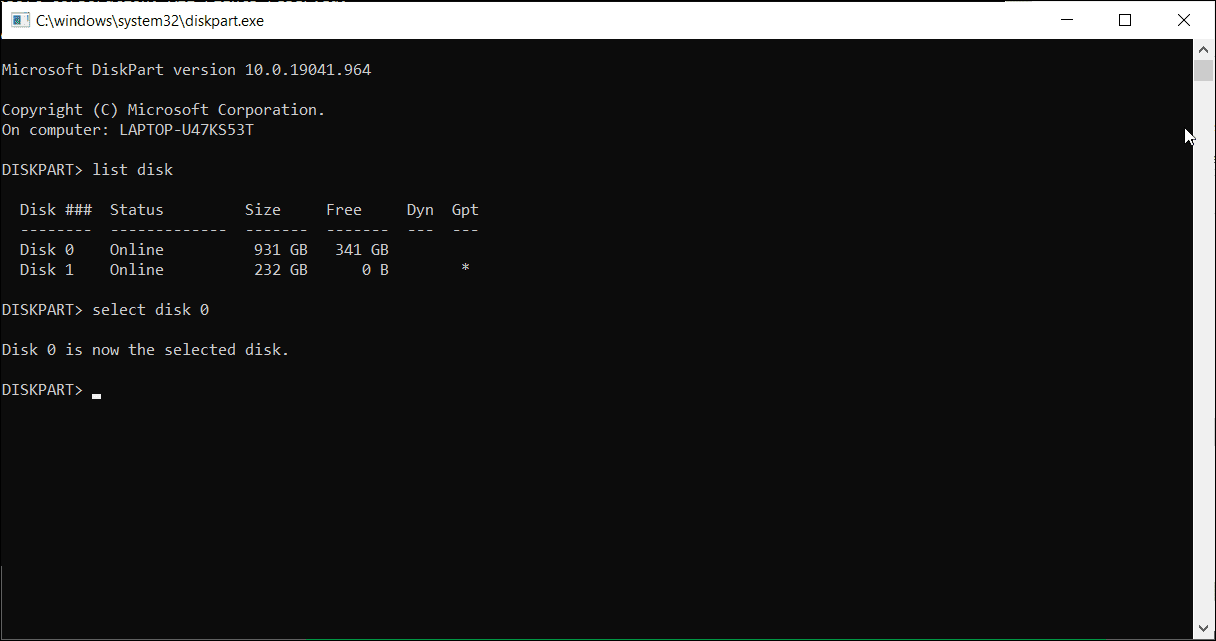
Vær forsiktig når du bruker Diskpart-verktøyet. Feil bruk kan føre til tap av alle dataene dine, og du kan kanskje ikke gjenopprette dem i det hele tatt. Sikkerhetskopier derfor viktige systemdata før du bruker Diskpart.
Slik rengjør du en disk:
- Skriv «diskpart» i kommandolinjen og trykk Enter.
- Skriv deretter «list disk» for å se alle installerte disker på systemet ditt.
- Velg disken du vil tørke. For eksempel:
Select disk 0
- Hvis diskstatusen viser «offline», skriv «online disk» og trykk Enter.
- For å rense disken, skriv inn følgende kommando og trykk Enter:
Clean all
- Når du er ferdig, skriv «exit» for å lukke Diskpart.
Hold datamaskinen ren for søppelfiler via kommandolinjen
Du kan bruke kommandolinjen til å utføre ulike avanserte handlinger, inkludert å fjerne søppelfiler fra datamaskinen. Mens du kan bruke det grafiske Diskrens-verktøyet, gjør kommandolinjen det enklere å rydde opp i spesifikke filtyper og tørke disker.