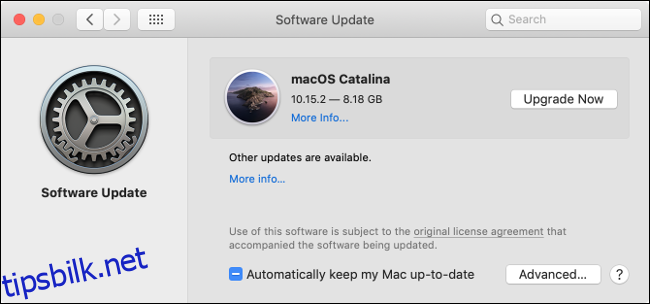Oppsettet av en Mac er en relativt ukomplisert prosedyre, der Apples macOS veileder deg gjennom de nødvendige stegene. Likevel er dette bare begynnelsen av installasjonsprosessen. Her er en oversikt over punkter du bør gjennomføre for å konfigurere din Mac etter at du har fullført det grunnleggende oppsettet.
Innledende Konfigurasjon
Apples første oppsettsprosedyre er så brukervennlig at vi ikke vil bruke mye tid på den. Det første du må gjøre er å pakke ut maskinen og koble den til strømnettet. Hvis du har en iMac, må du også koble til et Magic Keyboard og en Magic Mouse eller Magic Trackpad.
Med alt tilkoblet, er det på tide å aktivere din Mac ved å trykke på strømknappen, vanligvis plassert øverst til høyre på tastaturet. Har din Mac en Touch ID-sensor, trykker du på den istedenfor.
Du vil først bli bedt om å velge land, språk og et trådløst nettverk. Alternativt kan du koble din Mac til et kablet nettverk via Ethernet-tilkobling. Til slutt bestemmer du om du ønsker å overføre data til din nye Mac ved hjelp av Migreringsassistenten.
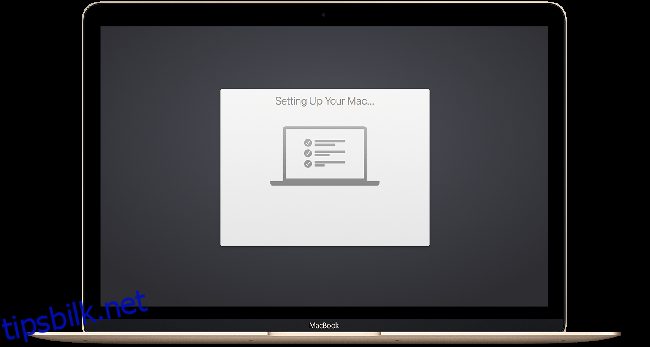
Dersom du konfigurerer Mac-en som en ny maskin, vil du deretter bli bedt om å aktivere Stedstjenester (GPS) og logge deg på med din Apple-ID. Hvis du ikke har en Apple-ID fra før, får du muligheten til å opprette en. Etter innloggingen må du godta et siste dokument med betingelser.
Deretter vil macOS be deg om å sette opp iCloud, FaceTime og iMessage. Legg til eventuelle ekstra e-postadresser du ønsker å bruke med FaceTime og iMessage, og fortsett så til neste steg i konfigurasjonen, der du aktiverer Finn min Mac som et sikkerhetstiltak. Denne funksjonen gjør det mulig å spore og fjernslette Mac-en om den skulle bli mistet.
Du vil deretter bli bedt om å opprette en brukerkonto, med mindre du gjenoppretter fra en eksisterende. Legg til navn, passord og velg et bilde for å representere brukerkontoen ved pålogging. Dette kan endres senere. Aktiver «Tillat at Apple-ID-en min tilbakestiller dette brukerens passord» for å muliggjøre passordtilbakestilling via internett i tilfelle du skulle glemme dine påloggingsdetaljer.
Til sist kan du angi en tidssone (Mac-en din vil automatisk oppdage den om posisjonstjenester er aktivert) og velge å registrere maskinen hos Apple. Etter dette kan du klikke på Fortsett og starte bruken av din nye Mac.
Installer de Siste macOS Oppdateringene
Det er sannsynlig at det er tilgjengelige oppdateringer, eller til og med oppgraderinger til et nyere operativsystem, for din nye maskin. Start med å sjekke hvilken versjon av macOS du har installert. Dette gjøres ved å klikke på Apple-logoen øverst til venstre og deretter velge «Om denne Macen». Du kan verifisere den nyeste versjonen på Apples nettside.
Hvis din Mac ikke kjører den nyeste versjonen av macOS, bør du oppgradere før du går videre. Dette gjøres under Systemvalg > Programvareoppdatering og vent til verktøyet har sjekket for oppdateringer.
Din Mac vil kommunisere med Apple for å sjekke om det er tilgjengelige oppdateringer, og du vil bli bedt om å installere dem. Klikk på «Avansert»-knappen for å konfigurere automatiske oppdateringer av macOS og apper.
Om en nyere versjon av macOS er tilgjengelig, vil den vises øverst i dette vinduet. Klikk «Oppgrader nå» og vent til nedlastingen er fullført. Når dette er gjort, vil installasjonsprosessen starte, eller du kan starte appen «Installer macOS <navn>» fra Program-mappen (erstatt <navn> med tittelen på den aktuelle versjonen).
Installasjonen av en ny macOS-versjon kan ta tid, så sett av 30-60 minutter til prosessen. Mac-en vil starte på nytt flere ganger i løpet av denne perioden.
Fullfør Konfigurasjonen
Nå som du har den nyeste versjonen av macOS, er det på tide å fullføre den resterende konfigurasjonen.
Sett opp Time Machine Sikkerhetskopiering
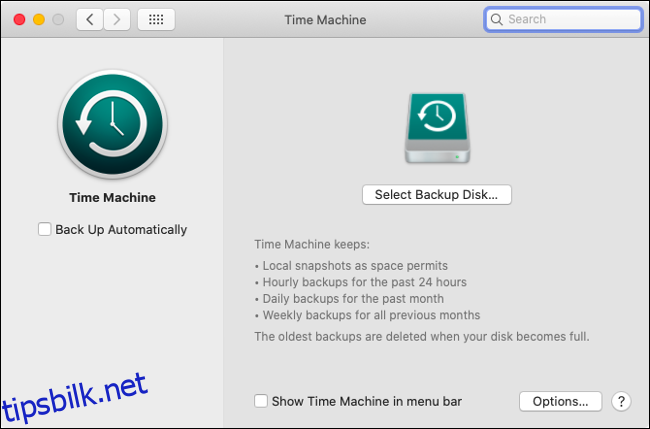
For å bruke Time Machine trenger du en disk med minst like mye ledig plass som den totale lagringskapasiteten til din Mac. En større disk vil tillate lagring av eldre versjoner av filer, men dette er ikke nødvendig om du bare ønsker en fungerende sikkerhetskopi. Den enkleste måten å sette opp Time Machine er ved hjelp av en ekstern harddisk.
Koble disken til din Mac og gå til Systemvalg > Time Machine. Klikk «Velg disk» for å angi den eksterne disken og bekreft valget. Time Machine vil nå starte sin første sikkerhetskopiering, og vil deretter automatisk sikkerhetskopiere Mac-en når disken er tilkoblet.
Du er ikke begrenset til en ekstern disk for dette. Du kan også bruke en annen Mac for Time Machine-sikkerhetskopiering, eller til og med en Raspberry Pi i nettverket. Det er også mulig å partisjonere Time Machine-disken og bruke den for lagring av andre filer.
Aktiver FileVault Kryptering
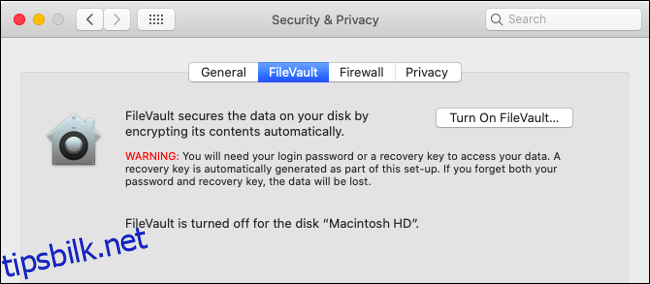
FileVault er Apples diskkrypteringsprogramvare. Den er gratis og gir et minimum av sikkerhet. Om du er bekymret for dine data, kan det være lurt å aktivere den. Aktivering av FileVault betyr at du må logge inn på Mac-en med et passord hver gang. Selv om den som regel er aktivert som standard, er det lurt å sjekke.
Gå til Systemvalg > Sikkerhet og personvern > FileVault og klikk «Slå på FileVault …» for å aktivere funksjonen (klikk på hengelåsen og skriv inn administratorpassordet først). Du vil bli bedt om å opprette og lagre en gjenopprettingsnøkkel enten i iCloud, bak tre gjenopprettingsspørsmål, eller lokalt bestående av tilfeldige tall og bokstaver som du lagrer selv.
En gjenopprettingsnøkkel er nødvendig dersom du glemmer FileVault-passordet. Vær sikker på at du er komfortabel med gjenopprettingsmetoden du velger, og om du velger en lokal nøkkel, sørg for å lagre den et sted du har tilgang til (ikke på oppstartsdisken, som du akkurat krypterer).
Koble til E-post, Kalender og Andre Tjenester
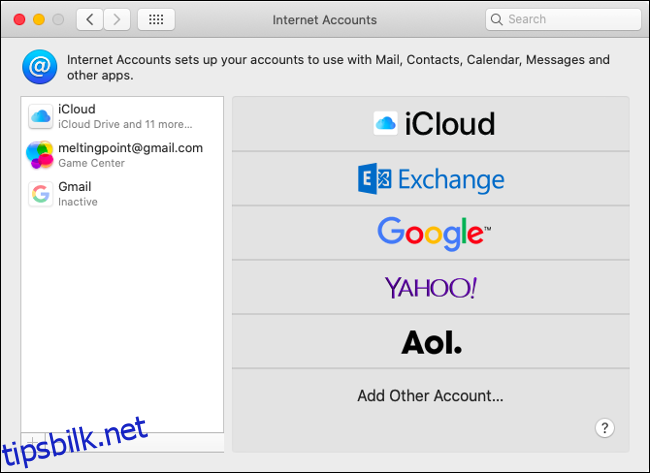
For å konfigurere Mail med dine e-postkontoer, eller integrere Google- eller Outlook-kalendere i Apples Kalender-app, må du konfigurere de ulike kontoene dine. Gå til Systemvalg > Internett-kontoer og klikk på kontotypen du ønsker å legge til.
Når du legger til en konto, blir du bedt om å aktivere funksjoner som e-post, kalender, kontakter og notater. Hvis du har en CalDAV-, CardDAV-, LDAP- eller en standard POP3- eller IMAP-e-postadresse, klikker du på «Legg til annen konto» og velger det relevante alternativet.
Konfigurer Andre Kontoer og Foreldrekontroll
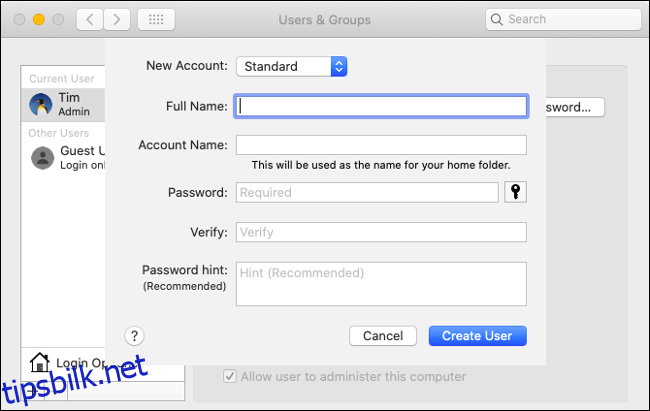
Er det andre i familien, husstanden eller kontoret som skal bruke denne Mac-en? Gå til Systemvalg > Brukere og grupper for å legge til nye kontoer. Du må klikke på hengelåsikonet og skrive inn administratorpassordet for å gjøre endringer. Klikk deretter på pluss «+»-ikonet for å opprette nye kontoer.
Legg til detaljer som fullt navn, kontonavn, passord og kontotype, og klikk «Opprett bruker» for å fullføre. Om du vil aktivere foreldrekontroll, gå til Systemvalg > Skjermtid for å angi begrensninger for appbruk, innhold eller personvern for den aktuelle kontoen.
Tilpass macOS etter Dine Preferanser
Etter å ha konfigurert de essensielle innstillingene, er tiden inne for å finjustere macOS til du er fornøyd med utseende og funksjonalitet.
Konfigurer Pekeinnretninger
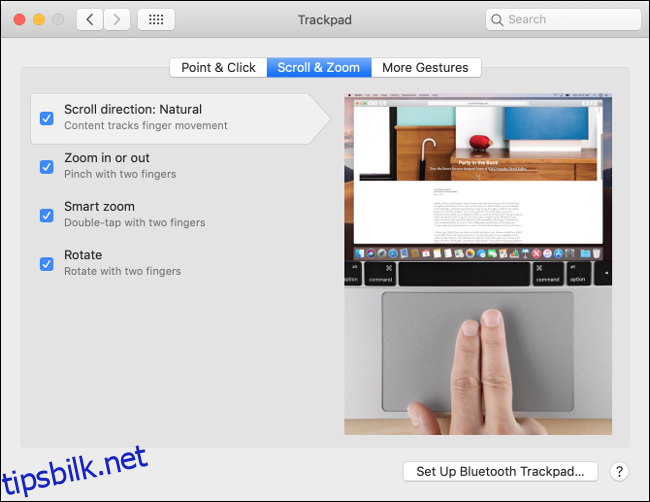
Dersom du har en bærbar Mac med en Magic Trackpad, bør du tilpasse oppførselen til pekeenheten din. Gå til Systemvalg > Styreflate for å se de ulike bevegelsene du kan bruke. Du kan tilpasse disse bevegelsene eller holde musepekeren over dem for å se en video med et eksempel.
Her kan du endre hvordan macOS ruller. Om du ikke er komfortabel med den berøringsskjerminspirerte «Naturlig»-rullingen, klikker du på «Rull & Zoom» og deaktiverer «Rulleretning: Naturlig» for å snu den. Om du bruker en Magic Mouse i stedet, gå til Systemvalg > Mus for å justere dobbeltklikk og sporingshastighet.
Tilpass Docken
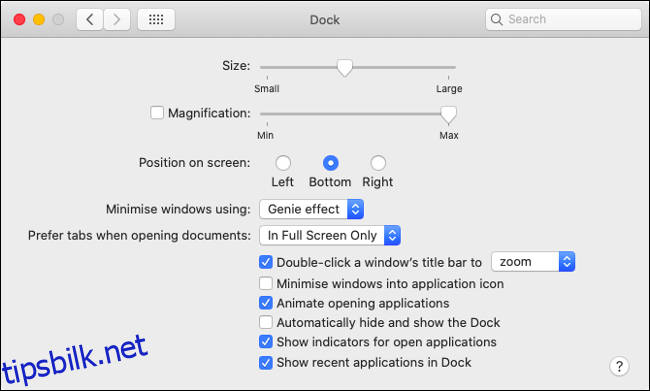
Klikk og dra et ikon ut av dokken og slipp det for å fjerne snarveien. Appen eller mappen blir ikke slettet, kun snarveien. Dra en app fra Program-mappen til dokken for å feste den, eller start appen og høyreklikk (klikk med to fingre på en styreflate) på ikonet og velg Alternativer > Behold i Dock.
Gå til Systemvalg > Dock for flere alternativer. Du kan velge å plassere den på venstre, høyre eller nederste kant av skjermen, aktivere automatisk skjul, justere dokkstørrelsen, aktivere forstørrelsesanimasjonen og mer.
Aktiver Mørk Modus
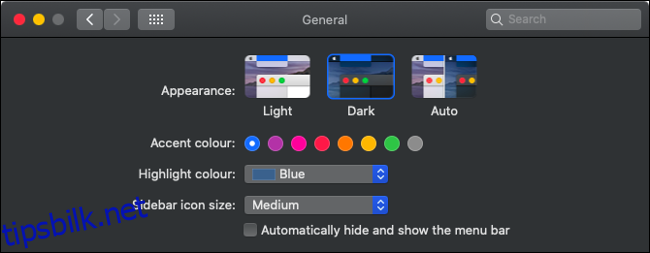
macOS har nå mørk modus, som fungerer godt uansett om du bruker Mac-en din i dårlig belysning. Gå til Systemvalg > Generelt og bytt Utseende mellom Lys, Mørk og Auto. Om du velger Auto, vil macOS automatisk aktivere mørk modus basert på klokkeslettet.
Deaktiver Autokorrektur
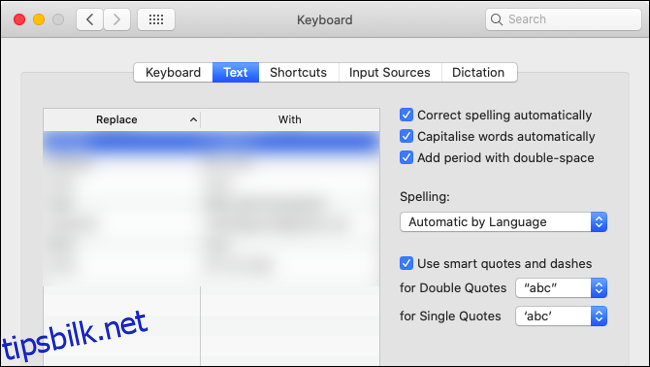
Av en eller annen grunn er autokorrektur fortsatt aktivert som standard på hver nye Mac. Selv om autokorrektur er nyttig ved bruk av et berøringsbasert tastatur, er det ofte unødvendig ved bruk av et fysisk tastatur i full størrelse, og kan føles som om det «kjemper» mot det du prøver å skrive.
Om du ikke ønsker dette, kan du deaktivere funksjonen under Systemvalg > Tastatur > Tekst. Deaktiver «Korriger stavemåten automatisk» og «Skriv med store bokstaver automatisk» for å deaktivere autokorrektur. Du kan også slå av «Legg til punktum med dobbelt mellomrom» om du ikke bruker den.
Juster Skjermoppløsning
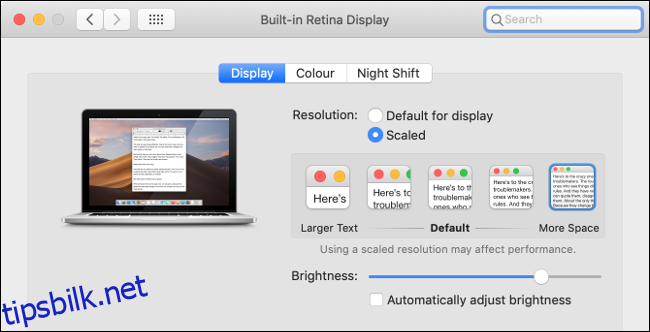
Du kan justere skjermoppløsningen på din Mac for å vise mer eller mindre innhold på skjermen samtidig. Ved å velge å ha mer på skjermen, vil alt fremstå mindre. Teksten vil bli vanskeligere å lese, og alt vil oppleves som «zoomet ut» sammenlignet med standardinnstillingen. Om du ønsker elementer på skjermen større, kan du gjøre det motsatte og «zoome inn».
Gå til Systemvalg > Skjermer, velg «Skalert» og velg en ny oppløsning. Du kan alltid gå tilbake til «Standard» om du ikke er fornøyd.
Konfigurer Eksterne Skjermer
Dersom du planlegger å bruke en ekstern skjerm i tillegg til Mac-skjermen, er det tid for det nå. Koble til skjermen og slå den på, gå deretter til Systemvalg > Skjermer. Du må konfigurere skjermen i forhold til hvor den er plassert i forhold til Mac-skjermen, og velge en oppløsning og oppdateringsfrekvens du er komfortabel med.
Juster Tastaturet
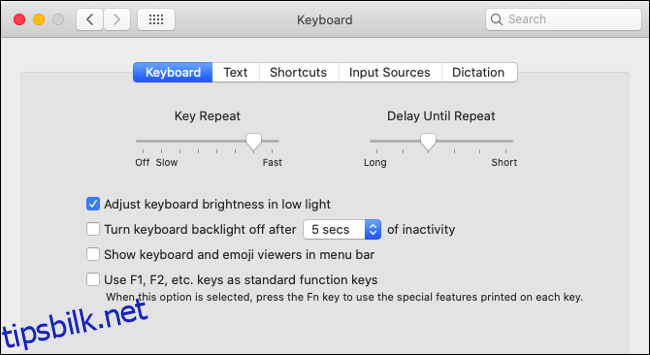
Gå til Systemvalg > Tastatur for å se tastaturinnstillingene. De fleste av disse alternativene vil fungere best med standardinnstillingene, med mindre du har et spesielt behov for å endre dem.
Du kan legge til snarveier for tekstutvidelser under «Tekst»-fanen, for eksempel kan du erstatte «:shrug:» med «¯_(ツ)_/¯» eller «:minadresse:» med hjemmeadressen din for raskere skriving.
Under «Inndatakilder» kan du installere ulike tastaturoppsett om du ønsker det. Om du for eksempel bruker det «britiske» oppsettet, kan du skrive inn «£»-symbolet ved å trykke Shift + 3.
Bruker du et tredjeparts maskinvaretastatur som er designet for Windows? En gratis app som heter Karabiner-elementer lar deg konfigurere hver tast, inkludert Windows-taster og medietaster som ikke støttes, for en bedre macOS-opplevelse.
Juster Touch Bar
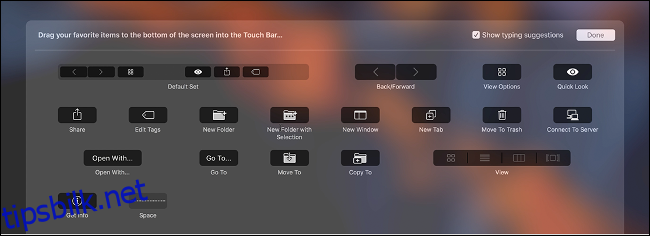
Om du har en MacBook Pro med Touch Bar, kan du konfigurere hva som vises ved å starte en app og deretter velge Vis > Tilpass Touch Bar. Du kan dra og slippe kontroller inn i Touch Bar-panelet, basert på hva du bruker mest.
Du kan også gå til Systemvalg > Tastatur for å se andre Touch Bar-alternativer. Klikk på «Tilpass kontrollstripe» for å endre hvilke systemomfattende kontrollknapper som vises (inkludert volum- og mediekontroller).
Tilpass Siri
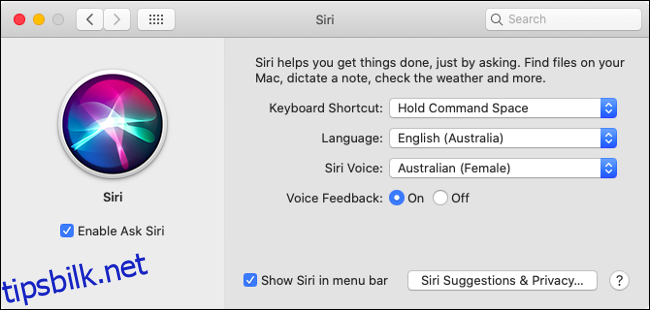
Du kan endre alt vedrørende Siri, inkludert tastatursnarveien, språket, stemmeprofilen og om du vil motta taletilbakemelding, under Systemvalg > Siri.
Om du deaktiverer «Aktiver Spør Siri», slår du funksjonen helt av. Siri kan brukes til mange nyttige ting i macOS, som å finne filer og feste dynamisk informasjon på Dagens skjerm.
Sett Opp Touch ID
Om din Mac har en fingeravtrykkleser, har du kanskje allerede konfigurert Touch ID. Om ikke, kan du gjøre det nå under Systemvalg > Touch ID. Du kan aktivere Touch ID for følgende:
Lås opp Mac-en
Betaling med Apple Pay
Kjøp og nedlasting fra App Store, iTunes, Apple Books
Fylle ut passord og annen lagret legitimasjon
Alle disse er nyttige og verdt å aktivere. Du kan også legge til et ekstra fingeravtrykk om ønskelig.
Aktiver Batteriprosentvisning
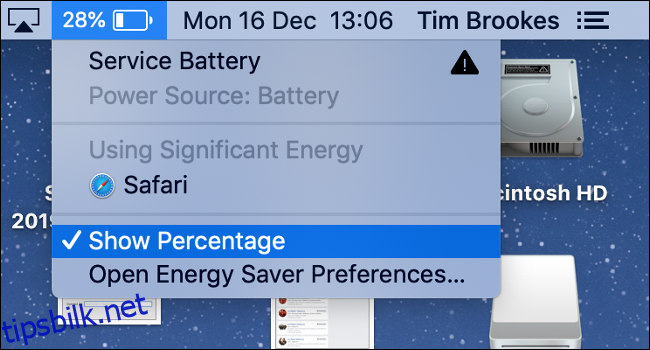
Dersom din nye Mac er en bærbar datamaskin, er det sannsynlig at du vil sette pris på en batteriprosentteller øverst til høyre, i stedet for det vage batterisymbolet som vises som standard.
For å gjøre dette, klikk på batteriindikatoren øverst til høyre og velg Vis prosentandel. Husk; du kan også klikke på batteriindikatoren når som helst for å se hvilke apper som bruker en stor mengde energi, noe som er nyttig om du vil spare batteri.
Aktiver Nattskift
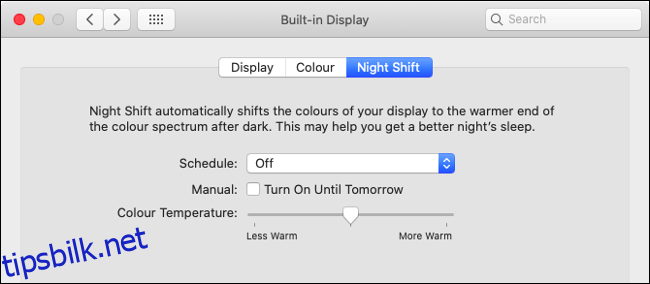
Night Shift er en funksjon som emulerer solnedgangens oransje lys for å fremme bedre søvn, ved å redusere det blå lyset. Du kan aktivere funksjonen under Systemvalg > Skjermer > Nattskift.
Du kan velge en «Solnedgang til soloppgang»-plan som vil bruke værmeldingen for å bestemme når funksjonen skal aktiveres, eller angi din egen tidsplan. Dra «Fargetemperatur»-glidebryteren til ønsket nivå av reduksjon av blått lys.
Du kan umiddelbart deaktivere eller aktivere Nattskift ved å åpne Dagens skjerm (klikk på ikonet øverst til høyre) og rulle opp for å vise Nattskift-alternativet.
Tilpass Bakgrunnen Din
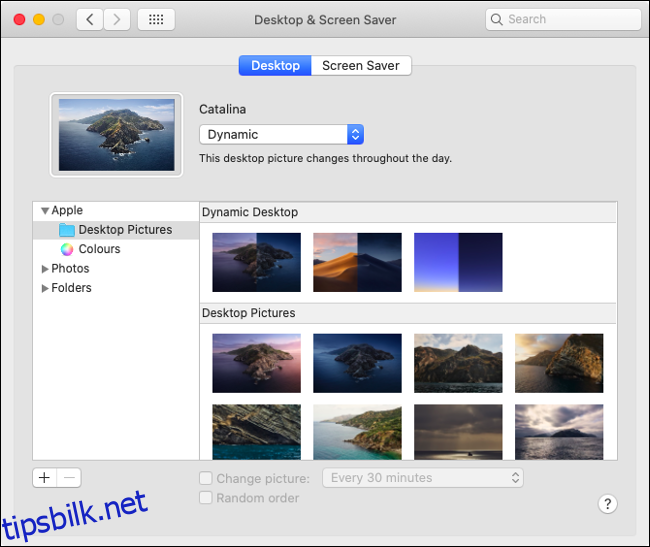
Apple har inkludert mange flotte bakgrunnsbilder i macOS. Gå til Systemvalg > Skrivebord og skjermsparer for å se gjennom det som er tilgjengelig. Velg «Dynamisk» bakgrunnsbilde for å se bakgrunnsbildet endre seg i takt med klokkeslettet.
Installer Nødvendige Apper
Det siste steget er å installere eventuelle ekstra apper du ønsker å bruke. Vi anbefaler Safari som din primære nettleser, ettersom den er godt optimalisert for både ytelse og energieffektivitet i macOS. Det kan være praktisk å ha en ekstra nettleser, så vi anbefaler å laste ned Chrome eller Firefox i tillegg.
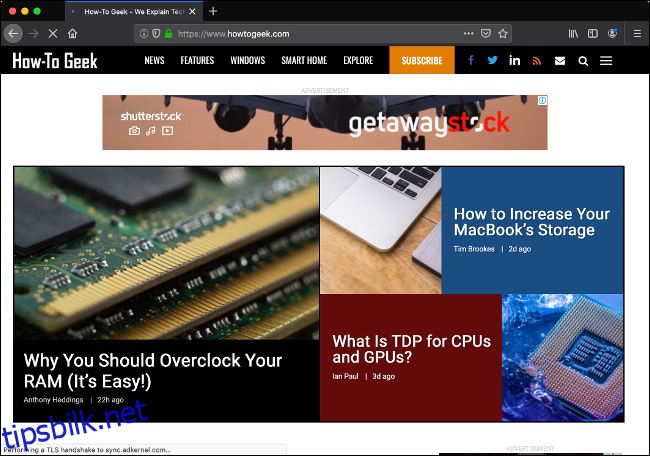
Deretter bør du laste ned alle de store programvarepakkene du bruker regelmessig, som Microsoft Office eller Adobe Creative Cloud. Alternativer som er verdt å se nærmere på er LibreOffice eller Apples egen iWork-pakke.
Det er anbefalt å bruke en passordbehandler, så last ned LastPass, 1Password, Dashlane, eller hva du enn foretrekker. Om du allerede bruker Apples iCloud-nøkkelring, trenger du bare å sørge for at du er logget inn på din Apple-ID under Systemvalg.
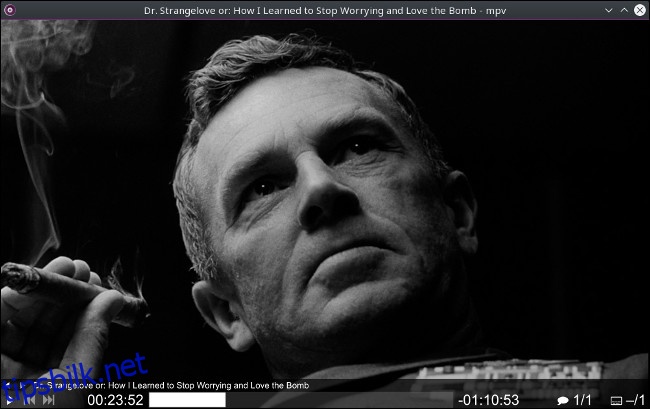
Du kan også trenge en mediespiller for de filtypene som QuickTime Player ikke støtter. Last ned VLC eller MPV og installer dem. Om du bruker skylagring aktivt, bør du laste ned Google Disk, Dropbox, OneDrive, eller den løsningen du foretrekker.
Det kan også være verdt å sjekke din kjøpshistorikk i Mac App Store for apper du kanskje har glemt. Start Mac App Store og klikk på navnet ditt nederst til venstre for å se en liste over tidligere kjøp. Klikk på skyikonet ved siden av hver enkelt for å laste dem ned.
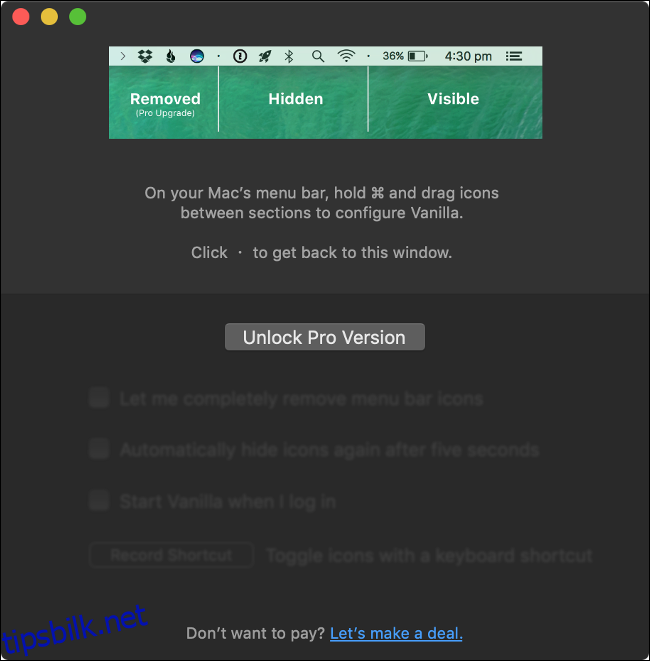
Etter alt dette vil du kanskje laste ned Vanilla for å rydde i menylinjen. For flere forslag, se disse appene som er nyttige for nye Mac-eiere.
Finjustering
Du er nå klar til å bruke din Mac. Det er noen ekstra oppgaver du kan gjøre i bakgrunnen mens du utforsker den nye maskinen:
Start Mail (om du bruker den, eller en annen e-postapp) og la den laste ned hele din e-posthistorikk. Dette kan ta litt tid, avhengig av størrelsen på din innboks.
Åpne Bilder og konfigurer iCloud Photo Library om du bruker det. Gi appen litt tid til å laste ned biblioteket ditt. Du kan velge mellom «optimaliserte» kopier og originaler i full størrelse.
Start Musikk, Podkast- og TV-appene og logg inn på hver enkelt, og la iCloud synkronisere biblioteket slik at underholdningen er klar når du trenger det.
Men hva om du ikke konfigurerer din nye Mac fra bunnen av? Lær hvordan du sikkerhetskopierer og flytter til en ny Mac uten å måtte konfigurere alt på nytt.