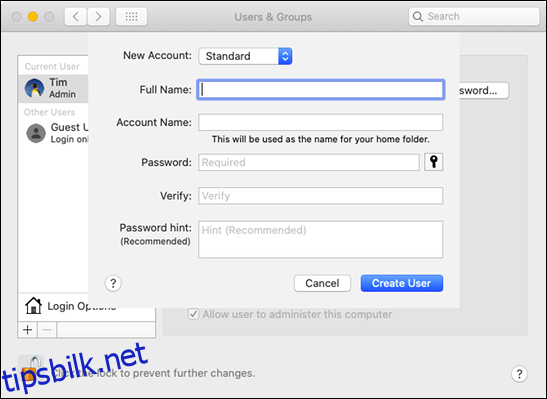Å gi barn tilgang til en datamaskin og internett er stadig viktigere, men det er også å beskytte dem. Å sette grenser og fremme et sunt forhold til teknologi kan virke vanskelig, men macOS har innebygd foreldrekontroll som kan hjelpe.
Innholdsfortegnelse
Opprett ditt barns brukerkonto
Barnet ditt deler kanskje en datamaskin med resten av familien, eller han kan ha en egen Mac på rommet sitt. For å angi regler kan du opprette en dedikert brukerkonto for barnet ditt.
Hvis flere barn skal bruke Mac-en du setter opp, bør du opprette separate brukerkontoer for hver av dem. Du kan konfigurere separate tillatelser og kontrolllag for hver av disse kontoene. Med sin egen konto har hvert barn sin egen diskplass for dokumenter, bilder og andre filer.
Selv om barnet ditt har sin egen datamaskin, bør du være den eneste personen med administratortilgang. Administratorkontoen er den du oppretter når du starter Mac-en for første gang. Den gir deg uhindret tilgang til hele funksjonspakken.
Den beste måten å gjøre dette på er å sette opp Mac-en selv. Første gang du slår på datamaskinen, gå gjennom installasjonsprosessen som om den var din egen. Sørg for at du angir et sikkert passord for administratorkontoen som barnet ditt ikke vil gjette.
Når din nye Mac er konfigurert og klar til bruk, er det på tide å opprette en konto for barnet ditt:
Gå til Systemvalg > Brukere og grupper og klikk på hengelåsknappen. Autentiser med passordet ditt, Apple Watch eller Touch ID.
Klikk på plusstegnet (+) for å opprette en ny konto.
Velg «Standard» fra rullegardinmenyen «Ny konto».
Skriv inn den forespurte kontoinformasjonen, og klikk deretter «Opprett bruker.»
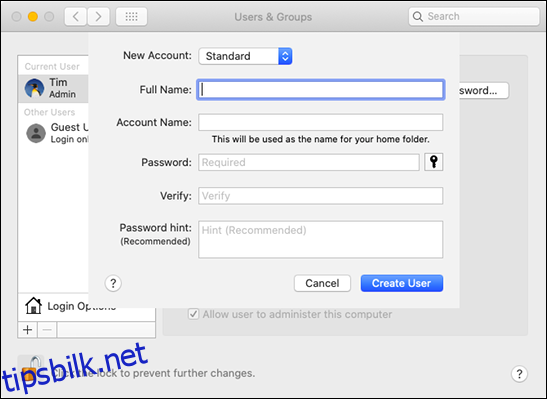
Husk at å velge riktig kontotype hjelper enormt fordi bare administratorkontoer kan installere applikasjoner. Dette er viktig siden Apples foreldrekontroll fungerer per app. Hvis barnet ditt kan installere apper direkte, kan det hende han installerer en nettleser som omgår begrensningene du har satt på plass.
Etter at du har opprettet riktig brukerkonto, er det på tide å bruke Apples foreldrekontroll.
Bruk skjermtid til å håndheve foreldrekontroll
I macOS Mojave (10.14) og tidligere var «Foreldrekontroll» en egen seksjon under «Systemvalg.» Fra og med macOS Catalina (10.15) konfigurerer du imidlertid foreldrekontroll via «Skjermtid» under «Systemvalg» i stedet. For å finne ut hvilken versjon av macOS datamaskinen din kjører, klikk på Apple-logoen og velg «Om denne Macen.»
I denne artikkelen fokuserer vi på macOS Catalina og nyere, så bare ha dette i bakhodet hvis du følger med på en eldre versjon.
Det første du må gjøre er å logge ut av administratorkontoen din, og deretter logge på den nye barnekontoen du nettopp opprettet. Etter at du har gjort dette, start Systemvalg > Skjermtid og slå på denne funksjonen i Alternativer-menyen.
Klikk i avmerkingsboksen ved siden av «Bruk passord for skjermtid» for å aktivere det, og skriv deretter inn et unikt, firesifret passord som barnet ditt ikke vil kunne gjette (sørg for at det er noe du ikke glemmer).
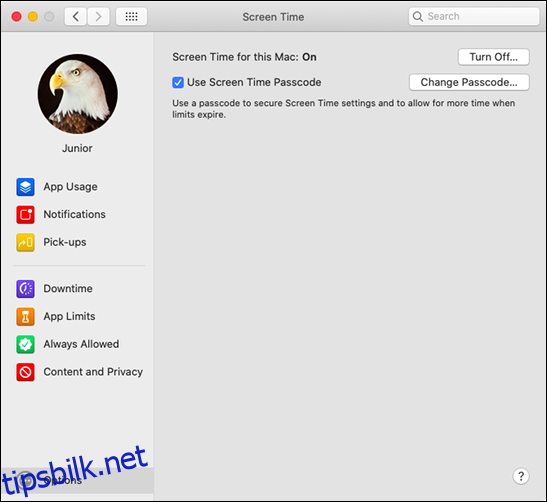
Bruk nå de resterende alternativene til å sette grenser for apper, innholdstype og generell datamaskinbruk. Ikke glem å gjøre dette for hver brukerkonto; logg inn og juster tillatelser for hver slik du ønsker.
Nedetid
Nedetidsalternativet lar deg låse Mac-en til bestemte tider hver dag. Under nedetid kan alle som bruker datamaskinen bare få tilgang til appene du godkjenner. Hvis du er bekymret for at barna dine bruker datamaskinen sin når de skal sove, er Nedetid verktøyet for deg.
For å aktivere funksjonen, klikk på «Slå på». Deretter kan du enten klikke på «Hver dag»-alternativet eller «Egendefinert» for å lage din egen timeplan. En tilpasset timeplan er perfekt hvis du har det bra med at barnet ditt bruker datamaskinen mer i helgene.
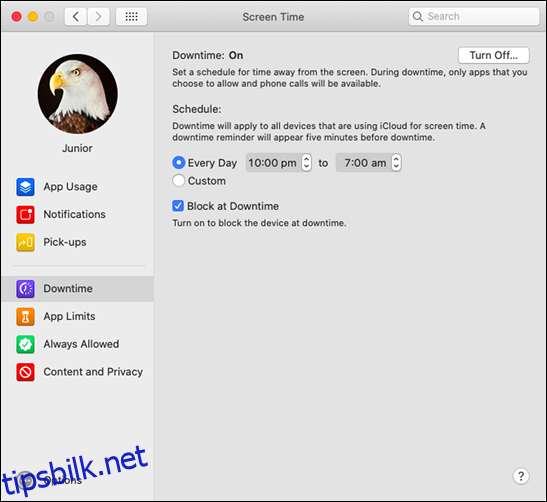
Hvis du deaktiverer «Blokkér ved nedetid», kan barnet ditt ignorere tidsbegrensningen for dagen. Dette gjør «Skjermtid» mer av et rådgivende verktøy enn en ekte foreldrekontroll – hvis du vil blokkere apper på riktig måte, la dette være aktivert.
App-grenser
Hvis du ikke vil at barnet ditt skal bruke en bestemt app eller tjeneste for mye, kan alternativet «Appgrenser» gi deg litt trygghet. Denne funksjonen begrenser appbruken til et visst antall minutter per dag. Tidtakerne tilbakestilles ved midnatt.
I «App Limits»-menyen klikker du på plusstegnet (+) for å legge til appen du vil begrense. Du kan også velge hele kategorier av apper, som «Spill» eller «Sosiale nettverk». Hvis du foretrekker det, kan du imidlertid velge de spesifikke appene (som Safari eller Fortnite) du vil begrense. Angi et tidspunkt eller en tidsplan, klikk i avmerkingsboksen ved siden av alternativet «Blokkér ved slutten av grensen» for å deaktivere appen når tiden er ute, og klikk deretter på «Ferdig».
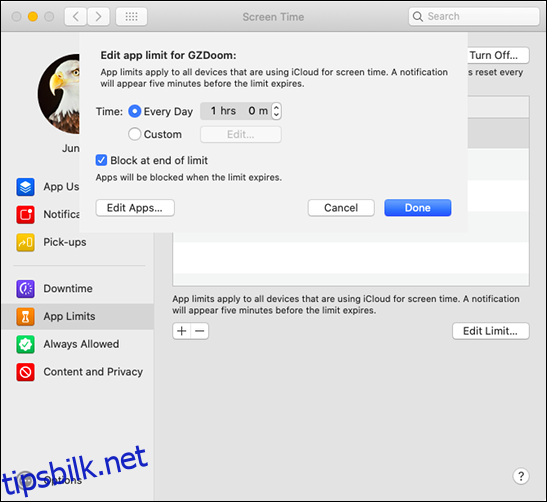
Dessverre skiller ikke macOS mellom en app noen bruker, og en som bare er åpen i bakgrunnen. For eksempel, hvis du begrenser Safari til to timer per dag, og barnet ditt skriver en oppgave mens du forsker på nettet, vil macOS fortsatt begrense Safari til disse to timene, uavhengig av hvor mye tid barnet ditt faktisk brukte på å surfe.
Dette er ikke et problem for andre apper, som spill, men det kan være lurt å tenke to ganger på å begrense kjernetjenester, som Safari eller Messages.
Alltid tillatt
I «Alltid tillatt»-delen kan du hviteliste alle apper barnet ditt har tilgang til når som helst. Disse appene vil fortsette å fungere etter at «Neetid» begynner.
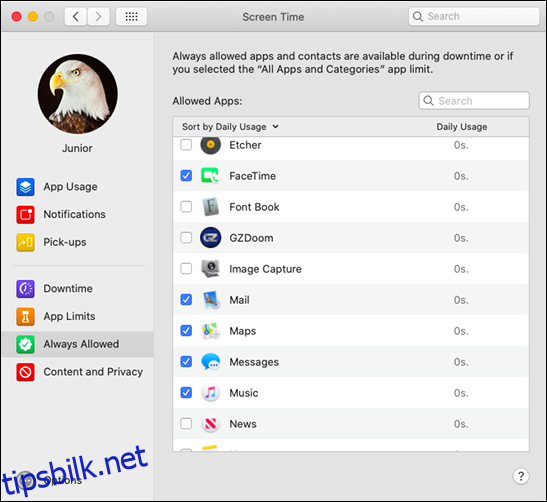
Hvis du vil blokkere alt og sette opp en hviteliste over apper, aktiverer du alternativet for å blokkere «Alle apper og kategorier» i «Appgrenser», og deretter legger du til hver app under «Alltid tillatt».
Innhold og personvern
«Innhold og personvern»-menyen er der du virkelig kan begrense hva barnet ditt kan se og gjøre på en Mac. Klikk «Slå på» for å aktivere denne funksjonen, og bla gjennom hver seksjon.
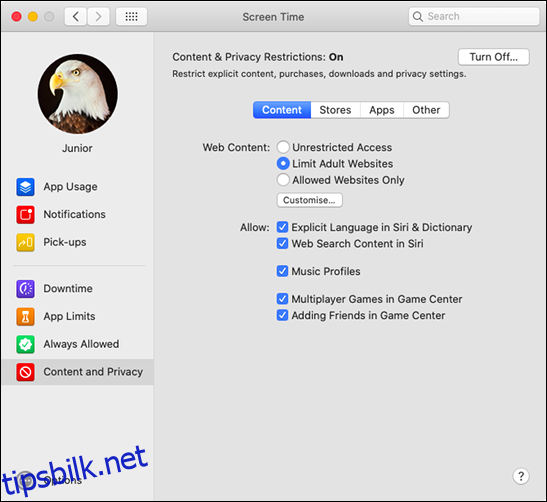
I «Innhold»-delen kan du begrense nettinnhold, eksplisitt språk og flerspillerspill. Hvis du vil begrense nettinnhold, kan du velge «Ubegrenset tilgang», «Begrens voksennettsteder» (som bruker Apples innholdsfilter), eller atomalternativet, «Kun tillatte nettsteder» (som blokkerer alt bortsett fra appene du godkjenner).
«Butikker» er mest for folk som bruker iOS fordi «standard» Mac-kontoer ikke kan installere programvare uansett. Denne delen påvirker hvilke apper, filmer, TV-programmer, bøker, musikk, podcaster og nyheter som vises i søkeresultatene.
Hvis du vil begrense tilgangen til Mac-ens «Kamera», «Siri og diktering» eller «Books Store», klikker du på «Apper»-fanen.
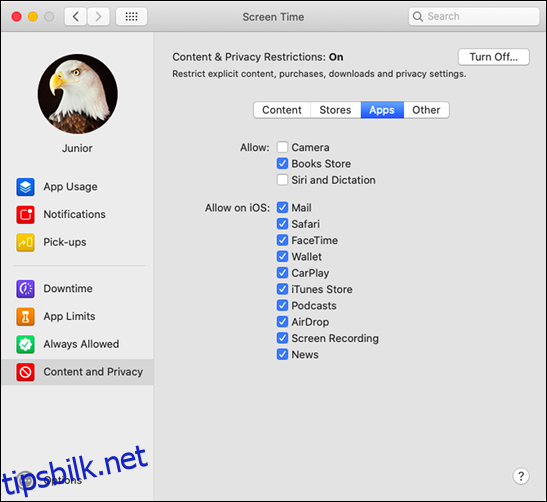
Hvis du ikke begrenser Siri, kan barnet ditt bruke det til å sende nettforespørsler og omgå noen av de andre reglene dine. Alternativene under «Annet» påvirker bare iOS.
Test reglene dine
Med de nye reglene på plass, er det på tide å teste dem. Prøv å se en aldersbegrenset video på YouTube eller bruk en app du har blokkert. Be Siri om å hente litt informasjon for deg fra nettet.
Kjør gjennom listen over tilgjengelige apper i «Programmer»-mappen og sørg for at du er fornøyd med den. Hvis du har installert en annen nettleser, som Firefox eller Chrome, ikke glem å pålegge de samme grensene for de som du gjorde på Safari.
Hvis Mac-en er delt eller det er andre datamaskiner på nettverket, sørg for at alt delt innhold i musikk- eller TV-biblioteker passer for alle. For å gjøre dette, start musikk- og TV-appene, og klikk deretter på rullegardinpilen ved siden av «Bibliotek» i sidefeltet, som vist nedenfor.
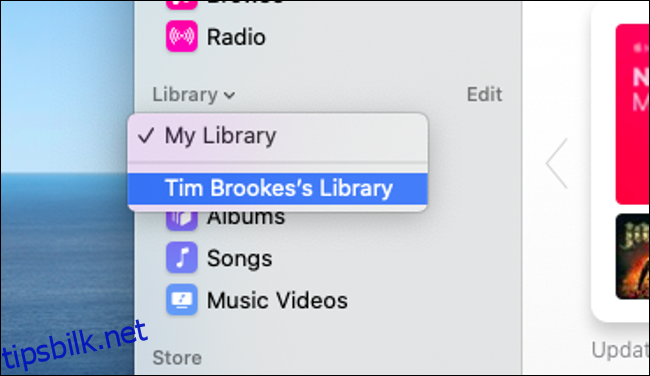
Husk å teste hver overvåkede konto du opprettet. Du kan gå gjennom innstillingene dine av og til og lempe på eventuelle restriksjoner som viser seg å være for ekstreme eller vanskelige. Når barnet ditt blir eldre, kan du øke aldersbegrensningene slik at han får tilgang til alderstilpasset innhold. Det endelige målet er å fremme et sunt forhold mellom barnet ditt og teknologien han bruker hver dag.
Husk at barn er smarte
Barna dine vil sannsynligvis se etter måter å omgå restriksjonene du pålegger. Da jeg var liten brukte vi spesialbygde verktøy for å fjerne alle restriksjonene på skolens datamaskiner. Vi fant måter å få tilgang til filsystemet på, spille spill over nettverket og skjule sporene våre slik at vi ikke ble tatt.
Datamaskiner og programvare har utviklet seg betraktelig siden jeg gikk på skolen. Imidlertid vil barnas nysgjerrige natur aldri endre seg. Heldigvis, på grunn av måten «Standard»-kontoer fungerer på macOS, er mange triks (som å endre tidssonen for å omgå «Neetid») forbudte.
Så, @Eples skjermtidspassord kan omgås. Sønnen min deaktiverte nettopp begrensningene jeg la til ved å bruke en app kalt PIN Finder, som returnerte PIN-koden min etter å ha skannet sikkerhetskopien hans.
IKKE stol på skjermtidsbegrensninger.
PS: Jeg er sint, men jeg er også stolt.
— Nando Vieira (@fnando) 17. mai 2019
Den desidert største trusselen mot din nye foreldrekontroll er din egen sikkerhetspraksis. Hvis barnet ditt kan gjette «Skjermtid»-passordet eller passordet for administratorkontoen din, kan hun omgå alle reglene dine. Det er en god idé å endre passordet og passordet ditt ofte. Dette vil også lære barnet ditt gode sikkerhetsrutiner.
Det finnes verktøy der ute som er utviklet for å fjerne restriksjoner på macOS, og barnet ditt kan prøve å finne dem. Det er ikke mye du kan gjøre med disse, bortsett fra å vente på at Apple skal reparere den siste runden med bedrifter.
Den beste måten å bekjempe dette på er å gi barnet ditt minimale grunner til å slå restriksjonene. Installer barnevennlig programvare og spill, som Minecraft, som oppmuntrer til læring og samarbeid gjennom lek. Lytt til eventuelle klager barnet ditt kommer med, og prøv å rasjonalisere avgjørelsen din.
Noen ganger kan du finne et kompromiss (en ekstra time i helgen, for eksempel) er alt som skal til.