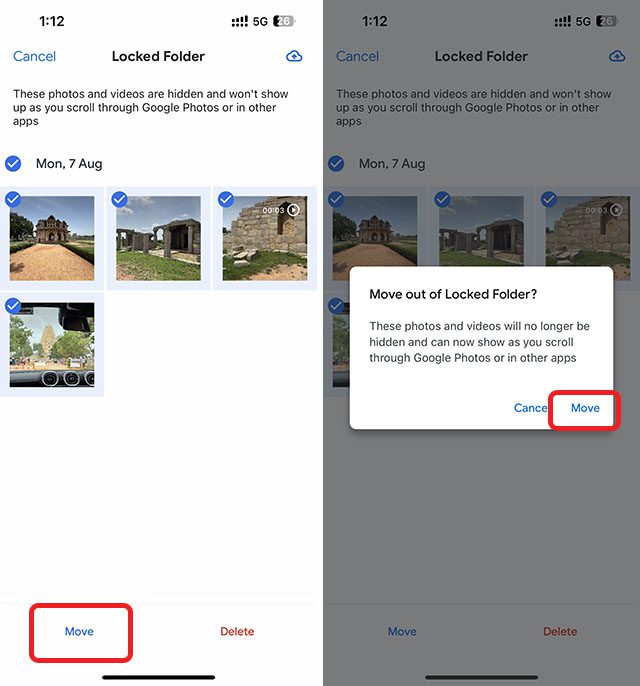Funksjonen «Låst mappe» i Google Foto har vært en stund tilgjengelig for Android-brukere. Selv om Google i 2022 annonserte at funksjonen skulle lanseres for iPhone, er den først nå tilgjengelig for iOS-enheter. Hvis du ønsker å beskytte dine private bilder fra uvedkommende, viser vi deg hvordan du konfigurerer og bruker «Låst mappe» i Google Foto på din iPhone.
Vær oppmerksom på at Google gradvis ruller ut «Låst mappe» til alle iPhone-brukere, så det kan ta litt tid før funksjonen blir tilgjengelig på din enhet.
Konfigurere «Låst mappe» i Google Foto
Følg disse trinnene for å sette opp «Låst mappe» på din iPhone:
- Åpne Google Foto-appen på din iPhone og velg «Bibliotek» i navigasjonsmenyen nederst på skjermen. Deretter trykker du på «Verktøy».
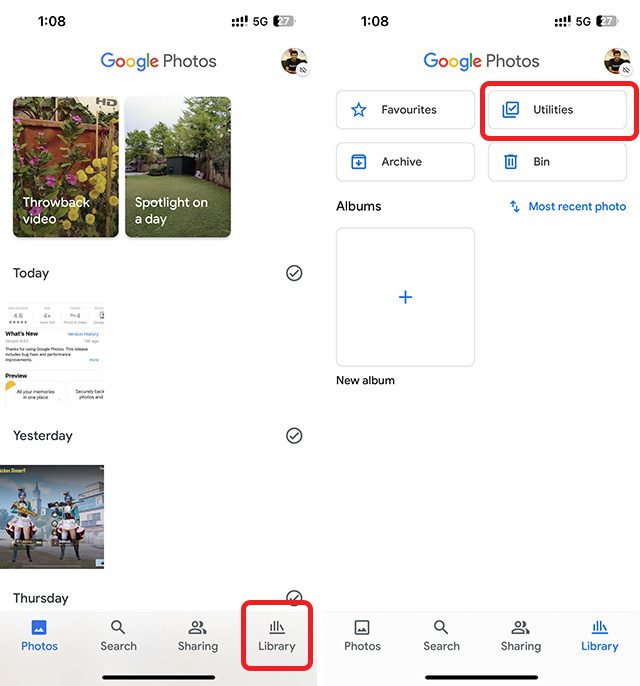
- Trykk på «Låst mappe» og deretter på «Konfigurer låst mappe».
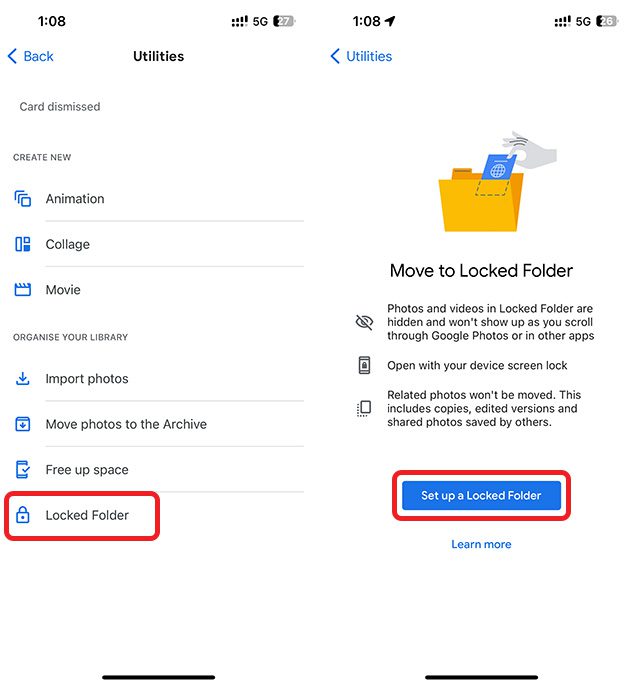
- Gi Google Foto tillatelse til å bruke Face ID (eller Touch ID) for å sikre mappen, og velg om du ønsker å sikkerhetskopiere bilder i den låste mappen.
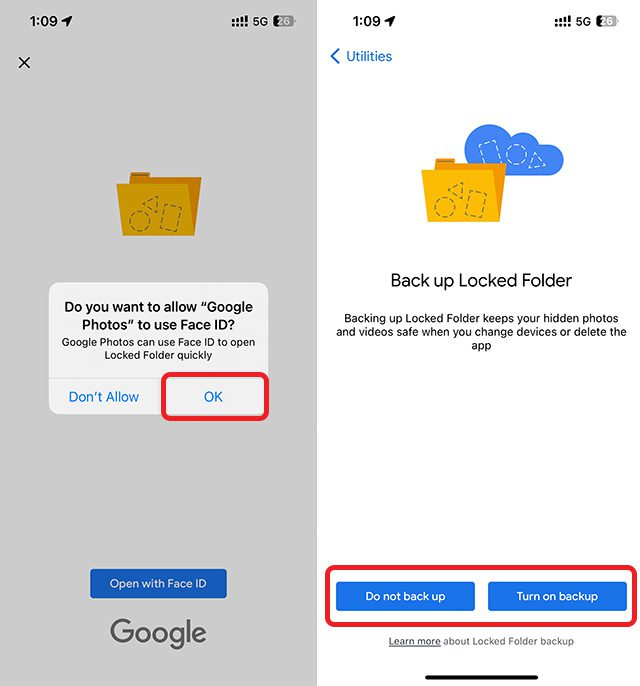
Merk: Bilder i «Låst mappe» er krypterte ved sikkerhetskopiering. Hvis du aktiverer sikkerhetskopiering, vil du ha tilgang til disse bildene på andre enheter. Hvis du velger å ikke sikkerhetskopiere disse bildene, vil de kun være tilgjengelige på din iPhone.
Det var alt! Du har nå konfigurert en «Låst mappe» i Google Foto. La oss se hvordan du kan legge til og fjerne bilder fra denne mappen.
Legge til bilder i «Låst mappe»
Åpne «Låst mappe» (Bibliotek -> Verktøy -> Låst mappe) og følg instruksjonene nedenfor.
- Hvis du ikke har lagt til noen bilder ennå, ser du en stor «Flytt elementer»-knapp. Trykk på den.
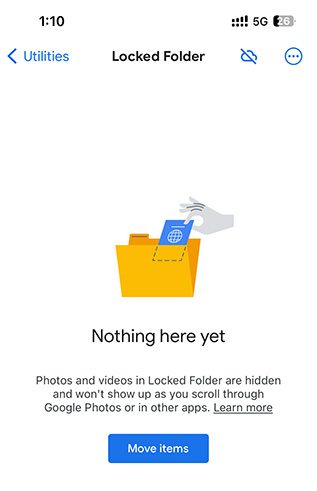
- Velg de bildene du ønsker å skjule, og trykk på «Flytt».
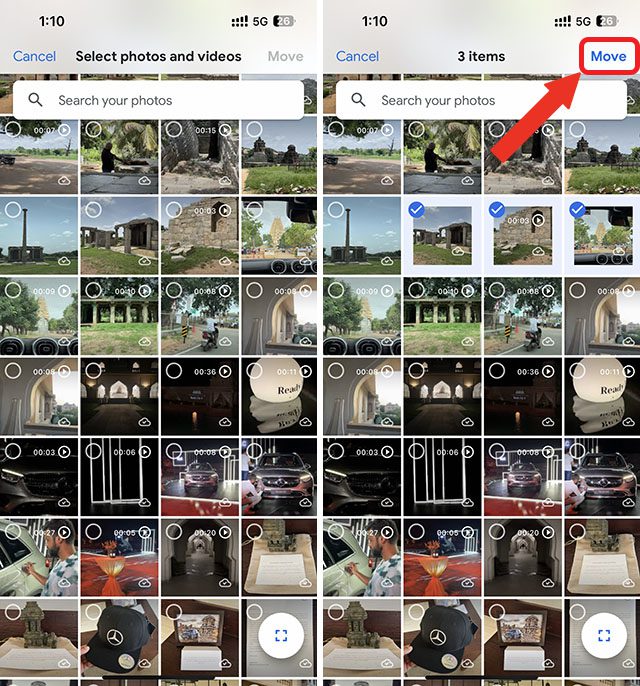
- Bekreft handlingen i bekreftelsesvinduet som dukker opp, og trykk på «Ferdig» når bildene er flyttet. Google Foto vil vise en bekreftelse.
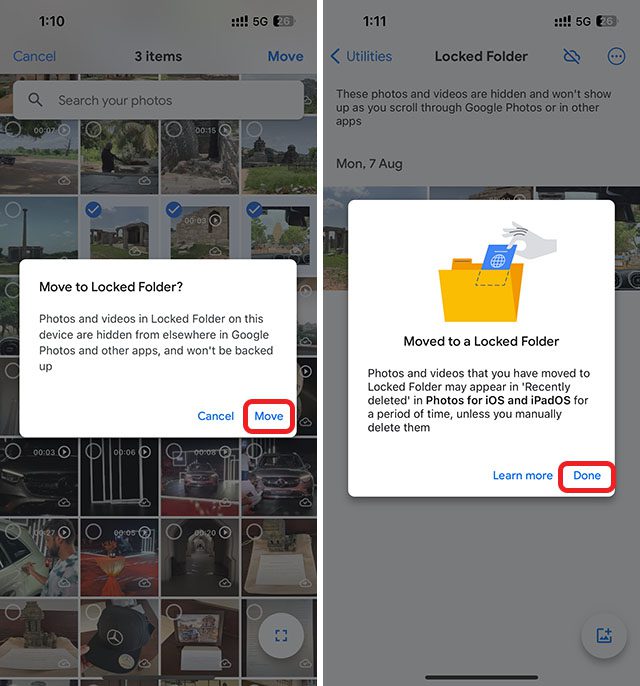
Du kan også bruke følgende metode for å legge til bilder i «Låst mappe»:
- Åpne bildet du vil skjule og sveip opp for å se delingsalternativene. Trykk deretter på «Flytt til låst mappe».
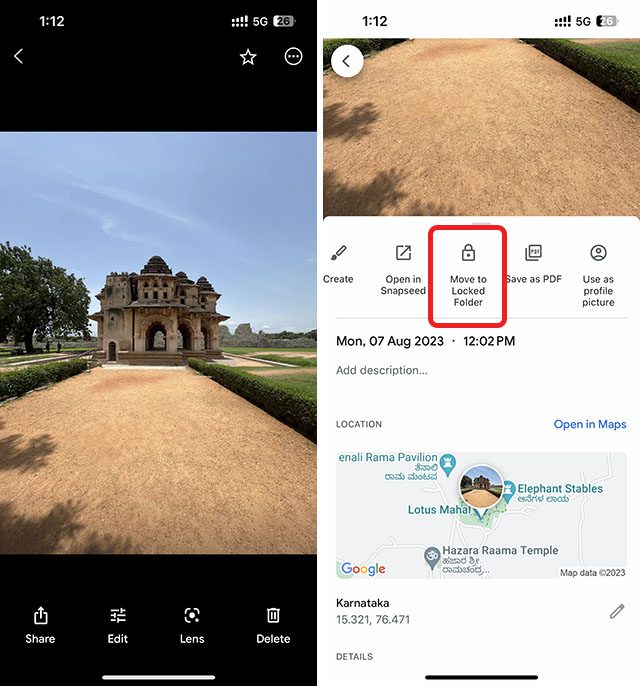
- Bekreft handlingen i bekreftelsesvinduene som dukker opp, og bildet blir flyttet til den låste Google Foto-mappen din.
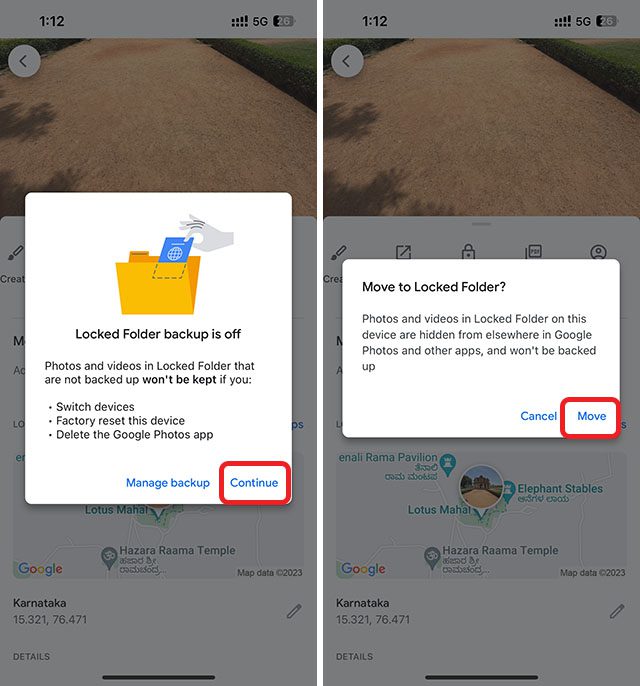
Fjerne bilder fra «Låst mappe»
Uansett årsaken, hvis du ønsker å fjerne bilder fra «Låst mappe» i Google Foto, åpner du «Låst mappe» (Bibliotek -> Verktøy -> Låst mappe) og følger disse trinnene:
- Velg bildene du ønsker å «vise» igjen, og trykk på «Flytt». Bekreft handlingen i bekreftelsesvinduet som dukker opp, og bildene vil bli flyttet ut av mappen.