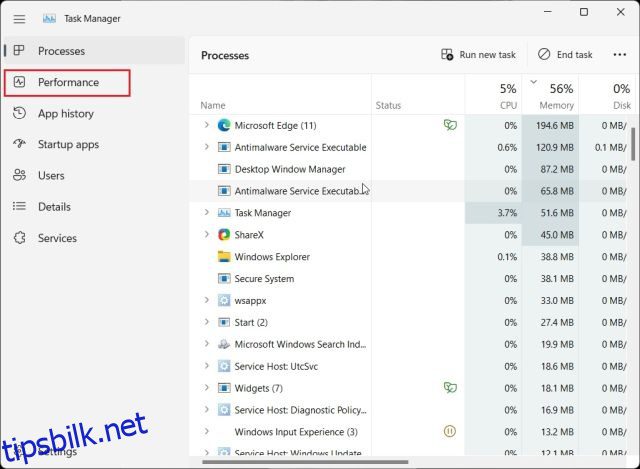Hvis du har kjøpt en ny bærbar datamaskin som kjører Windows 11, må du sjekke grafikkortdetaljene for å vite om den kan håndtere dine spill- eller kreative behov. Du kan sjekke ut grafikkortminnet, sammen med GPU-temperaturen og sanntidsytelsen til grafikkortet. All denne informasjonen vil hjelpe deg med å måle kapasiteten til GPUen din, slik at når du spiller eller bruker et intensivt program som en videoredigerer, vil du være klar over grensen. Så på det notatet, la oss lære hvordan du sjekker grafikkortet ditt på Windows 11.
Innholdsfortegnelse
Sjekk hvilket grafikkort du bruker på Windows 11 (2022)
Her har vi inkludert fem forskjellige metoder for å sjekke hvilken GPU du bruker på din Windows 11 PC. Fra GPU-temperatur til VRAM, vi har nevnt måter å sjekke alt i Windows 11. Så la oss dykke ned i
Sjekk grafikkortet ditt på Windows 11 ved hjelp av Oppgavebehandling
På Windows 11 kan du enkelt finne informasjon om grafikkortet ditt fra Task Manager. Du trenger bare å åpne Task Manager i Windows 11 og gå til «Ytelse» -fanen. Slik går du frem:
1. Bruk Windows 11-snarveien «Ctrl + Shift + Esc» for å åpne Oppgavebehandling. Her går du til fanen «Ytelse». Hvis du er på den redesignede Task Manager, finner du den under hamburgermenyen til venstre.
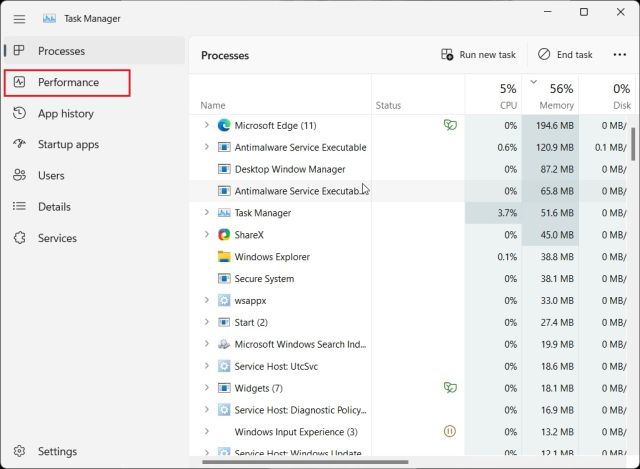
2. Gå nå til GPU-delen for å få detaljert informasjon. Her betyr «GPU 0» integrert GPU, og «GPU 1» er den eksterne GPUen. Hvis jeg går til «GPU 0»-delen, vil du finne navnet på det integrerte grafikkortet ditt i øverste høyre hjørne sammen med GPU-temperatur og minneinformasjon.
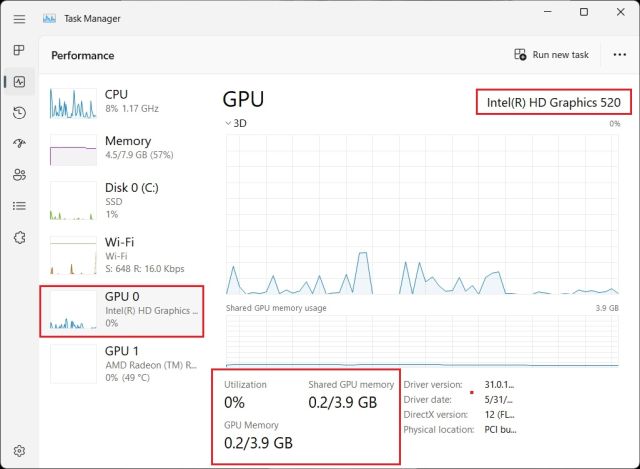
3. Flytting til «GPU 1» viser mitt eksterne GPU-kort, og du finner GPUens navn i øverste høyre hjørne her også. Rett under finner du «Dedikert GPU-minne» til grafikkortet på Windows 11. Slik kan du sjekke hvilket grafikkort du har på Windows 11 sammen med grafikkminne.
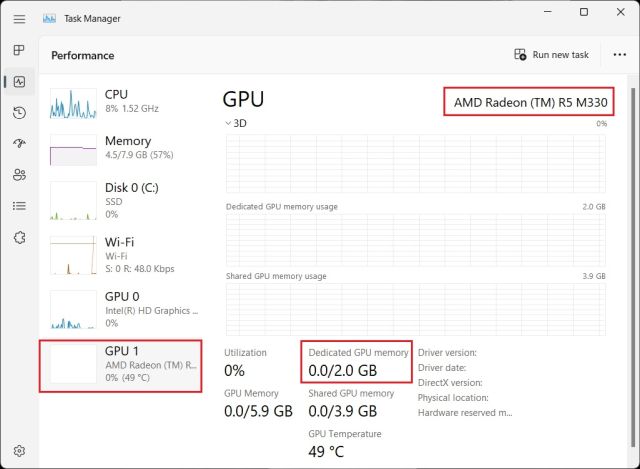
Sjekk grafikkortet ditt på Windows 11 fra Windows-innstillinger
1. Bortsett fra Oppgavebehandling, kan du også sjekke grafikkortdetaljene dine på Windows 11 fra Innstillinger-siden. Trykk «Windows + I» for å åpne Innstillinger-siden og gå til «Skjerm»-delen under «System» fra høyre rute.
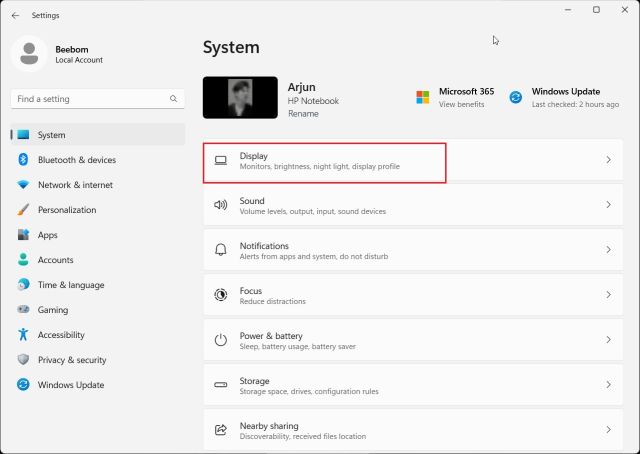
2. Klikk deretter på «Avansert visning».
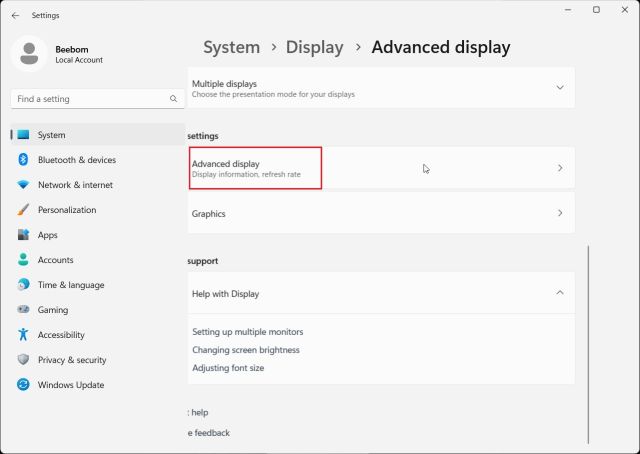
3. Klikk deretter på «Vis adapteregenskaper for skjerm 1».
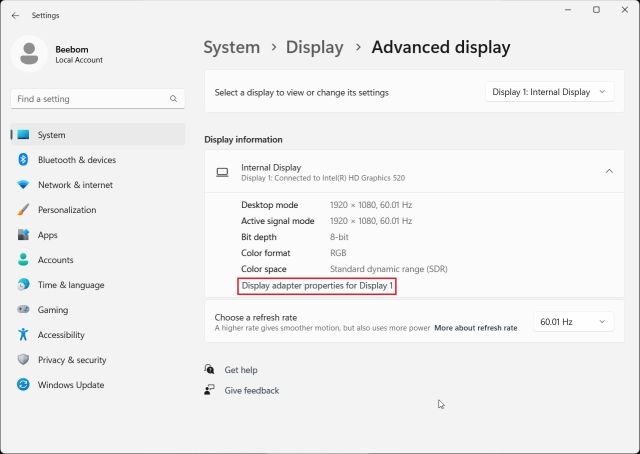
4. Dette vil vise de integrerte grafikkortdetaljene, sammen med minneinformasjonen til din Windows 11 PC. Hvis du bruker et skrivebord med bare et eksternt grafikkort, vil det vise disse detaljene her.
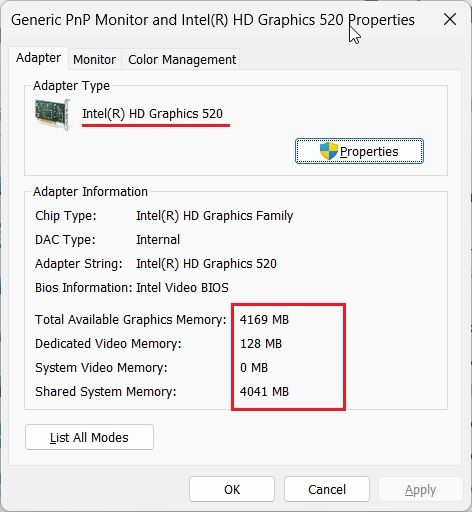
Sjekk grafikkortet ditt på Windows 11 fra DirectX Diagnostic Tool
1. Windows 11 lar deg også sjekke GPU-detaljene fra det innebygde DirectX-diagnoseverktøyet. Bare trykk «Windows + R» for å åpne Kjør-ledeteksten. Her, skriv dxdiag og trykk Enter.
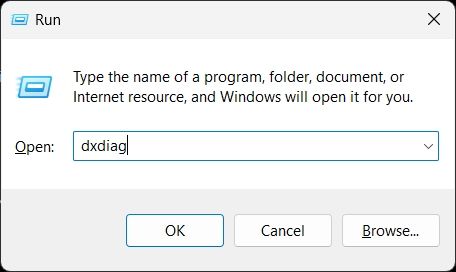
2. Dette åpner DirectX Diagnostic Tool. Gå nå til «Vis»-fanen, og du vil finne detaljer om det integrerte grafikkortet. Du kan finne GPU-navnet og minneinformasjonen her. Du vil bare se den dedikerte GPU-informasjonen her hvis du bruker en stasjonær datamaskin.
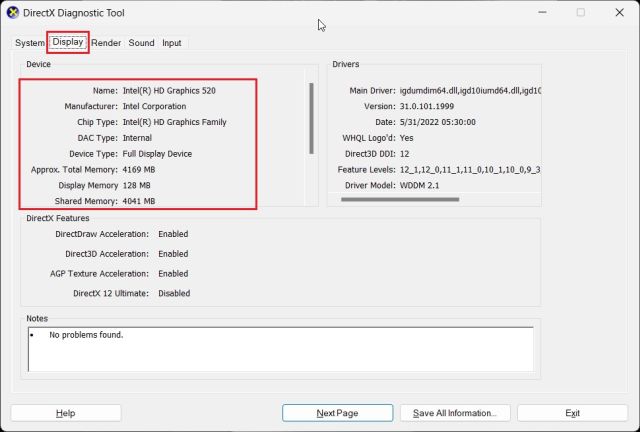
3. For å sjekke det eksterne GPU-kortet på Windows 11bærbare datamaskiner, gå til «Render»-fanen, og du vil finne GPU-navnet her. «Display Memory» er det faktiske grafikkortminnet til GPUen.
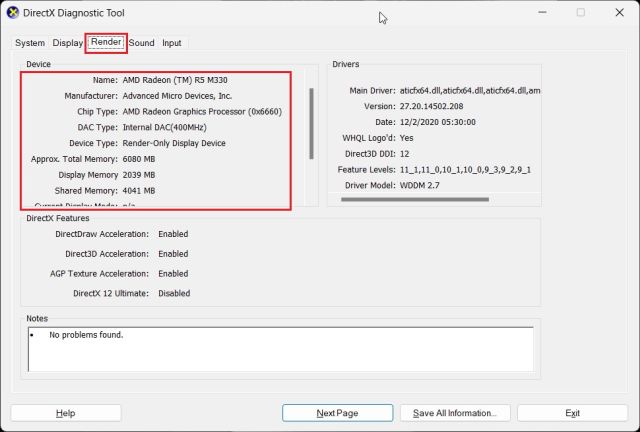
Sjekk GPU-kortet ditt på Windows 11 fra Enhetsbehandling
1. Grafikkortdetaljer er også tilgjengelig på Windows 11 gjennom Enhetsbehandling. Trykk på «Windows + X» for å åpne hurtigkoblingsmenyen og klikk på «Enhetsbehandling».
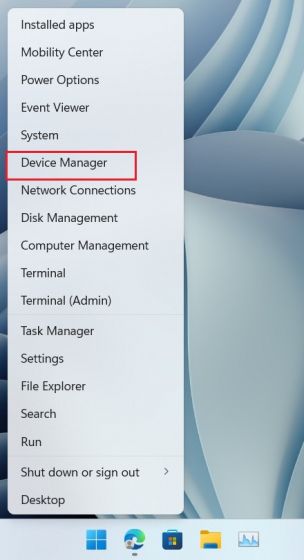
2. Deretter dobbeltklikker du på «Display adapters» for å utvide menyen. Her finner du navnet på grafikkortene som er tilgjengelige på din PC. For eksempel har jeg en Intel integrert GPU og en AMD Radeon GPU på den bærbare datamaskinen min.
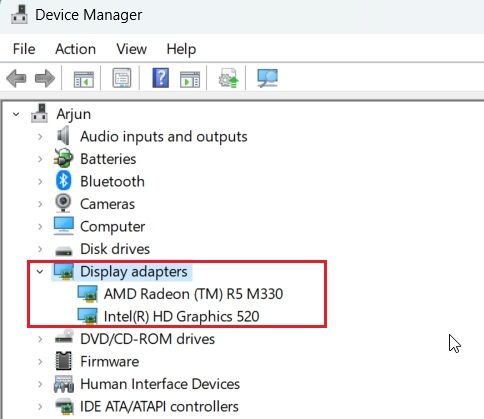
Sjekk grafikkortet ditt på Windows 11 fra systeminformasjon
1. Til slutt kan du identifisere grafikkortdetaljene for din Windows 11-PC ved å bruke Systeminformasjon-appen. Trykk på Windows-tasten én gang og skriv «system». Åpne nå «Systeminformasjon».
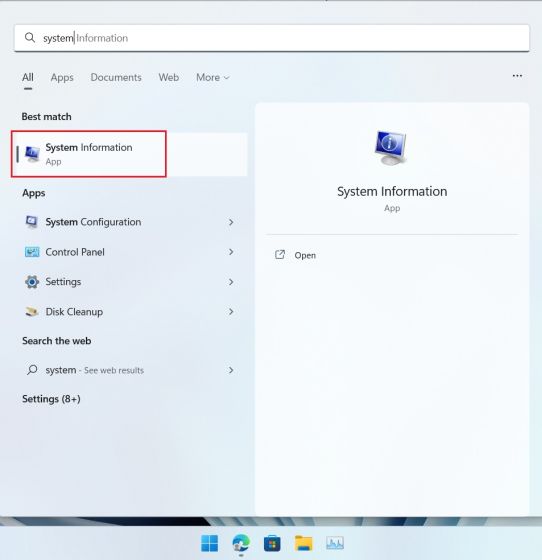
2. Naviger deretter til Komponenter -> Skjerm i venstre sidefelt.
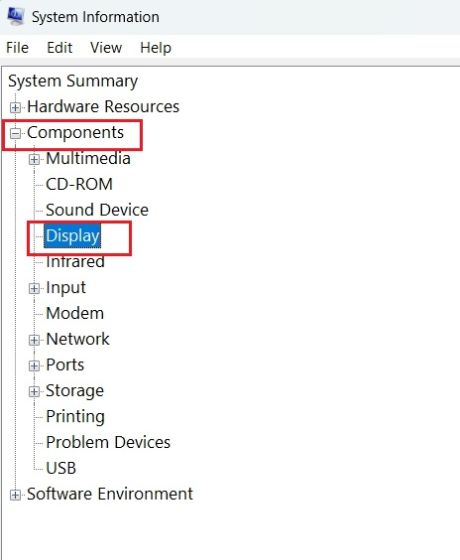
3. På høyre side kan du sjekke informasjonen til både interne og dedikerte grafikkort på Windows 11. Sammen med GPU-navnet kan du også finne «Adapter RAM», som i utgangspunktet er grafikkortminnet ditt.
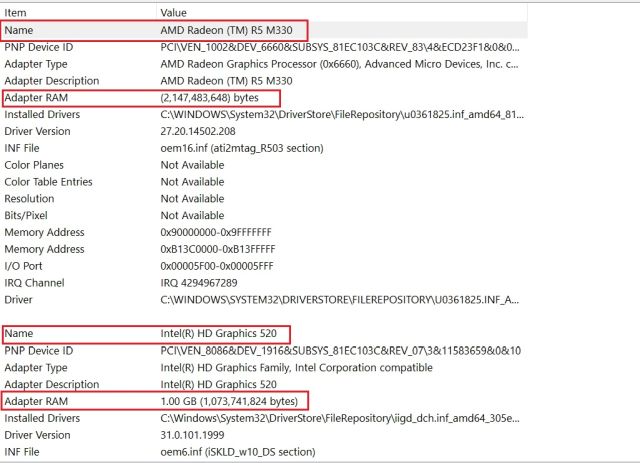
Sjekk GPU-minne på Windows 11
Så dette er de fem måtene du kan bruke for å sjekke GPU-navnet og minnet på Windows 11. Jeg har inkludert trinn for både integrerte og eksterne GPUer sammen med hvordan du sjekker grafikkortminnet på Windows 11-PCer. Uansett, det er alt fra oss. Hvis du vil sjekke CPU-temperaturen på din Windows 11-datamaskin, følg guiden vår som er koblet til her. Og for å stressteste GPUen på din Windows-PC, gå til artikkelen vår for å finne den kurerte listen over programmer. Til slutt, hvis du har spørsmål, gi oss beskjed i kommentarfeltet nedenfor.