Når du legger inn tall i Google Regneark, vil systemet som standard fjerne eventuelle innledende nuller. Dette kan være ubeleilig, spesielt når du arbeider med postnumre, telefonnumre eller identifikasjonsnumre som ofte starter med en eller flere nuller. Her er noen metoder for å beholde disse viktige nullene.
Behold nuller mens du skriver
For å raskt beholde en innledende null, kan du legge til en apostrof («) direkte før du skriver inn tallet. Dette trikset fungerer som en «escape»-karakter, og gir beskjed til regnearket om å ignorere den vanlige programmeringen som fjerner nuller i begynnelsen av tall.
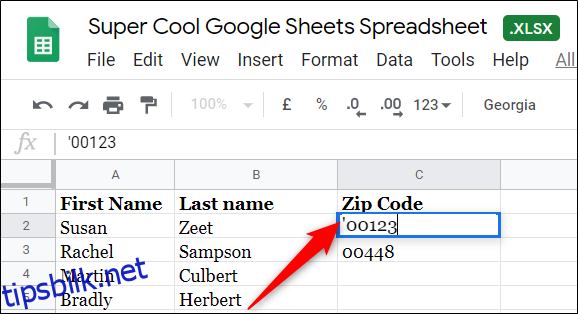
Når du trykker Enter, vil tallet vises som skrevet, uten at apostrofen er synlig i cellen. Det fine er at du kan bruke tallet i formler uten at det ekstra tegnet forstyrrer beregningene.
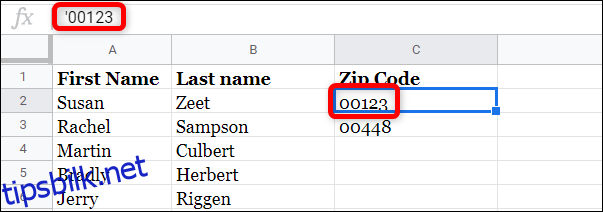
Bruk ren tekstformatering
Hvis du foretrekker å unngå å skrive inn en apostrof hver gang du trenger en innledende null, kan du formatere cellene som «ren tekst» på forhånd. Dette kan spare deg for tid og bekymringer, og sikrer at nullene forblir intakte.
Først markerer du det celleområdet du ønsker å formatere som ren tekst.
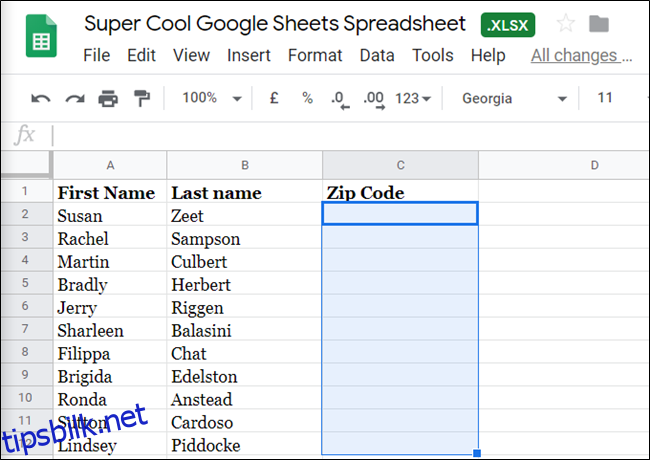
Deretter går du til «Format», velger «Tall» og klikker på «Ren tekst» fra listen.
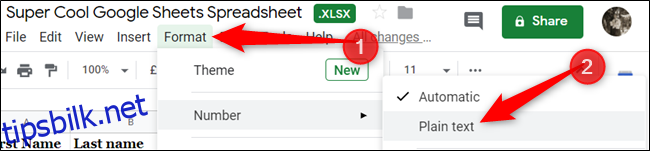
Akkurat som med ren tekstformatering, bør du bruke dette formatet før du begynner å skrive inn data for å unngå at regnearket fjerner nullene.
Igjen, markerer du celleområdet som du ønsker å formatere.
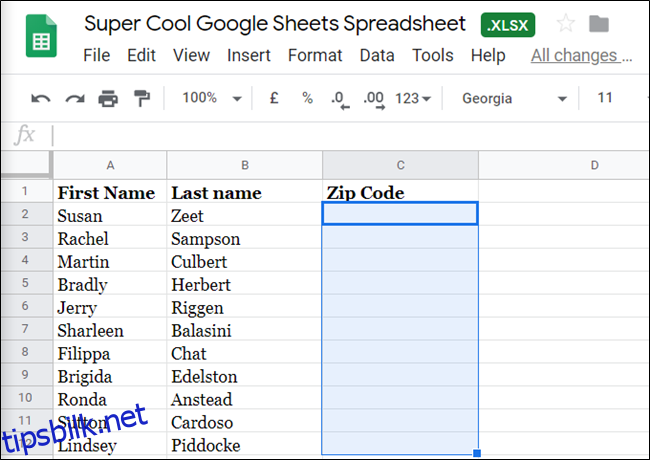
Velg så «Format» > «Tall» > «Flere formater», og klikk på «Egendefinert tallformat».
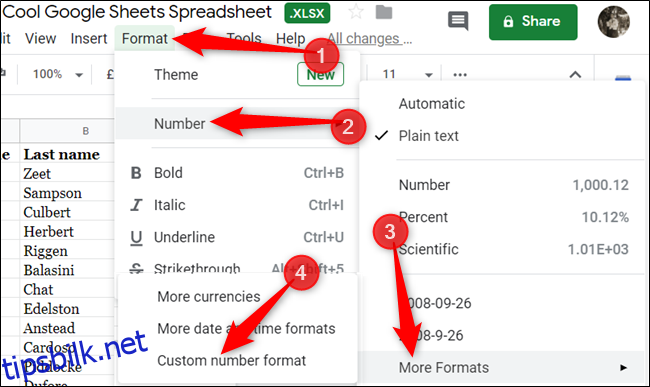 Her finner du mer informasjon om egendefinerte tallformater.
Her finner du mer informasjon om egendefinerte tallformater.
For å formatere et fem-sifret tall, skriver du inn fem nuller i tekstfeltet og klikker på «Bruk» for å bekrefte det nye formatet.
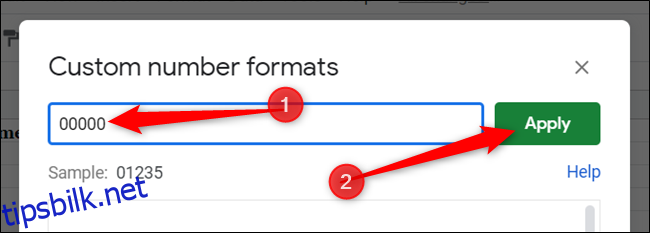
Å bruke fem nuller vil sørge for at alle celler med dette formatet alltid har en fast lengde, uavhengig av hva du skriver inn. Eventuelle manglende sifre vil bli fylt ut med innledende nuller.
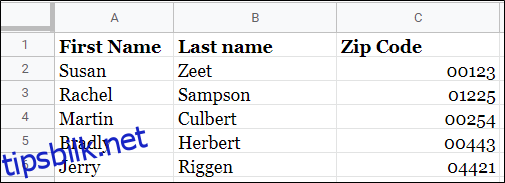
Google Regnearks nummerformateringsfunksjoner er et nyttig verktøy som gir deg muligheten til å formatere postnummer, telefonnumre og ID-numre som kan inneholde innledende nuller, uten at du trenger å bekymre deg for at nullene blir fjernet.