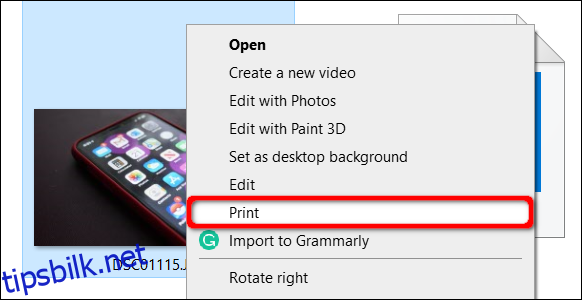Vi lagrer de fleste bildene digitalt på mobile enheter, SD-kort og PC-er og er lett tilgjengelig på nett. Men hva om du vil ha en gammeldags fysisk kopi å ramme inn? Denne veiledningen viser deg hvordan du skriver ut bilder i Windows 10.
Fordi skriverprogramvaren kan være forskjellig for hver produsent, dekker denne veiledningen innebygde verktøy som tilbys i Windows 10. Den første metoden krever ikke tilleggsprogramvare utenfor skriverdriveren. Den andre metoden bruker Microsofts Photos-app, som også krever en skriverdriver. Denne guiden viser deg til og med hvordan du skriver ut fra tre populære nettlesere.
Før du skriver ut, sørg for at skriverdriveren er oppdatert, helst ved å bruke et programvareoppdateringsprogram som følger med skriveren. Epson installerer for eksempel en Epson Software Updater som ser etter produktoppdateringer og foreslår annen «nyttig» programvare. Du kan også laste ned nye drivere fra produsentens nettsted.
Husk, aldri last ned og installer tredjeparts driveroppdateringsprogrammer!
Innholdsfortegnelse
Bruk høyreklikkmetoden
Bruk filutforskeren i Windows 10 for å finne bildet du vil skrive ut, og høyreklikk deretter på filen. Velg «Skriv ut»-alternativet som er oppført på hurtigmenyen.
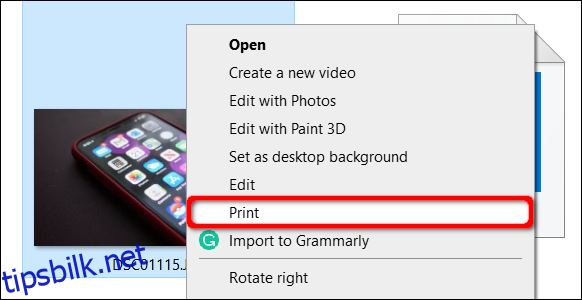
Skriv ut bilder-vinduet vises på skjermen. Bekreft først destinasjonen som er oppført under «Skriver». Deretter velger du papirstørrelse, kvalitet, papirtype, ønsket layout og antall kopier. Merk av i boksen ved siden av «Tilpass bilde til ramme» om nødvendig.
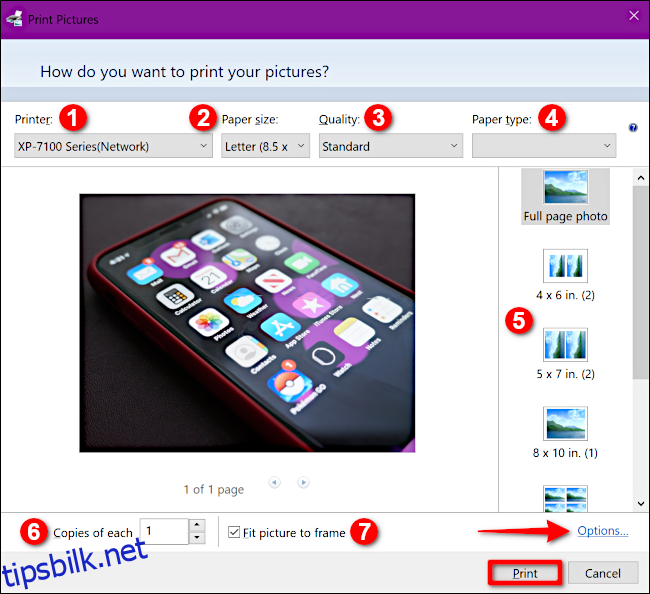
For ytterligere tilpasning, klikk på «Alternativer»-koblingen nederst i høyre hjørne, etterfulgt av «Skriveregenskaper» i et popup-vindu. Et annet popup-vindu vises med innstillinger som er spesifikke for skriveren din. Eksemplet nedenfor er basert på en Epson XP-7100-skriver.
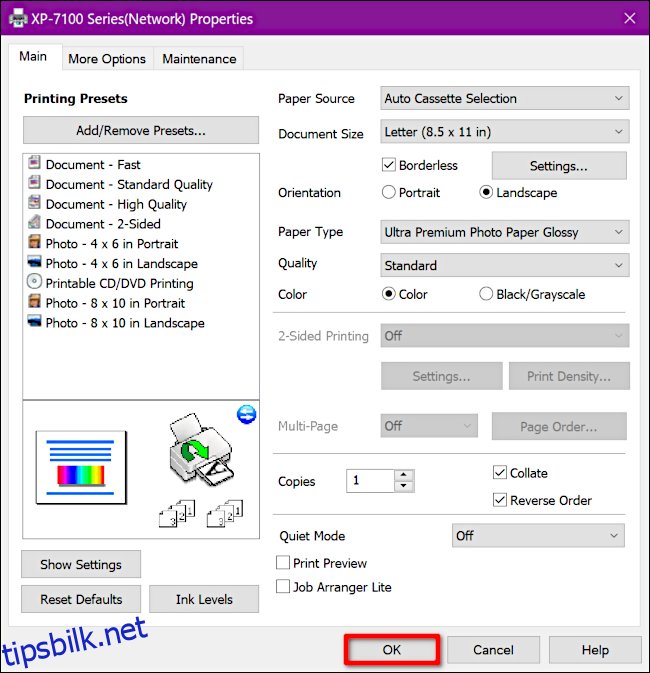
Klikk på «OK»-knappen når du er ferdig, og du kommer tilbake til Print Pictures-panelet. Klikk på «Skriv ut»-knappen for å fullføre utskriftsprosessen.
Bruk Bilder-appen
Denne appen er allerede på din Windows 10 PC, så det er ikke nødvendig å laste ned og installere noe nytt. Den er vanligvis satt som standard bildeviser.
Finn bildet du vil skrive ut, og dobbeltklikk enten på filen eller bruk høyreklikkmetoden. Hvis du høyreklikker og Bilder-appen er standardvisningen din, klikker du på «Åpne» på hurtigmenyen. Ellers merker du «Åpne med» lenger ned i menyen for å utvide en annen utrullingsmeny, og velg deretter alternativet «Bilder».
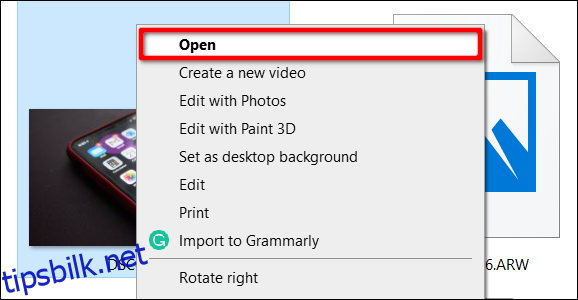
Klikk på skriverikonet øverst til høyre eller trykk Ctrl+P på tastaturet.
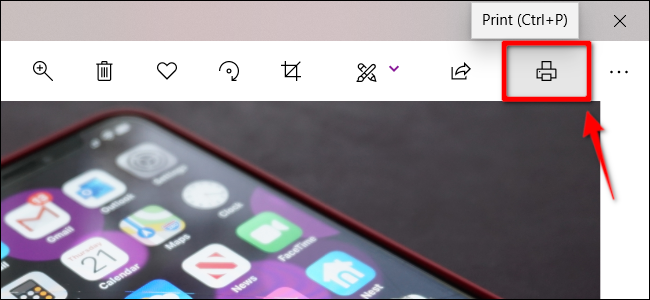
I popup-vinduet ligger skriverinnstillingene dine i en meny til venstre. Kontroller at skriveren er standardmålet. Juster om nødvendig retningen, antall kopier, papirstørrelse, papirtype, fotostørrelse og sidemarger. Du har også muligheten til å fylle siden eller forminske bildet slik at det passer.
For flere alternativer, bla nedover menyen og klikk på koblingen «Flere innstillinger». Her kan du angi sortering, utskriftskvalitet og fargemodus. Du kan også sette dokumentbindingen til venstre, høyre eller øvre kant. Du finner også et alternativ for utskrift uten kantlinje (på eller av).
Klikk på «OK»-knappen for å fullføre.
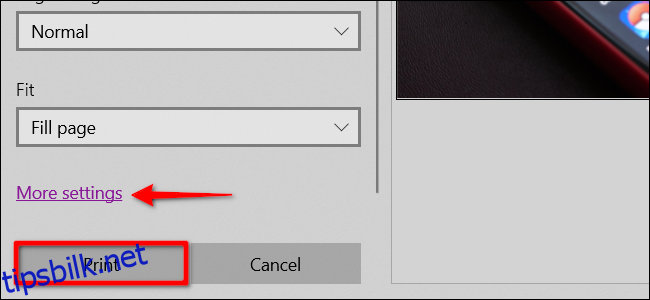
Når du kommer tilbake til hovedvinduet, klikker du på «Skriv ut»-knappen for å fullføre utskriftsprosessen.
Bruk en nettleser Del 1: Chrome
Hvis bildene du vil skrive ut ligger på nettet, kan du enten skrive ut rett fra nettsiden eller laste ned filen til din Windows-PC. I de følgende eksemplene skriver vi ut et bilde som er lagret på nettet i Google Foto.
Først, høyreklikk på bildet og velg alternativet «Åpne bilde i ny fane» som er oppført på hurtigmenyen.
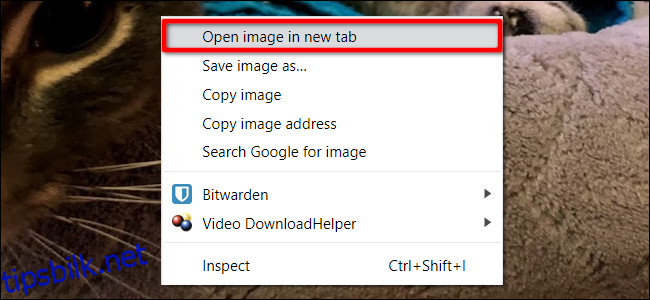
I den nye fanen klikker du på trepunktsknappen øverst til høyre og velger «Skriv ut» i rullegardinmenyen.
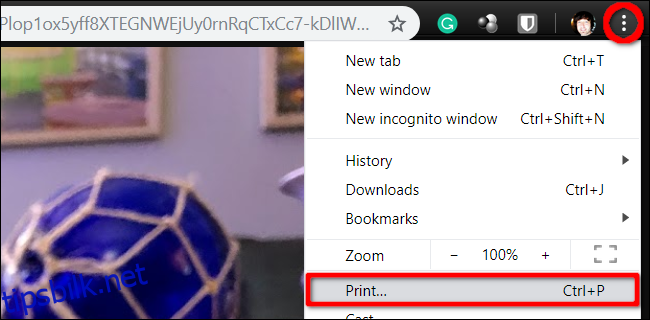
Alternativt kan du laste ned og skrive ut bildet ved å bruke Photos-appen, Windows-utskriftsverktøyet eller skriverens egendefinerte programvare. I dette tilfellet høyreklikker du på bildet og velger «Lagre bilde som»-alternativet som er oppført på hurtigmenyen.
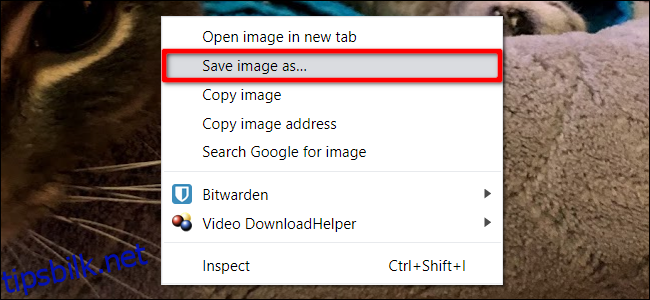
Velg en destinasjon på PC-en. Når den er lastet ned, finn og dobbeltklikk eller høyreklikk på filen. Hvis du høyreklikker, velg «Åpne» for å starte Bilder-appen (hvis den er angitt som standard) eller velg «Skriv ut».
Bruk en nettleser Del 2: Firefox
Høyreklikk på bildet og velg «Vis bilde»-alternativet som er oppført på hurtigmenyen.
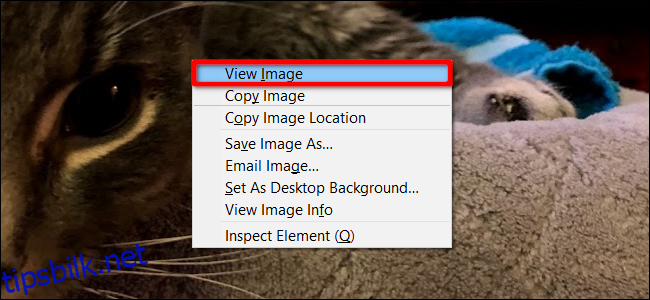
Med bildet forstørret, klikk på menyknappen i hamburgerstil øverst til høyre og velg «Skriv ut» i rullegardinmenyen.
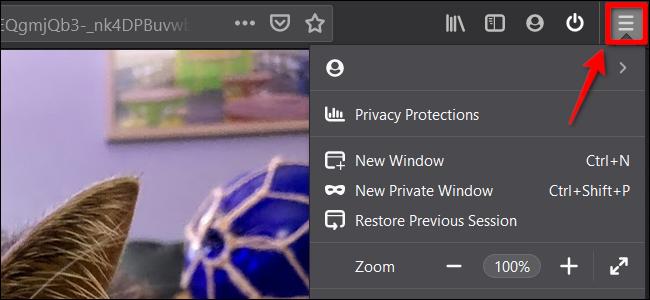
Alternativt kan du laste ned og skrive ut bildet ved å bruke Photos-appen, Windows-utskriftsverktøyet eller skriverens egendefinerte programvare. I dette tilfellet, høyreklikk på bildet og velg alternativet «Lagre bilde som» på hurtigmenyen.
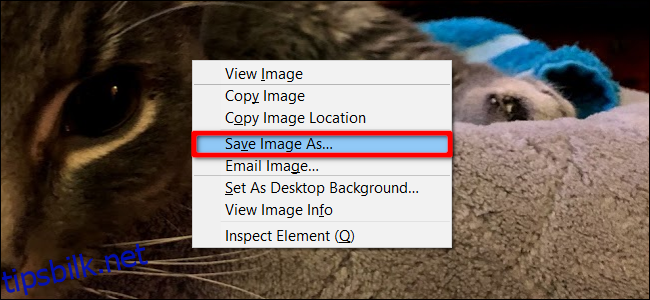
Velg en destinasjon på PC-en. Når den er lastet ned, finn og dobbeltklikk eller høyreklikk på filen. Hvis du høyreklikker, velg «Åpne» for å starte Bilder-appen (hvis den er angitt som standard) eller velg «Skriv ut».
Bruk en nettleser Del 3: Microsoft Edge
Når bildet er valgt eller forstørret, klikker du på det horisontale ikonet med tre prikker øverst i høyre hjørne nær adressefeltet. Klikk på «Skriv ut» i rullegardinmenyen.
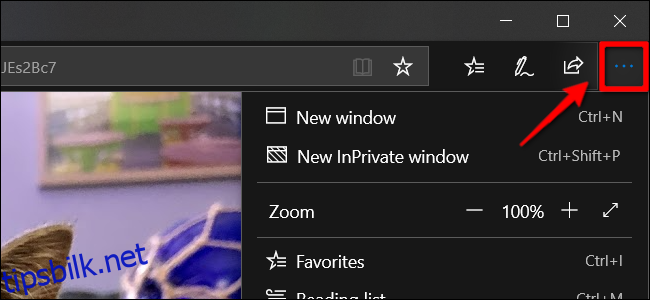
Alternativt kan du laste ned bildet og skrive det ut ved hjelp av Photos-appen, Windows-utskriftsverktøyet eller skriverens egendefinerte programvare. I dette tilfellet høyreklikker du på bildet og velger alternativet «Lagre bilde som» på hurtigmenyen.
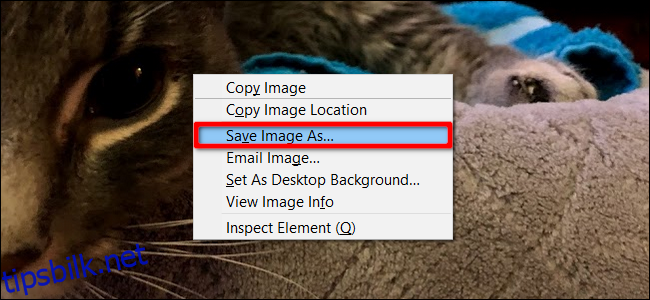
Velg en destinasjon på PC-en. Når den er lastet ned, finn og dobbeltklikk eller høyreklikk på filen. Hvis du høyreklikker, velg «Åpne» for å starte Bilder-appen (hvis den er angitt som standard) eller velg «Skriv ut».