Funksjonen Skjermtid gir muligheten til å sette begrensninger på bruken av applikasjoner og filtrere uønsket innhold. Likevel kan det oppstå et behov for å deaktivere denne funksjonen, spesielt når barnet blir eldre. I denne artikkelen vil vi gå gjennom prosessen med å slå av Skjermtid på din Apple-enhet.
Slik deaktiverer du Skjermtid på iPhone eller iPad
I tidligere versjoner av iOS, før iOS 17, var det mulig å deaktivere alle Skjermtid-funksjoner samtidig. I den nåværende versjonen krever det at man går inn i ulike seksjoner for å deaktivere de spesifikke innstillingene.
Hvordan fjerne appbegrensninger for Skjermtid på iPhone eller iPad
For å fjerne alle tidsbegrensninger for apper, naviger til Innstillinger > Skjermtid og deaktiver «App- og nettstedsaktivitet». Bekreft valget ved å trykke på «Slå av app- og nettstedsaktivitet» en gang til.
Dersom du kun ønsker å fjerne tidsbegrensninger for et fåtall apper, går du til Innstillinger > Skjermtid > Appgrenser. Dra til venstre på appen eller appkategorien du ønsker å endre, og trykk «Slett» > «Slett grense».
Andre innstillinger som kan deaktiveres individuelt er «Nedetid» og «Skjermavstand». For å slå av nedetid, gå til «Nedetid» og deaktiver funksjonen. For å deaktivere «Skjermavstand»-varsler, trykker du på «Skjermavstand» og slår av funksjonen.
Deaktiver kommunikasjonsbegrensninger og innholdsfiltrering på iPhone eller iPad
For å fjerne restriksjonene på hvem som kan kontakte deg under tillatt skjermtid eller nedetid, går du til Innstillinger > Skjermtid > Kommunikasjonsgrenser. Velg «Alle» under «Under skjermtid» (eller «Under nedetid»).
La oss deretter se på innholdsbegrensninger i kommunikasjonsapper som iMessage, FaceTime og tredjepartsapper. Hvis du ikke lenger trenger foreldrekontroll og restriksjoner på sensitivt innhold, går du til Skjermtid > Kommunikasjonssikkerhet og deaktiverer «Kommunikasjonssikkerhet».
For å fjerne alle andre innholds- og personvernbegrensninger, går du til Skjermtid > Innholds- og personvernrestriksjoner og deaktiverer «Innholds- og personvernrestriksjoner».
Det er også mulig å selektivt deaktivere innholdsbegrensninger ved å gå til Skjermtid > Innholds- og personvernrestriksjoner > Innholdsbegrensninger. Her kan du velge å tillate eller begrense eksplisitt innhold og språk for spesifikke medier og apper.
Slik slår du av Skjermtid-varsler på iPhone eller iPad
Til slutt, hvis du ønsker å fortsette å bruke Skjermtid, men uten varsler, går du til Innstillinger > Varsler > Skjermtid og slår av «Tillat varsler».
Selv om du deaktiverer varslene, kan du fortsatt se dine Skjermtid-data i Innstillinger-appen. Begrensningene vil fortsatt gjelde, og funksjonen vil fungere som normalt.
Slik deaktiverer du Skjermtid på Mac
Prosessen for å deaktivere Skjermtid på macOS ligner på den for iOS. Det finnes ingen enkel «av»-knapp for hele funksjonen; man må deaktivere innstillingene i de ulike seksjonene.
Slik fjerner du appbegrensninger for Skjermtid på Mac
For å deaktivere alle app-tidsbegrensninger på Mac-en, klikk først på Apple-logoen i menylinjen og velg «Systeminnstillinger». Deretter velger du «Skjermtid» fra sidepanelet og deaktiverer «App- og nettstedsaktivitet» nederst til høyre i vinduet.
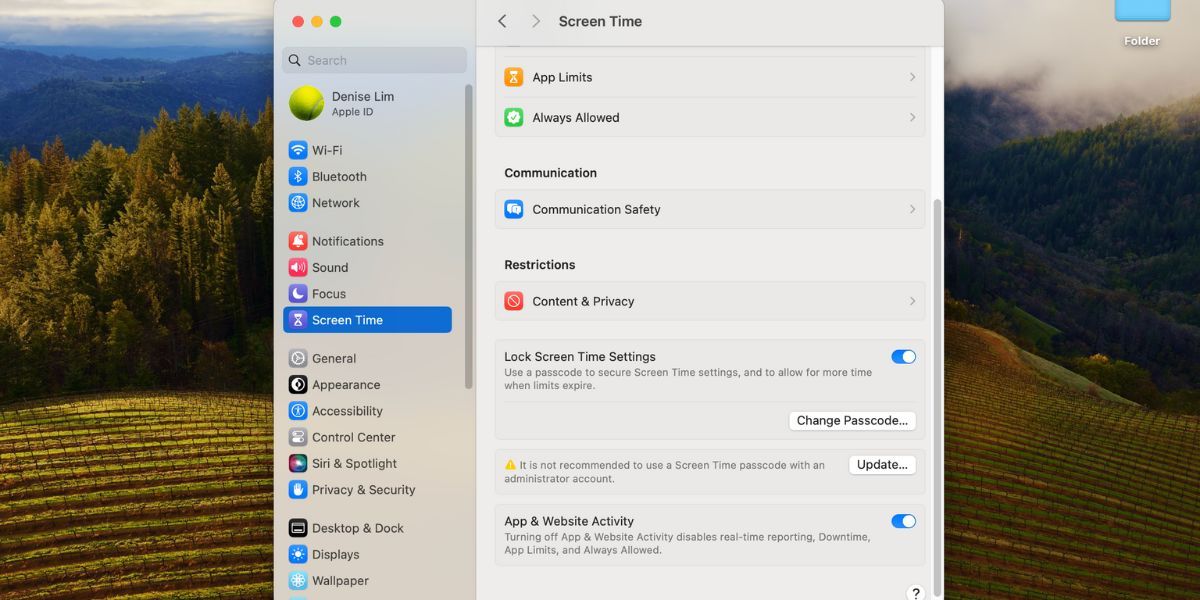
For å fjerne spesifikke app- eller nettstedsbegrensninger, gå til Skjermtid > Appgrenser i Systeminnstillinger. Hold markøren over appen du vil endre, klikk «Rediger» og deretter «Fjern grense». Bekreft valget ved å klikke «Fjern grense» igjen.
For å kun slå av «Nedetid», går du til Skjermtid > Nedetid og deaktiverer «Nedetid».
Slik deaktiverer du kommunikasjons- og innholdsbegrensninger på Mac
Hvis Mac-en ikke lenger er et barns enhet, kan du fjerne Skjermtid-begrensninger for sensitivt innhold ved å gå til Systeminnstillinger > Skjermtid > Kommunikasjonssikkerhet. Deretter deaktiverer du «Kommunikasjonssikkerhet».
Gå tilbake til hovedsiden for Skjermtid og klikk på «Innhold og personvern». For å deaktivere restriksjoner på alt eksplisitt innhold, slår du av «Innhold og personvern».
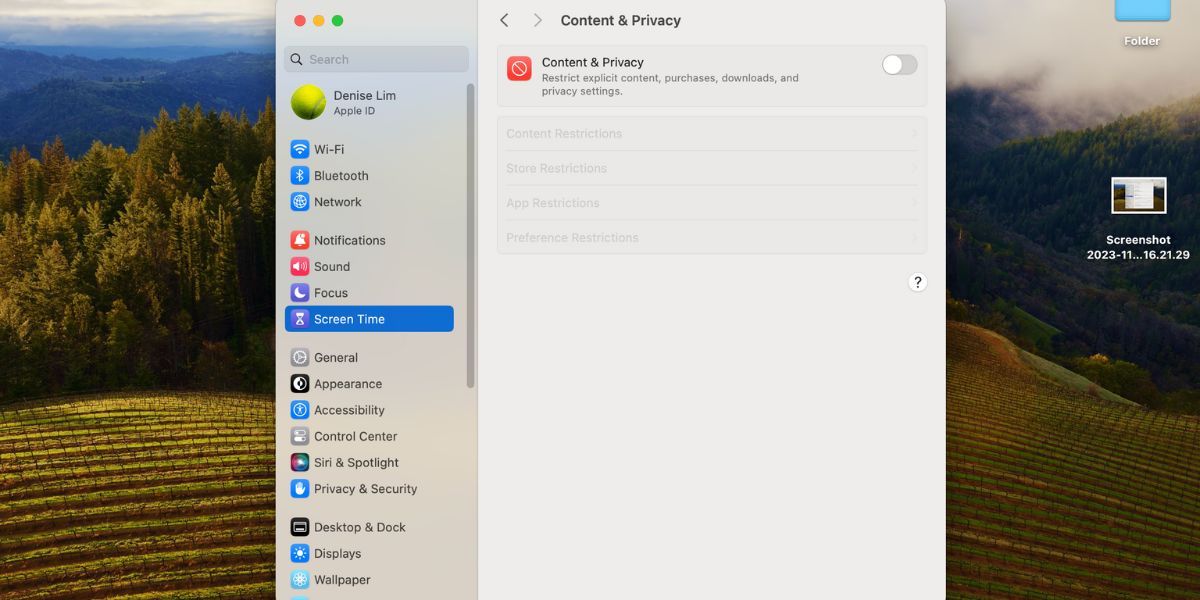
For å selektivt tillate noe innhold og begrense annet, kan du tilpasse innstillingene ved å klikke på de individuelle kategoriene som er oppført under: «Innholdsrestriksjoner», «Butikkrestriksjoner», «Apprestriksjoner» og «Preferanserestriksjoner».
Slik slår du av Skjermtid-varsler på Mac-en din
Dersom du ønsker å fortsette å motta appbruksstatistikk, men er plaget av varslene, kan du slå dem av og fortsatt bruke andre Skjermtid-funksjoner som normalt.
For å gjøre dette, går du til Systeminnstillinger > Varsler > Skjermtid og deaktiverer «Tillat varsler». Her kan du også justere hvordan du mottar varsler, for eksempel ved å slå av lyd for Skjermtid-varsler.
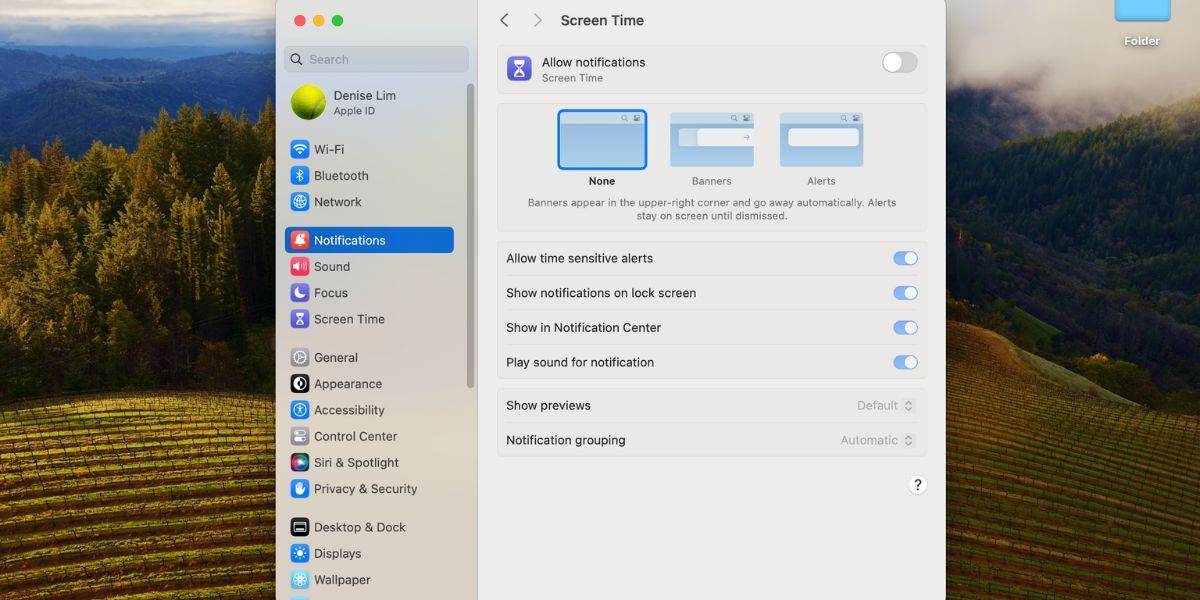
Slik slår du av Skjermtid uten passord
Dersom Skjermtid ble konfigurert med et passord på enheten din, vil du kun kunne gjøre endringer i innstillingene om du har passordet. Hvis du har glemt passordet, finnes det to løsninger.
Den første løsningen er å tilbakestille passordet for Skjermtid. På iPhone eller iPad, går du til Innstillinger > Skjermtid > «Endre skjermtidspassord» > «Endre passord for skjermtid» > «Glemt passord». På Mac går du til Systeminnstillinger > Skjermtid > «Endre passord».
Deretter skriver du inn din Apple ID og tilhørende passord. Enheten vil nå gi deg muligheten til å angi et nytt passord for Skjermtid. Denne metoden fungerer imidlertid kun hvis du brukte din Apple ID da du konfigurerte det opprinnelige passordet.
Hvis du ikke brukte Apple ID ved første konfigurering, er den eneste måten å slå av Skjermtid uten å vite passordet, å tilbakestille iPhone eller Mac til fabrikkstandard.
Dessverre vil alle data som er lagret på enheten din gå tapt, inkludert Skjermtid-innstillinger og passord, og enheten vil være som ny ut av esken.
Fjern og endre dine Skjermtid-innstillinger
Skjermtid er en praktisk funksjon for å overvåke hvor mye tid du eller dine barn bruker på en iPhone eller Mac. Men det kan være et behov for å ta en pause fra funksjonen eller deaktivere den permanent når barnet blir eldre.
Heldigvis er det mulig å fjerne alle appbegrensninger og innholdsrestriksjoner, eller justere individuelle innstillinger slik at de passer dine behov. Hvis det er varslene som plager deg, kan du enkelt slå dem av for å fortsette å bruke Skjermtid uten forstyrrelser.