Excel tilbyr funksjoner som «Sorter A til Å» og «Sorter Z til A» for raskt å ordne data alfabetisk eller numerisk. I tillegg finnes en «Egendefinert sortering»-funksjon som gir deg mulighet til å sortere data etter flere kriterier. La oss utforske hvordan du bruker disse verktøyene.
Et praktisk eksempel
Vi skal bruke et datasett med ni grunnstoffer fra periodesystemet for å demonstrere sorteringsfunksjonene. Vi skal se hvordan vi kan organisere dataene ved hjelp av «Sorter A til Å» og «Egendefinert sortering».
Alternativet for å sortere og filtrere finner du helt til høyre på «Hjem»-fanen i Excel.
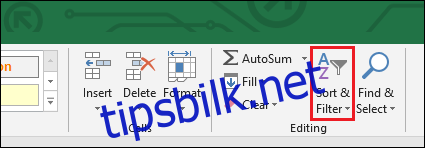
Denne menyen presenterer en rekke valg, men vi vil fokusere på de tre øverste.
Vårt eksempel datasett inneholder informasjon om forskjellige grunnstoffer, inkludert deres symbol, atomnummer, fase ved standard temperatur og trykk (STP), og elementkategori i periodesystemet. Hvert grunnstoff har unik informasjon knyttet til seg.
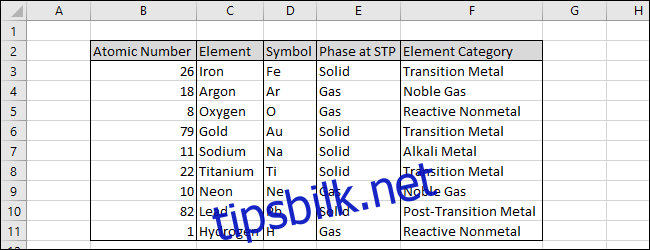
La oss starte med en enkel sortering basert på «Atomnummer»-kolonnen. Begynn med å velge kolonnen du ønsker å sortere. Du kan også inkludere overskriftsraden om du har en.
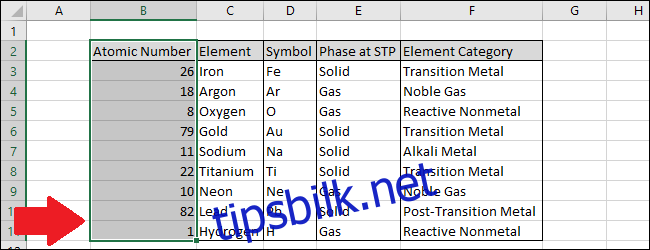
Nå, gå til «Sorter og filtrer»-menyen og velg enten det første eller andre alternativet. I dette tilfellet ønsker vi å sortere fra laveste til høyeste tall, så vi bruker «Sorter A til Å»-funksjonen.
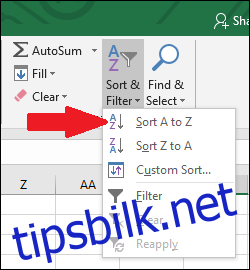
En «Sorteringsadvarsel»-boks vil vises dersom Excel oppdager andre kolonner med data som kan være relevante for sorteringen. La oss først vurdere resultatet av å velge «Fortsett med gjeldende valg». Klikk dette alternativet, og trykk deretter «Sorter»-knappen.
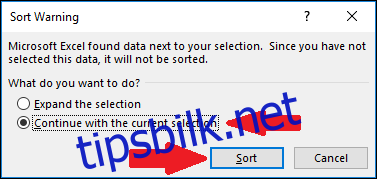
Du vil se at «Atomnummer»-kolonnen er sortert fra lavest til høyest, men den tilhørende informasjonen i de andre kolonnene er ikke endret. Dette kan være uheldig hvis du ønsker å sortere alle kolonnene sammen. For eksempel ser vi nå at hydrogen, med det laveste atomnummeret, er tilknyttet atomnummeret til bly.
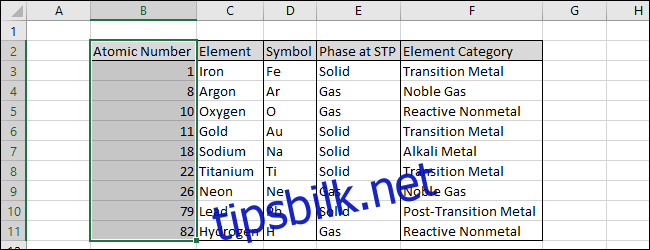
La oss prøve det andre alternativet. Velg «Utvid utvalget» og trykk på «Sorter»-knappen.
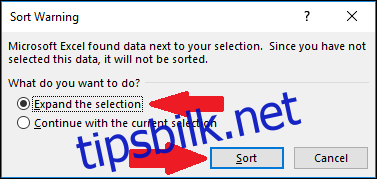
Nå ser vi at «Atomnummer»-kolonnen er sortert korrekt og de tilhørende dataene i de andre kolonnene har fulgt med. (Du kan også bare markere alle dataene, og Excel vil da ikke vise sorteringsadvarselen.)
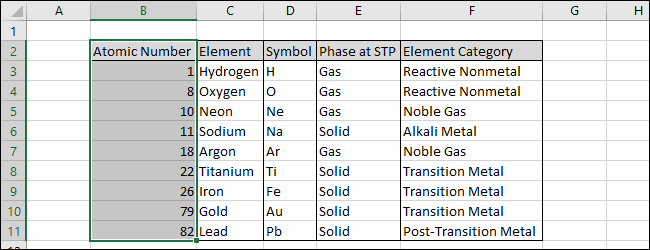
La oss nå undersøke hvordan vi kan bruke «Egendefinert sortering» for å sortere dataene etter flere kolonner samtidig.
Merk alle dataene, inkludert overskriftsraden.
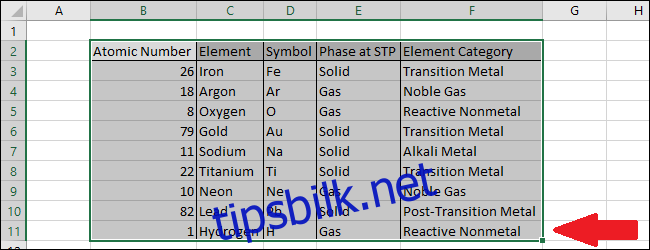
Gå til «Sorter og filtrer»-menyen og velg «Egendefinert sortering».
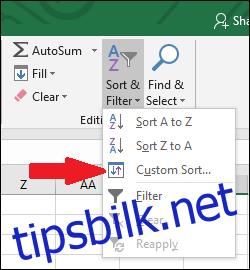
Dette åpner «Sorter»-vinduet.
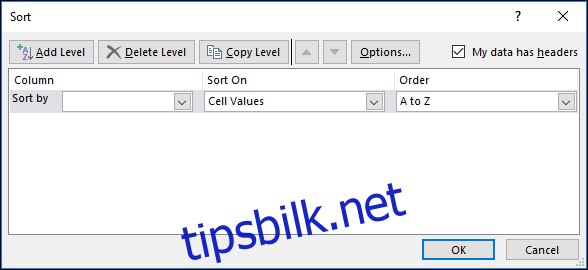
Vi skal først sortere etter «Fase ved STP»-kolonnen slik at gassene vises øverst i listen. Velg «Fase ved STP»-kolonnen.
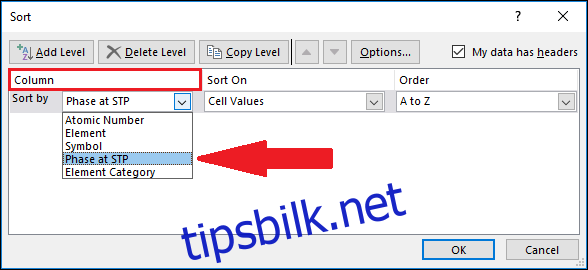
Klikk nå på «Legg til nivå»-knappen.
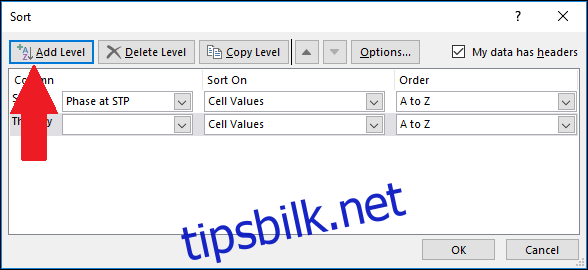
Et nytt nivå vises. Legg merke til at det står «Så ved». Dette indikerer at den andre sorteringskolonnen skal velges. Vi vil nå velge «Elementkategori» slik at gassene sorteres etter kategori, med edelgassene øverst. Velg «Elementkategori»-kolonnen.
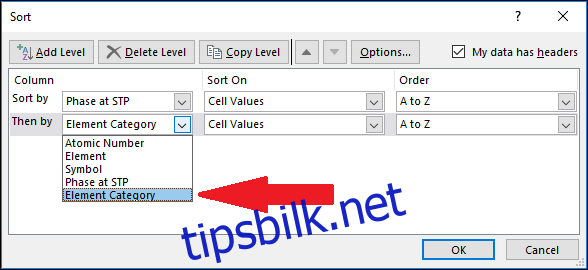
Det finnes flere andre alternativer, men vi holder oss til «Celleverdier».
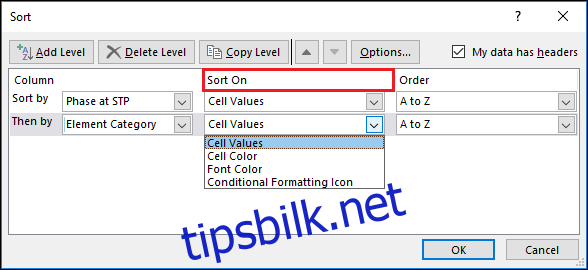
Legg til et nytt nivå ved å klikke «Legg til nivå» igjen.
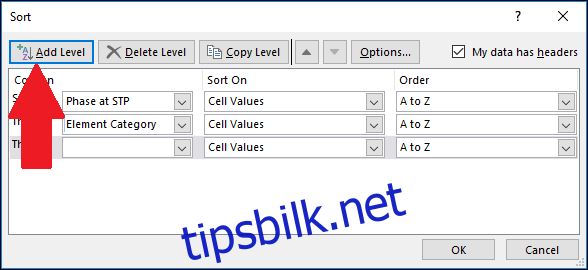
Velg «Element»-kolonnen. Dette sikrer at «Element»-verdiene i hver «Elementkategori» sorteres alfabetisk, slik at Argon kommer før Neon.
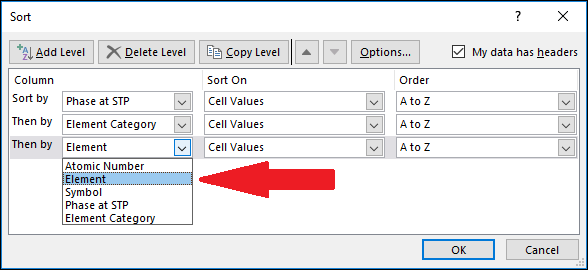
I «Bestill»-menyen velger vi standard sorteringsrekkefølge «A til Å».
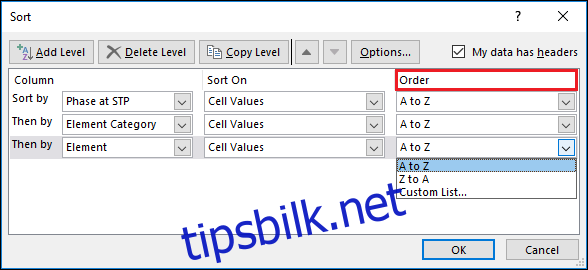
Du kan legge til så mange nivåer du ønsker i «Sorter»-boksen. Når du er fornøyd, klikker du «OK»-knappen.
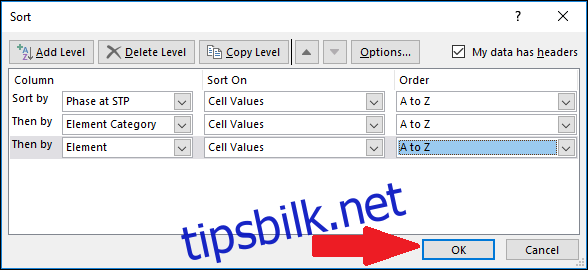
Dataene er nå sortert i henhold til våre preferanser. Først etter «Fase ved STP», deretter «Elementkategori» og til slutt etter «Element». Du kan se at «Fase ved STP»-kolonnen er sortert alfabetisk. Innenfor hver «Fase ved STP» er «Elementkategori»-verdiene også sortert alfabetisk. Og til slutt er «Element»-verdiene sortert alfabetisk innenfor hver «Elementkategori».
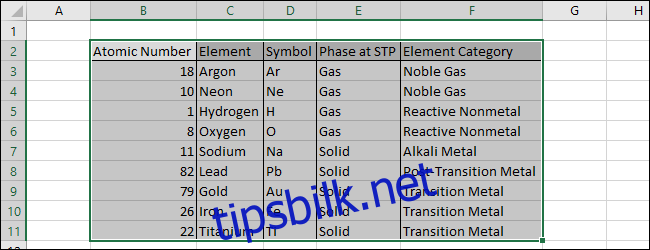
Viktig: Pass på at du velger alle relevante kolonner når du skal sortere data. Excel vil ikke varsle deg om manglende kolonner når du bruker «Egendefinert sortering».