Slik spiller du Steam-spill på Meta Quest
Selv om Meta Quest har en imponerende samling av egne spill som er eksklusive for headsettet, går du glipp av Steam VR-spillene som krever mer grafisk kraft og utnytter ressurser fra din spill-PC.
Dersom du ønsker å oppleve Steam-spill på Meta Quest-headsettet, finnes det flere tilnærminger. Vi skal se nærmere på hvordan du kan gjøre dette.
Det er viktig å merke seg at det ikke er mulig å kjøre Steam-spill direkte på Quest-enheten. Alle metodene innebærer derfor strømming fra en vertsdatamaskin. Før du begynner, må du sørge for at Steam er installert på datamaskinen din, og at spillene du ønsker å spille er installert og klare.
Tre av de fire metodene vi ser på benytter trådløs strømming. Dette innebærer at kvaliteten på opplevelsen vil variere basert på hastigheten på ditt Wi-Fi-nettverk (ikke internett, men det interne nettverket). For å oppnå best mulig resultat, bør du sørge for:
- Spill-PC-en din er koblet til ruteren med en Gigabit Ethernet-kabel eller en raskere tilkobling.
- Du er fysisk nær Wi-Fi-ruteren eller aksesspunktet når du spiller med Quest. Ideelt sett bør ruteren støtte Wi-Fi 6e eller 7.
- Spill-PC-en og headsettet må være på samme lokale nettverk (LAN) og kunne «se» hverandre. I noen tilfeller kan Wi-Fi-nettverket ditt være isolert fra kablede enheter. Hvis dette er tilfellet, må du undersøke ruterinnstillingene dine for å løse problemet. Dette kan også oppstå hvis du har et stort hus og bruker mer enn en ruter.
Steam Link: Enkel Strømming
Steam Link har lenge vært en enkel måte å strømme Steam-spill til andre enheter, inkludert datamaskiner og mobiler. Nå finnes det også en offisiell Steam Link-app for Meta Quest. Dette gjør det svært enkelt å strømme både tradisjonelle 2D-spill og VR-spill trådløst til Quest.
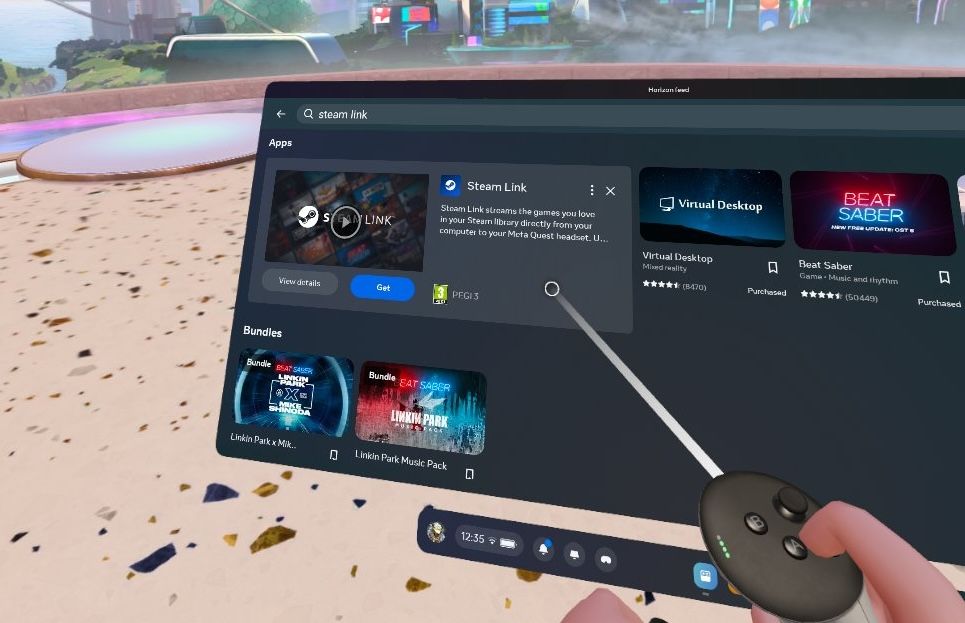
For å starte, last ned den offisielle Meta Steam Link-appen. Du finner den også lett i Meta-butikken på headsettet ditt. Appen må kobles til din spill-PC, så åpne den og følg instruksjonene for å søke etter en lokal datamaskin som kjører Steam.
Dersom datamaskinen din ikke er på samme nettverk (eller ikke er påslått), vil du se en feilmelding som sier «Computer Not Found».
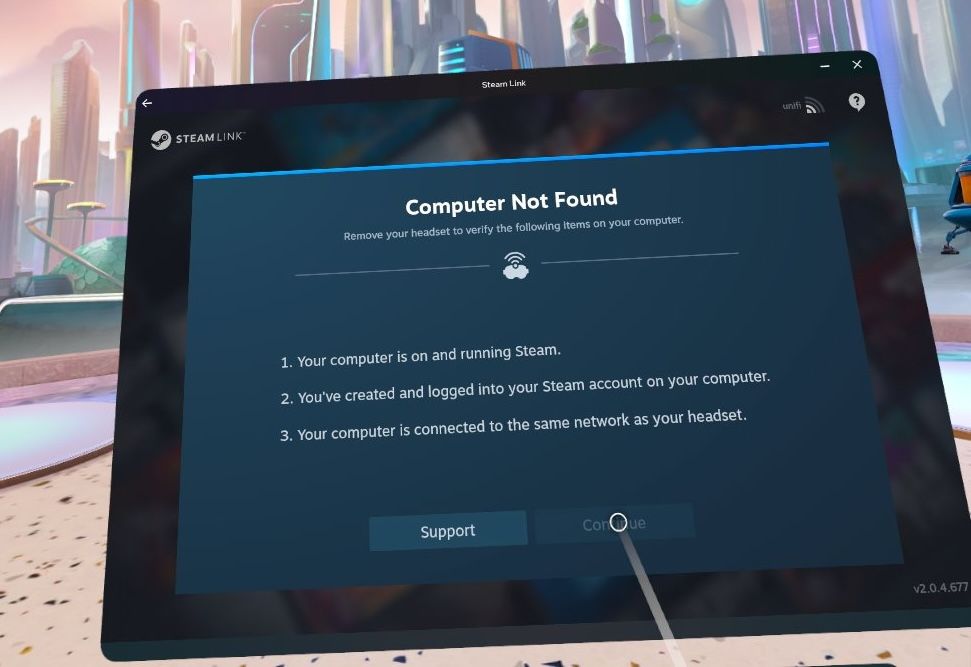
Når appen har funnet datamaskinen din, klikker du «Koble til». Du får da en firesifret kode som du skal legge inn på Steam-siden. Dette trenger du kun å gjøre én gang.
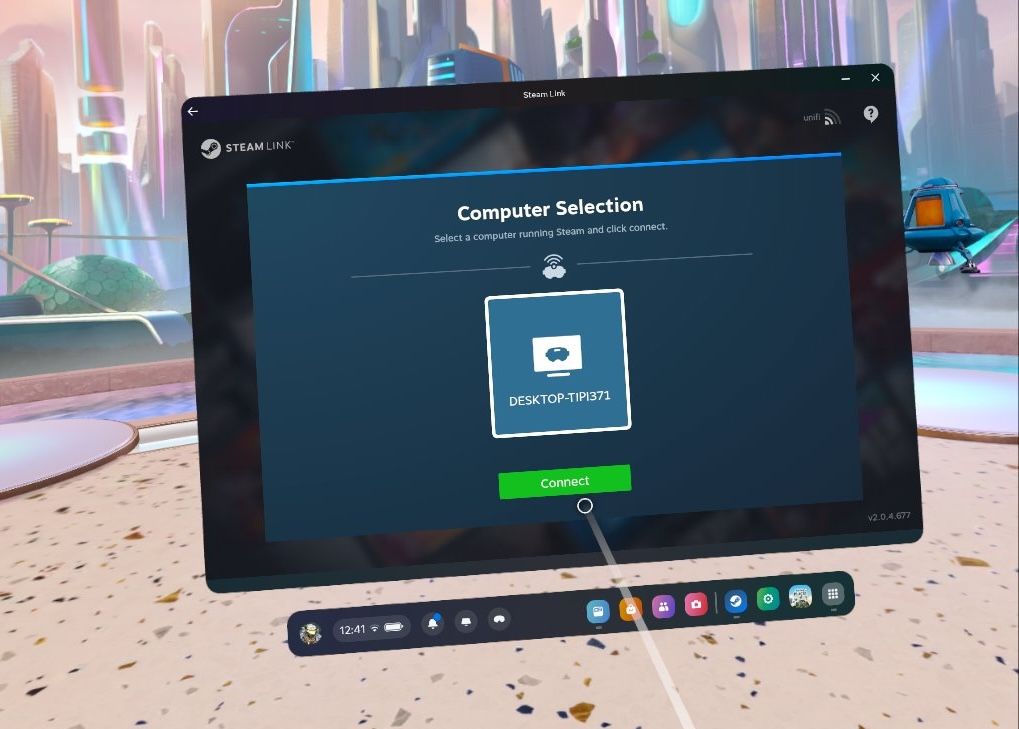
Du vil nå se den kjente Steam «Big Picture»-menyen, og du kan bruke Steam VR som om du satt ved skrivebordet. Du kan dykke rett inn i VR-spillene dine med full støtte for Quest-kontrollerne.
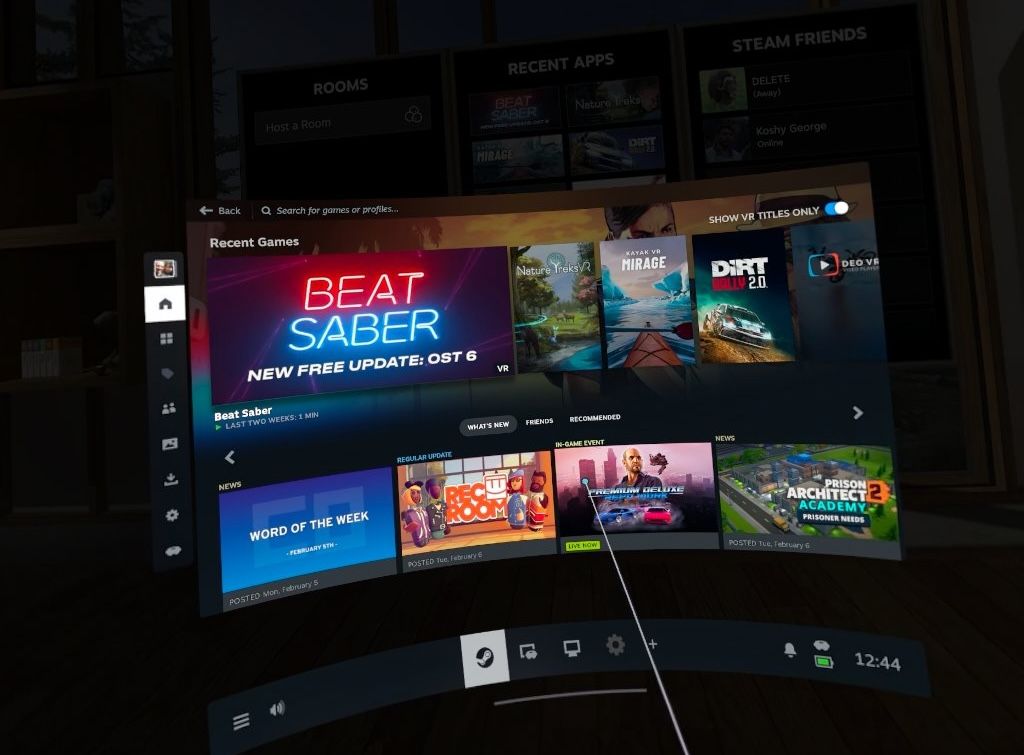
Selv om det er mulig å spille vanlige 2D-spill ved hjelp av Steam Link, vil du oppdage at Meta Quest-kontrollerne ikke emuleres som en spillkontroller. Steam Link vil heller ikke sende gjennom signalet fra en gamepad som er koblet til Quest via Bluetooth.
Det er heller ikke spesielt brukervennlig å bruke Quest-kontrollerne som mus (dette krever for eksempel at du holder inne Steam-knappen og trykker på avtrekkeren).
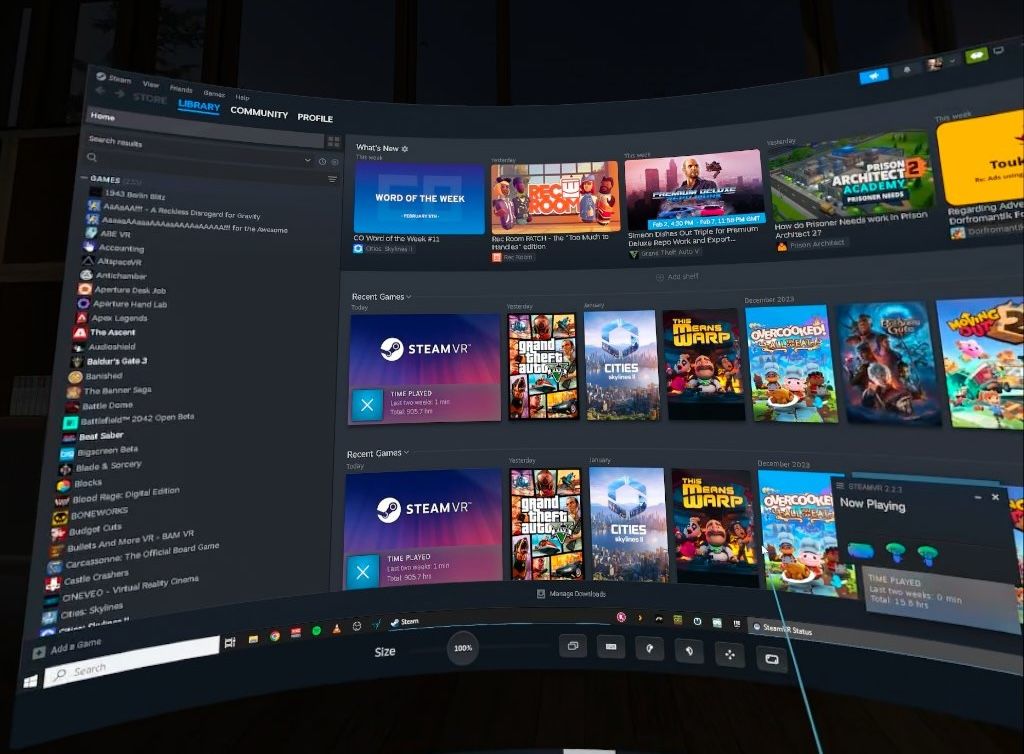
For å spille 2D-spill effektivt, må du i stedet benytte en mus og et tastatur (eller en gamepad) som er koblet direkte til PC-en. Dette er ikke noe problem om du uansett befinner deg i samme rom som PC-en, men det betyr at du ikke kan nyte uformell spilling fra for eksempel sengen.
Fordeler med Steam Link-appen:
- Dette er den enkleste metoden for å spille Steam VR-spill på Meta Quest. Den er også gratis og offisiell.
- Du trenger ikke å installere Oculus- eller Meta-programvare på din spill-PC.
Ulemper med Steam Link-appen:
- Metoden kan være vanskelig å bruke for 2D-spill på grunn av manglende støtte for kontrollere, Bluetooth og enkel museemulering.
- Mange brukere rapporterer om problemer med ytelsen.
Virtual Desktop: Avansert Strømming
Virtual Desktop er en betalingsapplikasjon, men den er min foretrukne metode. Til en pris av $15 er den ikke spesielt dyr, og den tilbyr en pålitelig og funksjonsrik metode for å strømme trådløst fra skrivebordet ditt.
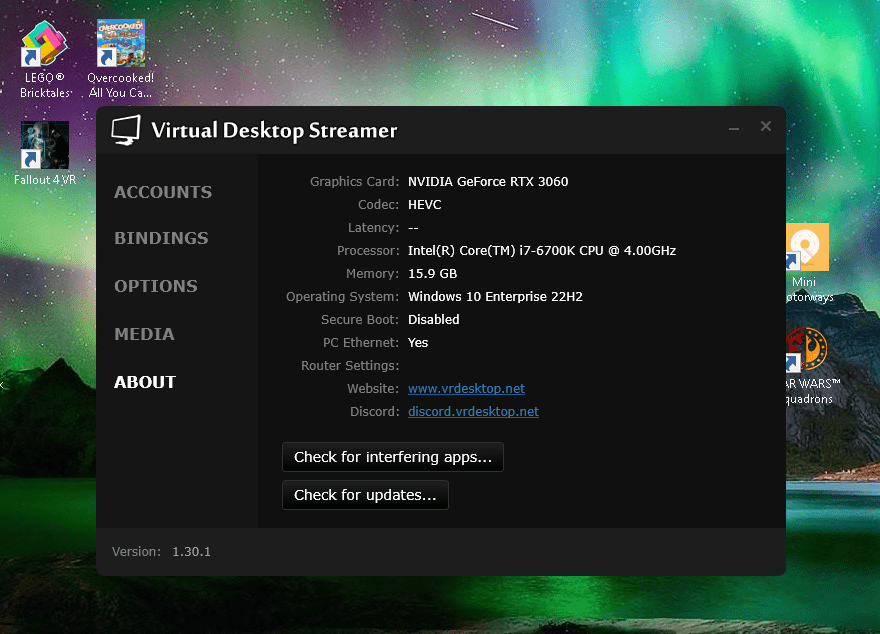
Start med å laste ned strømmeprogramvaren til PC-en din fra Virtual Desktop-nettstedet. Kontroller at programvaren kjører (den ligger vanligvis stille i oppgavelinjen).
Standardinnstillingene er fine for de fleste. Programmet vil automatisk optimalisere tilkoblingen og emulere en gamepad ved hjelp av Quest-kontrollerne. Du må også kjøpe Virtual Desktop-appen fra Meta-butikken eller via headsettet ditt.
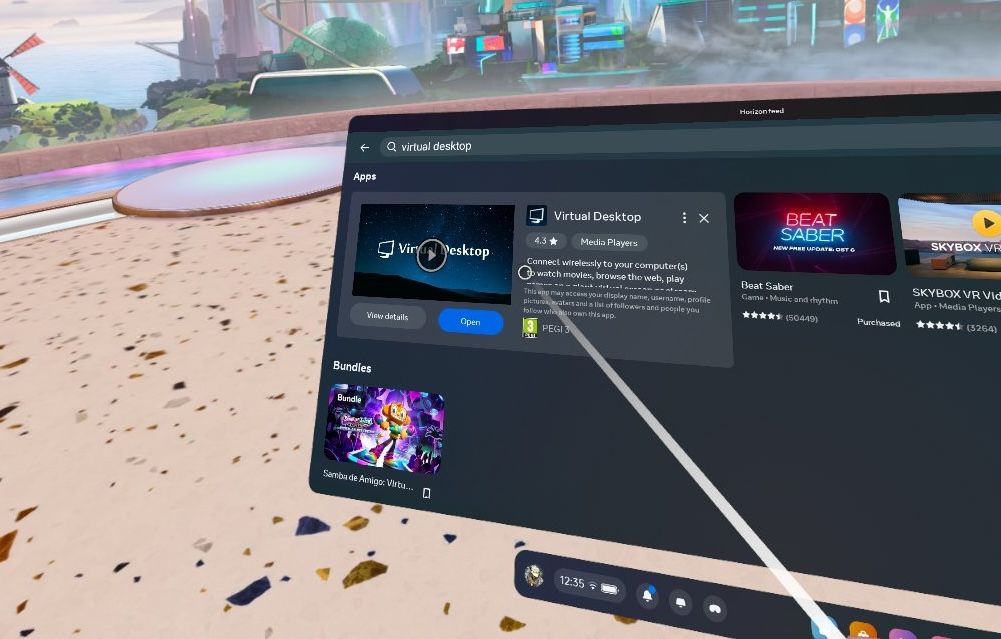
Åpne Virtual Desktop-appen på headsettet ditt. Gå deretter til PC-en din og klikk på «Tillat»-knappen i dialogboksen som dukker opp. Det skal stå ditt Oculus-brukernavn. Derfra vil du automatisk bli koblet til.
Nå kan du bruke Meta Quest-kontrollerne for å interagere med skrivebordet og åpne SteamVR eller andre programmer som du ville gjort med en mus. Alternativt kan du trykke på den venstre kontrollerknappen og velge «Spill»-fanen. Her ser du alle dine Steam- og Oculus VR-spill, slik at du kan starte dem direkte.
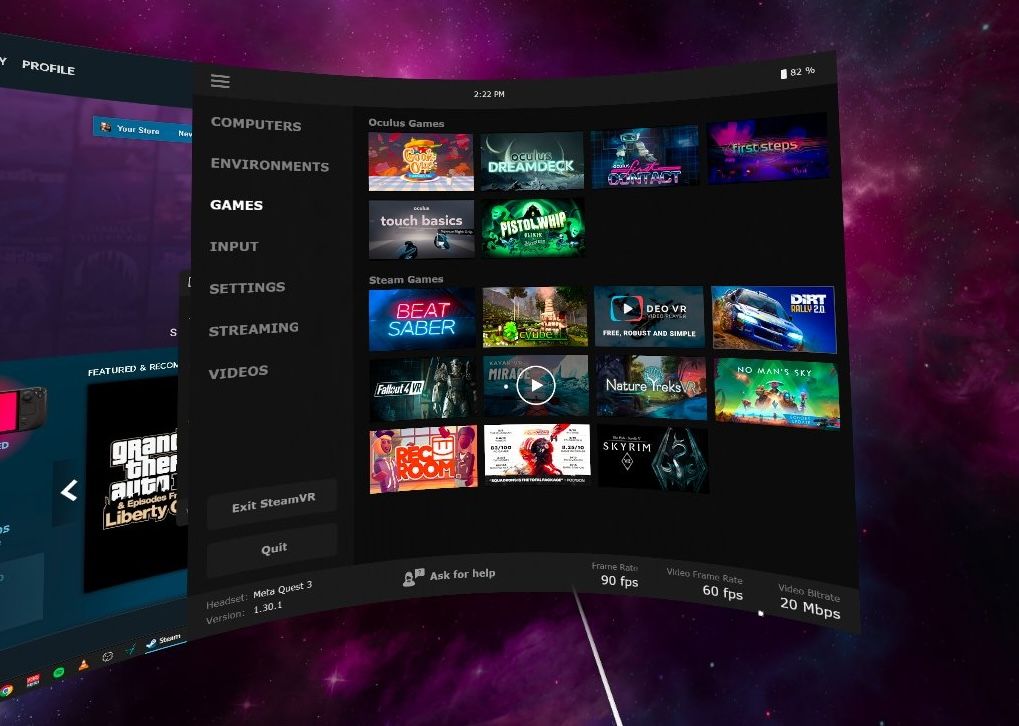
Du kan også emulere en standard gamepad med Meta Quest-kontrollerne, selv om det kan ta litt tid å venne seg til. Virtual Desktop støtter også Bluetooth-gamepads, så om du ikke er i samme rom, kan du koble en gamepad til Quest og bruke den til å spille.
Fordeler med Virtual Desktop:
- Denne metoden lar deg strømme Steam og andre programmer. Du kan også strømme fra en Mac.
- Du kan også strømme VR180 eller vanlige SBS 3D-videoer fra skrivebordet ditt.
- Virtual Desktop støtter Bluetooth-gamepads, mus og tastaturer.
- Denne metoden gir den beste strømmekvaliteten.
Ulemper med Virtual Desktop:
- Det koster $15.
- Denne metoden krever at en serverapp er installert på PC-en din.
AirLink: Meta’s Trådløse Løsning
AirLink er Metas offisielle trådløse strømmeløsning som lar deg spille både Meta/Oculus-spill og SteamVR-spill fra datamaskinen din.
Det viktigste kravet er at du har Oculus-skrivebordsappen installert på din PC. Det er ingen ekstra apper som trengs på headsettet. Åpne bare hurtiginnstillingsmenyen og klikk på «Quest Link»-alternativet til høyre.
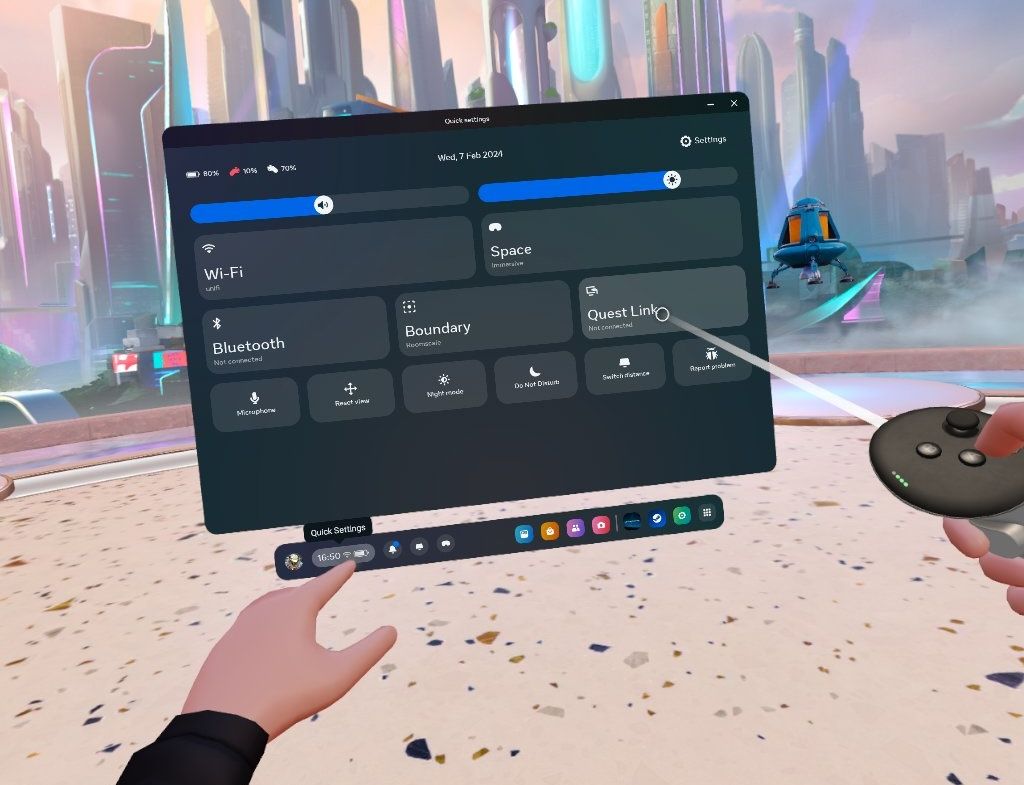
For en trådløs tilkobling, klikker du på «Aktiver AirLink»-alternativet. Datamaskinen din skal da dukke opp nedenfor. Klikk for å koble til. Om dette er første gang, må du bekrefte sammenkoblingsforespørselen på PC-en (en kode vises for å bekrefte fra headsettet, men du trenger ikke å skrive den inn).
Etter dette må du gå tilbake til headsettet og bekrefte på nytt.
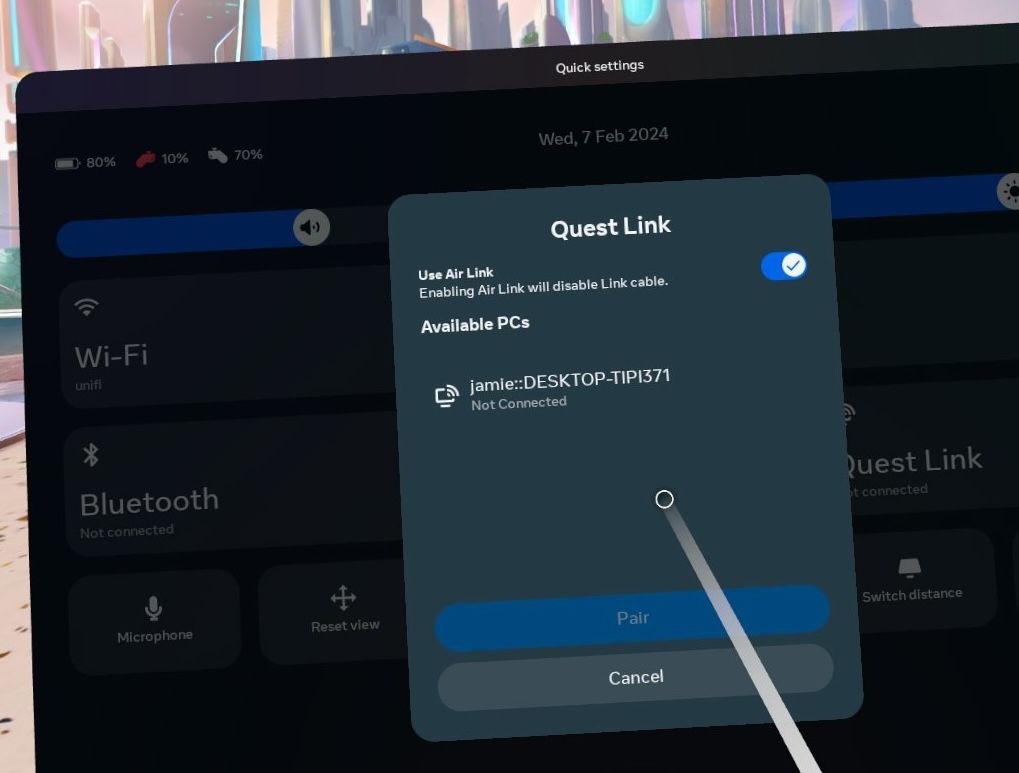
Hvis alt går som det skal, vil du se et Oculus-skrivebordsgrensesnitt. Her finner du knapper for «Bibliotek». Her kan du finne en snarvei til SteamVR, Oculus-spillene dine (om du har noen) og selve skrivebordet.
Når du har åpnet en SteamVR-app, vil den også legges til i biblioteket for enklere oppstart.
Man skulle kanskje tro at en innebygd løsning ville være den beste, men dessverre har Meta-skrivebordsopplevelsen blitt dårligere de siste årene.
Meta har fokusert ensidig på mobile headsets som Quest, og har glemt den rene skrivebordsbaserte Rift. Dette gjenspeiles i programvaren. Det fungerer stort sett, men grensesnittet er klønete og ting har en tendens til å feile oftere.
Fordeler med AirLink:
- AirLink er innebygd i Meta Quest.
Ulemper med AirLink:
- Det er den minst pålitelige metoden.
- Den krever Oculus-skrivebordsappen (også kjent som Meta Quest Link-appen), som kan redusere ytelsen.
- Den har et utdatert brukergrensesnitt og kan være frustrerende å bruke.
Kablet Tilkobling: Maksimal Kvalitet
For den høyeste kvaliteten, men med mindre fleksibilitet, kan du koble Meta Quest direkte til spill-PC-en din. Forutsetningen er en rask USB-port (USB-C eller A 3.1/3.2) og en passende kabel.
Meta selger en «offisiell» fem meter lang fiberoptisk Koblingskabel, men dette er ikke nødvendig. Enhver kvalitetskabel designet for høye overføringshastigheter skal fungere (5m eller mindre).
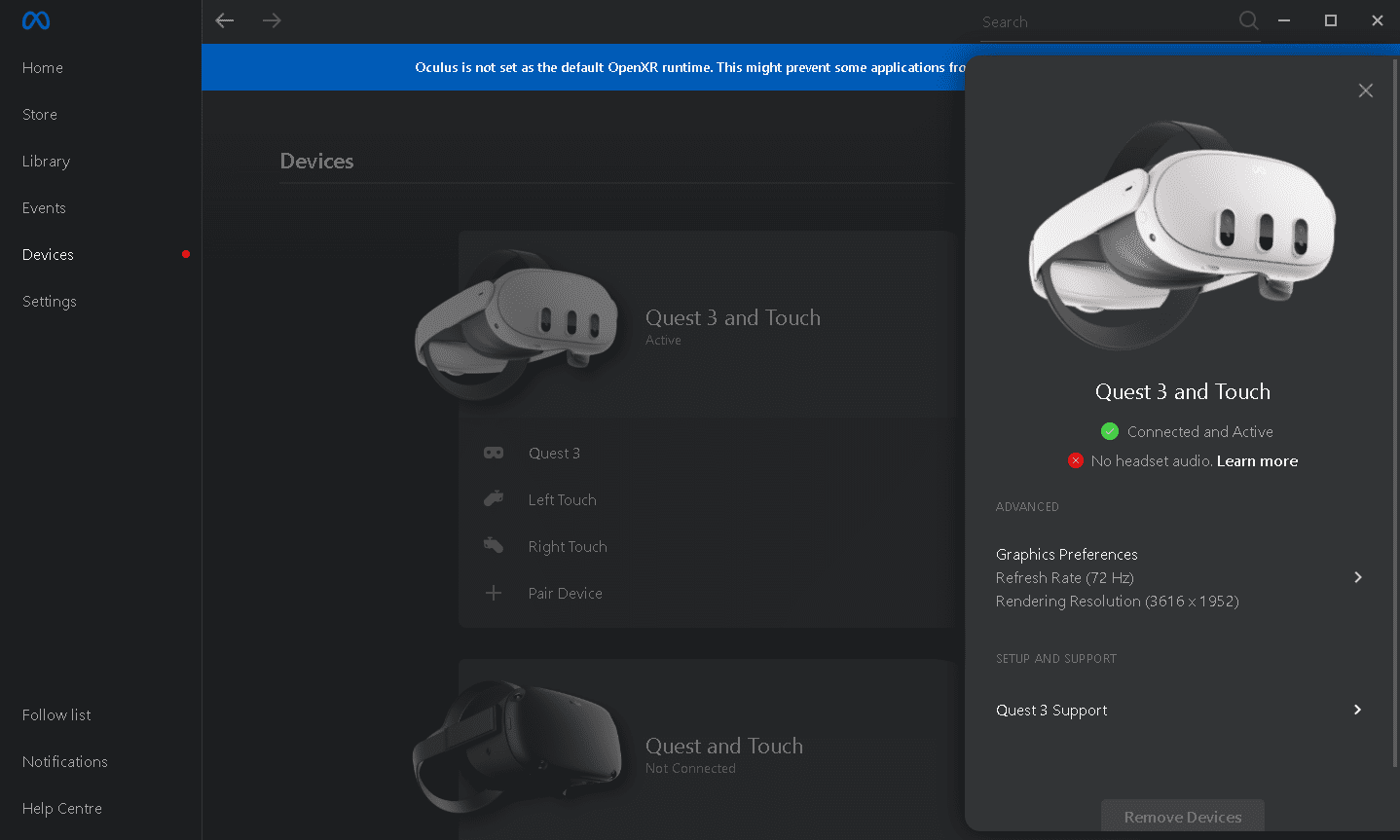
Fremgangsmåten for å koble til via USB-kabel er den samme som for AirLink ovenfor, men du trenger ikke å aktivere «AirLink»-alternativet. Systemet vil automatisk anta at du bruker kabel, så du trenger bare å klikke «Koble til».
Fordeler med Meta Link-kabel:
- Dårlig Wi-Fi spiller ingen rolle.
Ulemper med Meta Link-kabel:
- Denne metoden er nesten like ustabil som AirLink.
- Du er fysisk koblet til PC-en din.
Konklusjon
Om du er seriøs med strømming av spill til Meta Quest, er Virtual Desktop den beste løsningen. Det er det mest pålitelige alternativet og tilbyr en omfattende funksjonsliste som går utover bare Steam-spill. Du kan til og med se nedlastede 3D-filmer.
Hvis du er usikker og bare ønsker å teste ut VR-spill fra Steam, er den offisielle Steam Link-appen enkel og gratis. Det er derfor et godt sted å starte.