Problemer med PC-en? Slik fikser du feil med grafikkortet
Det kan være frustrerende når Windows-PC-en ikke oppfører seg som den skal. Systemet kan plutselig henge seg opp, uten at du forstår hvorfor. Tenk deg at du er midt i en viktig oppgave, og så fryser alt. 🙄 Det er umulig å fortsette arbeidet, og du får heller ikke startet maskinen på nytt. I slike situasjoner er det på tide å feilsøke. En slik plutselig «frysning» kan skyldes feil skjermoppløsning, for lite RAM, korrupte filer, eller problemer med selve grafikkortet.
Lurer du på hvorfor maskinen plutselig kollapser midt i arbeidet? Da må du først forstå hva et grafikkort er, og hvordan det fungerer i PC-en eller den bærbare datamaskinen din.
Hva er et grafikkort?
Et grafikkort, også kjent som skjermkort eller videoadapter, er et utvidelseskort som primært har som oppgave å generere bilder som vises på skjermen. Grafikkenheten, eller GPU (Graphics Processing Unit), er hovedkomponenten i grafikkortet og står for selve beregningene.
Et defekt grafikkort kan være årsaken til systemkrasj. Heldigvis pleier et grafikkort å gi deg noen tidlige varsler før det slutter å fungere helt. La oss se på hvordan grafikkortet signaliserer at det er i ferd med å svikte.
Symptomer på feil med grafikkortet
#1. Skjermproblemer
Et grafikkort begynner å skape problemer når du ser rare farger på hele skjermen. Skjermbildet kan bli forvrengt, eller du kan se striper eller linjer som ikke skal være der. Dette kan være et tegn på at grafikkortet har problemer.
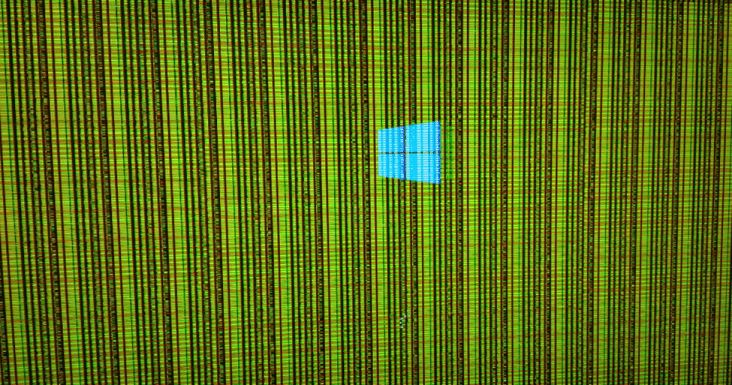
#2. Hakking
Når grafikkortet ikke fungerer som det skal, kan skjermbildet begynne å hakke. Skjermen kan plutselig fryse helt, og du finner ingen måte å komme deg ut av situasjonen på. Hvis hakkingen oppstår sammen med andre varseltegn nevnt nedenfor, er det stor sannsynlighet for at det er grafikkortet som er skyld i problemene.
#3. Blåskjerm
Hvis systemet stopper og du ser en tom blå skjerm, er det rimelig å anta at grafikkortet forårsaker problemer. Hver gang du starter oppgaver som krever mye grafikk, kan systemet fryse og en blåskjerm dukke opp.

Hvis du opplever noen eller alle av disse problemene, er det sannsynlig at grafikkortet trenger feilsøking.
Hvilke trinn kan du ta for å gjenoppta arbeidet og stoppe grafikkortet fra å skape problemer? La oss se på det.
Løsninger for å fikse problemer med grafikkortet
Start grafikkortet på nytt
Du kan bruke hurtigtasten Windows-tasten + Ctrl + Shift + B samtidig. Dette vil starte grafikkortet på nytt. Aktive apper eller spill vil ikke bli lukket under denne prosessen. Skjermen kan bli svart, og du kan høre et pip. Denne tastatursnarveien fungerer for alle grafikkort, både fra AMD og NVIDIA.
Avinstaller og reinstallér grafikkdriverne
For å feilsøke problemer kan du prøve å avinstallere og deretter reinstallere grafikkdriverne på maskinen din.
Du kan avinstallere grafikkdrivere via Enhetsbehandling, som er et panel som lar deg administrere enheter og drivere på systemet ditt.
Slik avinstallerer du en grafikkdriver:
- Trykk på Windows-tasten + R. Dette åpner «Kjør»-dialogboksen.
- I «Kjør»-boksen skriver du inn
devmgmt.msc. Trykk på enter for å åpne Enhetsbehandling. - Du får nå se en liste. Dobbeltklikk på kategorien «Skjermkort». En oversikt over alle aktive enheter vises. Høyreklikk på navnet på grafikkortet ditt, og velg «Avinstaller enhet».

- En bekreftelsesdialogboks dukker opp. Huk av for «Slett driverprogramvaren for denne enheten».
- Klikk på «Avinstaller».
Dette vil avinstallere grafikkdriveren fra maskinen din.
Deretter kan du bruke forskjellige metoder for å reinstallere grafikkdriveren.
Når avinstalleringen er fullført, kan du installere grafikkdriveren på nytt slik:
La Windows automatisk installere driveren
Etter avinstalleringen kan du starte maskinen på nytt, og Windows vil som regel installere grafikkdriveren automatisk. Vær imidlertid oppmerksom på at dette ikke alltid garanterer at du får den aller nyeste versjonen.
Reinstaller driveren med Driver Easy
Last ned Driver Easy-programvaren på maskinen din. Start appen og la den skanne systemet. Den vil finne drivere som forårsaker problemer, og vise et alternativ for å oppdatere dem. Du kan oppdatere grafikkdriveren(e) ved hjelp av appen.
Du kan følge en av metodene nevnt ovenfor for å reinstallere grafikkdriveren. Dette kan hjelpe grafikkortet å slutte å skape problemer.
Oppdater grafikkdriveren
En annen måte å løse problemer med grafikkortet på, er å oppdatere grafikkdriveren. Slik gjør du det:
- Trykk på Windows-tasten + R.
- En dialogboks åpnes. Skriv
devmgmt.msci boksen, og trykk enter.

- En liste over skjermkort dukker opp. Høyreklikk på navnet til grafikkortet ditt, og velg «Egenskaper».
- Velg «Drivere»-fanen i rullegardinmenyen. Klikk deretter på «Oppdater driver».
- Systemet vil be deg om å søke etter oppdaterte drivere.
- Følg instruksjonene på skjermen.
Grafikkdriveren vil nå bli oppdatert, og problemene kan være løst.
Tilbakestill grafikkortet fra BIOS

Tilbakestilling av grafikkortet fra BIOS kan også være et alternativ.
Slik tilbakestiller du grafikkortet fra BIOS:
- Start maskinen på nytt. Trykk på Esc-tasten på tastaturet. En melding vil be deg om å trykke «F10» for å starte prosessen.
- Trykk F10 to ganger for å starte BIOS-oppsettet. En rullegardinmeny vises. Velg «Advanced Chipset Features». Du kan bruke piltastene for å navigere.
- En ny liste med alternativer vises. Velg «Video BIOS Cacheable».
- Trykk på + og – tastene for å aktivere BIOS-innstillingen.
- Trykk F10 på tastaturet. Klikk «Ja» i bekreftelsesdialogboksen. Dette vil tilbakestille grafikkortet i BIOS.
Konklusjon
Dette er trinnene du kan følge for å tilbakestille, reinstallere eller feilsøke problemer med grafikkortet. Etter å ha prøvd disse metodene, bør grafikkortet fungere som det skal. Hvis problemet vedvarer, bør du søke profesjonell hjelp, da årsaken kan være andre faktorer enn selve grafikkortet.
Du kan også undersøke hvordan du fikser feilen «skjermdriveren sluttet å svare».