Microsofts flislagte operativsystem mottok sin andre store oppdatering forrige uke da tech-titanen ga ut den nye Windows 8.1 Update 1 til offentligheten. For de som gikk glipp av dekningen vår, har oppdatering 1 brakt flere nye funksjoner til bordet, for eksempel muligheten til å feste Windows Store-apper til oppgavelinjen, appinstallasjonsvarsler, tittellinjer, blant annet. En ekstra endring er introduksjonen av en ny kontekstmeny på startskjermen. Denne kontekstmenyen inneholder alternativer for å feste og løsne, endre størrelse og avinstallere apper og andre elementer, som tidligere var tilgjengelige fra App Bar. Annet enn det har Microsoft også endret måten flere fliser er valgt på startskjermen. I denne guiden vil vi vise deg hvordan du velger flere fliser via to forskjellige metoder i oppdatering 1.
Innholdsfortegnelse
Litt om App Bar først
Da vi gjennomgikk Windows 8.1 Update 1, viste vi deg hvordan ting har endret seg i moderne brukergrensesnittmiljø. I tillegg til de nye strøm- og søkealternativene, bruker startskjermen også en skrivebordstilt kontekstmeny som lar brukere få tilgang til alternativer som pin og løsne fliser fra startskjermen eller oppgavelinjen, avinstallere apper eller endre størrelse osv. Før Oppdatering 1 var alle disse alternativene tilgjengelige fra App Bar nederst. Med det i bakhodet har ikke Microsoft fjernet det helt, og du kan fortsatt få tilgang til det hvis du vil. Dette er hvordan.
Når du er på startskjermen, kan app-linjen ganske enkelt aktiveres ved å trykke på mellomromstasten på tastaturet. Dette er den samme metoden som brukere kan bruke for å hente frem applinjen i Windows 8 eller 8.1. Etter å ha gjort det, kan du enkelt få tilgang til alle alternativene som er tilstede i kontekstmenyen direkte fra bunnen av skjermen.

Metode 1 For å velge flere fliser
Den første metoden for å velge flere fliser er veldig enkel. Når du har aktivert App Bar, kan du ganske enkelt høyreklikke på ønsket flis for å starte flere valg. Den valgte flisen er merket, noe som betyr at den er lagt til i utvalget ditt. Du kan deretter utføre andre handlinger på de valgte flisene fra selve applinjen.
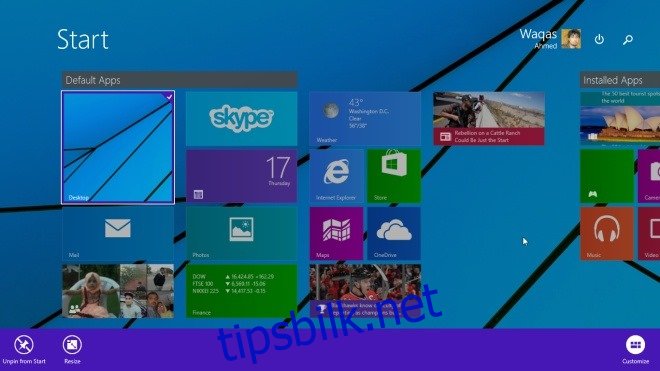
Metode 2 For å velge flere fliser
Det er faktisk en annen måte å påberope seg flere fliser uten å ta opp App Bar først.
Før oppdatering 1 kunne brukere høyreklikke på en flis og deretter venstreklikke på andre fliser for å starte flere valg. Men siden Update 1, høyreklikker du på en flis, får du faktisk opp kontekstmenyen (les funksjonsguiden vår for Windows 8.1 Update 1 for flere detaljer).
Når det er sagt, er den enkleste måten å velge flere fliser ved å trykke og holde nede «CTRL-tasten» og deretter venstreklikke på de ønskede flisene. Det er samme metode som du bruker til å velge flere elementer i skrivebordsmodus.
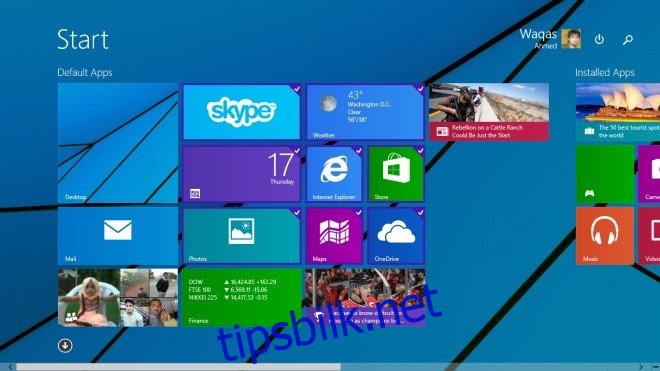
Etter å ha valgt fliser med CTRL-tasten, kan du flytte flisene rundt eller høyreklikke på en flis fra utvalget for å få tilgang til alternativer i kontekstmenyen.
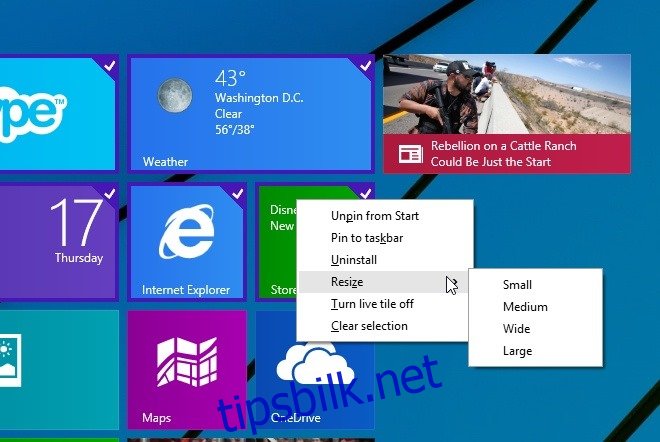
[via: AskVG]

