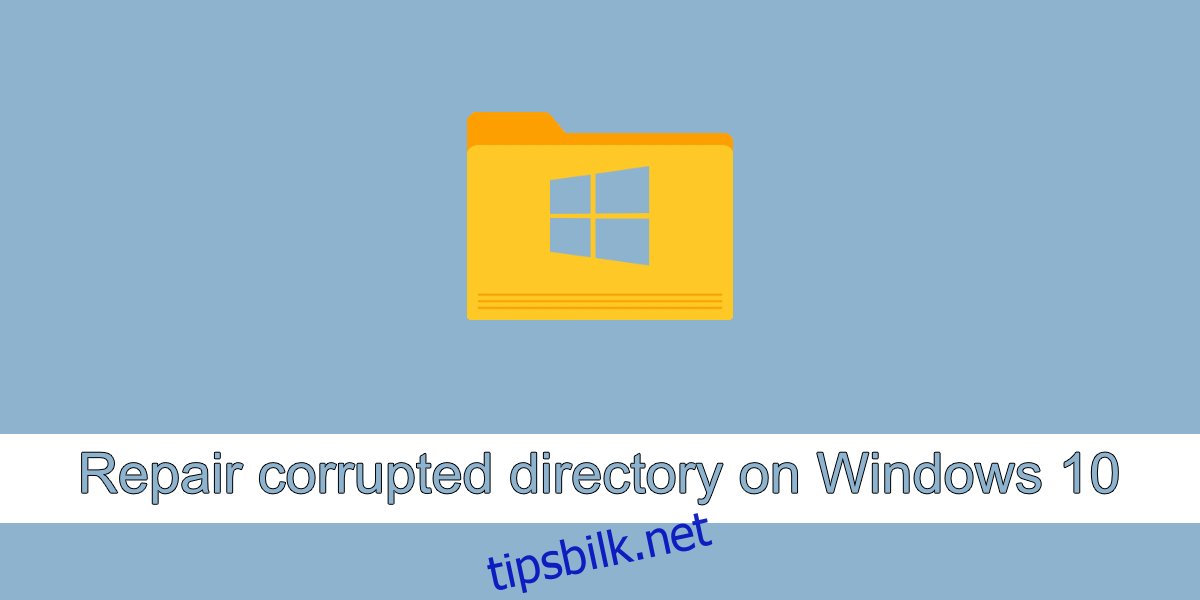Filer som er lagret på en disk kan bli ødelagt. Korrupsjonen kan skje når en bruker flytter filer fra ett sted til et annet, når brukeren lagrer endringer i filen, eller når brukeren prøver å redigere filen i et annet program enn det den ble opprettet i. På samme måte som filer kan være ødelagt, det samme kan kataloger, dvs. mapper.
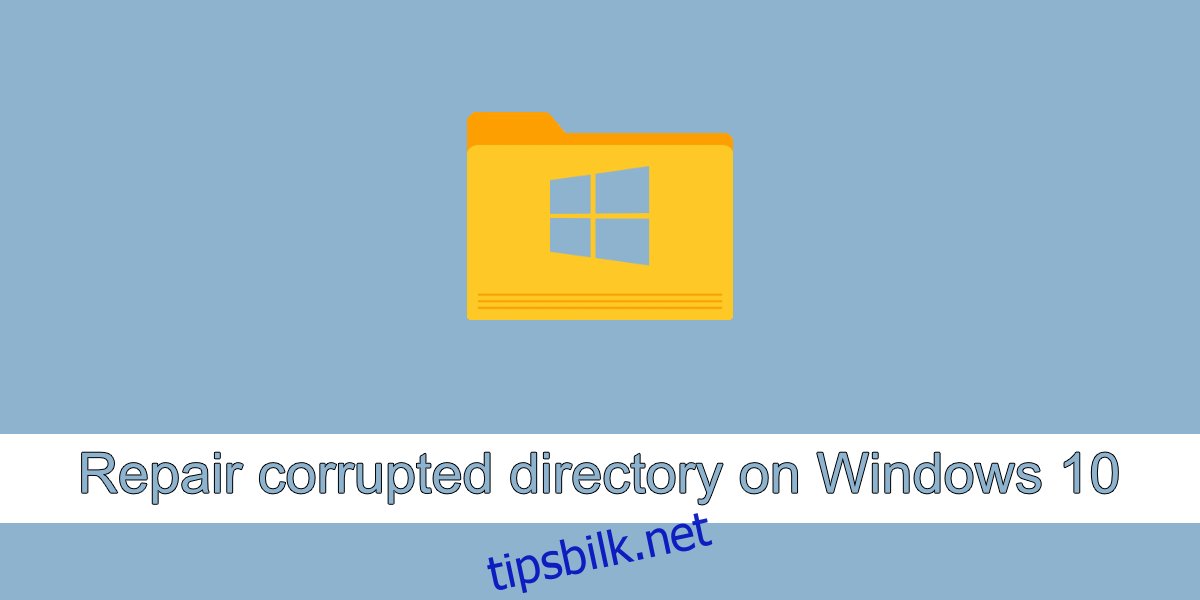
Innholdsfortegnelse
Reparer ødelagt katalog på Windows 10
Hvis en mappe har blitt ødelagt, er det fortsatt en sjanse for at du kan fikse den og gjenopprette filene som er lagret i den. Det finnes verktøy du kan bruke til å fikse en katalog, men de er ofte betalte verktøy som ikke garanterer at mappen og innholdet vil bli gjenopprettet eller de ødelagte elementene vil bli fikset. Her er noen ting du kan prøve for å reparere en ødelagt katalog på Windows 10.
1. Kjør DISM-verktøyet
DISM-verktøyet kan fikse korrupte kataloger forutsatt at de er Windows 10-kataloger, dvs. systemmapper.
Åpne ledetekst med administratorrettigheter.
Kjør denne kommandoen: DISM.exe /Online /Cleanup-image /Restorehealth
La kommandoen fullføre og prøv å få tilgang til mappen.
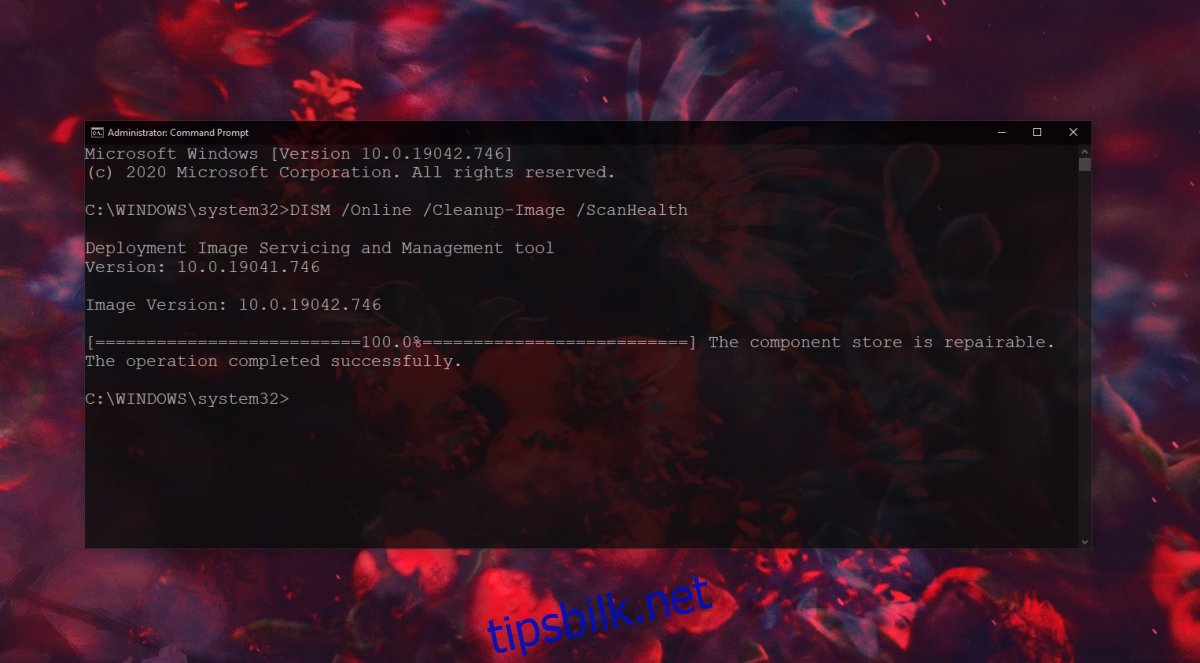
2. Kjør SFC-skanning
Bruk SFC-skanneverktøyet til å sjekke filer for korrupsjon og fikse dem.
Åpne ledetekst med administratorrettigheter.
Kjør denne kommandoen: sfc /scannow.
Start systemet på nytt etter at kommandoen er fullført.
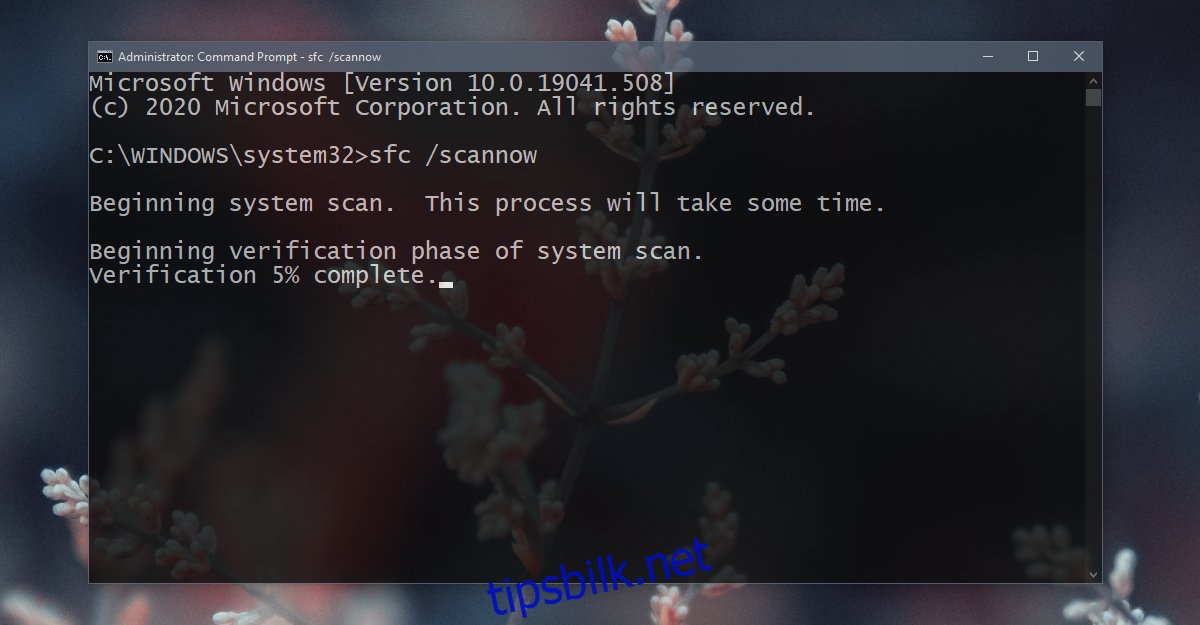
3. Kjør sjekkdiskverktøy
Sjekk disken for feil og fiks dem. Noen ganger er det ikke selve dataene som er korrupte, men noe galt med hvordan filene er lagret eller hvordan de får tilgang.
Åpne ledetekst med administratorrettigheter.
Kjør denne kommandoen: chkdsk /f D:
Få tilgang til katalogen etter at kommandoen er fullført.
Merk: hvis den ødelagte katalogen er på C-stasjonen eller Windows-stasjonen, må du kjøre sjekkdiskverktøyet fra utenfor Windows 10. Bruk feilsøkingsmenyen i Windows 10 for å kjøre ledetekst og kjør deretter sjekk disk-kommandoen for C. kjøre.
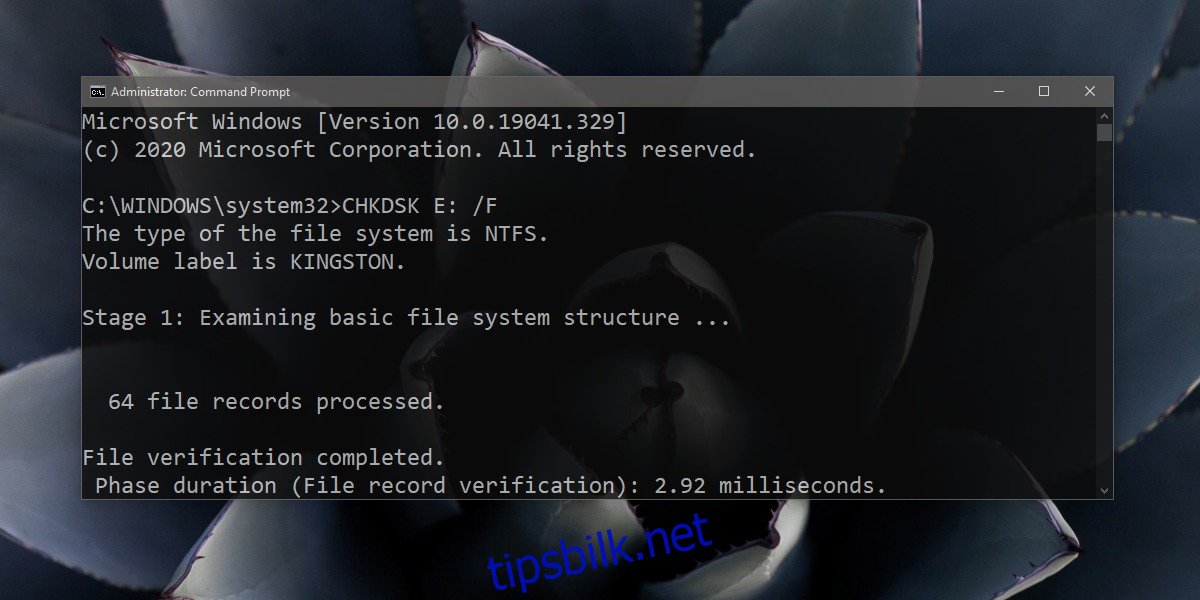
4. Formater ekstern stasjon
Hvis dette problemet oppstår når du prøver å få tilgang til ekstern lagring, f.eks. en stasjon som er koblet til systemet ditt, må du kanskje formatere stasjonen. Hvis det er data på stasjonen, vil de gå tapt.
Trykk på Win+R-snarveien for å åpne kjøreboksen.
I kjøringsboksen skriver du inn diskmgmt og trykker på Enter.
Høyreklikk delen som sier ikke-allokert plass på den eksterne stasjonen og velg nytt Enkelt volum.
Klikk på Neste og angi en størrelse for volumet.
Tildel den en bokstav og formater den på NTFS-systemet.
Når prosessen er fullført, koble fra og koble til stasjonen igjen.
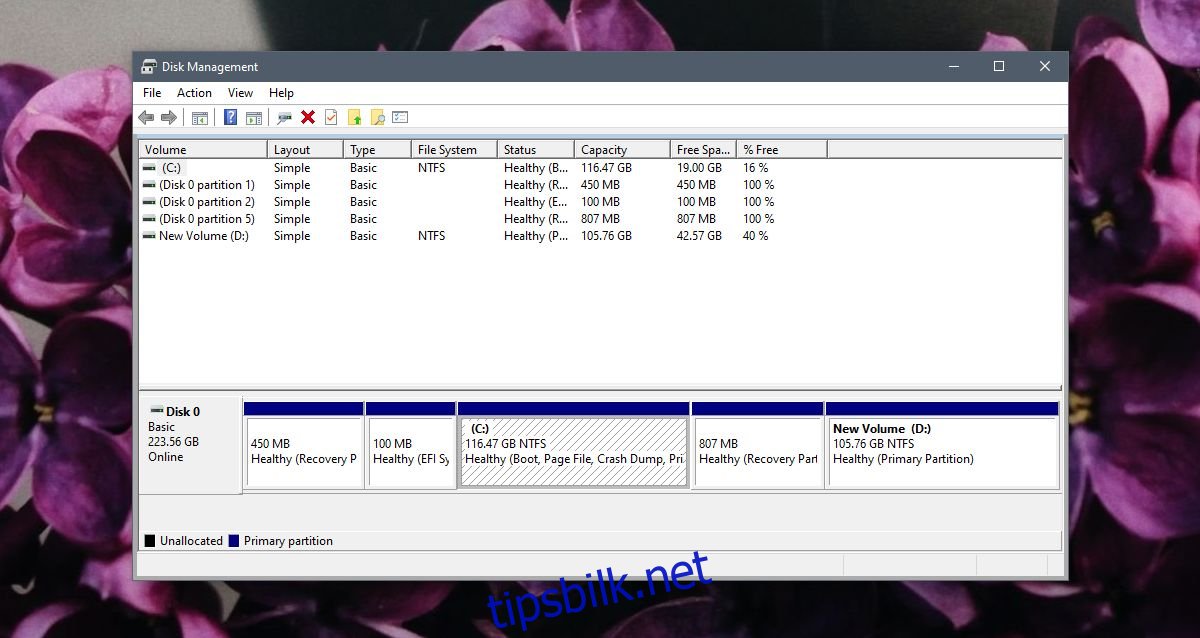
5. Start opp til sikkermodus
Prøv å få tilgang til stasjonen eller mappen i sikkermodus. Det er mulig at apper du kjører på systemet i normal modus forårsaker problemer med katalogen.
Åpne Start-menyen og klikk på strømknappen.
Hold nede Shift-tasten og klikk på Start på nytt.
Gå til Feilsøking>Avanserte alternativer>Oppstartsinnstillinger>Start på nytt.
Velg alternativet for sikker modus og start systemet på nytt.
Prøv å få tilgang til mappen.
Merk: Hvis du får tilgang til mappen i sikkermodus, sikkerhetskopierer du innholdet.
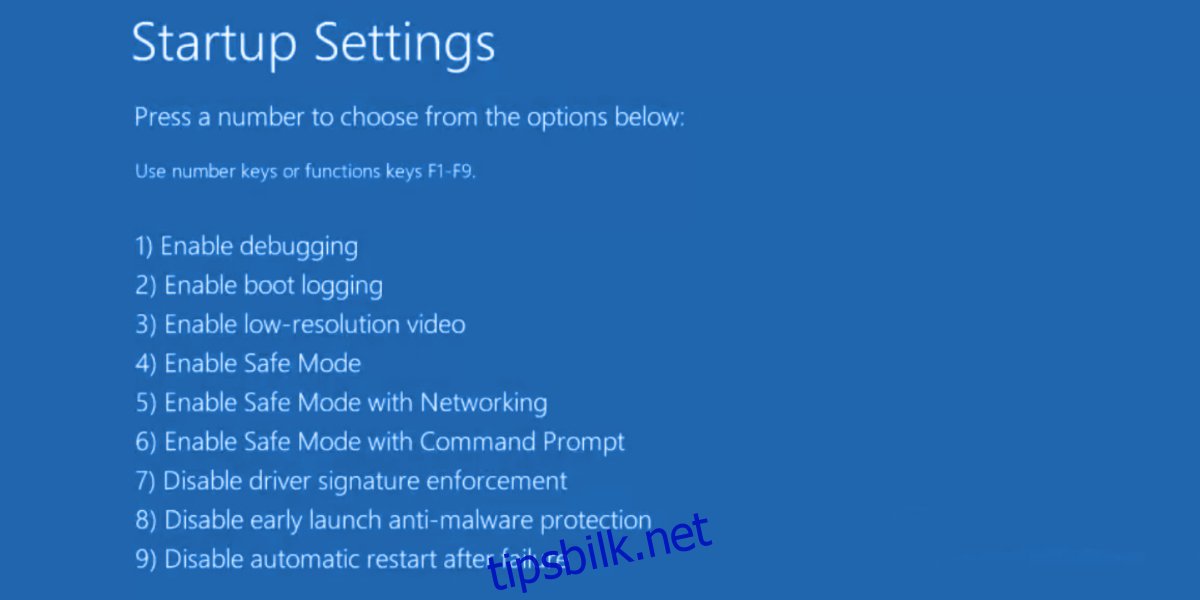
6. Ny brukerkonto
Prøv å opprette en ny brukerkonto. Systemfilkorrupsjon kan komme til et punkt når både SFC-skanneverktøyet og DISM-verktøyet ikke klarer å reparere det. Når du oppretter en ny konto, får du et nytt Windows 10-oppsett.
Åpne Innstillinger-appen med Win+I-hurtigtasten.
Gå til kontoer.
Velg kategorien Familie og andre brukere.
Klikk på Legg til noen andre til denne PC-en.
Opprett en lokal konto.
Logg på med den lokale kontoen og åpne mappen.
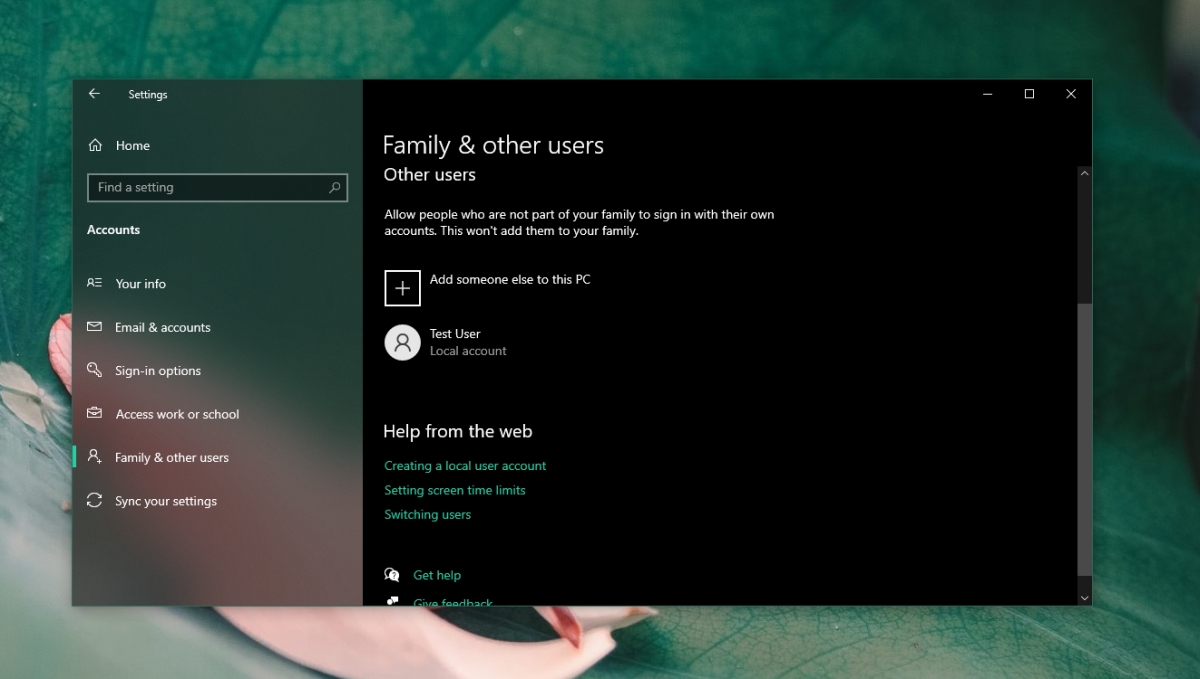
Konklusjon
En korrupt mappe kan ikke alltid fikses. Hvis du ikke har noen sikkerhetskopier av mappen, kan du prøve å bruke apper som kan fikse det, men du bør administrere forventningene dine. Det kan fortsatt være noe tap av data. Hvis du ofte får problemer med å få tilgang til kataloger, kan det hende at harddisken nærmer seg slutten av levetiden. Få den sjekket og bytt den ut.