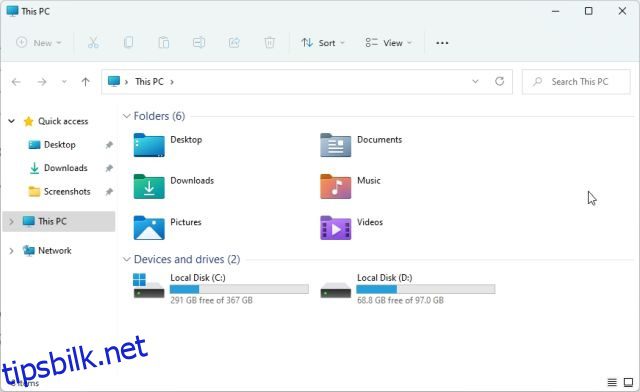Hvis du prøver å finne systemmapper som Temp for å slette midlertidige filer og mapper fra Windows 11, er sjansen stor for at du må aktivere skjulte filer og mapper i Windows 11 for å gjøre dem synlige. På samme måte, hvis du ønsker å endre en filtype, må du vise filtypene i Windows 11. Denne innstillingen er deaktivert som standard, så du må aktivere den manuelt. På det notatet, la oss gå videre og lære hvordan du kan vise filutvidelser i Windows 11. Dette vil vise filtypen som .zip, .pdf, .mp4, .png, etc., ved siden av hver fil, og du kan åpne dem med et passende program. Så uten forsinkelser, la oss hoppe til guiden.
Innholdsfortegnelse
Vis filutvidelser i Windows 11 (2022)
I denne veiledningen har vi inkludert fire metoder for å vise filutvidelser i Windows 11. Du kan aktivere filtype for hver fil fra Filutforsker, Innstillinger, Filutforsker-alternativer og kommandoprompt. Utvid tabellen nedenfor for å sjekke ut metoden du finner egnet.
Vis filutvidelser i Windows 11 fra filutforsker
1. Først åpner du Filutforsker på Windows 11. Du kan bruke Windows 11-tastatursnarveien «Windows + E» for å åpne Filutforskeren umiddelbart.
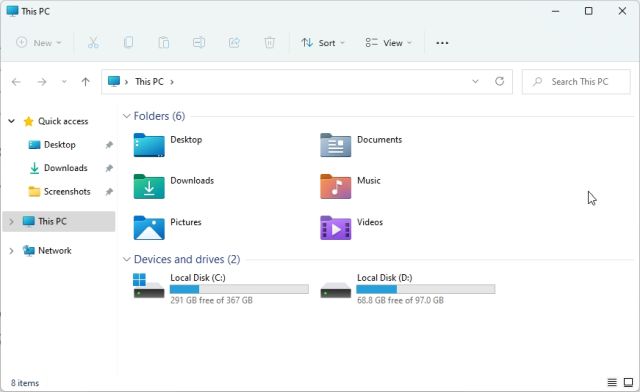
2. Klikk deretter på «Vis» i toppmenyen og velg «Vis».

3. Klikk deretter for å aktivere «Filnavnutvidelser».

4. Dette vil aktivere filutvidelser i Windows 11. Åpne en mappe med forskjellige filer, og her vil du se filtypene knyttet til den aktuelle filtypen. For eksempel viser ZIP-filen .zip, PDF-filen viser .pdf og mer.

5. Hvis du vil endre filtype, kan du velge filen og trykke «F2» for å gi nytt navn til filen. Nå, endre filtypen som du ønsker.

6. I tilfelle du ønsker å skjule filtypene i Windows 11, start Filutforsker igjen og åpne Vis -> Vis i toppmenyen. Deaktiver deretter «Filnavnutvidelser», og du er ferdig.

Vis filutvidelser i Windows 11 fra mappealternativer
1. Du kan også aktivere en enkel innstilling i Mappealternativer for å vise filutvidelser i Windows 11. Åpne Filutforsker og klikk på menyen med tre prikker i toppmenyen. Her klikker du på «Alternativer».

2. Bytt deretter til «Vis»-fanen i popup-vinduet og bla ned. Her fjerner du merket for «Skjul utvidelser for kjente filtyper» og klikker på «OK».

3. Åpne nå en mappe med ulike filtyper, og Windows 11 vil vise filtypene ved siden av hver fils navn.

4. For å skjule filtypene i Windows 11, åpne Mappealternativer igjen og aktiver avmerkingsboksen for «Skjul utvidelser for kjente filtyper». Klikk nå «OK» for å skjule den kjente filtypen i Windows 11.

Vis filutvidelser i Windows 11 fra Windows-innstillinger
Innstillinger-appen lar deg også vise filtyper i Windows 11. Følg trinnene nedenfor for å aktivere den:
1. Trykk først «Windows + I» for å åpne Innstillinger-appen med en gang. Deretter går du til «Personvern og sikkerhet» fra venstre sidefelt og åpner delen «For utviklere» i høyre rute.

2. Rull deretter ned og se etter alternativet «Endre innstillinger for å vise filutvidelser» under «Filutforsker». Klikk på «Vis innstillinger» ved siden av.

3. Dette vil åpne mappealternativene, det samme vinduet der vi gjorde endringer i metoden ovenfor. Her, deaktiver avmerkingsboksen for «Skjul utvidelser for kjente filtyper» og klikk på «OK».

4. Nå vil filtyper være synlige på din Windows 11 PC.

Vis filutvidelser i Windows 11 ved hjelp av ledetekst
Til slutt kan du bruke kommandoprompt for å se filutvidelser i Windows 11. Det er et av de beste CMD-tipsene og triksene vi har dekket tidligere. Slik fungerer det:
1. Trykk på Windows-tasten og skriv «cmd». Her klikker du på «Kjør som administrator» i høyre rute. Hvis du alltid ønsker å åpne apper med administratortillatelse, følg vår tilknyttede guide.

2. Deretter limer du inn kommandoen nedenfor i CMD-vinduet og trykker Enter. Dette vil legge til registernøkkelen for å vise filtyper i Windows 11. For flere slike beste registerhack i Windows 11, gå over til artikkelen vår.
reg add HKCUSoftwareMicrosoftWindowsCurrentVersionExplorerAdvanced /v HideFileExt /t REG_DWORD /d 0 /f

3. Og så har du det! Du kan nå se filtypen i Windows 11.

Vis filtype i Windows 11 som standard
Så det er hvordan du kan vise filtypen i Windows 11 for forskjellige filformater. Jeg har alltid filtypene slått på slik at jeg lett kan vite om filtypene og åpne det bestemte filformatet med et dedikert program. Uansett, det er alt fra oss. Hvis du vil lære mer om slike skjulte Windows 11-funksjoner, kan du gå gjennom vår uttømmende artikkel. Og for å lære om de beste Windows 11-appene, gå til vår utvalgte liste. Til slutt, hvis du har spørsmål, gi oss beskjed i kommentarfeltet nedenfor.