Windows 11 introduserer en avansert utklippstavlefunksjon som går utover den tradisjonelle en-elements-håndteringen. Den lagrer en omfattende historikk over kopierte elementer, inkludert tekst, bilder og filer. Denne historikken kan også synkroniseres på tvers av dine Windows-enheter, både Windows 10 og Windows 11.
Utforsk utklippstavleloggen i Windows 11
Standard utklippstavler på datamaskiner lar deg typisk kun lagre ett element av gangen. Windows 11 tilbyr imidlertid en utvidet funksjonalitet i form av utklippstavlelogg. Selv om den fungerer sammen med standard utklippstavle, gir den deg tilgang til en historikk over tidligere kopierte elementer. Du kan enkelt bla gjennom historikken og lime inn tidligere kopierte elementer med bare ett klikk.
Slik aktiverer du utklippstavleloggen i Windows 11
Følg disse trinnene for å slå på utklippstavleloggen i Windows 11:
Åpne Innstillinger-applikasjonen ved å trykke Win+I.
Naviger til «System»-fanen i venstre kolonne.
Velg «Utklippstavle» i det høyre panelet.
Aktiver bryteren for «Utklippstavlehistorikk».
Nå vil alle kopierte elementer bli lagret i historikken.
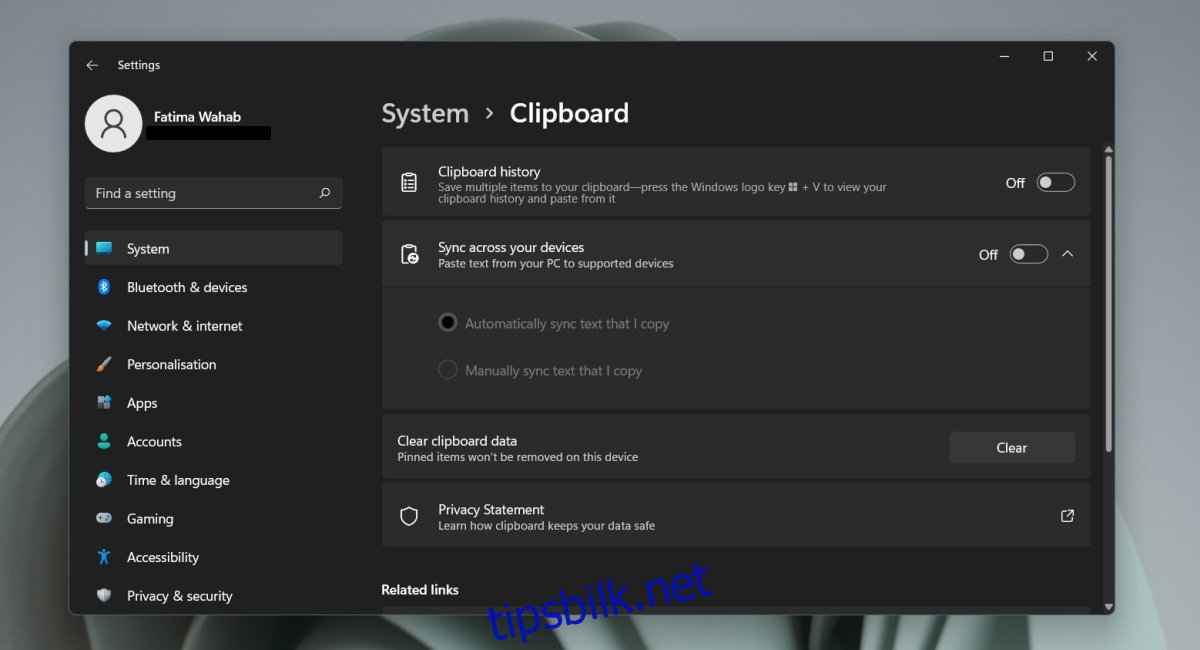
Vis utklippstavleloggen i Windows 11
Når utklippstavleloggen er aktivert, kan du få tilgang til alle dine tidligere kopierte elementer. For å se listen over kopierte elementer, trykk Win+V. Dette åpner vinduet for utklippstavleloggen.
Du kan velge å «feste» elementer til toppen av loggen ved å klikke på knappenål-ikonet. Dette er nyttig for elementer du bruker ofte. Du kan lime inn elementene ved å bruke den vanlige Ctrl+V snarveien.
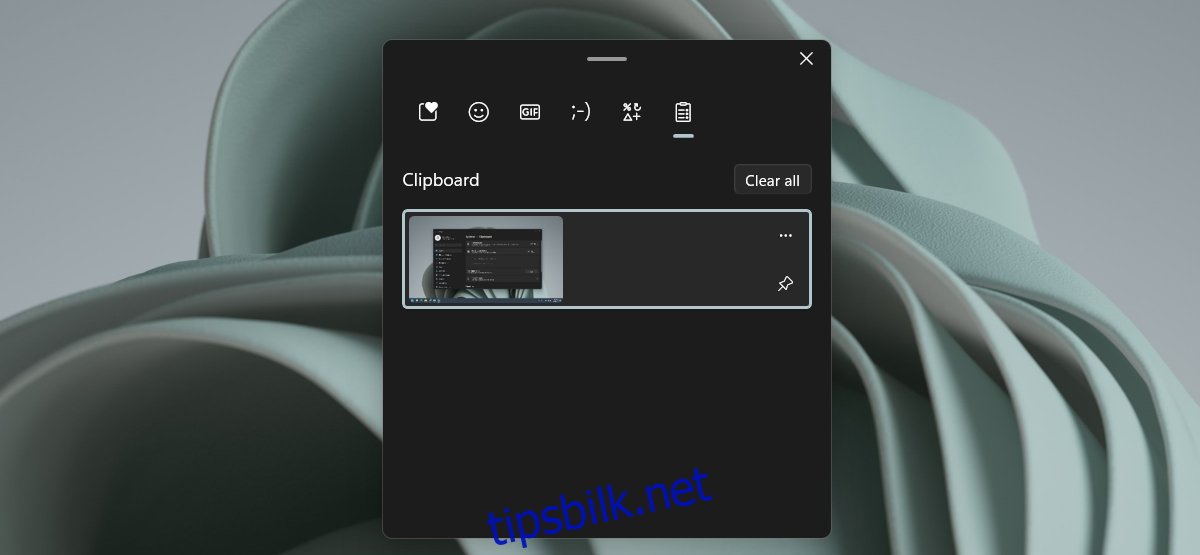
For å slette et element fra loggen, klikk på «flere alternativer»-knappen øverst til høyre i elementet, og velg «slett»-ikonet.
Viktig å merke seg
Det er viktig å være oppmerksom på hva du kopierer til utklippstavlen når utklippstavleloggen er aktivert. Vanligvis kan sensitiv informasjon, som for eksempel et kredittkortnummer, fjernes fra utklippstavlen ved å kopiere noe annet eller ved å tømme utklippstavlen. Med utklippstavlelogg er ikke dette tilstrekkelig. Du må manuelt gå inn i loggen og fjerne det aktuelle elementet. Husk derfor å være forsiktig med sensitiv informasjon.
Oppsummering
Hvis du ønsker å synkronisere utklippstavleloggen på tvers av flere enheter, må du knytte en Microsoft-konto til systemet ditt og de andre enhetene du vil synkronisere med. Denne funksjonen er valgfri, så du kan hoppe over å legge til en Microsoft-konto hvis du bruker en lokal konto og ikke ønsker å synkronisere utklippstavleloggen.