Det er virkelig frustrerende å oppleve at spillet lagger mens du spiller, spesielt når du får kommentaren «Du ble fullstendig overspilt, noob!» etter et nederlag. Lav FPS er fienden til konkurransespillere. Det er rett og slett umulig å konkurrere når skjermen hakker, viktig informasjon kommer for sent, og fiendtlige angrep treffer deg uten forvarsel.
Heldigvis finnes det flere metoder for å øke FPS (bilder per sekund) i spillene dine uten å måtte investere i en ny PC. Det avgjørende spørsmålet er imidlertid hva du er villig til å ofre for å oppnå dette.
Det kan virke irriterende, men det er sant. For å oppnå høyere FPS, må du enten redusere grafikkinnstillingene og andre visuelle effekter, eller presse PC-en hardere, noe som muligens kan redusere dens levetid.
Hva er et ideelt FPS-nivå?
Før vi går inn på hvordan du øker FPS, la oss definere hva FPS er og hvor mye du burde sikte på. Selv om høy FPS kan virke ideelt, er det ikke alltid nødvendig. Dette skyldes at FPS er begrenset av andre faktorer som skjermens oppdateringsfrekvens og det menneskelige øyets evne til å oppfatte FPS.
FPS (bilder per sekund) refererer til antallet bilder som vises på skjermen din i løpet av et sekund. Jo høyere FPS, jo jevnere vil spillopplevelsen være.
Generelt sett regnes 30 FPS som et minimum for å kunne spille. Det er ikke optimalt, men du kan fortsatt spille spillet. I reaksjonsbaserte spill kan 30 FPS være en hindring for konkurransedyktig spill.
60 FPS anses generelt som en jevn FPS som gir mulighet for konkurransedyktig spill. Siden det menneskelige øyet vanligvis bare kan skille mellom 30-60 FPS, er alt over dette en luksus.
I tillegg er FPS begrenset av skjermens oppdateringsfrekvens, der 60Hz er standarden for mange skjermer. Imidlertid kan spillskjermer ofte ha oppdateringsfrekvenser på 144Hz eller mer.
Siden vi jakter på høyere FPS, bør målet ditt være å nærme deg 60 FPS. Hvis FPS-en din er svært lav, bør du i det minste prøve å få den over 30 FPS for å gjøre spillet spillbart mens du vurderer en full oppgradering.
Hvis du er klar, la oss dykke dypere inn i hvordan du kan forbedre FPS-en i dine PC-spill.
Juster spillinnstillinger for bedre ytelse
Det første stedet du bør sjekke er selve spillet, ettersom endringer her kun vil påvirke dette spillet og ikke andre apper. De fleste grafikkintensive spill har spesifikke innstillinger som du kan justere for å forbedre ytelsen ved å redusere grafikk og andre visuelle elementer.
Mange av de tilgjengelige alternativene er vanlige på tvers av spill, så jeg vil forklare dem. Selv om det er noen ekstra alternativer å finjustere, vil du finne dem i de samme innstillingene.
Endre grafikkinnstillinger
I hovedmenyen eller i innstillingspanelet skal du finne et alternativ for video eller grafikk. Det vil typisk være en nedtrekksmeny eller en glidebryter som lar deg velge mellom ulike kvalitetsnivåer, fra høy til lav. Når du justerer kvaliteten her, vil grafikkalternativene automatisk skaleres opp eller ned.
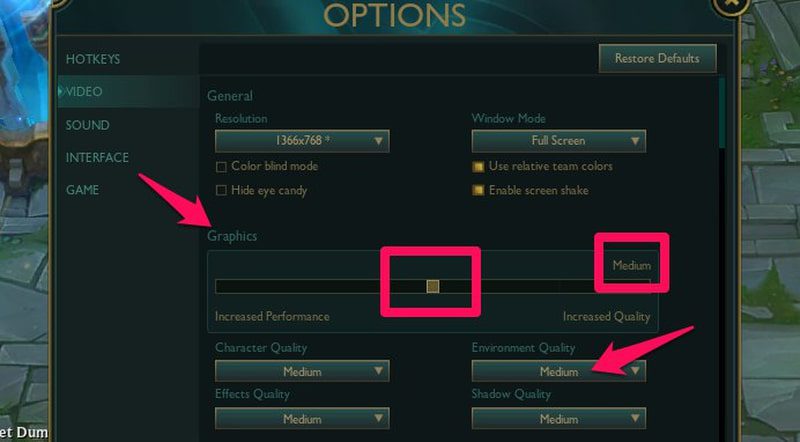
Start med å velge en lavere grafikkinnstilling og se hvordan dette påvirker FPS-en. Du kan fortsette å redusere grafikken til du oppnår ønsket FPS.
Hvis den lavere grafikken påvirker spillopplevelsen din negativt, for eksempel ved å gjøre effekter vanskelig å se, kan du justere relaterte grafikkinnstillinger individuelt.
For eksempel kan du øke effektkvaliteten eller miljøkvaliteten og se om dette løser problemet uten å påvirke FPS-en for mye.
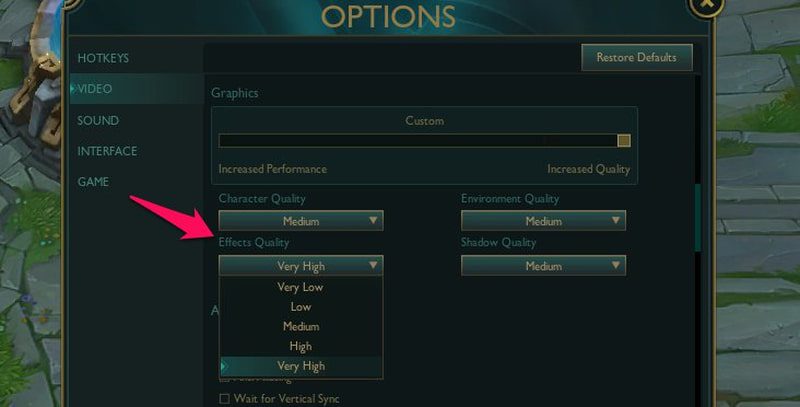
I tillegg til de grunnleggende grafikkinnstillingene, finnes det andre innstillinger som kan ha en positiv innvirkning på FPS-en. Noen av disse er listet opp nedenfor:
Vsync: Vertikal synkronisering synkroniserer spillets FPS med skjermens oppdateringsfrekvens for å unngå skjermriving. Dette kan begrense FPS til skjermens oppdateringsfrekvens eller lavere. Ved å deaktivere Vsync kan du potensielt forbedre FPS-en hvis den begrenser ytelsen.
Anti-Aliasing: Denne innstillingen forbedrer den visuelle kvaliteten ved å jevne ut taggete kanter. Denne prosessen krever imidlertid ekstra ressurser, så det å deaktivere Anti-Aliasing kan øke FPS.
Skyggekvalitet: Skygger gir spillene et bedre utseende, men de krever også mye ressurser. Reduser kvaliteten eller deaktiver skygger helt.
Visningsavstand: Dette er en annen ressurskrevende innstilling som ikke er avgjørende for selve spillingen. Å øke eller redusere denne innstillingen vil påvirke hvordan spillet gjengir fjerne objekter.
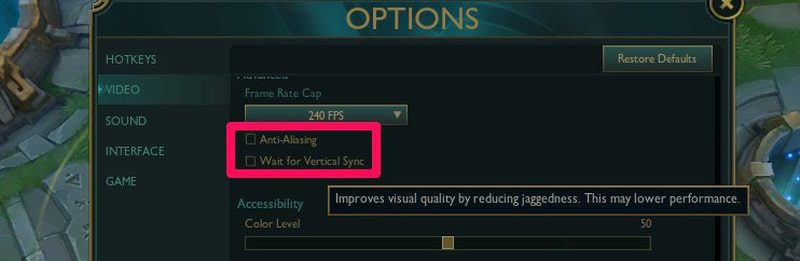
Avhengig av spillet kan det være mange andre alternativer du kan justere for å forbedre ytelsen. Disse finner du i video- eller grafikkinnstillingene.
Administrer grensesnittalternativer
Grensesnittalternativer kan også påvirke FPS når de er deaktivert. Imidlertid påvirker disse vanligvis selve spillopplevelsen, så det er risikabelt å gjøre endringer her. Du kan likevel deaktivere eller minimere mindre viktig informasjon for å få en liten FPS-boost.
Disse alternativene finner du vanligvis i innstillingene eller hovedmenyen under Grensesnitt. HUD-størrelse (heads-up display) er et alternativ som ikke påvirker spillingen i stor grad, men som kan bidra til å øke FPS. Prøv å redusere HUD-størrelsen så mye du komfortabelt kan.
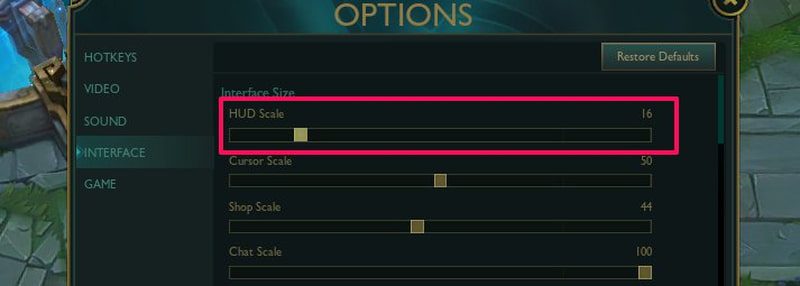
De fleste andre endringer er spillspesifikke, men noen mulige alternativer å deaktivere inkluderer å skjule NPC-helselinjer, ikke vise navn, skjule NPC-effekter, skjule skadetall og skjule alliert helse. I tillegg kan det hjelpe å deaktivere ulike typer animasjoner.
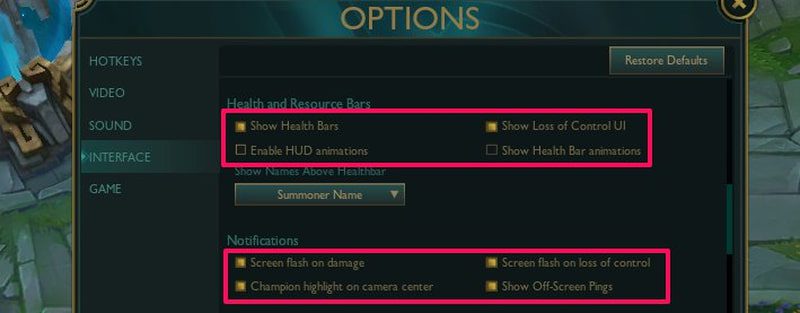
Reduser spilloppløsningen
Dette er et litt drastisk tiltak, men hvis du er desperat etter bedre FPS, kan dette øke FPS-en betydelig. Jo større skjermoppløsningen er, desto mer ressurser kreves for å kjøre spillet, da flere piksler må vises.
Du kan redusere oppløsningen i spillet for å forbedre FPS. Dette kan imidlertid føre til at spillet ser rart ut, og i noen tilfeller kan det til og med bli vanskelig å spille fordi det er for zoomet inn. Hvis det ikke påvirker spillingen for mye, er det verdt å prøve for å oppnå høyere FPS.
Oppløsningsalternativene finner du i video- eller grafikkinnstillingene. Bare velg en lavere oppløsning for å begynne å eksperimentere med den beste balansen mellom negativ påvirkning av spillopplevelsen og FPS-boost. For eksempel, hvis du bruker 1920×1080, kan du prøve å senke den til 1600×900 eller til og med 1366×768.
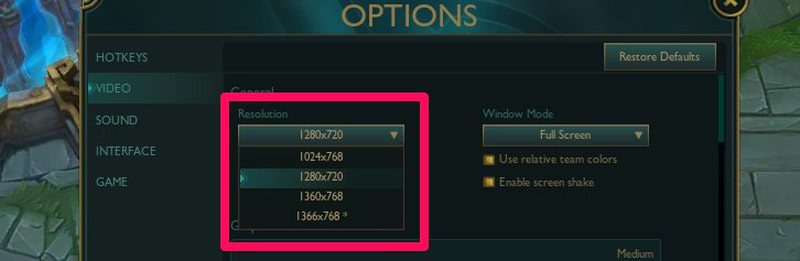
Bruk fullskjermmodus
Vindu, rammeløst og fullskjerm er tre forskjellige spillmoduser. For å få best mulig ytelse anbefales fullskjermmodus, da PC-en ikke trenger å gjengi skrivebordet eller andre Windows-relaterte elementer samtidig med spillet. Du finner dette alternativet i video- eller grafikkinnstillingene.
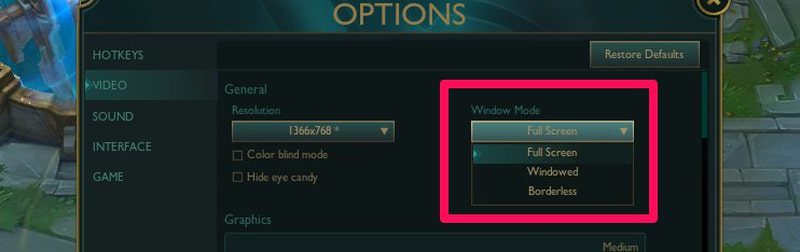
Optimaliser Windows for ytelse
Du kan også gjøre endringer i Windows for å sørge for at PC-en din yter sitt beste, og eventuelt deaktivere ressurskrevende funksjoner. Jeg har tidligere skrevet en guide om hvordan du kan oppnå best mulig ytelse i Windows. Du kan referere til den for alle store og små justeringer som kan forbedre Windows-ytelsen.
Jeg lister opp noen av de Windows-justeringene som har størst innvirkning på spill-FPS:
Velg en strømplan med høy ytelse
Windows strømalternativer har flere innstillinger for å administrere Windows-ytelsen. Ved å velge høy ytelse, vil Windows kjøre med maksimal ytelse. Det viktigste er at dette vil la CPU-en kjøre med 100% kraft, da andre alternativer kan begrense ytelsen.
I Windows 11-innstillingene, gå til System > Strøm og velg Beste ytelse i Strømmodus-alternativet. I eldre Windows-versjoner kan du åpne Kontrollpanel og gå til System og sikkerhet > Strømalternativer og velge Høy ytelse.
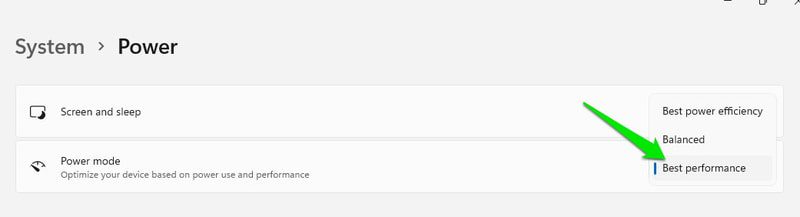
Finjuster grafikkortet for best ytelse
Alle grafikkortprodusenter tilbyr programvare for å administrere kortene sine. Disse programmene har vanligvis flere alternativer for å velge mellom ytelse og grafikkvalitet.
Jeg kan ikke gi nøyaktige instruksjoner siden hvert program har ulike alternativer og grensesnitt. Men hovedfokuset er å finne alternativer som lar deg velge mellom ytelse og kvalitet.
Du kan laste ned programvaren for kortprodusenten på nettet hvis den ikke allerede er installert. NVIDIA-brukere kan bruke NVIDIA Kontrollpanel eller GeForce Experience, AMD-brukere kan bruke AMD Radeon Software, og Intel Graphics Command Center er for Intel-brukere.
Aktiver Windows Spillmodus
Windows har en spillmodus som automatisk gjenkjenner spill når du spiller dem. Denne modusen allokerer alle systemressurser til spillet samtidig som den undertrykker bakgrunnsprogrammer.
Den stopper også varsler og andre nettverksrelaterte oppgaver som Windows eller driveroppdateringer. Dette forbedrer ikke bare FPS, men unngår også forstyrrelser og nettverksforsinkelser.
For å aktivere Spillmodus åpner du Innstillinger og går til Spill > Spillmodus. Her aktiverer du Spillmodus, og den vil automatisk være aktiv når du starter et spill.

Deaktiver Windows visuelle effekter
Hvis du ikke har noe imot å ofre noen Windows-animasjoner og -stiler, kan det å deaktivere visuelle effekter enkelt øke FPS-en. For å deaktivere visuelle effekter, trykk på Windows+R for å åpne Kjør-dialogboksen og skriv sysdm.cpl for å åpne Systemegenskaper.
Gå til Avansert-fanen og åpne Innstillinger under Ytelse.
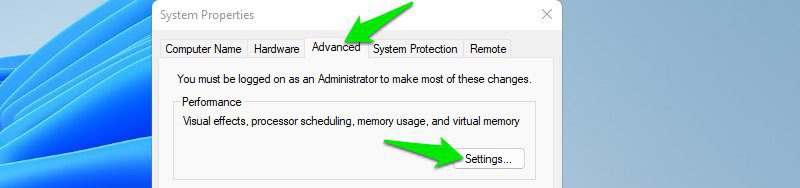
Velg deretter Juster for beste ytelse for å deaktivere alle visuelle effekter.
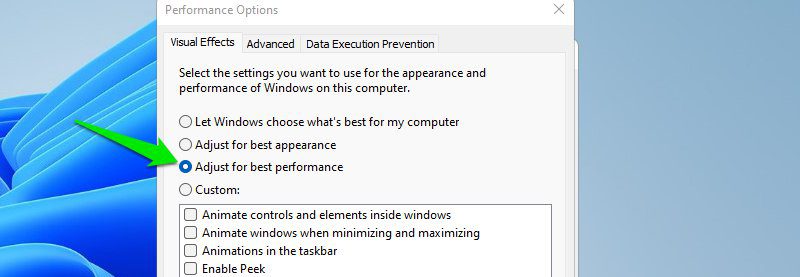
Reduser Windows skjermoppløsning
Akkurat som med å redusere oppløsningen i spillet, kan dette redusere Windows-belastningen på systemressursene, noe som gir mer ressurser til spillet. Høyreklikk hvor som helst på skrivebordet og velg Skjerminnstillinger.
Her kan du skalere ned skjermoppløsningen for å finne den rette balansen.
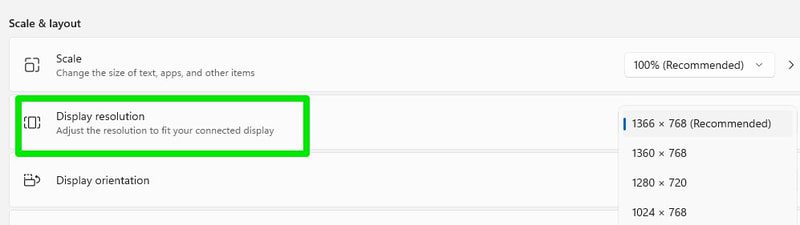
Bruk tredjepartsverktøy
Det finnes mange tredjepartsapper som kan bidra til å øke FPS-en, enten direkte eller indirekte. Nedenfor er noen gode alternativer:
#1. Razor Cortex
Razor Cortex gjør mer enn bare å øke FPS, men jeg fokuserer på funksjonene som forbedrer FPS. Det er hovedsakelig tre måter Razor Cortex kan hjelpe deg med å øke FPS:
Boost spill: Når du starter et spill, kan du aktivere boosteren fra Game Booster-fanen. Dette vil begrense bakgrunnsprosesser, aktivere/deaktivere funksjoner som påvirker spillingen, og sørge for at PC-en kjører med maksimal kraft, med alle ressurser dedikert til spillet.
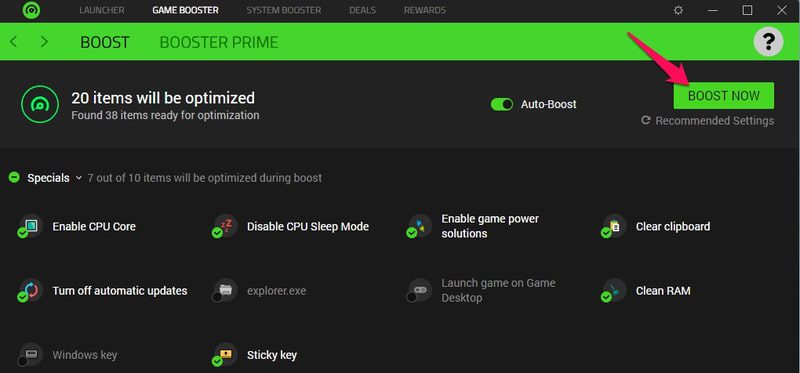
Booster Prime: For kjente spill kan dette alternativet automatisk justere innstillingene i spillet for å øke FPS så mye som mulig. Du justerer bare en glidebryter for å velge mellom kvalitet og ytelse, og programmet vil automatisk bruke endringene. Det kan til og med justere innstillinger som ikke er tilgjengelige i spillets egne innstillinger.
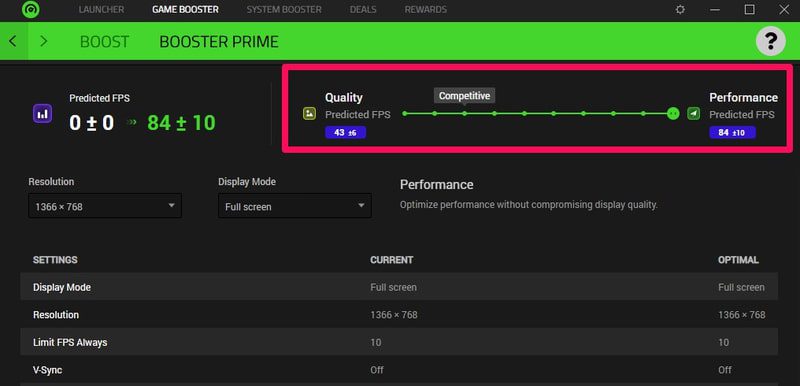
Øk Windows-ytelsen: I System Booster-fanen kan du bruke dusinvis av endringer som kan øke Windows-ytelsen. Disse endringene påvirker Windows ressursadministrasjon, nettverkseffektivitet, visuelle effekter og Windows-tjenester.
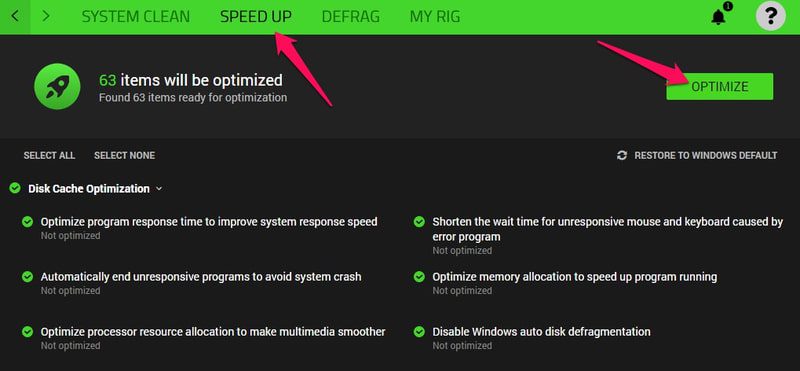
Alle disse endringene har en tilbakestillingsknapp slik at du kan angre dem når du vil.
#2. IObit Advanced SystemCare
Mens Razor Cortex kan øke ytelsen, kan IObit Advanced SystemCare holde PC-en ren for å forhindre at søppeldata påvirker ytelsen og holde alt oppdatert.
Programmet har både manuelle og automatiske metoder for å slette søppeldata. Jeg anbefaler å bruke den manuelle metoden, da du kan velge nøyaktig hvilke data du vil slette, og bruke ekstra optimaliseringer i prosessen.
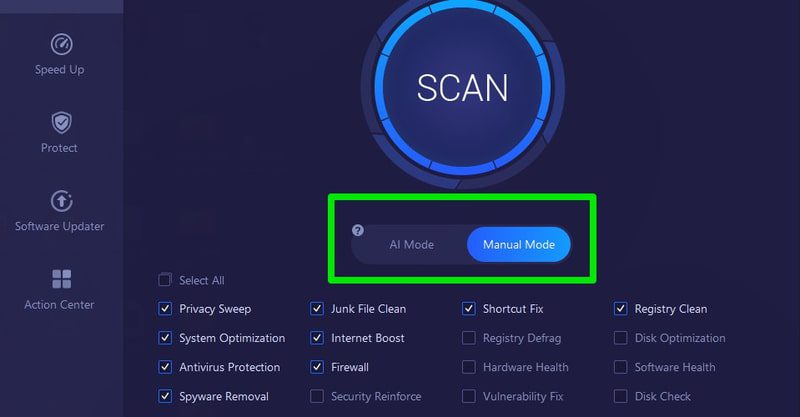
Den innebygde programvare- og driveroppdateringen sørger også for at PC-en din er i best mulig stand til å håndtere spill. Selv om det finnes noen spillforsterkende og Windows-ytelsesforbedrende funksjoner, er disse ikke like omfattende som Razor Cortex. Jeg anbefaler å bruke begge appene.
CCleaner er et annet verktøy av denne typen, men det er mer fokusert på rengjøring enn optimalisering.
#3. Process Lasso
Process Lasso gir deg full kontroll over CPU og RAM og optimaliserer dem ved ekstrem belastning. Siden du sliter med lav FPS, er det stor sannsynlighet for at CPU og RAM også fylles opp lett mens du spiller.
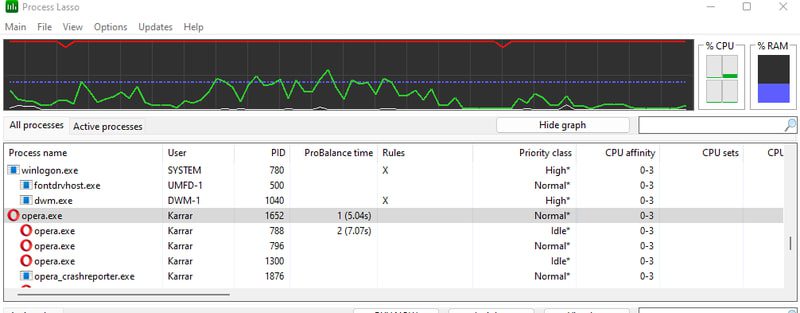
Denne appen administrerer automatisk prosesser for å hindre andre apper i å overta ressurser, og gir mer ressurser til forgrunnsprosesser. Den administrerer også RAM for å holde fokus på forgrunnsprosesser.
Du kan også justere CPU-affinitet, prioritet, I/O-prioritet og strømplanprioritet manuelt for å holde alle ressurser fokusert på det aktive spillet, og dermed øke FPS.
#4. MSI Afterburner
Jeg anbefaler ikke overklokking fordi det er skadelig for GPU-en, og kan føre til krasj. Men hvis du er desperat, kan du overklokke GPU-en litt for å få en betydelig FPS-boost.
Selv om dette kan gjøres ved å bruke den opprinnelige programvaren til grafikkortet, anbefaler jeg MSI Afterburner, ettersom det fungerer for alle kort, og du kan gjøre små justeringer.
Bare øk kjerneklokken og minneklokken med 15-20% av basisverdien, og du bør se en god forskjell i spillytelsen. Ikke overklokk maks selv som et eksperiment, da det kan krasje GPU/PC, og kan også skade GPU-en permanent.
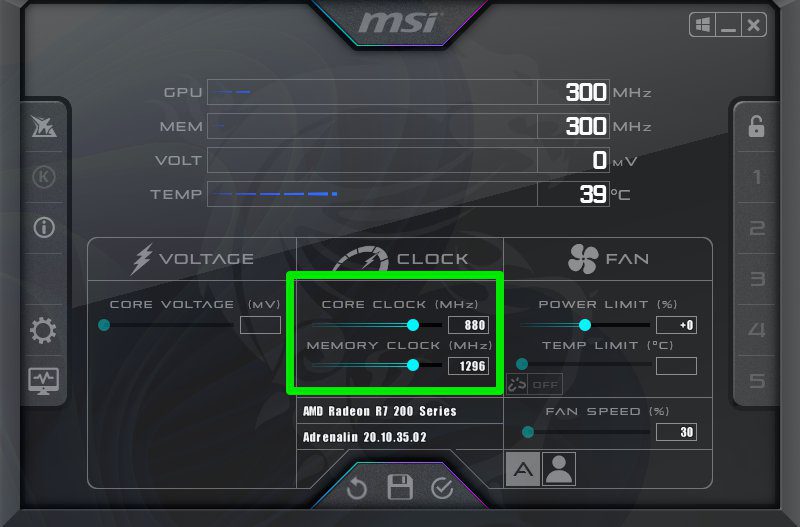
Jeg anbefaler også å begrense bildefrekvensen i spillets innstillinger til det du ønsker å oppnå, slik at GPU-en ikke trenger å jobbe hardere når høyere FPS ikke er nødvendig.
Tips for bedre ytelse
Nedenfor lister jeg opp noen tips og god praksis som kan bidra til å oppnå bedre FPS, eller i det minste en mer responsiv spillopplevelse:
Lukk andre apper
Når du starter spillet, bør du lukke alle andre apper, inkludert nettleseren. Du trenger alle tilgjengelige ressurser for spillet, så å lukke andre apper vil sikre at alle ressurser er dedikert til det. Sørg for at du sjekker systemstatusfeltet på oppgavelinjen og Oppgavebehandling for eventuelle skjulte apper som kjører.
Hold PC-en oppdatert
Sørg for at Windows er oppdatert til den nyeste versjonen og at maskinvaredriverne også er oppdatert. Oppdateringer inneholder mange ytelsesjusteringer og feilrettinger som kan påvirke FPS.
Ikke bruk app-overlegg
Selv om det er greit å ha en spillbooster-app som Razor Cortex åpen i bakgrunnen, bør du ikke bruke overlegg fra slike apper. Uansett om det er et spilloverlegg eller et overlegg fra en annen app, vil disse konkurrere direkte om ressurser med spillet.
Unngå overoppheting av maskinvare
Hvis du merker at FPS synker mens du spiller et spill, kan det skyldes overoppheting. Kontroller PC-ens maskinvaretilstand, og sørg for at den ikke overopphetes under bruk. Ved overoppheting vil PC-en automatisk redusere ytelsen for å kjøle seg ned.
Sjekk spillets fellesskap
Mange spill har skjulte triks og lovlige hack som kan bidra til å optimalisere ytelsen. Du kan komme i kontakt med spillets fellesskap på subreddit eller offisielle forum, be om hjelp, eller søke etter svar i eksisterende tråder.
Oppgrader individuell maskinvare
Du trenger ikke nødvendigvis en ny PC for å oppnå bedre FPS; det kan i de fleste tilfeller være nok å oppgradere riktig maskinvare. Det kan imidlertid være vanskelig å vite hva du skal oppgradere, siden hver maskinvare har ulik innvirkning på ytelsen. Nedenfor er en rask forklaring på hvilken ytelsesøkning hver viktig maskinvareoppgradering vil gi.
Oppgrader GPU
Oppgradering av GPU er den beste måten å få en FPS-boost. GPU er direkte ansvarlig for å gjengi grafikk, så en bedre GPU betyr bedre FPS. Hvis du bruker PC-ens innebygde GPU, vil det være en fordel å få en dedikert GPU, selv om den har lignende ytelse.
Å oppgradere til neste GPU-versjon av den du har, vil også være nok til å oppnå et betydelig løft.

Oppgrader CPU
Det er vanskeligere å oppgradere CPU, og en GPU-oppgradering bør være din prioritet. Hvis CPU-en din sliter med å kjøre komplekse spill, og du opplever krasj, vil ikke en GPU-oppgradering løse krasjproblemet.
Oppgrader RAM
RAM påvirker ikke FPS direkte, det er mer knyttet til respons. Hvis RAM-en din alltid er full, og du ikke får spillet til å fungere skikkelig, vil spillet ikke reagere eller hakke. Å få mer og bedre RAM kan hjelpe deg med å løse dette problemet.
Oppgrader HDD til SSD
Å få en SSD vil ikke hjelpe deg med FPS-en direkte. Det vil bare gjøre lastetidene mye raskere. SSD er et must for online spill som laster inn kart mens du spiller, fordi det ellers vil ta for lang tid å laste dem.
Totalt sett er GPU den viktigste komponenten å oppgradere når du bare vil ha mer FPS. Hvis du opplever krasj, manglende respons og hakking, kan andre komponenter være problemet og må oppgraderes.
Siste ord 🎮
Jeg foretrekker personlig å spille spill med lave til middels grafikkinnstillinger for å unngå plutselige FPS-fall i intense situasjoner, spesielt i MMO-er. Utviklere ekskluderer vanligvis ikke effekter som kan påvirke spillet selv med lavere kvalitet.
Hvis du fremdeles har problemer med FPS, kan det være på tide å vurdere en ny PC for gaming.