Dersom du nylig har anskaffet en ny SSD for å bytte ut din gamle harddisk og akselerere oppstarten av Windows 10, kan du støte på et problem der SSD-en ikke dukker opp på maskinen din. Det er ingen grunn til bekymring hvis du ikke får tilgang til filene dine, da dette er et problem som kan løses.
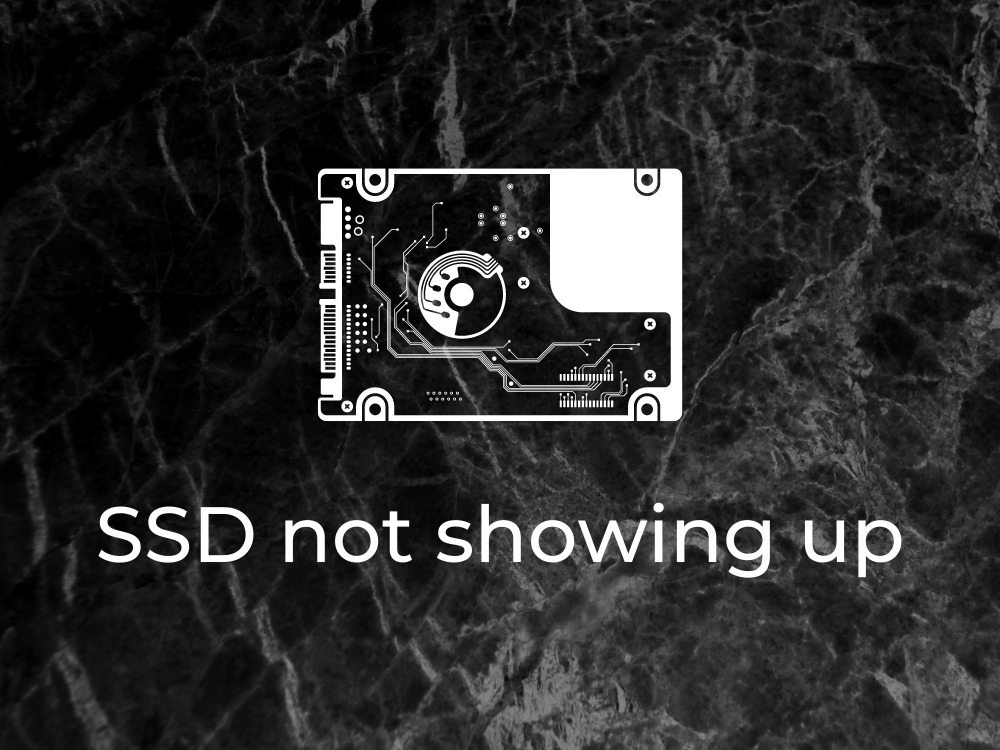
Hvorfor er ikke min nye SSD synlig?
Det kan være ulike årsaker til at din SSD ikke blir registrert av Windows 10. Noen av de vanligste årsakene inkluderer:
- SSD-en er ikke initialisert
- SSD-en er ikke aktivert i BIOS
- SSD-driverne er ikke korrekt installert, er utdaterte eller inkompatible
- SSD-kabelen eller USB-porten fungerer ikke
- SSD-en er defekt
- SSD-en er skjult og har ikke blitt tildelt en stasjonsbokstav
Tiltak når SSD-en ikke oppdages
Det er lett å tenke at din nye SSD er defekt og må byttes ut. Men før du tyr til denne kostbare løsningen, bør du teste den på en annen datamaskin.
Dersom den fungerer på en annen maskin, indikerer dette at problemet ligger i innstillingene på din egen enhet. Dette er positivt, da det betyr at problemet sannsynligvis kan løses ved å justere enhetsinnstillingene. Prøv de følgende løsningene for å fikse den nye SSD-en hvis den ikke vises i Windows 10.
1. Aktiver SSD-en i BIOS
Begynn med å sjekke at SSD-en er aktivert i BIOS. Slik gjør du det:
- Start Windows 10 på nytt.
- Før operativsystemet starter, trykk raskt på tasten som vises på skjermen for å få tilgang til BIOS-oppsettet.
- Naviger til Oppsett-delen.
- Let etter SSD-en og aktiver den.
- Lagre de nye BIOS-innstillingene og avslutt.
2. Initialiser SSD-en i Diskbehandling
Hvis du har en helt ny SSD som nylig er koblet til datamaskinen, kan det være nødvendig å initialisere den via Diskbehandling for at den skal være synlig i Windows Utforsker. Slik går du frem:
- Høyreklikk på Start-knappen og velg Diskbehandling.
- Hvis SSD-en har statusen «Ukjent», høyreklikker du på den og velger «Initialiser disk».
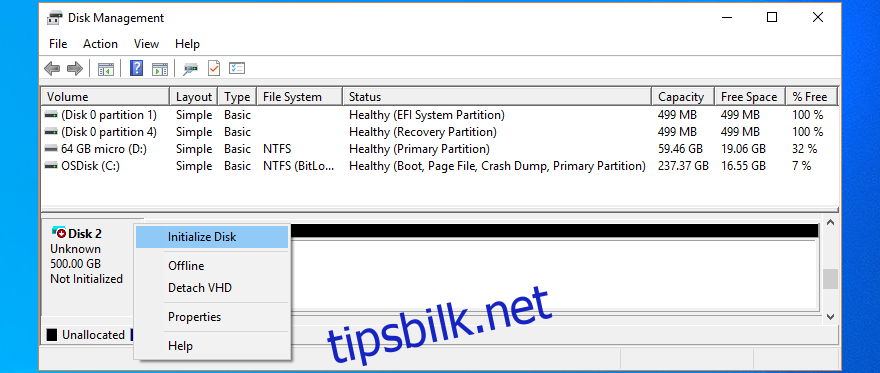
- Velg MBR og klikk OK.
Etter at Diskbehandling har fullført denne prosessen, kan du begynne å bruke SSD-en til lagring eller opprette partisjoner før du overfører filer.
3. Installer SSD-en raskt på nytt
Hvis SSD-en ikke ble installert korrekt på PC-en, kan du fikse det slik:
- Høyreklikk på Windows 10 Start-menyen og velg Enhetsbehandling.
- Åpne kategorien «Diskstasjoner».
- Høyreklikk på SSD-en og velg «Avinstaller enhet».
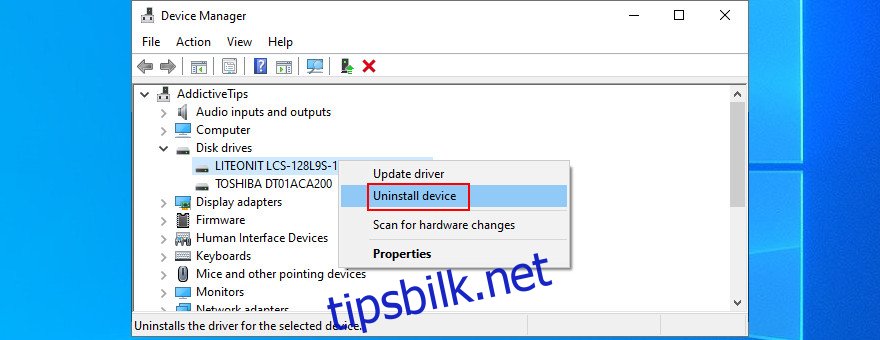
- Åpne «Handlingsmeny» og klikk på «Søk etter maskinvareendringer».
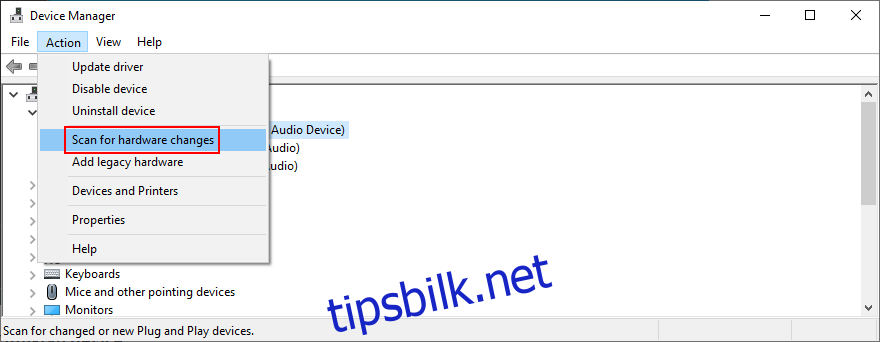
- Start datamaskinen på nytt. Windows vil automatisk reinstallere de manglende enhetene.
4. Oppdater SSD-driverne
Trykk Win-tasten + R, skriv `devmgmt.msc`, og trykk Enter for å åpne Enhetsbehandling.
- Velg SSD-enheten din, høyreklikk den og velg «Oppdater driver».
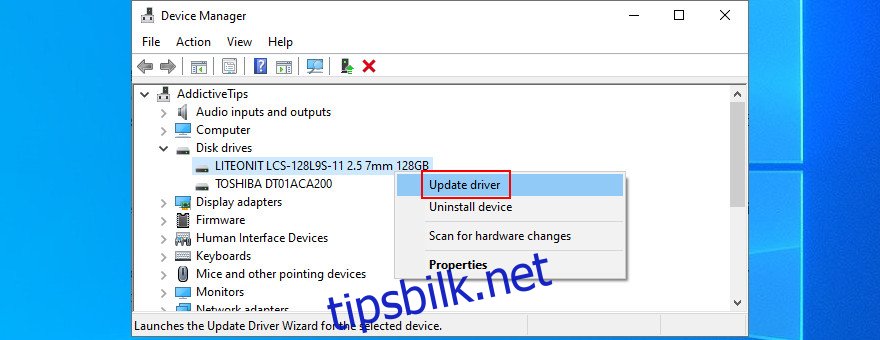
- Klikk «Søk automatisk etter drivere».
- Hvis du får meldingen «De beste driverne for enheten din er allerede installert», klikker du på «Søk etter oppdaterte drivere på Windows Update».
- Klikk «Se etter oppdateringer» og la Windows laste ned og installere de nyeste oppdateringene. PC-en din kan starte på nytt.
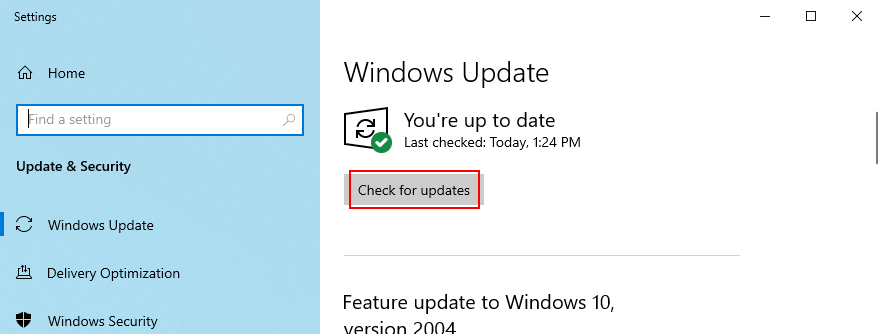
Hvis Windows Update ikke finner drivere for SSD-en, bør du besøke produsentens offisielle nettsted for å finne, laste ned og installere nyere drivere. Hvis du er usikker på kompatibilitet, kan du benytte et program for driveroppdatering.
5. Rull tilbake SSD-drivere
Dersom du har installert en driver som ikke er kompatibel med din SSD-modell og operativsystem, kan det forårsake problemer og være årsaken til at SSD-en ikke vises. For å løse dette, rull tilbake til forrige versjon:
- Åpne Enhetsbehandling.
- Høyreklikk på SSD-en og gå til «Egenskaper».
- Bytt til fanen «Driver».
- Klikk på «Rull tilbake driver» og følg instruksjonene. Hvis knappen er nedtonet, hopper du over dette trinnet.
6. Oppdater driverne for lagringskontrolleren
Hvis driverne for lagringskontrolleren er foreldet, vil ikke SSD-en kobles korrekt til og kan forbli uoppdaget av Windows 10. Du kan oppdatere disse driverne for å fikse problemet:
- Gå tilbake til Enhetsbehandling.
- Utvid kategorien «Lagringskontrollere».
- Høyreklikk på den første oppføringen og velg «Oppdater driver».

- Klikk «Søk automatisk etter drivere».
- Hvis søket ikke gir resultater, klikker du på «Søk etter oppdaterte drivere på Windows Update».
- Følg de samme trinnene for å oppdatere driverne for alle enhetene i «Lagringskontrollere»-gruppen.
7. Sjekk SSD-kabelen og USB-portene
Slå av datamaskinen og sjekk SSD-kabelen for å sikre at den er korrekt tilkoblet USB-porten. Det kan også være lurt å prøve andre USB-porter dersom tilkoblingen ikke fungerer som den skal.
Hvis du har en annen kompatibel kabel tilgjengelig, bør du bytte den ut. Det er mulig at den nåværende kabelen er skadet. Hvis problemet vedvarer, kan det være noe galt med selve SSD-en.
8. Tildel en stasjonsbokstav
Dersom diskstasjonen er skjult, kan den mangle en stasjonsbokstav eller ha en bokstav som er i konflikt med en annen partisjon. Hvis for eksempel din M.2 SSD ikke vises, kan du tildele den en ny stasjonsbokstav.
Slik tildeler du stasjonsbokstaver via Diskbehandling:
- Høyreklikk på Start-knappen og åpne Diskbehandling.
- Velg SSD-partisjonen, høyreklikk på den og velg «Endre stasjonsbokstaver og -baner».
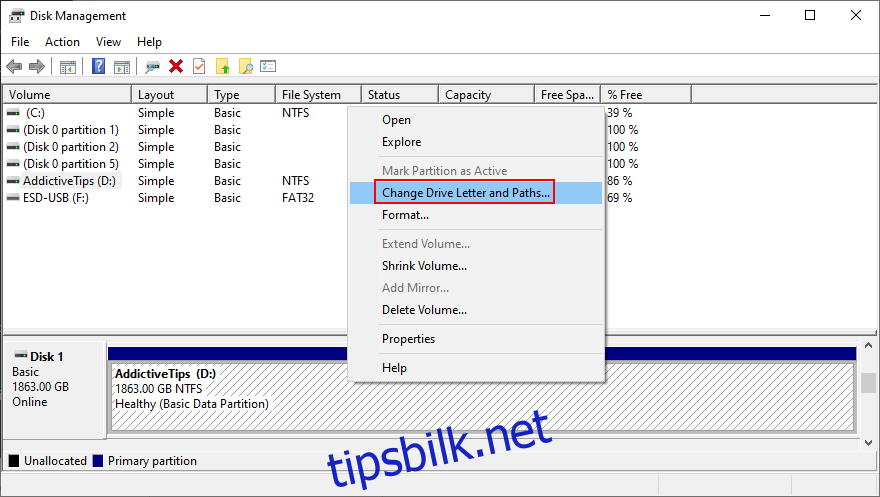
- Hvis en stasjonsbokstav allerede er tildelt:
- Klikk på «Endre».
- Velg ønsket stasjonsbokstav.
- Klikk OK.
- Hvis ingen bokstav er tildelt:
- Klikk på «Legg til».
- Under «Mount i den følgende tomme NTFS-mappen», klikk på «Bla gjennom».
- Angi den nye stasjonsbanen ved å velge en tom NTFS-mappe og klikk OK.
- Klikk deretter OK for å bekrefte.
- Avslutt Diskbehandling.
Slik tildeler du stasjonsbokstaver ved hjelp av ledetekst:
- Trykk Win-tasten + R, skriv `CMD`, og trykk Ctrl + Shift + Enter for å åpne ledetekst med administratorrettigheter.
- Kjør `diskpart` for å få tilgang til partisjonsbehandlingen.
- Kjør `list volume` for å se alle diskstasjoner.
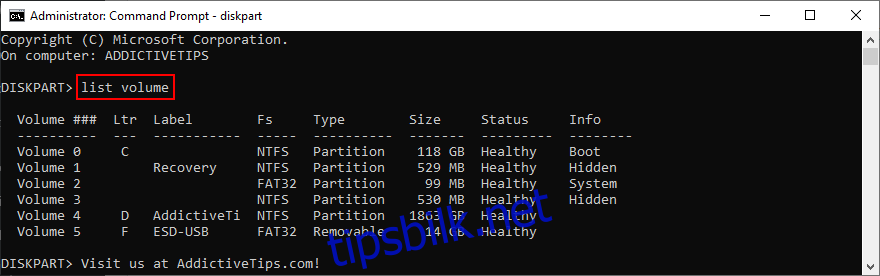
- Identifiser nummeret på SSD-en eller SSD-stasjonen og bruk det når du kjører `select volume #` (f.eks. `select volume 4`).
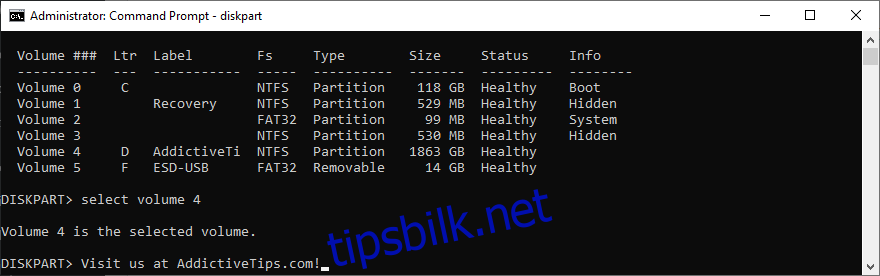
- Skriv `assign letter=` og legg til den nye stasjonsbokstaven (f.eks. `assign letter=e`). Trykk Enter.
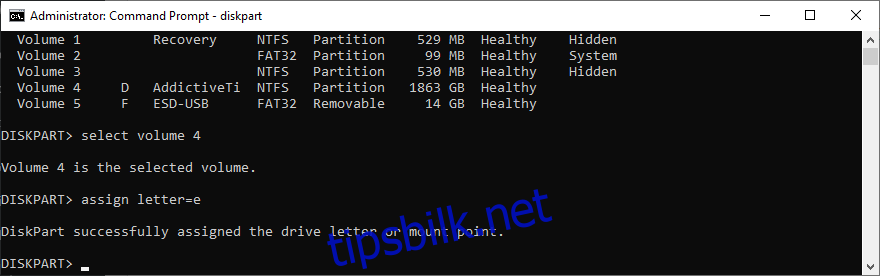
- Avslutt ledetekst.
9. Formater SSD-en
Hvis du får en feilmelding når du prøver å få tilgang til SSD-en i filutforskeren, kan det være lurt å formatere stasjonen. Vær oppmerksom på at dette vil slette alle data du har lagret der.
- Høyreklikk på Windows 10 Start-knappen og velg Enhetsbehandling.
- Velg en partisjon fra SSD-en din (eller hele disken hvis du ikke har flere partisjoner).
- Høyreklikk stasjonen og velg «Formater».
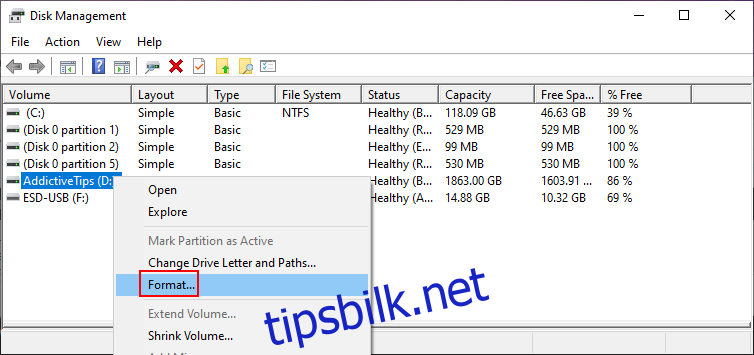
- Angi volumetiketten, filsystemet og størrelsen på tildelingsenheten.
- Deaktiver «Utfør et raskt format».
- La «Aktiver fil- og mappekomprimering» være deaktivert.
- Klikk OK og vent til formateringen er fullført.
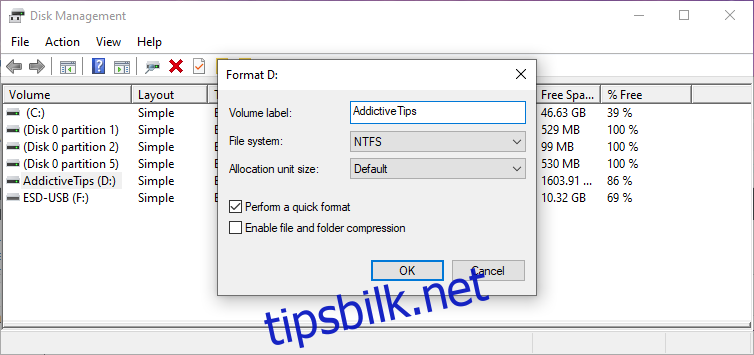
Hvis SSD-en ikke vises i Diskbehandling, bruk ledetekst:
- Klikk på Start-knappen, søk etter ledetekst og klikk «Kjør som administrator». Klikk «Ja» hvis du blir bedt om det av UAC (User Account Control).
- Kjør `diskpart`.
- Kjør `list disk` for å se alle HDD-er og SSD-er.
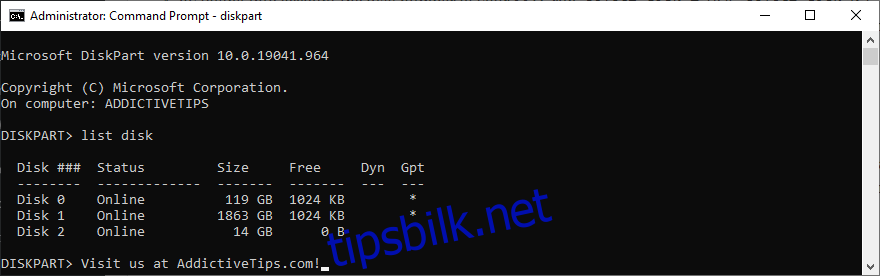
- Med disknummeret til din SSD i tankene, kjør `select disk #` (f.eks. `select disk 0`).
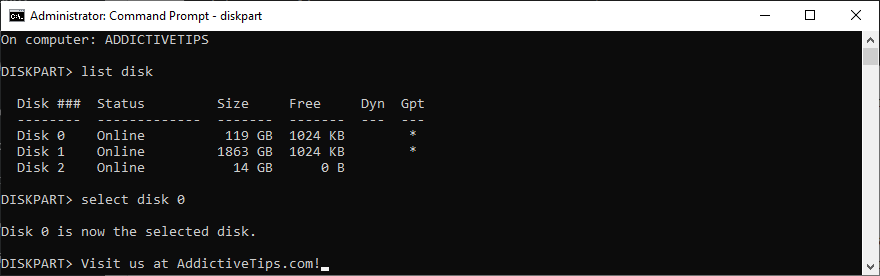
- Kjør `clean` for å slette alle filer og mapper fra den valgte SSD-en.
- Kjør deretter `format fs=ntfs` for å formatere SSD-en som NTFS.
- Avslutt ledetekst.
10. Bruk et SSD-diagnoseverktøy
Du kan undersøke SSD-ens helse og hente ut informasjon ved hjelp av et spesialverktøy, som Crystal Disk Mark, Open Hardware Monitor eller SSLife. Last ned et av disse programmene og velg SSD-en for å kjøre tester og sjekke SMART-attributter.
11. Koble fra andre eksterne enheter
Hvis du har flere eksterne enheter koblet til datamaskinen, for eksempel en Wi-Fi-adapter eller et webkamera, bør du koble dem fra. De kan komme i konflikt med SSD-en og hindre den i å fungere.
Sørg for å slå av datamaskinen før du kobler fra enheter. Slå den deretter på igjen og sjekk om SSD-en din vises nå.
12. Kjør feilsøkingsprogrammet for maskinvare og enheter
I Windows 10 kan du bruke et feilsøkingsprogram for maskinvareproblemer. Du finner det vanligvis under feilsøkingsinnstillinger, men hvis det mangler der, kan du bruke «Kjør»-verktøyet.
Trykk Windows-tasten + R og kjør `msdt.exe -id DeviceDiagnostic`. 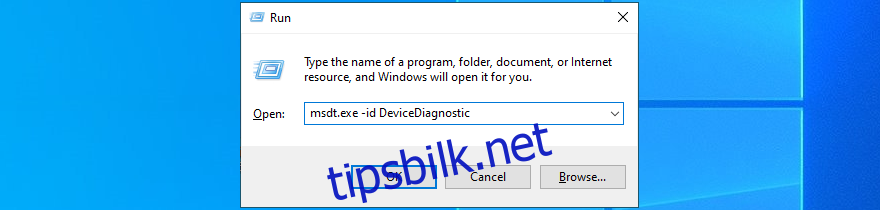
- Klikk «Neste» og la Windows skanne PC-en din for problemer.
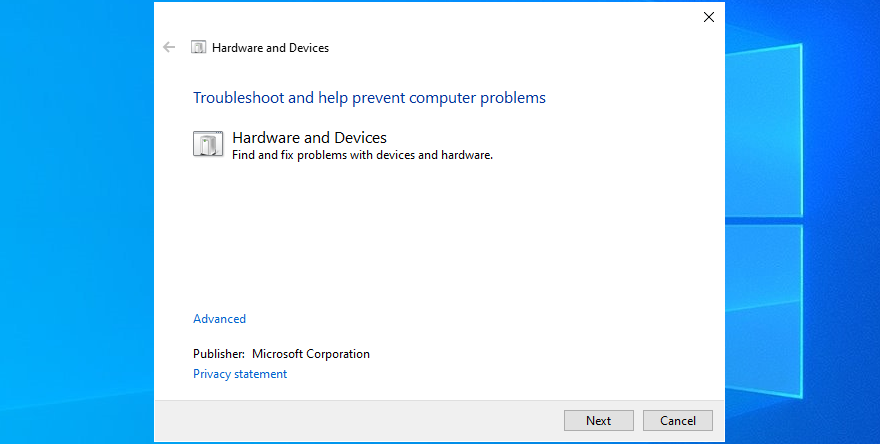
- Hvis den finner noen løsninger, klikker du på «Bruk denne løsningen».
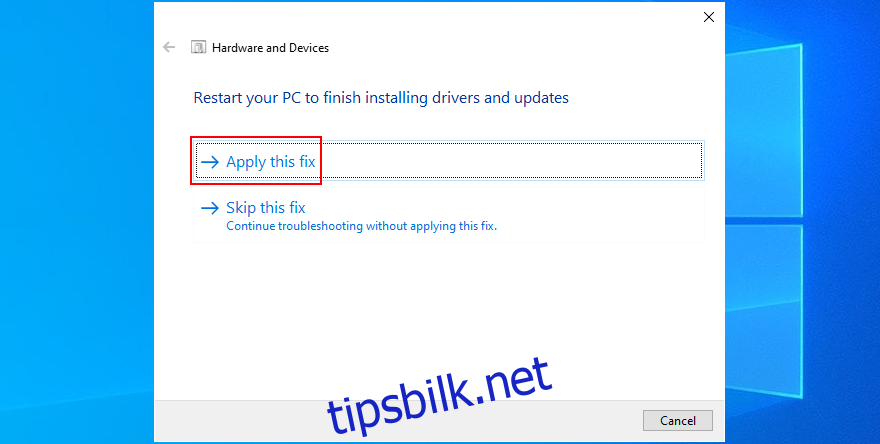
- Start Windows på nytt.
- Prøv å bruke SSD-en din nå.
13. Kjør CHKDSK
Hvis SSD-en har feil eller dårlige sektorer, kan du kjøre CHKDSK (Check Disk) for å finne og løse dem. Du trenger ikke å installere tredjepartsprogrammer for å bruke CHKDSK.
Slik bruker du CHKDSK:
- Trykk Win-tast + R, skriv `CMD`, og trykk Ctrl + Shift + Enter for å åpne ledetekst med administratorrettigheter.
- Klikk «Ja» hvis du blir bedt om det av brukerkontokontroll.
- Skriv inn `chkdsk d: /f /r` hvis SSD-en har D:-bokstaven. Ellers erstatter du `d:` med riktig partisjonsbokstav. Trykk Enter-tasten.
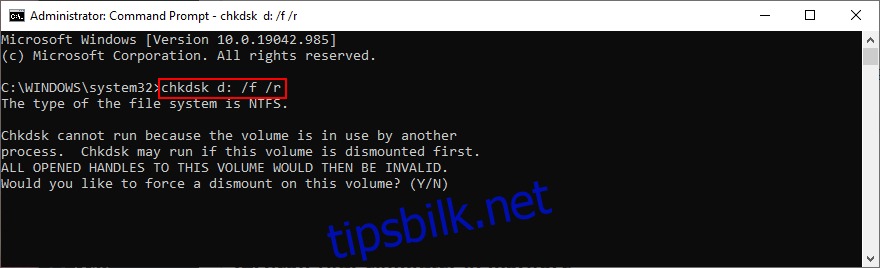
- Hvis du blir bedt om å tvinge demontering av volum, skriver du `y` og trykker Enter.
- Vent til CHKDSK fullfører oppgaven.
- Avslutt ledetekst og prøv å få tilgang til SSD-en din nå.
14. Skann datamaskinen din for skadelig programvare
Hvis operativsystemet ditt er infisert med skadelig programvare, kan det hende at SSD-en ikke vises på datamaskinen. Du kan kjøre en skanning med Windows Defender.
Slik bruker du Windows Defender:
- Klikk på Start-knappen, skriv inn «Windows Security», og åpne appen.
- Velg «Virus- og trusselbeskyttelse».
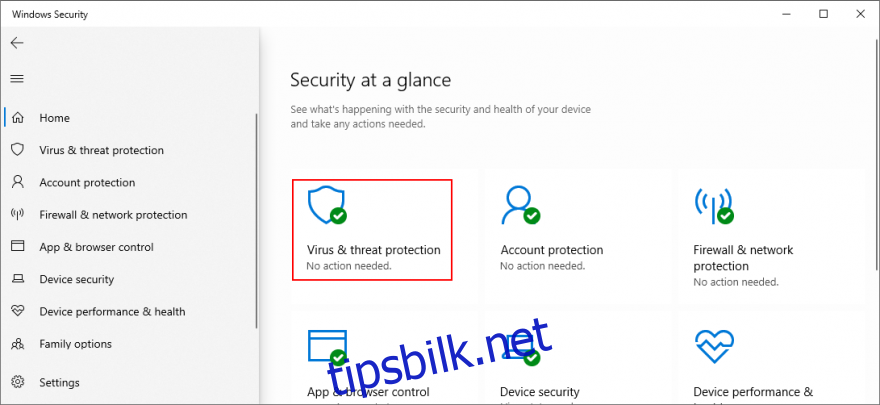
- Klikk «Skannealternativer».
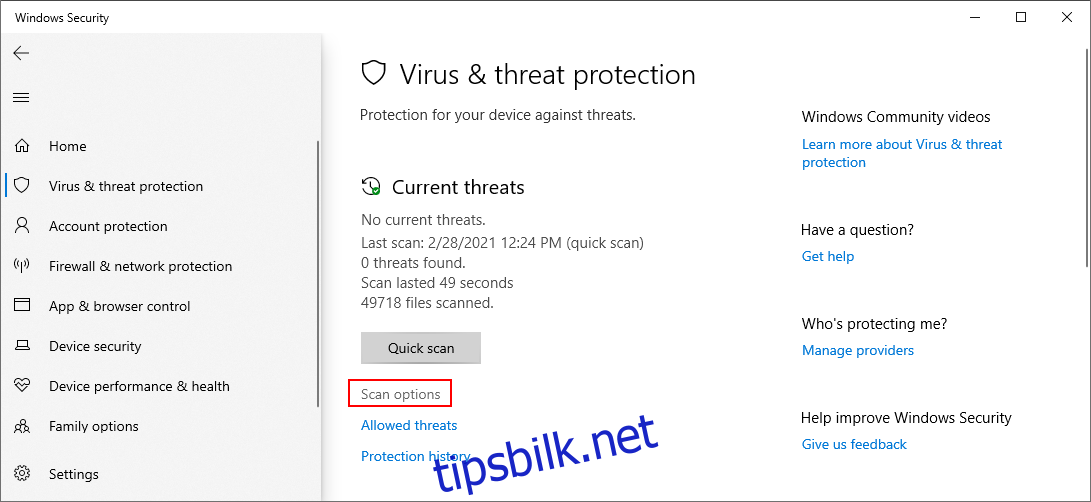
- Velg «Hurtigskanning» og klikk «Skann nå».
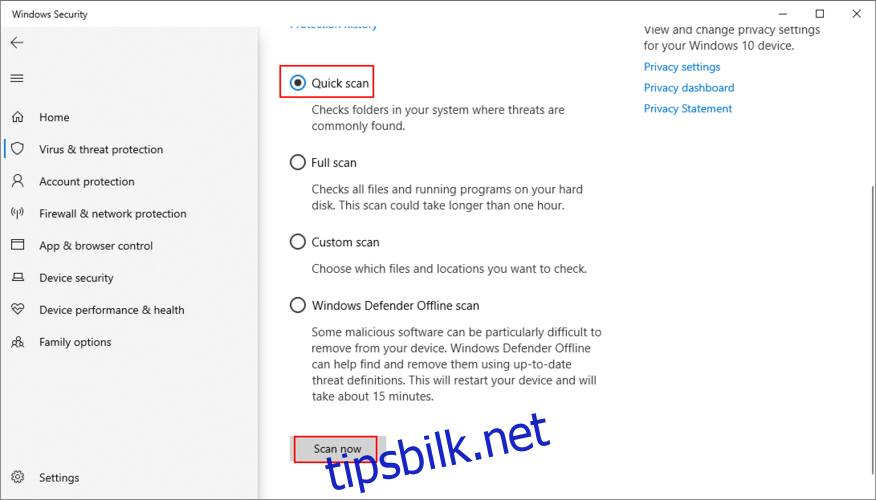
- Hvis skanningen ikke finner noe, kjør en ny skanning med «Windows Defender Offline»-modus.
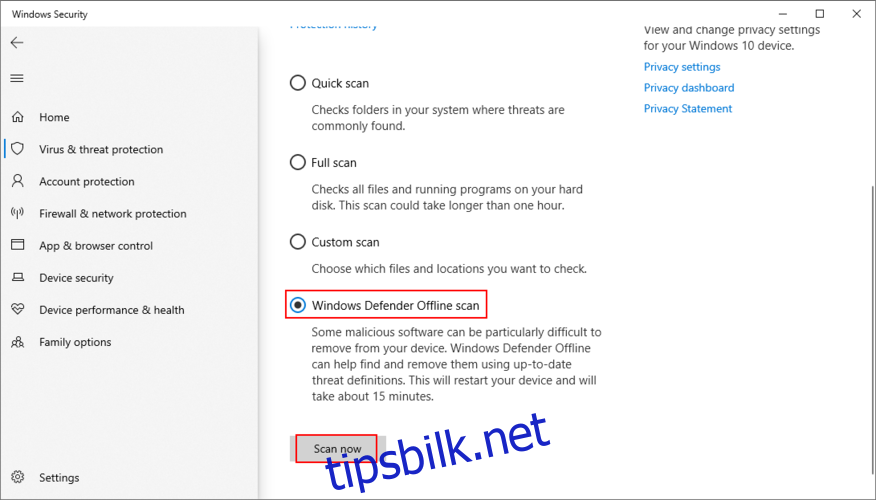
- Tillat Windows å fjerne eller sette mistenkelige filer i karantene. Hvis du er sikker på at visse filer er trygge, bør du markere dem som falske positive.
- Start PC-en på nytt og prøv å bruke SSD-en din nå.
15. Oppdater BIOS
Hvis du aldri har oppdatert BIOS eller hvis det er lenge siden, kan dette forårsake diskinitieringsfeil. En BIOS-oppdatering kan løse dette problemet.
Slik oppdaterer du BIOS:
- Koble en minnepinne til PC-en.
- Klikk på Windows 10 Start-knappen, søk etter «systeminformasjon» og åpne appen.
- Velg «Systemammendrag».
- Legg merke til produsent og BIOS-versjon/dato.
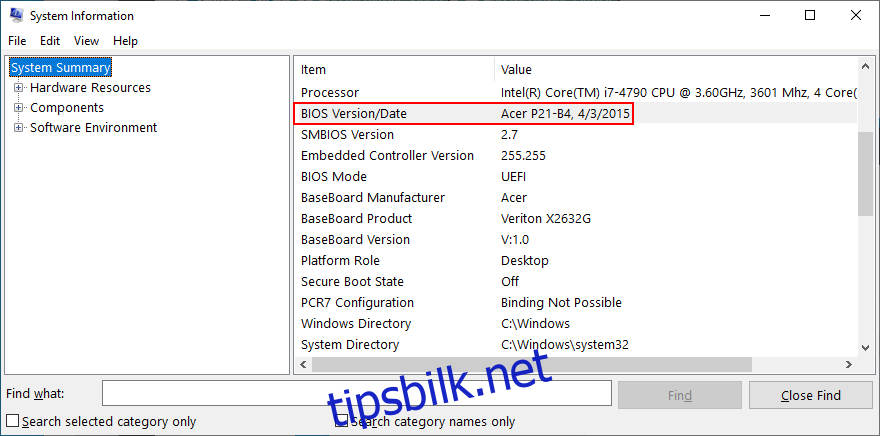
- Besøk BIOS-produsentens nettsted.
- Finn og last ned den nyeste BIOS-versjonen for din PC.
- Pakk ut det nedlastede arkivet til minnepinnen.
- Start datamaskinen på nytt og gå inn i BIOS-oppsettet.
- Lag en sikkerhetskopi av gjeldende BIOS-versjon.
- Kjør BIOS-oppdateringen.
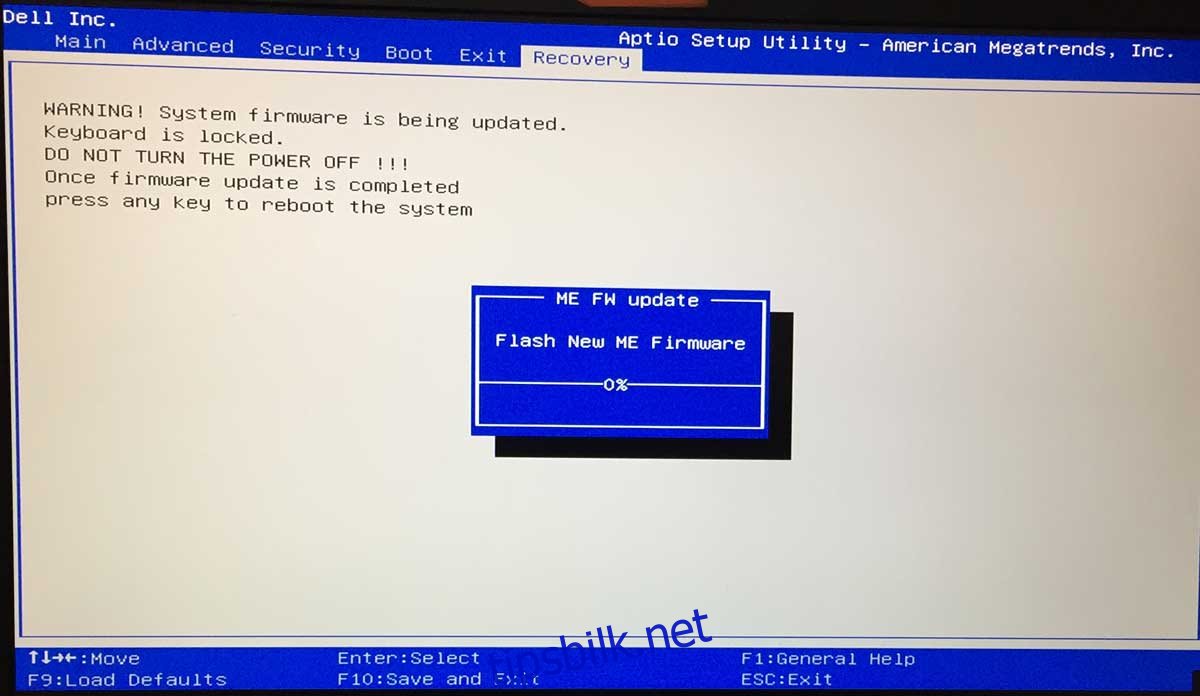
- Start Windows på nytt og sjekk resultatene.
16. Sjekk systemminnet
Problemer med system-RAM kan påvirke lagringsenhetene og hindre at SSD-en vises. Det kan derfor være lurt å sjekke RAM med Windows Memory Diagnostic.
Slik bruker du Windows Memory Diagnostic:
- Sørg for å lagre alle dokumenter og lukk alle programmer.
- Trykk Win-tasten, søk etter «Windows Memory Diagnostic», og trykk Enter.
- Klikk «Start på nytt nå og se etter problemer».

- Før Windows starter på nytt, vil den sjekke RAM-en for problemer.
RAM-testen kjøres i standardmodus som standard. Vi anbefaler å bytte til utvidet test. Selv om det tar lengre tid, kan det gi mer innsikt i årsaken til dine SSD-problemer.
For å bytte til utvidet testmodus, trykk F1 for å få tilgang til alternativer, velg «Utvidet» og trykk F10 for å bekrefte. Skanneresultatene vises i Windows 10-varslingssenteret etter systemoppstart. Alternativt kan du laste ned, installere og bruke MemTest86.
17. Bruk en Linux live distro
Hvis du mistenker at operativsystemet ditt er problemet, kan du lage en oppstartbar USB-stasjon med en live Linux-distro. Etter å ha startet PC-en fra minnepinnen, kan du få tilgang til SSD-en for å gjenopprette filer. Du kan bruke Rufus for å lage en slik stasjon.
Hvordan lage en Linux live distro med Rufus:
- Last ned en Linux-distro, for eksempel Ubuntu.
- Koble en tom minnepinne til datamaskinen.
- Last ned Rufus fra offisiell nettside.
- Installer og start verktøyet.
- Velg USB-stasjonen fra hovedvinduet.
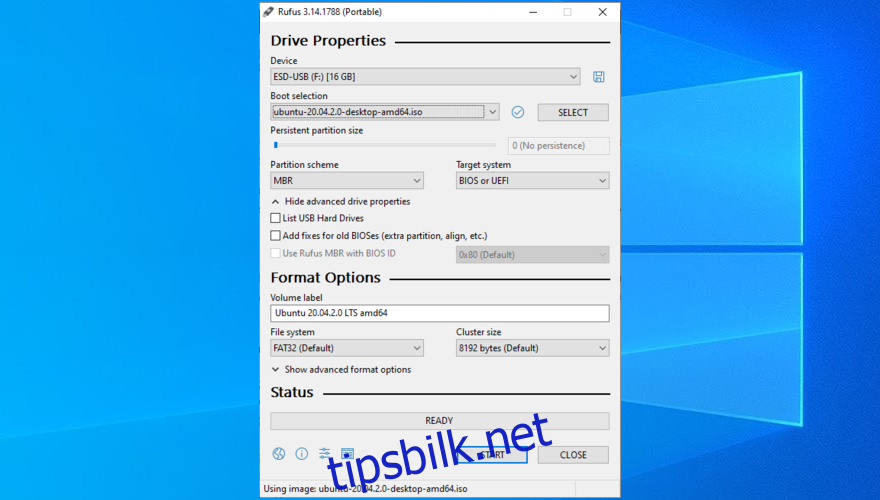
- Sett «Boot»-delen til «Disk eller ISO-bilde».
- Klikk «VELG» og angi ISO-filen til Linux-distroen.
- Sett partisjonsskjema til MBR.
- Sett filsystem til FAT32.
- Klikk OK.
Slik starter du Linux fra USB-stasjonen:
- Sørg for at minnepinnen er koblet til PC-en.
- Start datamaskinen på nytt.
- Før Windows starter, trykk raskt på tasten som vises på skjermen for å få tilgang til oppstartsmenyen (f.eks. F12).
- Velg minnepinnen og trykk Enter.
- Etter at Linux-distroen er lastet, får du tilgang til SSD-en din.
Konklusjon
For å oppsummere: Hvis SSD-en din ikke vises på datamaskinen, kan det være et problem med enheten, kabelen eller datamaskininnstillingene. Start med å sjekke at SSD-en er aktivert i BIOS og initialisert i Diskbehandling.
Du kan også prøve å installere SSD-en på nytt, oppdatere eller rulle tilbake driverne, oppdatere lagringskontrollerdriverne, sjekke kabler og USB-porter, endre stasjonsbokstav, formatere SSD-en eller bruke et diagnoseverktøy.
Det er også lurt å koble fra andre eksterne enheter, kjøre feilsøkingsprogrammet for maskinvare, bruke CHKDSK for å fikse feil, skanne for skadelig programvare, oppdatere BIOS, sjekke systemminnet eller bruke en Linux live distro for å få tilgang til SSD-en.
Hvilken løsning fungerte for deg? Har vi glemt noen viktige trinn? Del dine erfaringer i kommentarfeltet nedenfor.