Blåskjermfeil, ofte referert til som BSOD (Blue Screen of Death), kan oppstå som følge av en rekke problemer, fra programvarekonflikter til maskinvarefeil. Det som er felles for dem alle, er at de effektivt setter datamaskinen din ut av spill.
Når brukere møter en BSOD-feilmelding, er en vanlig reaksjon å ty til en fullstendig fabrikktilbakestilling av Windows. Dette er imidlertid en ganske drastisk løsning og ikke alltid nødvendig, da det ofte finnes enklere metoder for feilsøking.
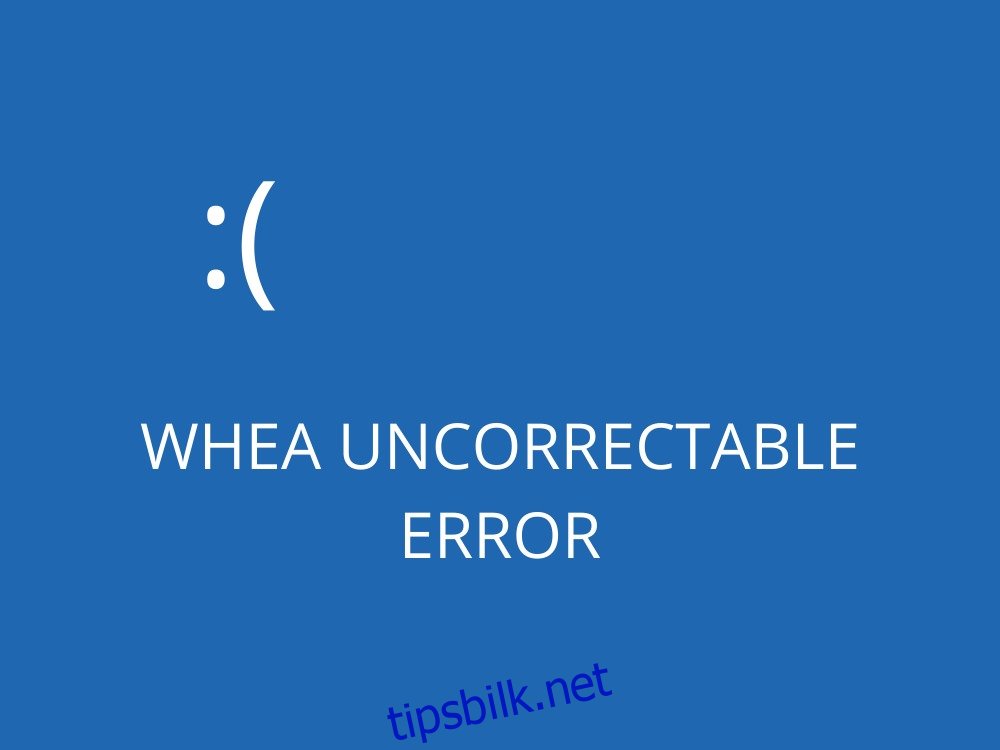
Hva betyr WHEA UKORRIGERBAR FEIL?
Feilmeldingen WHEA UNCORRECTABLE ERROR er en type blåskjermfeil som signaliserer et problem med maskinvaren. Den fører til at datamaskinen slår seg av automatisk, i et forsøk på å unngå tap av data. Heldigvis er det mulig å fikse denne feilen, uavhengig av om den oppstår i Windows 10, 8.1, 8, 7, Vista eller XP.
Blåskjermmeldingen ledsages av og til av feilkoden 0xc0000124. Ettersom dette indikerer et problem med datamaskinens maskinvare, bør du undersøke om det er korrupsjon på HDD- eller SSD-enheten, problemer med RAM og CPU, skadede systemfiler, overklokking, eller andre relaterte årsaker.
Hvordan løse WHEA UKORRIGERBAR FEIL
Det anbefales sterkt å ta en fullstendig sikkerhetskopi av datamaskinen for å beskytte viktige filer. Hvis dette ikke er mulig, bør du i det minste opprette et systemgjenopprettingspunkt. Dette gir deg muligheten til å tilbakestille endringer senere om nødvendig.
1. Oppdater Windows
Hvis det mangler drivere på datamaskinen, spesielt for RAM, CPU eller GPU, bør du bruke Windows Update for å laste ned og installere de nyeste versjonene.
Slik bruker du Windows Update:
Klikk på Start-knappen, skriv inn «se etter oppdateringer» og trykk Enter.
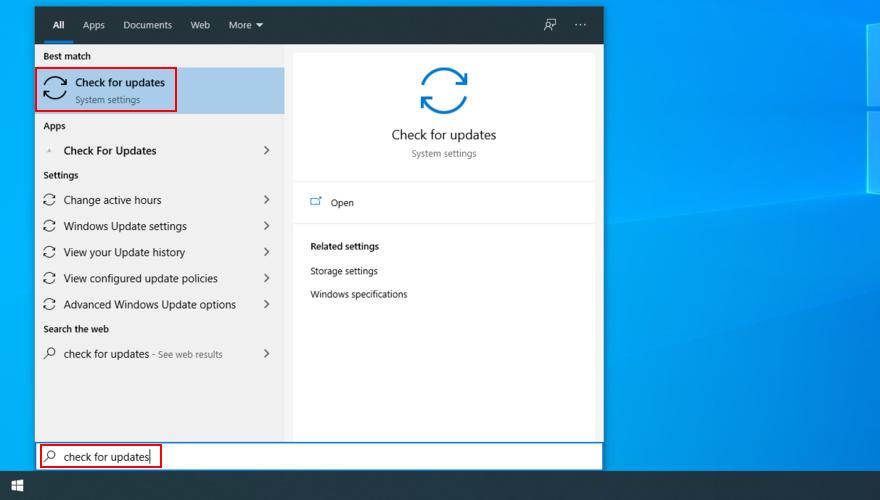
Dersom det finnes tilgjengelige Windows-oppdateringer, klikker du på «Last ned».

Start datamaskinen på nytt. Det kan hende at dette må gjøres flere ganger.
2. Tilbakestill Windows
Hvis WHEA_UNCORRECTABLE_ERROR-feilen skyldes et programvareproblem, for eksempel et nylig installert program som ikke er kompatibelt, kan du enkelt fikse dette ved å tilbakestille Windows til et tidligere gjenopprettingspunkt.
Slik bruker du systemgjenoppretting:
Logg inn på Windows 10 med administratortilgang.
Trykk Ctrl + R, skriv «kontrollpanel» og trykk Enter.

Klikk på «Gjenoppretting».
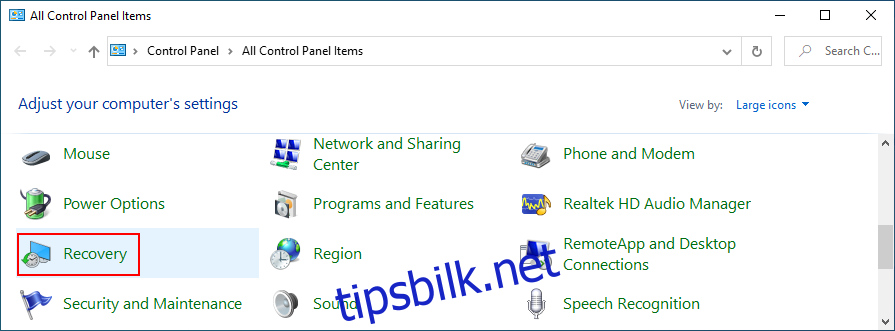
Klikk på «Åpne Systemgjenoppretting».
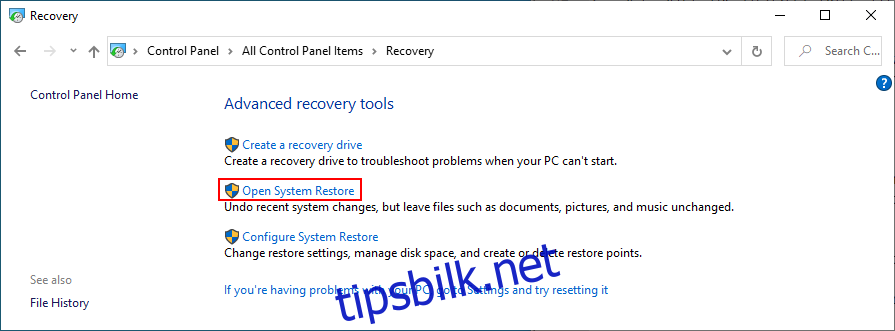
Velg et gjenopprettingspunkt, klikk «Neste» og følg instruksjonene.
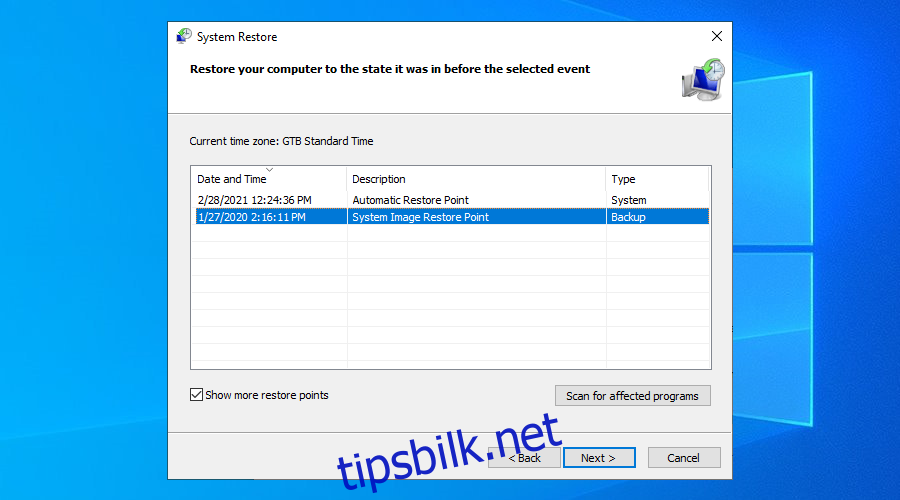
Start datamaskinen på nytt.
Hvis det ikke er noen gjenopprettingspunkter, fortsett til neste løsning, som omhandler avinstallering av problematiske programmer.
3. Fjern nylige og upålitelige apper
Enkelte programmer er ikke fullstendig kompatible med Microsofts nyeste operativsystem, og kan føre til BSOD-feil som WHEA UNCORRECTABLE ERROR. Andre programmer kan være skadelige, og bør derfor fjernes uansett.
Slik fjerner du nylige programmer:
Høyreklikk på Start-knappen og velg «Apper og funksjoner».
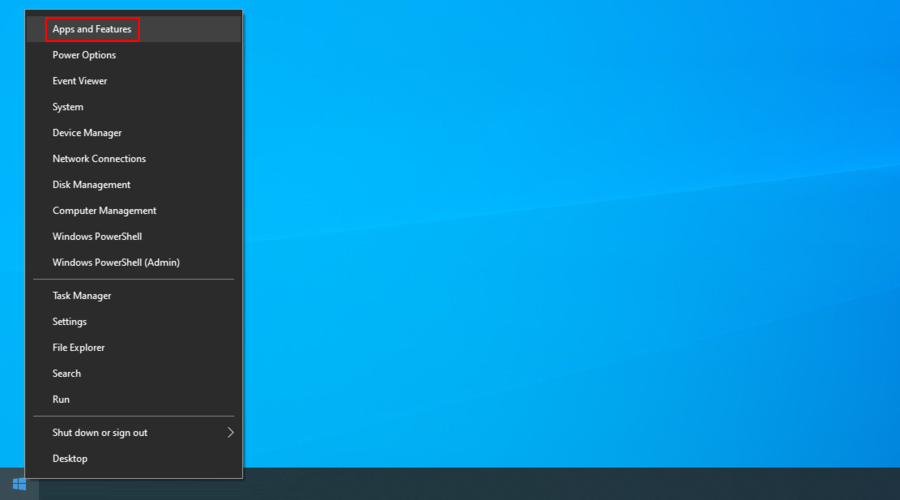
Endre sorteringsrekkefølgen til «Installasjonsdato» for å vise de nylig installerte programmene øverst.
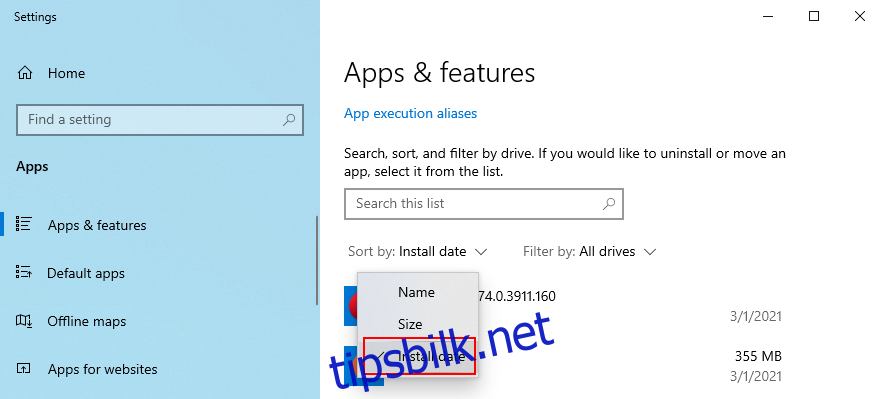
Velg det første programmet på listen, klikk på «Avinstaller» og følg anvisningene.
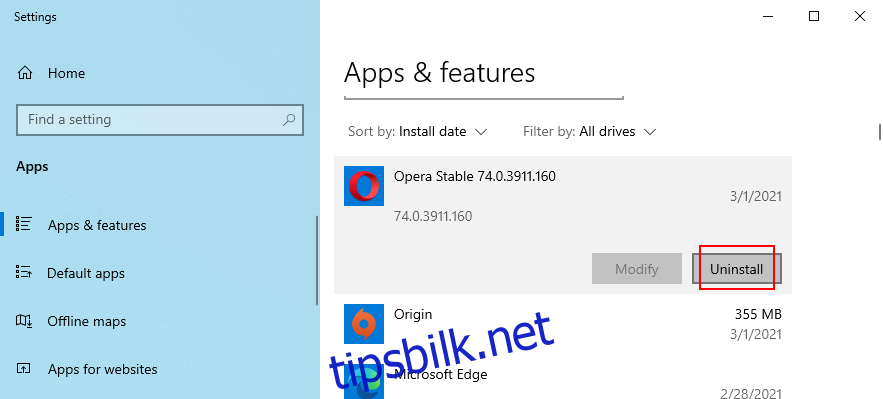
Start datamaskinen på nytt. Hvis du fortsatt får BSOD-feil, fjern det neste programmet på listen.
Disse trinnene vil ikke fungere hvis programmet allerede har gjort endringer i Windows-registeret og delt DLL-filer med operativsystemet. I stedet for det innebygde avinstalleringsverktøyet, anbefales det å bruke et tredjeparts program for fjerning av programmer.
I tillegg til å avinstallere programmet, vil et slikt verktøy identifisere og slette alle gjenværende filer fra harddisken, og gjenopprette systemregisteret til standardinnstillingene.
4. Reparer feil på harddisk og korrupte systemfiler
Maskinvarefeil som kan føre til BSOD-problemer som WHEA_UNCORRECTABLE_ERROR, kan løses ved hjelp av CHKDSK (Check Disk), et innebygd Windows-verktøy.
For å reparere korrupte systemfiler, kan du bruke SFC (System File Checker). I tillegg kan DISM (Deployment Image Servicing and Management) brukes for å bekrefte integriteten til Windows-bildet.
Alle tre verktøyene kan startes fra kommandolinjen med administratortilgang. Følg trinnene nedenfor for å bruke dem i riktig rekkefølge.
Slik bruker du CHKDSK:
Hvis Windows er installert på standard C:-partisjon, skriver du inn «chkdsk c: /f». Hvis det er installert på en annen partisjon, må du erstatte «c:» med den korrekte stasjonsbokstaven.
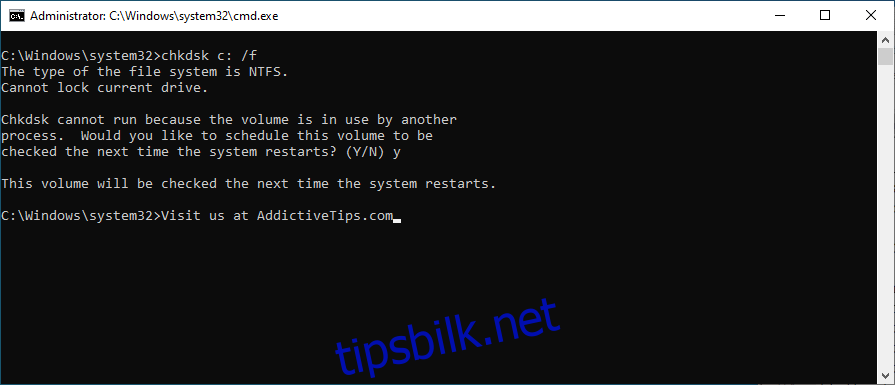
Skriv «y» for å planlegge diskintegritetssjekken ved neste omstart av systemet. Start datamaskinen på nytt og sjekk om BSOD-feilen vedvarer.
Slik bruker du SFC:
Skriv inn «sfc /scannow» og trykk Enter.
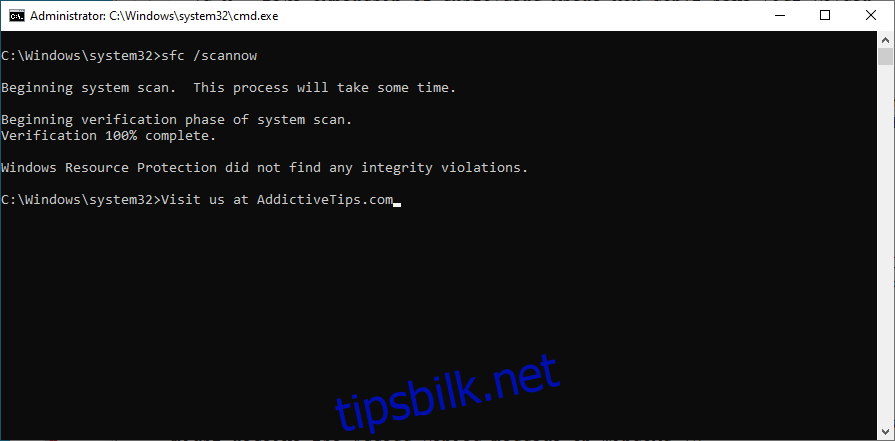
Vent til SFC har skannet og reparert systemfilene dine. Start datamaskinen på nytt.
Slik bruker du DISM:
Skriv inn «DISM /online /cleanup-image /scanhealth» og trykk Enter.
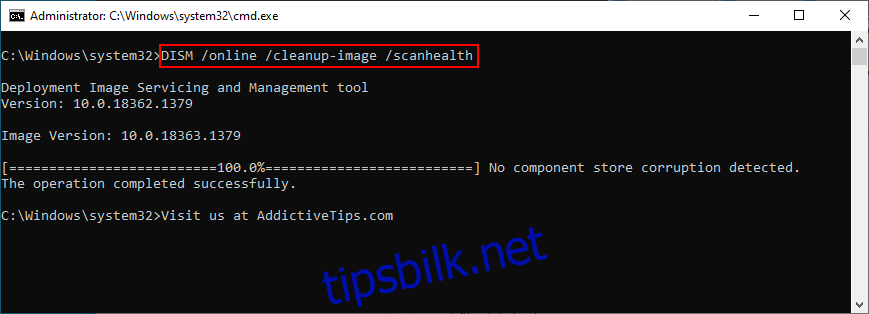
Hvis DISM rapporterer problemer med systembildet, skriver du inn «DISM /online /cleanup-image /restorehealth». Start datamaskinen på nytt og kjør CMD som administrator igjen. Skriv inn «sfc /scannow» og trykk Enter. Start PC-en på nytt.
5. Sjekk driverne dine
I den første løsningen ble det foreslått å bruke Windows Update for å laste ned tilgjengelige oppdateringer, spesielt for enhetsdrivere. Imidlertid fungerer dette ikke alltid som forventet.
Hvis det for eksempel mangler drivere på datamaskinen, bør du avinstallere de tilknyttede enhetene og la Windows 10 automatisk installere de korrekte versjonene.
Slik installerer du enhetsdrivere på nytt:
Høyreklikk på Start-knappen og velg «Enhetsbehandling».
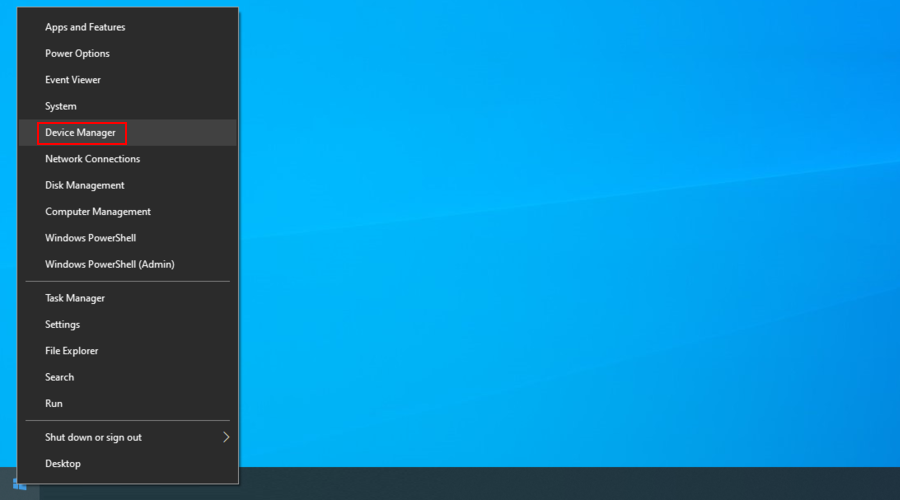
Se etter enheter med et gult utropstegn. Hvis du finner noen, høyreklikker du på dem og velger «Avinstaller enhet».
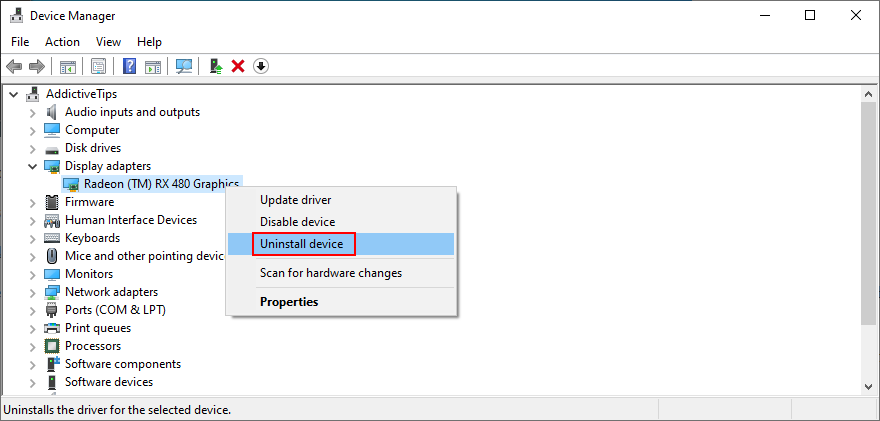
Følg instruksjonene fra Windows og start datamaskinen på nytt.
Microsofts DriverVerifier kan gi ytterligere hjelp til å identifisere manglende eller utdaterte drivere. Du kan også bruke denne appen til å oppdatere driverne manuelt.
Dette innebærer å besøke produsentens nettsted for hver enkelt enhet for å laste ned den nyeste driveren. Dette er ikke å anbefale hvis du mangler erfaring, da du risikerer å installere feil driver, noe som kan føre til enda flere problemer.
For å unngå denne risikoen kan du bruke et tredjepartsprogram for å oppdatere drivere. Denne typen programvare identifiserer installerte drivere, finner nyere versjoner på nettet, og laster deretter ned og installerer de nyeste driverne automatisk.
6. Kjør en skanning for skadelig programvare
Korrupsjon på harddisken kan være forårsaket av en omfattende infeksjon med skadelig programvare. Hvis dette har utløst WHEA_UNCORRECTABLE_ERROR-feilen, må du fjerne den skadelige programvaren fra datamaskinen.
Slik sjekker du PC-en for skadelig programvare med Windows Defender:
Klikk på Start-knappen, skriv inn «Windows Sikkerhet» og start denne appen.
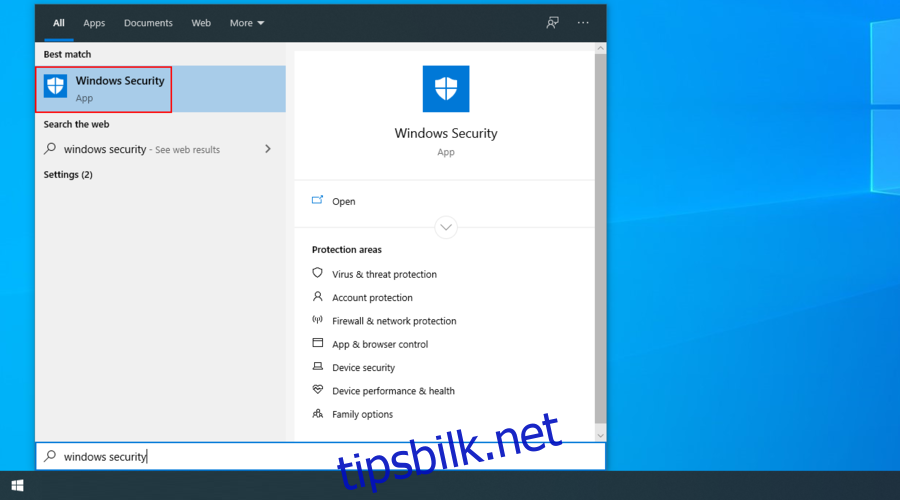
Velg «Virus- og trusselbeskyttelse».
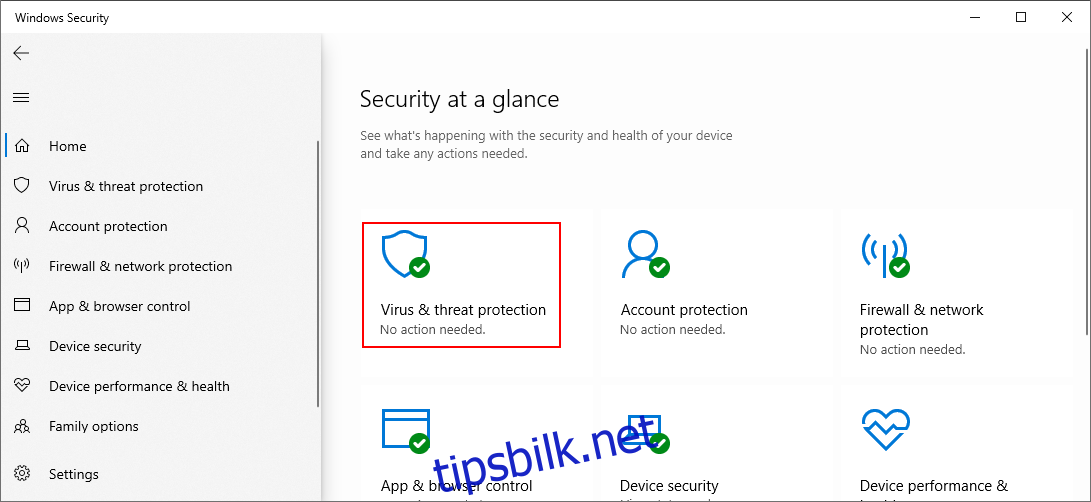
Klikk på «Skannealternativer».
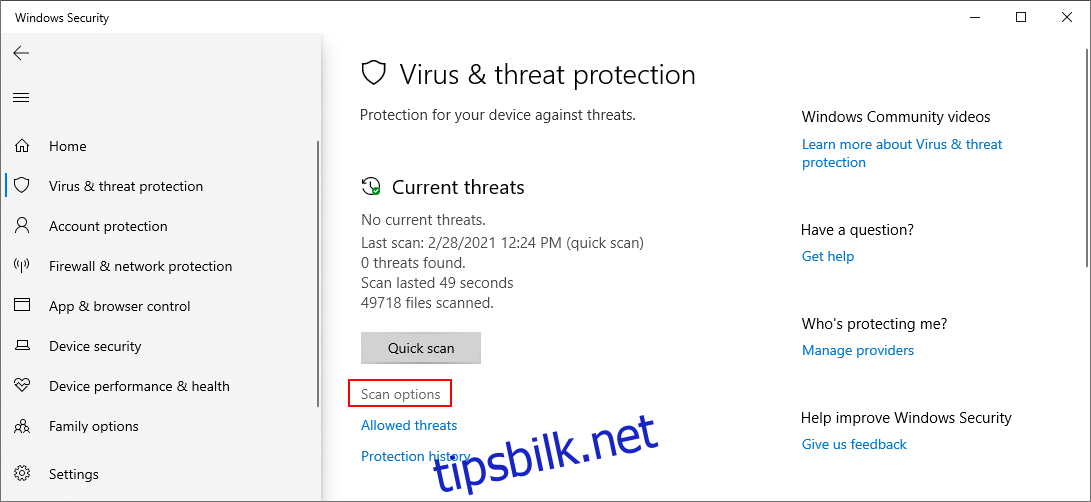
Velg «Hurtigskanning» og klikk «Skann nå».
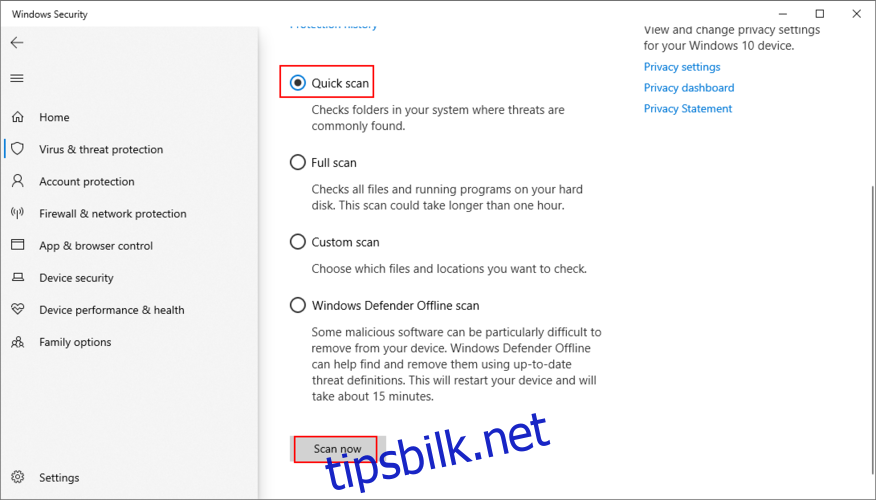
Hvis skannet ikke finner noe, kjør en ny skanning med «Windows Defender Offline-skanning».
Hvis du har et annet antimalware-program installert som overstyrer Windows Defender, må du tilpasse trinnene ovenfor. Du bør også sjekke om antivirusprogrammet har en sårbarhetsskanningsmodus.
7. Deaktiver overklokkingsprogramvare
Enkelte brukere benytter overklokkingsverktøy for å endre innstillingene til CPU, RAM og GPU for å forbedre spillopplevelsen. Overklokking kan imidlertid forårsake maskinvareproblemer som overoppheting.
Dette kan i sin tur føre til BSOD-feil som WHEA UNCORRECTABLE ERROR, ettersom Windows forsøker å beskytte harddisken mot skade.
Løsningen er enkel: deaktiver overklokkingsverktøyene og slutt å bruke dem.
Slik deaktiverer du overklokking i BIOS:
Start datamaskinen på nytt og trykk på den angitte tasten eller tastekombinasjonen for å gå inn i BIOS-modus. Finn de avanserte innstillingene og deaktiver alternativet for overklokking. Lagre de gjeldende innstillingene, avslutt BIOS og start datamaskinen på nytt. Sjekk om du fortsatt får BSOD-feilen.
8. Sjekk systemminnet
RAM-problemer kan påvirke harddisk, prosesser, tjenester, drivere og operativsystemet, og til slutt føre til BSOD-stoppkoder som WHEA_UNCORRECTABLE_ERROR.
Slik sjekker du RAM ved hjelp av Windows Memory Diagnostic:
Sørg for å lagre eventuelle pågående prosjekter og avslutt alle applikasjoner. Trykk på Windows-tasten, skriv «Windows Memory Diagnostic» og trykk Enter.
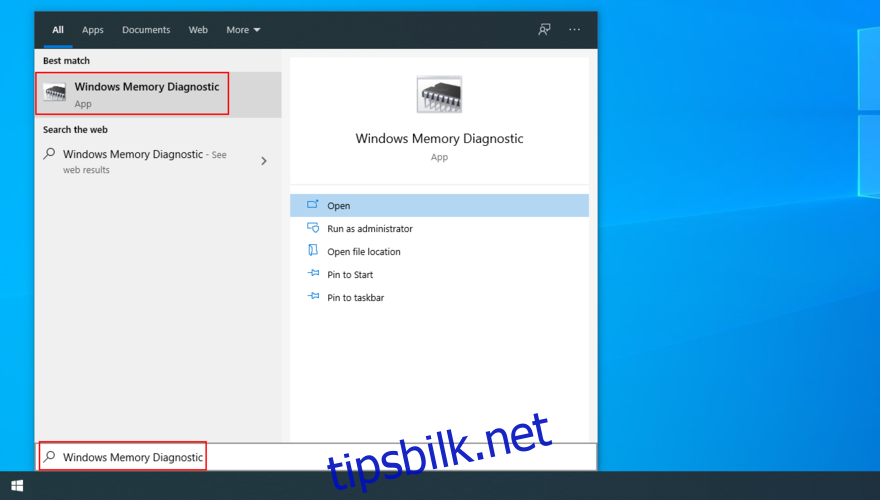
Klikk «Start på nytt nå og se etter problemer».
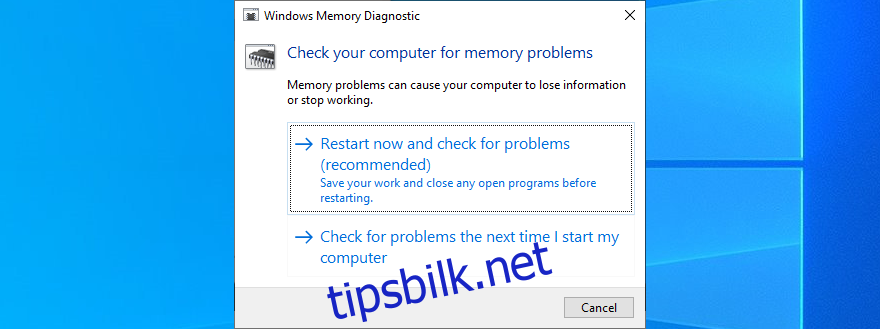
Under omstart vil diagnoseverktøyet sjekke RAM og reparere eventuelle feil. Det kan være nødvendig å starte PC-en på nytt flere ganger. Når prosessen er fullført, kontrollerer du om feilen vedvarer.
9. Tilbakestill BIOS til fabrikkinnstillinger
Andre endringer i BIOS enn overklokking kan utilsiktet påvirke harddiskinnstillingene og forårsake WHEA UNCORRECTABLE ERROR-feilen.
Slik tilbakestiller du BIOS til standard:
Start datamaskinen på nytt. Under omstart trykker du på tasten eller tastekombinasjonen som vises på skjermen for å gå inn i BIOS-modus. Finn alternativet for å tilbakestille BIOS til standard. Lagre BIOS-innstillingene, avslutt og start datamaskinen på nytt.
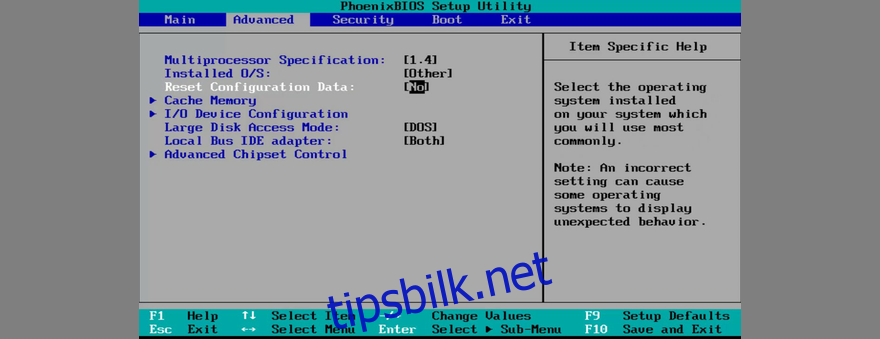
10. Kontroller tilkoblingen til eksterne enheter
Blåskjermfeil kan også være forårsaket av maskinvarekomponenter som ikke er riktig koblet til datamaskinen. USB-portene kan også være skadet, noe som resulterer i problemer med tilkoblingen av maskinvare.
For å løse dette, slå av datamaskinen, fjern alle kabler og koble fra alt. Sjekk også at kjøleren fungerer som den skal. Koble deretter til utstyret en etter en, og sjekk at de passer i kontaktene. Prøv å koble USB-enheter til ulike porter. Start Windows og sjekk om WHEA UNCORRECTABLE ERROR vedvarer.
11. Utfør en ren Windows-oppstart
Hvis du ikke klarer å bruke Windows 10 for å feilsøke blåskjermfeilen, bør du kjøre en ren Windows-oppstart. Dette innebærer å starte operativsystemet med bare de nødvendige tjenestene, prosessene og driverne. Alt annet blir deaktivert.
Slik utfører du en ren oppstart av Windows 10:
Klikk på Start-knappen, skriv inn «systemkonfigurasjon» og trykk Enter.
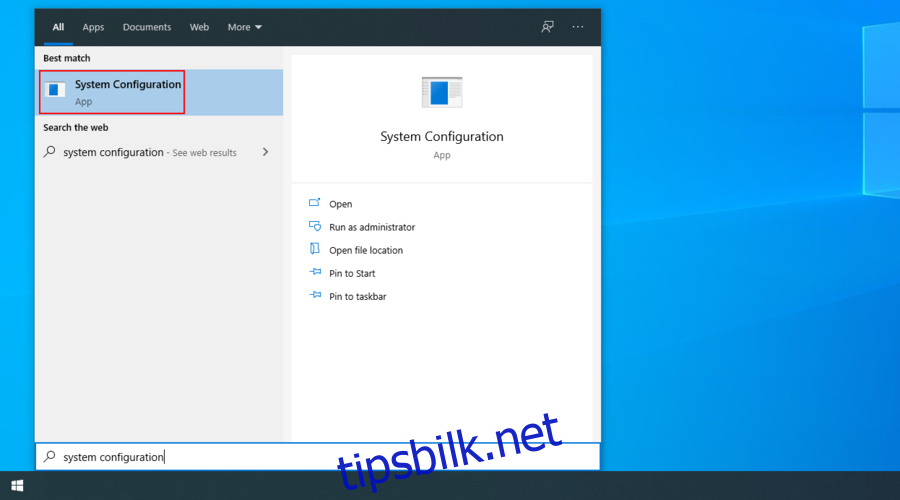
Velg «Tjenester»-fanen, fjern krysset for «Skjul alle Microsoft-tjenester» og klikk på «Deaktiver alle»-knappen.
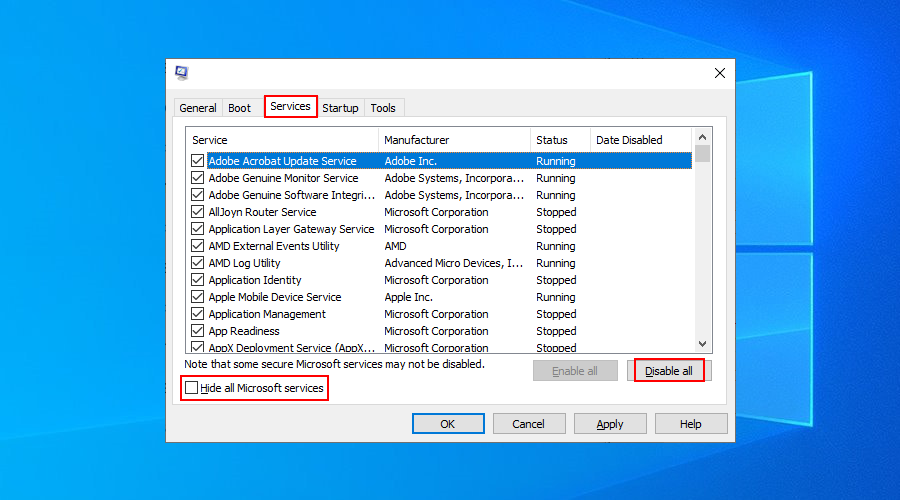
Gå til «Oppstart»-fanen og klikk på «Åpne Oppgavebehandling».
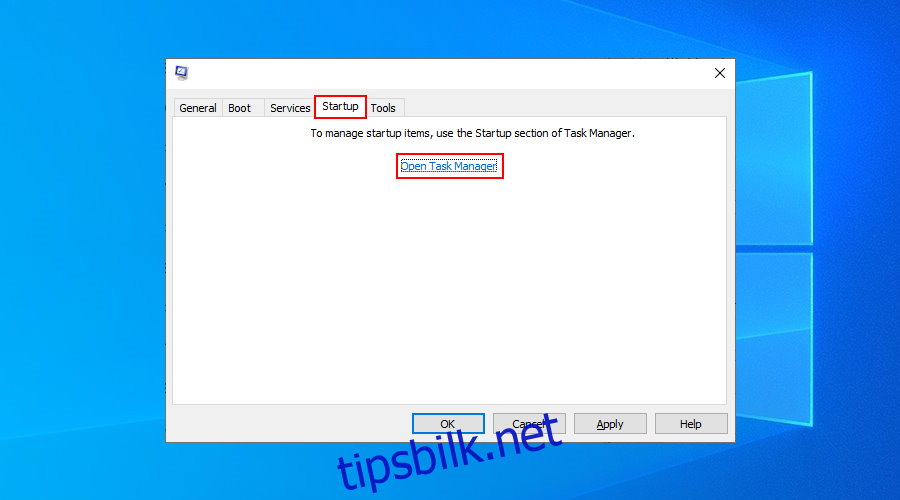
Høyreklikk på en oppføring med statusen «Aktivert» og velg «Deaktiver».
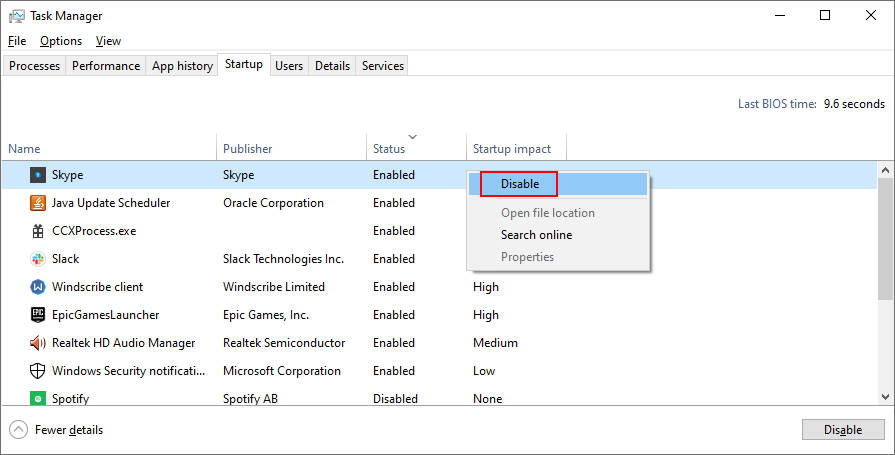
Gjør dette for alle oppstartsapper med «Aktivert»-status. Start PC-en på nytt.
12. Bruk Diskopprydding
Overraskende mange programvare- og maskinvareproblemer kan skyldes mangel på diskplass. Dette er fordi operativsystemet må ha ledig diskplass for å kjøre prosesser i bakgrunnen, sjekke PC-en for feil og laste ned oppdateringer.
Du kan sjekke diskplassen på partisjonen der Windows er installert (vanligvis C:). Hvis det er mer plass på andre partisjoner, bør du flytte applikasjoner, spill og personlige dokumenter dit.
Du bør også overføre data til eksterne harddisker og USB-minnepinner, lagre dem i skyen, eller slette filer du ikke trenger, spesielt store filer.
Slik bruker du Diskopprydding til å fjerne unødvendige data:
Logg inn på Windows 10 med administratorrettigheter. Tøm mappen for nedlastninger og papirkurven. Åpne Windows Utforsker ved å trykke Win + E, høyreklikk på C:-stasjonen og velg «Egenskaper».
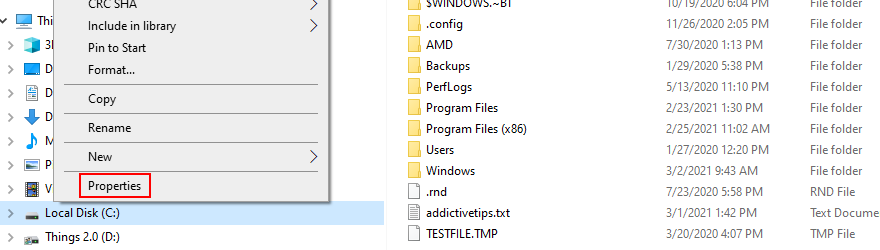
I fanen «Generelt» klikker du «Diskopprydding».
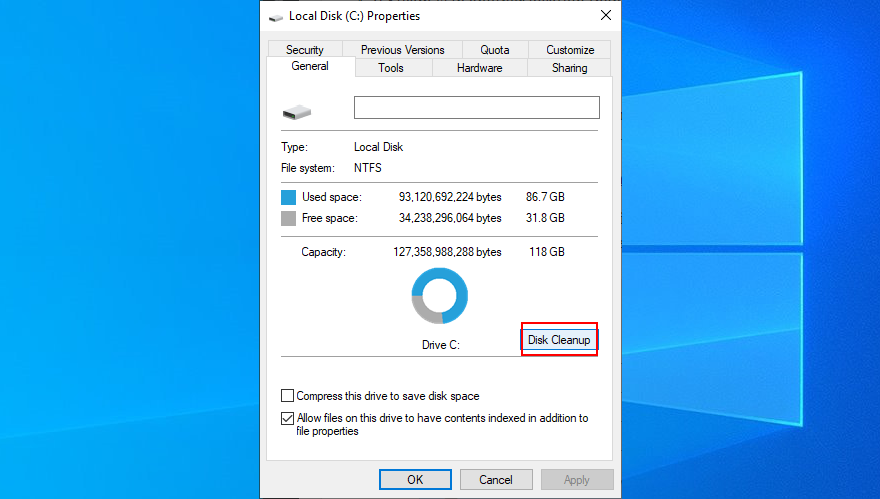
Velg alle elementer fra listen og klikk «Rydd opp i systemfiler».

Når søket er fullført, velger du alle elementer igjen, klikker «OK» og bekrefter ved å klikke «Slett filer».
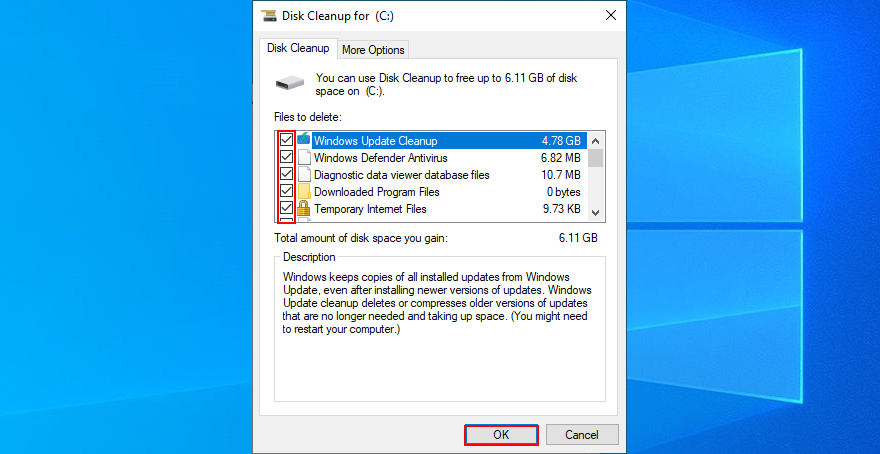
Start datamaskinen på nytt.
WHEA_UNCORRECTABLE_ERROR: Konklusjon
For å oppsummere, kan du løse WHEA UNCORRECTABLE ERROR-feilen ved å laste ned de nyeste Windows-oppdateringene, tilbakestille operativsystemet til et tidligere gjenopprettingspunkt, og ved å avinstallere nylige og upålitelige apper.
Du kan også reparere feil på harddisk og korrupte systemfiler fra kommandolinjen, sjekke etter inkompatible drivere og oppdatere utdaterte drivere, kjøre en skanning for skadelig programvare og deaktivere overklokking.
I tillegg anbefales det å sjekke systemminnet, tilbakestille BIOS til fabrikkinnstillinger, koble fra og koble til alle eksterne enheter, utføre en ren Windows-oppstart og bruke Diskopprydding for å frigjøre plass ved å slette unødvendige filer.
Har noen av disse løsningene hjulpet deg med å fikse WHEA UNCORRECTABLE ERROR BSOD-feilen? Del gjerne din erfaring i kommentarfeltet nedenfor.