Filer med endelsen .tar.gz kalles ofte for «tarball».
Betegnelsen «tarball» kommer fra to deler: «.tar» som refererer til Tape Archive-formatet, og «.gz» som indikerer at filen er komprimert med gzip-algoritmen.
.tar.gz-filer er utbredt for distribusjon av kildekode og webservere, takket være deres fleksibilitet og effektive komprimering.
La oss først se på forskjellen mellom .tar- og .tar.gz-filformater, og hvorfor det ene er å foretrekke fremfor det andre.
Etter det går vi gjennom hvordan du pakker ut disse filene trinn for trinn på både Linux og Windows.
La oss begynne!
Hva er .tar-filer?
.tar er en forkortelse for «tape archive».
En .tar-fil er i bunn og grunn et arkiv, altså en samling av filer, uten noen form for komprimering.
Den pakker sammen filer og mapper, og bevarer filstrukturen og metadataen. Det er som å samle alle de angitte filene i en enkelt beholder.
Siden .tar ikke komprimerer dataene, vil en .tar-fil normalt være større enn en tilsvarende komprimert fil.
Hva er .tar.gz-filer?
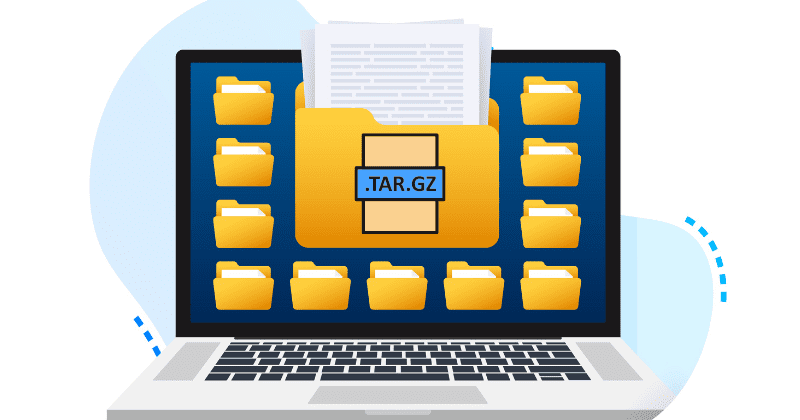
Disse filene gjennomgår to steg: arkivering og komprimering.
Endelsen .tar.gz viser at filen er et .tar-arkiv som i tillegg er komprimert ved hjelp av gzip-verktøyet.
Gzip-komprimering reduserer størrelsen på filen, noe som gjør den mer praktisk for distribusjon, sikkerhetskopiering og lagring.
Dette formatet er vanlig i Unix/Linux-miljøer og benyttes mye til å lage komprimerte arkiver.
Komprimeringen er tapsfri, det vil si at ingen data går tapt under komprimeringen, og de opprinnelige filene kan gjenopprettes fullstendig ved utpakking.
Les også: Eksempler på tar-kommandoer for systemadministratorer og utviklere.
Forskjellen mellom .tar og .tar.gz
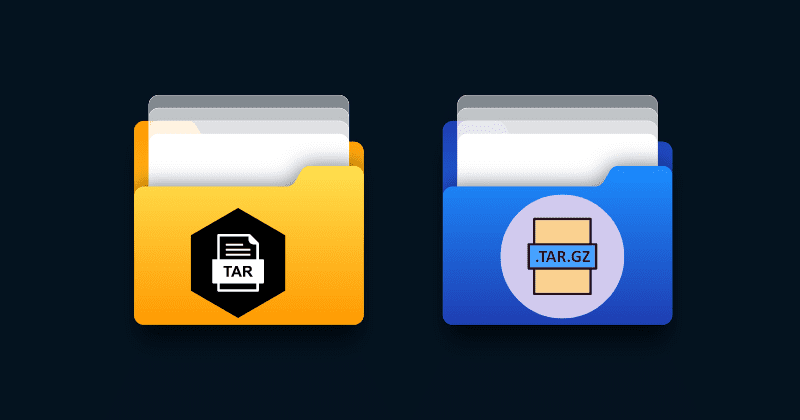
Begge disse filtypene brukes til å slå sammen flere filer og mapper til én enkelt fil, men de skiller seg fra hverandre med tanke på komprimering. Her er noen generelle forskjeller mellom .tar- og .tar.gz-filer:
| Egenskap | .tar-filer | .tar.gz-filer |
| Komprimering | Ingen komprimering, filene lagres som de er. | Komprimert med gzip-algoritmen. |
| Filendelse | .tar | .tar.gz eller .tgz |
| Komprimeringsforhold | Ingen | Høyt komprimeringsforhold |
| Ideell bruk | Kun arkivering | Distribusjon og arkivering |
| Filstørrelse | Større | Mindre |
| Utpakking | Rask | Litt tregere på grunn av dekomprimering |
| Fordeler | Raskt å opprette. | Effektiv dataoverføring, programvaredistribusjon. |
Fordeler med .tar.gz-filer
Disse filene har flere fordeler som gjør dem til et populært valg for arkivering og distribusjon av filer. Her er noen av de viktigste fordelene:
Bevaring av filattributter
.tar.gz-filer beholder viktige filattributter, som for eksempel tillatelser, tidsstempler og eierskapsinformasjon. Når arkivet pakkes ut, gjenopprettes disse attributtene, slik at filene beholder sine opprinnelige egenskaper.
Filorganisering
Som nevnt tidligere, gjør .tar-formatet det mulig å samle flere filer til én enkelt fil, noe som gjør det lettere å organisere relaterte data eller komplekse mappestrukturer i et enkelt arkiv.
Dette forenkler filhåndteringen og reduserer faren for tap av data under overføringer.
Kontrollsum for dataintegritet
gzip-komprimering bruker en kontrollsum for å sikre dataintegritet. Når du pakker ut filer fra et .tar.gz-arkiv, sjekkes kontrollsummen automatisk for å oppdage eventuell datakorrupsjon.
Åpen standard
.tar.gz-formatet er en åpen kildekode-standard. Det betyr at det ikke er knyttet til noen spesiell programvare.
Inkrementelle sikkerhetskopier
Disse filene kan brukes i strategier for inkrementelle sikkerhetskopier, der kun nye eller endrede filer legges til arkivet.
For å pakke ut .tar.gz-filer må du bruke spesifikke kommandoer og verktøy, avhengig av operativsystemet du bruker. La oss se på utpakkingsprosessen for både Linux- og Windows-plattformer.
Linux-systemer har innebygde verktøy som gjør det enkelt å pakke ut .tar.gz-filer. Det mest brukte kommandolinjeverktøyet for dette er «tar». Følg disse instruksjonene:
Metode 1: Bruke kommandolinjen
Trinn 1: Åpne en terminal.
Trinn 2: Gå til mappen der filen ligger med kommandoen «cd». Hvis filen ligger i mappen «Nedlastninger», skriver du for eksempel:
cd ~/Nedlastninger
Trinn 3: For å pakke ut .tar.gz-arkivet, bruker du følgende kommando:
tar -zxvf din_fil.tar.gz
Alternativene som brukes her betyr:
z: Bruk gzip for å dekomprimere filen.
x: Pakk ut filene.
v: Vis detaljert informasjon under utpakkingen (valgfritt).
f: Angi filnavnet som skal pakkes ut.
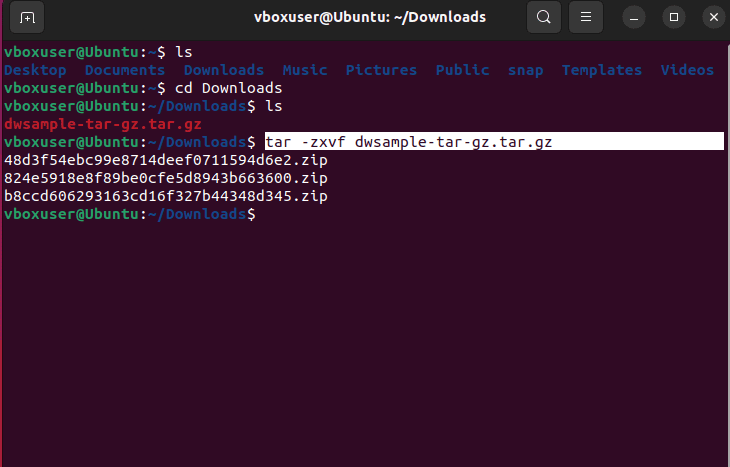
Som du ser på bildet ovenfor, er filene pakket ut i samme mappe som arkivet.
Metode 2: Bruke filbehandler (GUI)
Trinn 1: Åpne filbehandleren (for eksempel Nemo, Nautilus eller Dolphin).
Trinn 2: Høyreklikk på .tar.gz-filen.
Trinn 3: Velg alternativet «Pakk ut her» eller «Pakk ut til», avhengig av om du vil at filene skal pakkes ut på samme sted eller i en annen mappe.
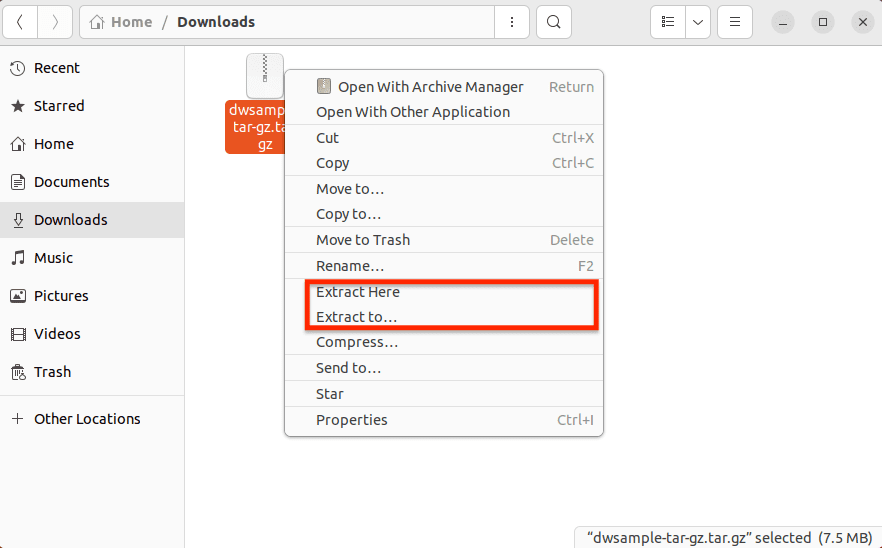
Filene vil nå pakkes ut til den valgte plasseringen.
På Windows kan du enkelt pakke ut .tar.gz-filer ved å bruke tredjepartsverktøy som 7-Zip og WinRAR.
Metode 1: Bruke 7-Zip
7-Zip er et gratis verktøy med åpen kildekode som gir høy komprimering og støtte for mange arkivformater. Det tilbyr AES-256-kryptering for å beskytte sensitive data i arkiver, og kan brukes via kommandolinjegrensesnittet for automatisering.
Det integreres også i Windows Utforsker, slik at du kan opprette og pakke ut arkiver direkte fra høyreklikkmenyen.
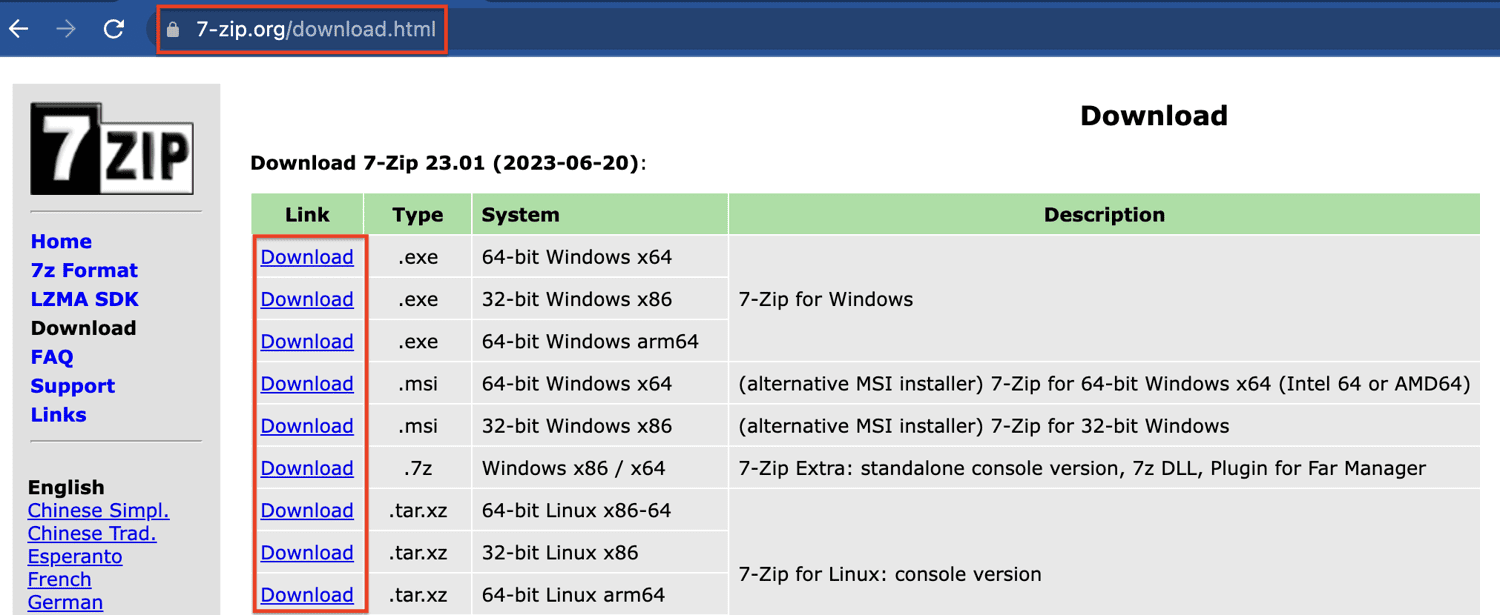
Trinn 1: Besøk den offisielle nettsiden og last ned den versjonen som passer til Windows-operativsystemet ditt.
Trinn 2: Installer 7-Zip ved å følge instruksjonene på skjermen.
Trinn 3: Naviger til mappen med filen du vil pakke ut, og høyreklikk på filen.
Trinn 4: Hold musepekeren over 7-Zip-alternativet, og velg «Pakk ut her» fra menyen.
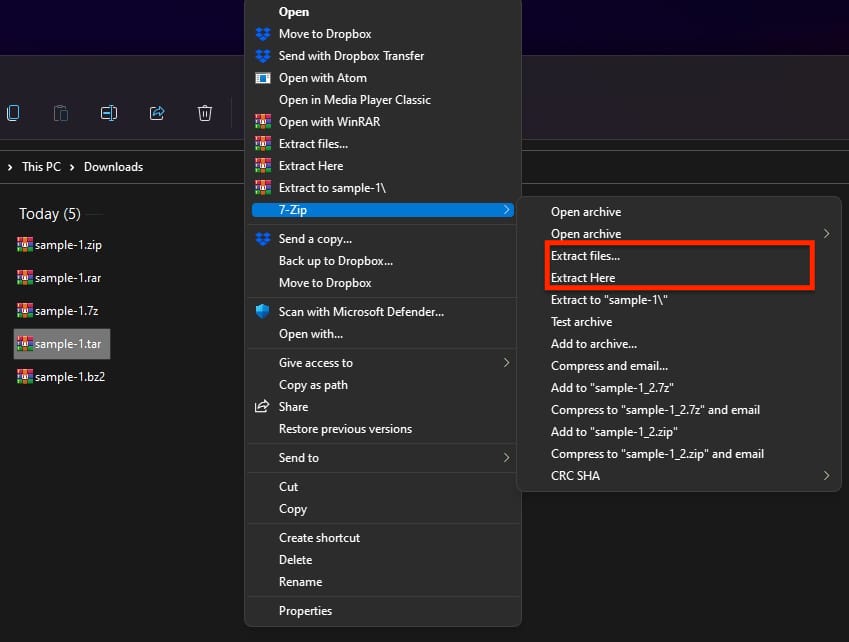
Utpakkingen er lik for alle arkivfiler med komprimering, som .tar.gz, .tar.bz2 og andre.
Metode 2: Bruke WinRAR
WinRAR er en velkjent programvare for komprimering og arkivering av filer. Den lar deg opprette, se og pakke ut filer i en rekke arkivformater, inkludert det opprinnelige .RAR-formatet, samt andre vanlige formater som .ZIP, .7z, ISO, .TAR med flere.
Trinn 1: WinRAR er forhåndsinstallert på nesten alle Windows-maskiner. Hvis ikke, last den ned og installer fra den offisielle nettsiden.
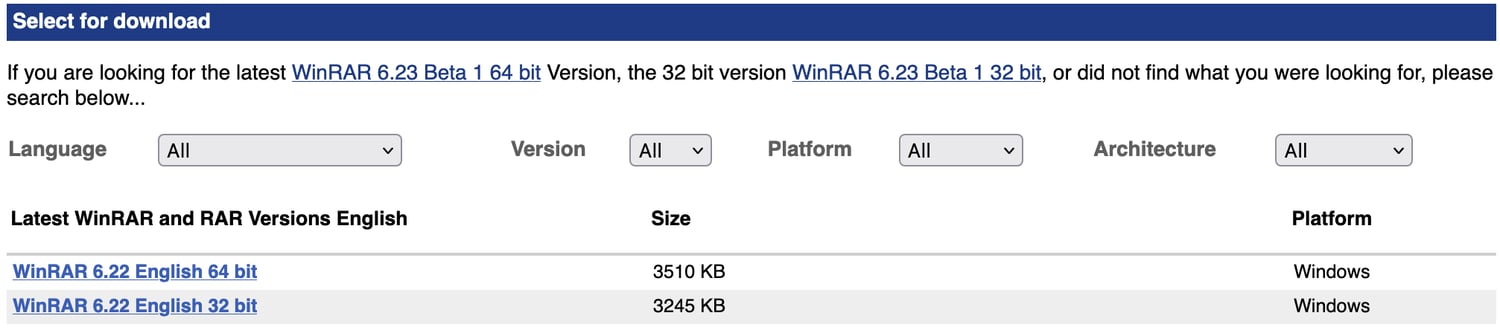
Trinn 2: Høyreklikk på filen og velg «Pakk ut her» for å pakke ut innholdet i arkivet i samme mappe, eller du kan velge ønsket plassering.
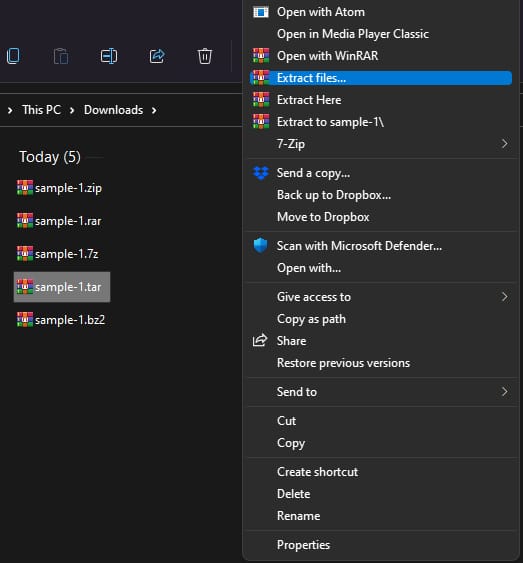
WinRAR er shareware. Det betyr at du kan laste ned og bruke det gratis i en prøveperiode. Prøveversjonen har ingen tidsbegrensning, og du kan fortsatt bruke den selv etter at prøveperioden er utløpt, men du vil få påminnelser om å kjøpe lisensen.
Forfatterens notat ✍️
.tar.gz-filer tilbyr en organisert måte å lagre og distribuere flere filer, samtidig som du sparer diskplass.
Uansett om du foretrekker kommandolinjeverktøy eller grafiske filbehandlere, er utpakkingen ganske enkel.
I Linux har du flere måter å pakke ut .tar.gz-filer på, via terminalen eller med grafiske filbehandlere. Terminalmetoden anbefales for de som er vant til å jobbe med kommandolinjen, mens grafiske filbehandlere er mer brukervennlige for nybegynnere.
Windows-brukere kan på sin side benytte seg av tredjeparts verktøy for filarkivering, som 7-Zip eller WinRAR, for enkelt å pakke ut filer.
Du kan også være interessert i å lære om de beste alternativene til WinZip for komprimering av filer.