Det kan være flere grunner til at du ønsker å inspisere detaljer om alle USB-enheter som er tilkoblet Ubuntu-systemet ditt. Dessverre tilbyr Ubuntu ikke et standard grafisk verktøy for dette formålet.
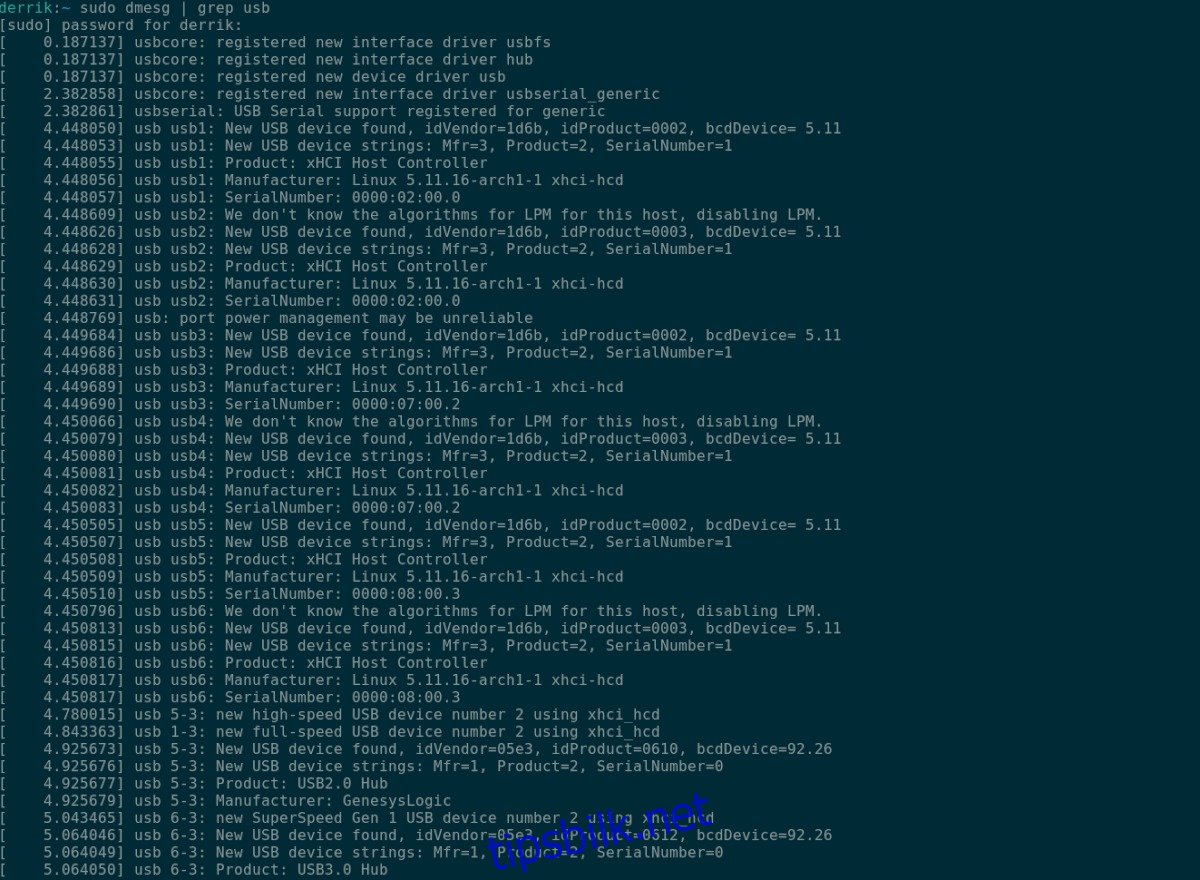
Heldigvis finnes det flere kommandolinjeverktøy som kan brukes for å hente ut denne informasjonen. Denne guiden vil demonstrere hvordan disse verktøyene fungerer, og hvordan du kan benytte dem.
Slik lister du opp USB-enheter på Ubuntu – Lsusb
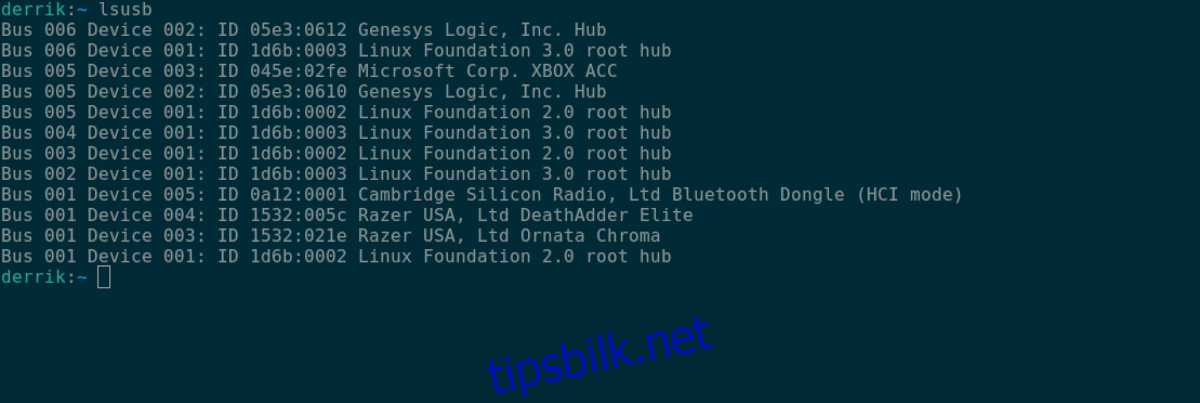
Den enkleste måten å få oversikt over alle tilkoblede USB-enheter i Ubuntu, er ved bruk av kommandoen lsusb. Denne kommandoen, som står for «list USB», viser en detaljert liste over alle USB-enhetene, inkludert deres ID-er og navn.
For å starte, åpne et terminalvindu i Ubuntu. Dette kan gjøres ved å trykke Ctrl + Alt + T, eller ved å søke etter «Terminal» i applikasjonsmenyen.
Når terminalen er åpen, skriv inn lsusb og trykk Enter. Kommandoen vil da vise informasjon om alle tilkoblede USB-enheter.
lsusb
Utdata fra lsusb vil vise «Bus» og «Device», etterfulgt av tall, en «ID» med en heksadesimal kode (enhetens ID), og til slutt enhetens navn. For å identifisere en spesifikk USB-enhet, se etter enhetsnavnet helt til høyre.
Dersom du ønsker å lagre denne informasjonen i en tekstfil for senere bruk eller visning, kan du bruke >-operatoren for å omdirigere utdata til en fil.
lsusb > ~/mine-usb-enheter.txt
Du kan se innholdet av denne filen i terminalen ved hjelp av cat kommandoen:
cat ~/mine-usb-enheter.txt
Alternativt kan du åpne filen «mine-usb-enheter.txt» i din favoritt teksteditor.
Slik lister du opp USB-enheter på Ubuntu – Dmesg
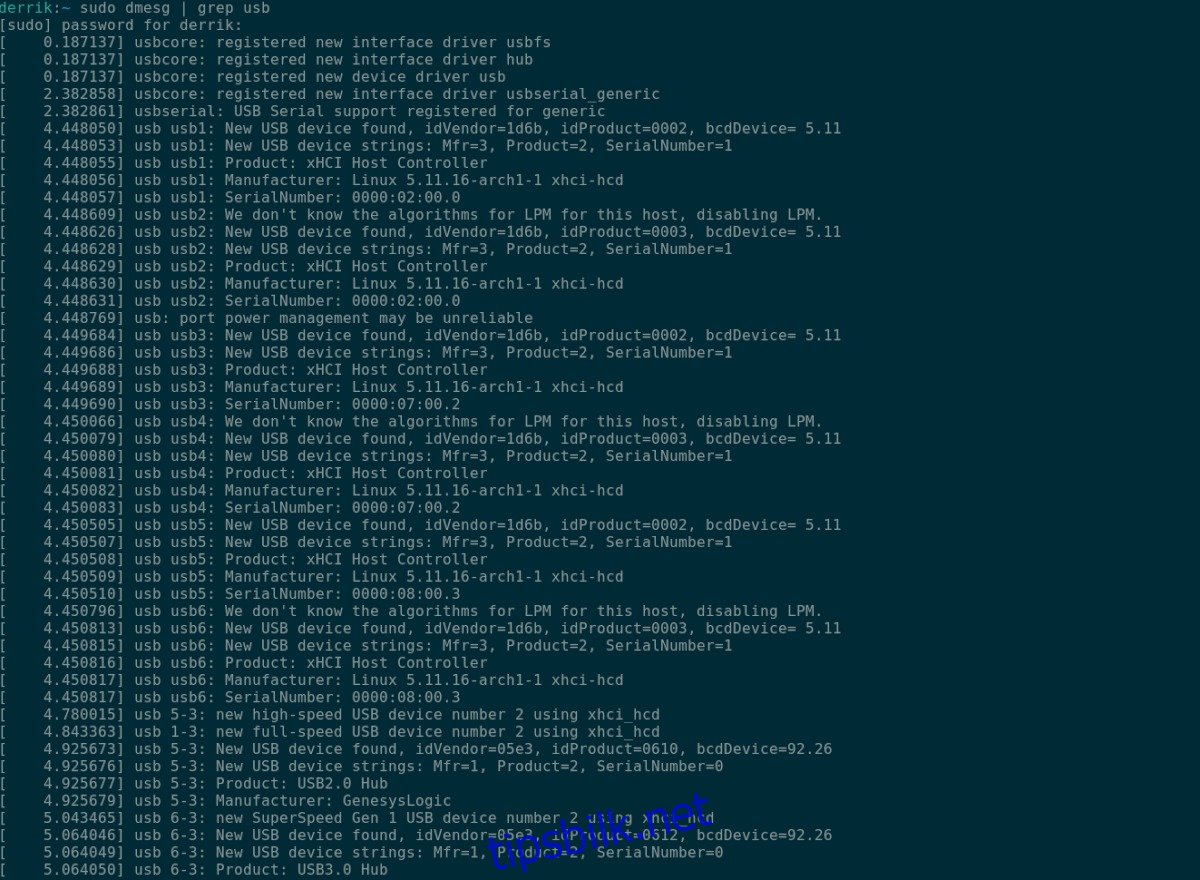
En annen metode for å se USB-enheter i Ubuntu, er med kommandoen dmesg. Dette verktøyet brukes primært for å se systemets kjernelogger. Når USB-enheter samhandler med Ubuntu, kommuniserer de med kjernen. Det betyr at informasjon om disse enhetene finnes i kjerneloggene.
For å bruke dmesg, åpne et terminalvindu (Ctrl + Alt + T eller via applikasjonsmenyen).
Når terminalen er klar, kjør dmesg kommandoen med sudo rettigheter, ettersom kjerneloggene krever administratorrettigheter:
sudo dmesg | grep usb
Denne kommandoen vil vise en utskrift av all USB-relatert informasjon som har samhandlet med Ubuntu-kjernen. Her kan du finne detaljer om dine tilkoblede USB-enheter.
Hvis du ønsker å lagre dmesg-utdataene til en tekstfil, kan du gjøre det ved hjelp av følgende kommando:
sudo dmesg | grep usb > ~/dmesg-usb-info.txt
Du kan vise innholdet i filen med cat kommandoen, eller ved å åpne «dmesg-usb-info.txt» i en teksteditor.
cat ~/dmesg-usb-info.txt
Slik lister du opp USB-enheter på Ubuntu – Usb-devices
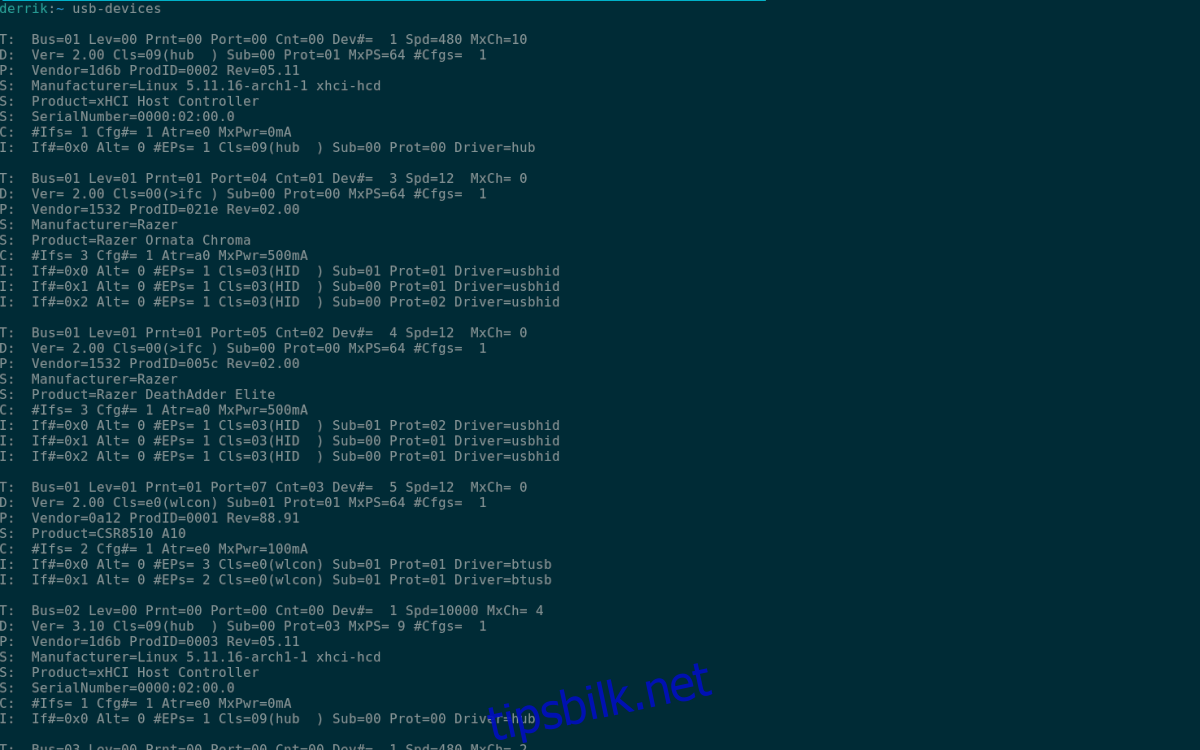
En tredje metode for å se detaljer om USB-enheter, er kommandoen usb-devices. Denne kommandoen ligner på lsusb, men den er mer detaljert og presenterer informasjonen på en mer organisert måte.
Åpne et terminalvindu i Ubuntu (Ctrl + Alt + T eller via applikasjonsmenyen).
Når terminalen er klar, kjør usb-devices kommandoen. Utdataene er omfattende og viser alle tilkoblede USB-enheter i en vertikal liste.
Denne listen inneholder flere kolonner merket T, D, P, S, S, S, C og I, som hver representerer forskjellig informasjon om enhetene. For eksempel, for å finne informasjon om en leverandør, se på kolonnen merket «P» for leverandør- og produktinformasjon.
For å lagre utdataene til en fil, bruk > operatoren:
usb-devices > ~/usb-enheter-utdata.txt
Du kan se innholdet av filen i terminalen med cat kommandoen eller ved å åpne «usb-enheter-utdata.txt» i en teksteditor.
cat ~/usb-enheter-utdata.txt