Etter en tids bruk av Ubuntu, akkumuleres applikasjonshistorikk, noe som kan redusere systemets ytelse. Heldigvis finnes det en enkel løsning for å slette denne historikken og øke hastigheten på systemet. Denne guiden viser deg hvordan du gjør dette.
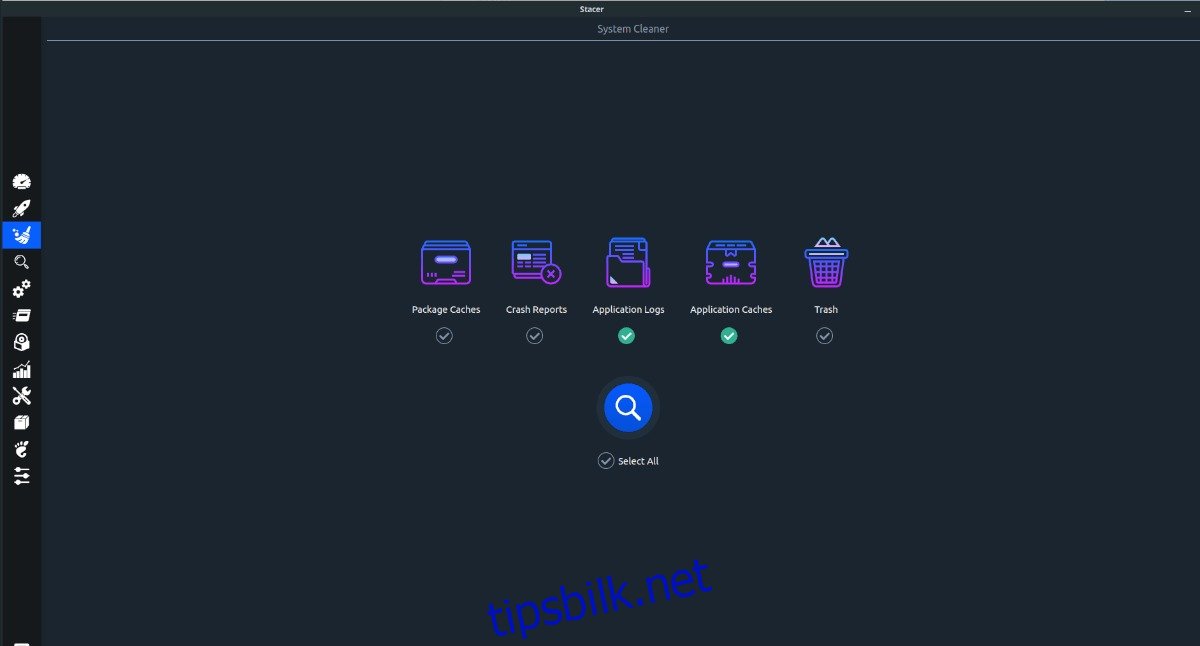
Metode 1 – Bruk av Bleachbit
Den mest effektive måten å fjerne applikasjonshistorikk i Ubuntu er ved hjelp av Bleachbit. Dette er et kraftig verktøy som utfører en grundig skanning av systemet og sletter overflødig historikk. Bleachbit er et program med åpen kildekode som kan håndtere alt fra nettleserhistorikk til miniatyrbilder.
Installere Bleachbit i Ubuntu
Bleachbit er dessverre ikke en standardapplikasjon i Ubuntu og må installeres manuelt. Følg disse stegene for å installere programmet:
Start installasjonen ved å åpne Ubuntu Software Center. Trykk på Win-tasten, søk etter «Ubuntu Software» og åpne appen.
I appens søkefelt, skriv «Bleachbit» og trykk Enter. Finn Bleachbit i søkeresultatene og klikk på den.
Etter at du har valgt «Bleachbit», trykk på «Installer»-knappen. Du blir deretter bedt om å oppgi passordet ditt. Når passordet er bekreftet, vil Bleachbit begynne å installeres.
Klikk «Start» når installasjonen er ferdig for å åpne programmet.
Installasjon via Terminal
Ønsker du å installere Bleachbit uten å bruke Ubuntu Software Center? Du kan bruke terminalen. Åpne terminalen ved å trykke Ctrl + Alt + T på tastaturet.
I terminalvinduet, bruk kommandoen «apt install» for å installere «bleachbit»-pakken:
sudo apt install bleachbit
Ubuntu vil be om passordet ditt. Skriv det inn, trykk Enter, og deretter «Y» for å bekrefte installasjonen.
Slette applikasjonshistorikk med Bleachbit
For å fjerne applikasjonshistorikk med Bleachbit, start programmet. Du kan søke etter «Bleachbit» i applikasjonsmenyen.
Følg disse trinnene når Bleachbit er åpen:
Trinn 1: I sidefeltet på venstre side, finn applikasjonene du vil fjerne historikk for. For eksempel, velg boksen ved siden av «Discord» for å fjerne Discord-historikken, eller «Firefox» for å fjerne Firefox-historikken.
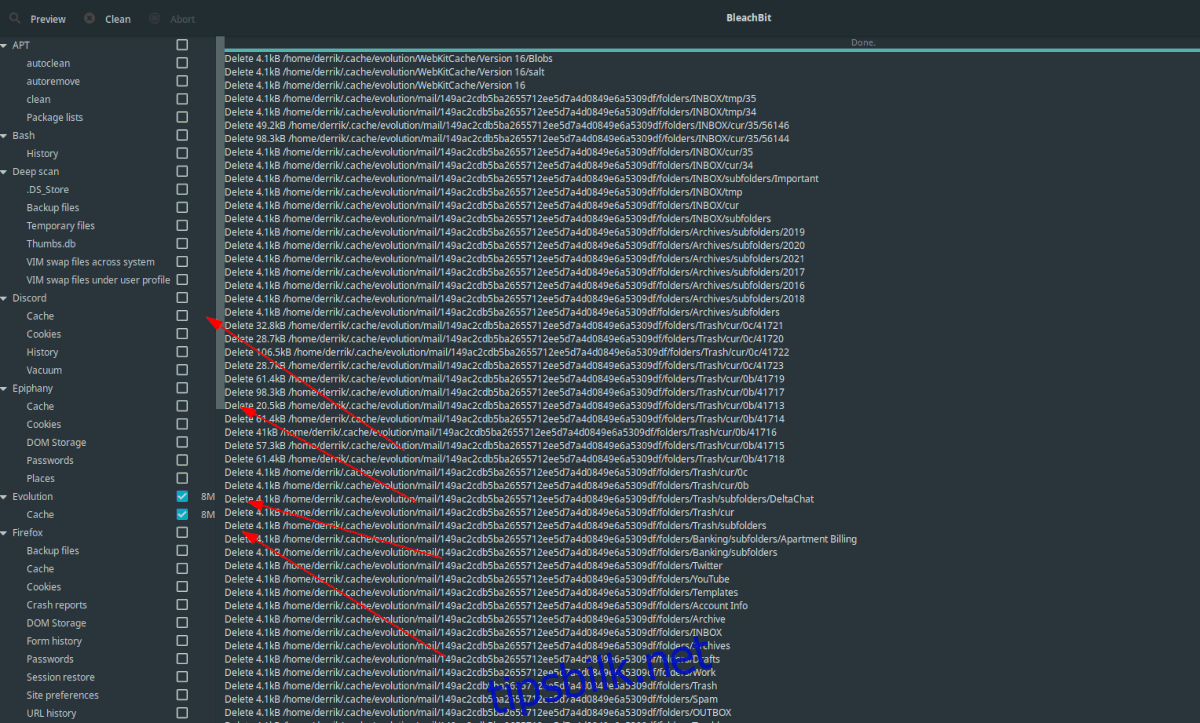
Trinn 2: Etter å ha valgt alle ønskede applikasjoner, trykk på «Forhåndsvisning» knappen øverst til venstre. Bleachbit vil da beregne hvor mye diskplass som frigjøres ved å slette historikken.
Trinn 3: Trykk på «Rengjør»-knappen øverst til venstre i appen. Bleachbit vil da slette all historikk for de valgte applikasjonene.
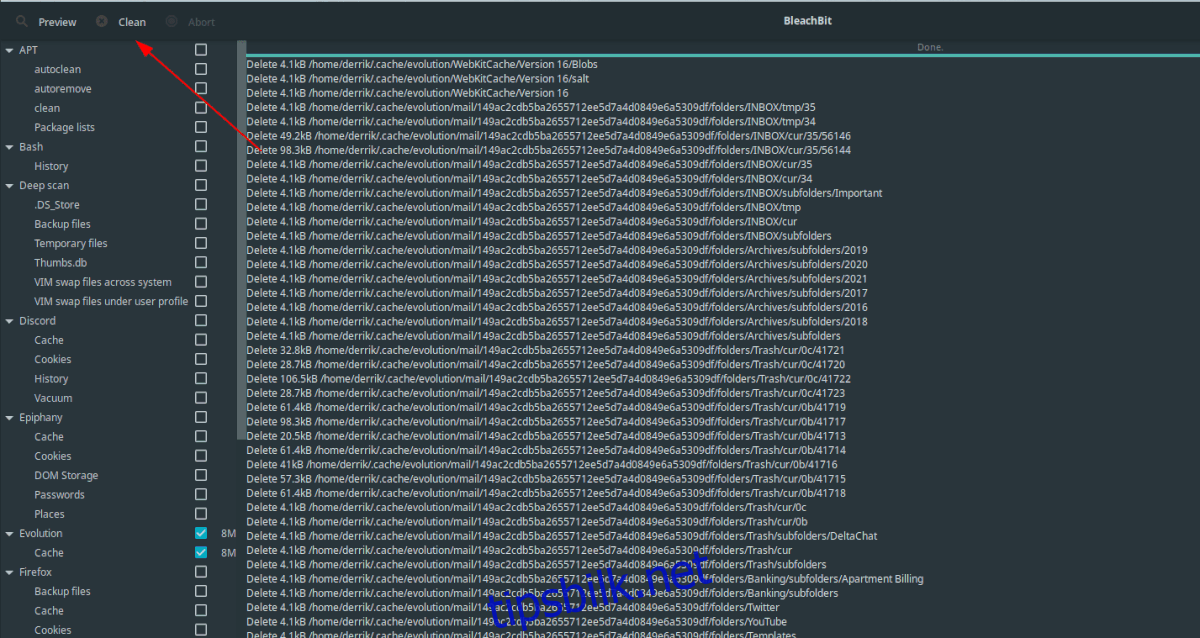
Vær oppmerksom på at denne prosessen kan ta litt tid, spesielt hvis du har valgt applikasjoner med mange filer. For best resultat, vær tålmodig og vent til prosessen er fullført.
Når prosessen er ferdig, vil Bleachbit vise en logg over hva som ble slettet. Gå gjennom loggen og lukk programmet.
Metode 2 – Bruk av Stacer
En annen metode for å slette applikasjonshistorikk i Ubuntu er ved å bruke Stacer. Dette er et systemoptimaliseringsverktøy som er populært i Linux-miljøet. Stacer inneholder en innebygd rensefunksjon for å tømme applikasjonshistorikk. Her er hvordan du bruker det.
Installere Stacer i Ubuntu
Før du kan bruke Stacer til å slette applikasjonshistorikk, må du installere det. Det finnes flere veiledninger på nettet om hvordan du installerer Stacer. Følg en av disse for å få Stacer til å fungere på Ubuntu-systemet ditt.
Når Stacer er installert, fortsett til neste del av denne veiledningen.
Slette applikasjonshistorikk med Stacer
For å tømme applikasjonshistorikk med Stacer, start appen via applikasjonsmenyen. Når Stacer er åpen, følg trinnene nedenfor:
Trinn 1: Finn kost-ikonet på venstre side av appen og trykk på det. Kost-ikonet representerer Stacers «System Cleaner» funksjon.
Trinn 2: I «System Cleaner» området, kryss av i boksene ved siden av «Application Caches» og «Application Logs». Dette forteller Stacer at du ønsker å slette applikasjonshistorikk.
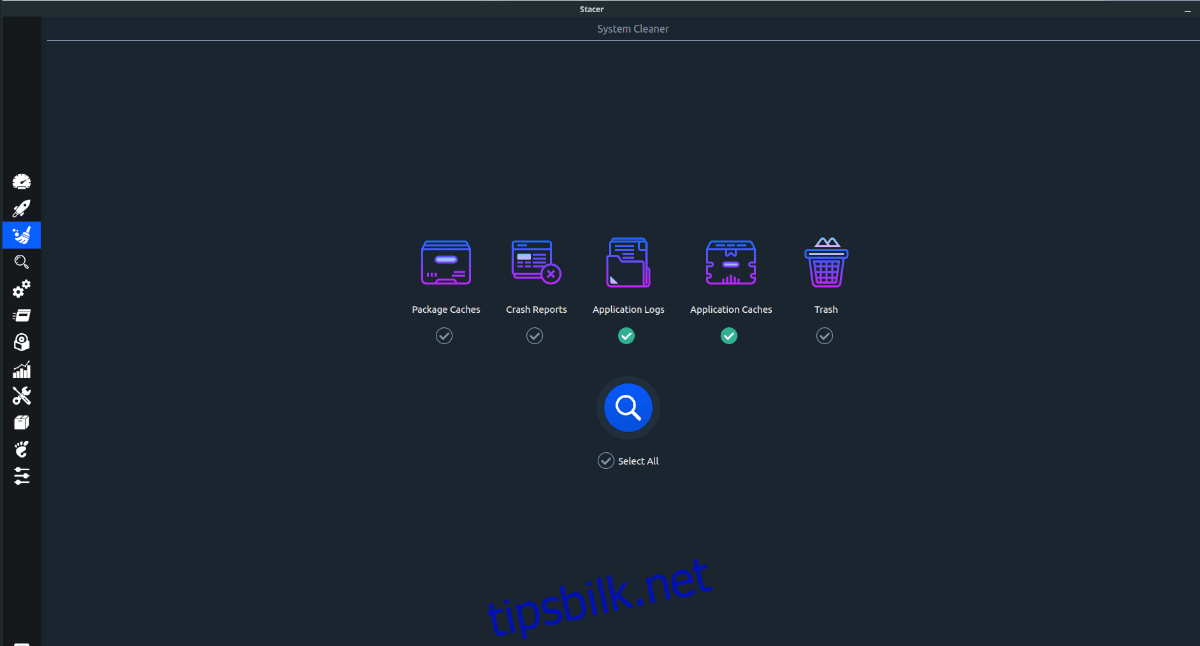
Trinn 3: Klikk på det blå forstørrelsesglassikonet for å starte renseprosessen. Sjekk deretter både «Application Logs» og «Application Caches» på nytt. Trykk til slutt på det blå kost-ikonet for å rengjøre applikasjonshistorikken.
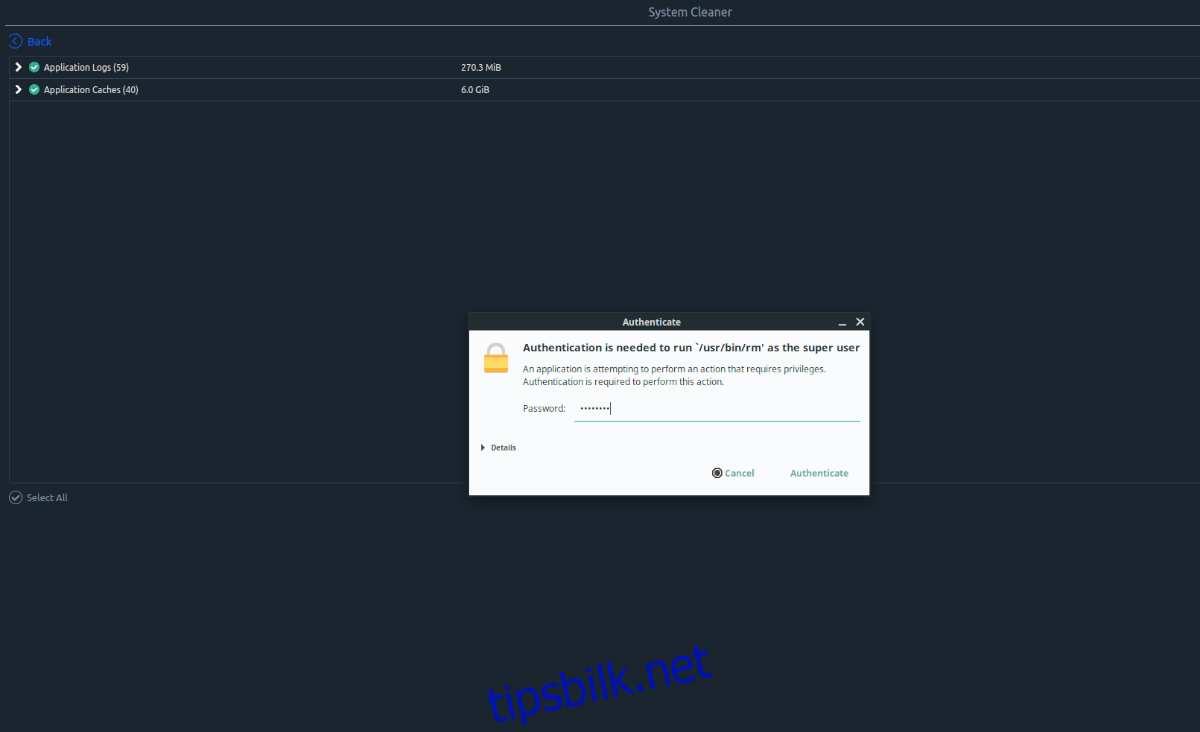
Når prosessen er ferdig, vil du se en grønn tekst som bekrefter at filene er renset. Når du har lest teksten, kan du lukke Stacer, da den ikke lenger er nødvendig.