Blåskjermfeil, ofte referert til som «Blue Screen of Death» (BSOD), er en uunngåelig del av Windows-opplevelsen. Disse feilene kan dukke opp som følge av en rekke problemer, både knyttet til programvare og maskinvare. Det oppmuntrende er at de fleste BSOD-feil kan rettes uten å måtte kontakte teknisk støtte fra Microsoft.
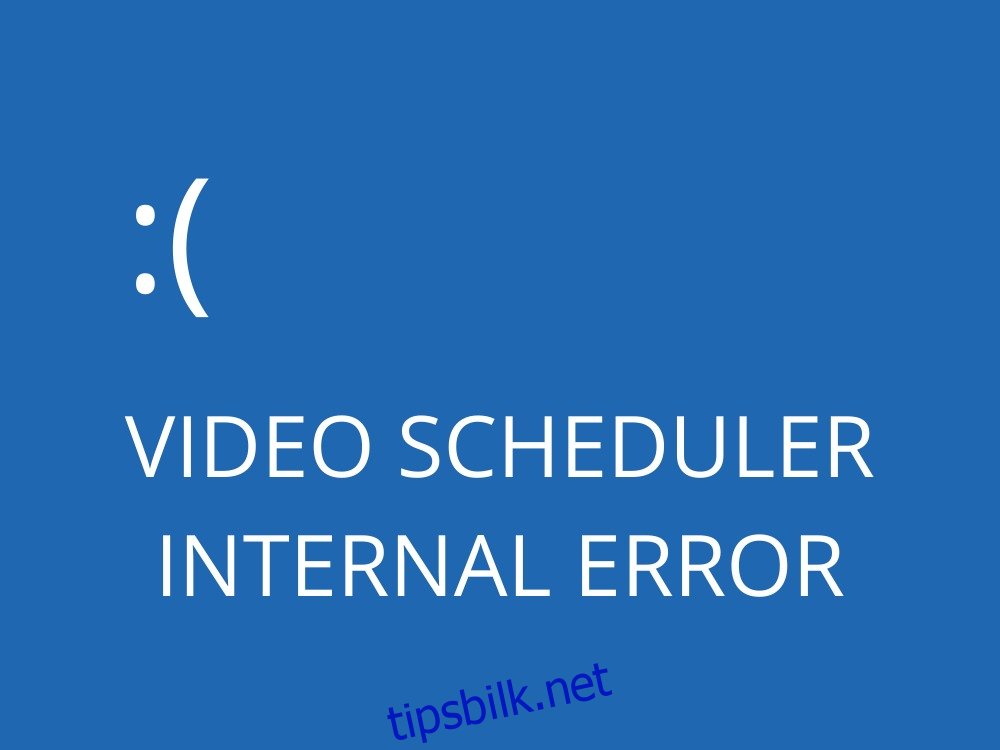
Hva indikerer feilmeldingen «VIDEO SCHEDULER INTERN ERROR»?
«VIDEO SCHEDULER INTERN ERROR» er en feilmelding som vises som en blå skjerm. Når denne feilen oppstår, låser Windows 10 systemet for å hindre ytterligere skade.
Feilen oppstår som regel på grunn av problemer med grafikkadapteren, spesielt med NVIDIA GPU-er. Det kan hende at datamaskinen ikke gjenkjenner grafikkortet korrekt. Heldigvis er det mulig å fikse denne feilen selv uten profesjonell hjelp.
Mulige årsaker til feilen:
- Utdatert operativsystem eller BIOS
- Virusinfeksjoner eller registerkorrupsjon
- Overklokking av maskinvare
- Inkompatibel sikkerhetsprogramvare, systemoppdateringer eller eksterne enheter
- Feilaktige brannmurinnstillinger
- Utdaterte eller inkompatible GPU-drivere
Løsninger for «VIDEO SCHEDULER INTERN ERROR» i Windows 10
For å eliminere feilkoden «VIDEO SCHEDULER INTERN ERROR», må du adressere det underliggende problemet med grafikkortet. Det anbefales å opprette et systemgjenopprettingspunkt før du begynner feilsøkingen. Dette gir deg muligheten til å tilbakestille Windows 10 til et tidligere tidspunkt dersom noe skulle gå galt.
1. Sjekk etter tilgjengelige systemoppdateringer
Start med å oppdatere Windows 10 til nyeste versjon. Vanligvis skjer dette automatisk, men hvis automatiske oppdateringer er slått av, må du gjøre det manuelt. Slik gjør du det:
Klikk på Start-knappen, skriv «se etter oppdateringer» og trykk Enter.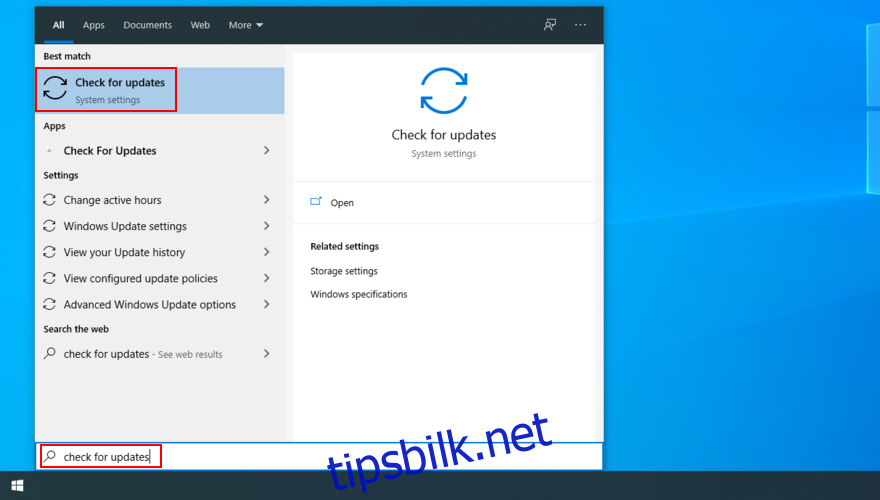
Systemet ditt vil søke etter oppdateringer. Hvis det ikke skjer, klikk på «Se etter oppdateringer».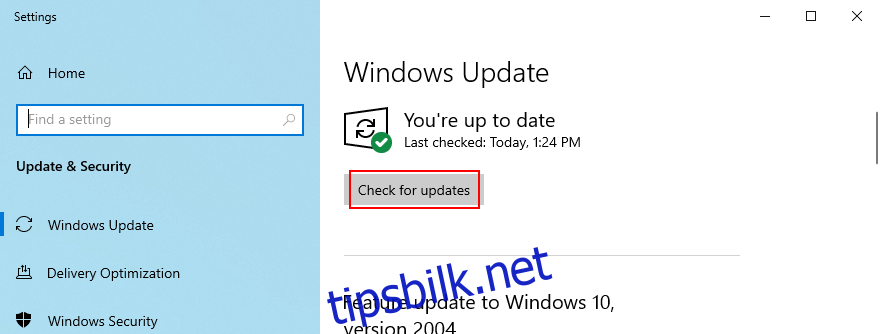
Klikk «Last ned» for å installere ventende oppdateringer.
Datamaskinen kan starte på nytt flere ganger. Etter at oppdateringen er fullført, se om BSOD-feilen fortsatt oppstår.
Hvis Windows 10 ikke fullfører oppdateringene, prøv å starte Windows Update-tjenesten og tilhørende tjenester på nytt.
2. Utfør en GPU-stresstest
En stresstest av grafikkortet er en effektiv måte å identifisere problemer på. Testen bør vare i minst en time. Etter testen, noter de maksimale temperaturene som ble registrert. Verktøy som FurMark, MSI Afterburner eller GPU-Z kan brukes til å utføre stresstesten.
3. Kjør en skanning for skadelig programvare
Virusinfeksjoner kan også være årsaken til «VIDEO SCHEDULER INTERN ERROR». Kjør derfor en skanning for skadelig programvare med Windows Defender eller en annen applikasjon for å eliminere eventuelle trusler.
Slik skanner du med Windows Defender:
Trykk på Win-tasten, skriv «Windows Security» og trykk Enter.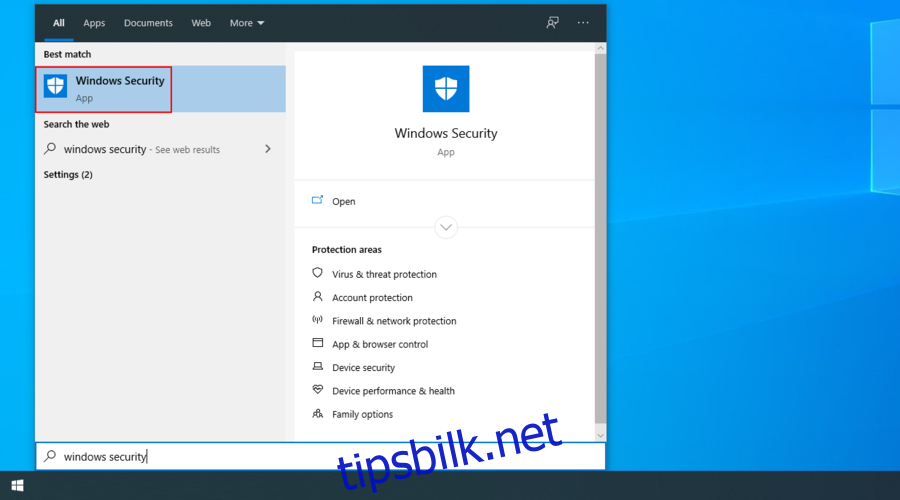
Velg «Virus- og trusselbeskyttelse».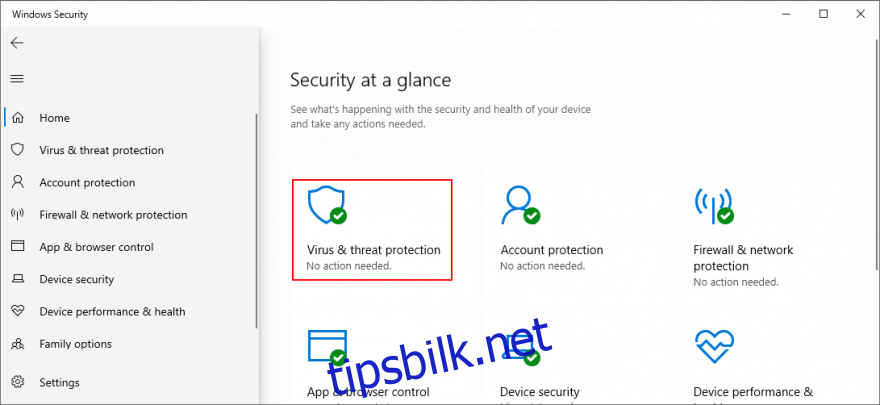
Klikk «Skannealternativer».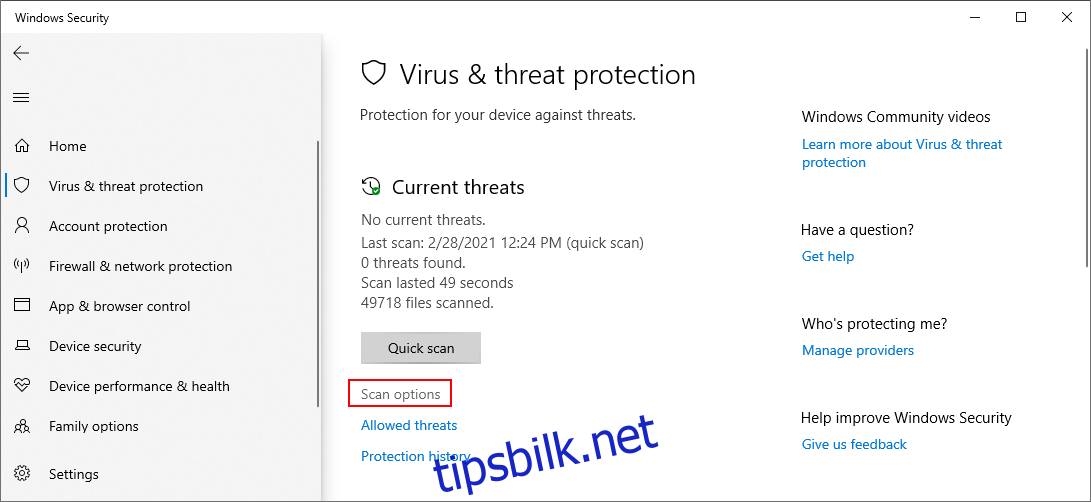
Velg «Hurtigskanning».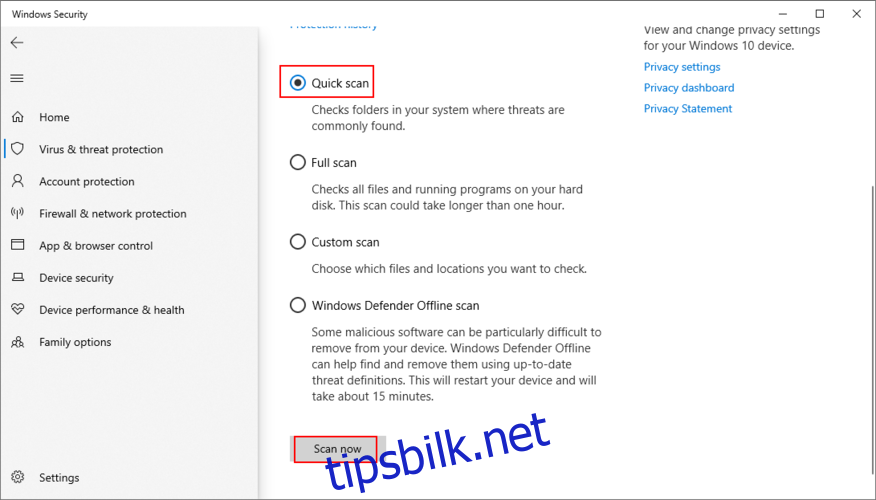
Klikk «Skann nå».
Vent til skanningen er ferdig. Hvis Defender ikke finner noe, kjør en ny skanning med «Windows Defender Offline».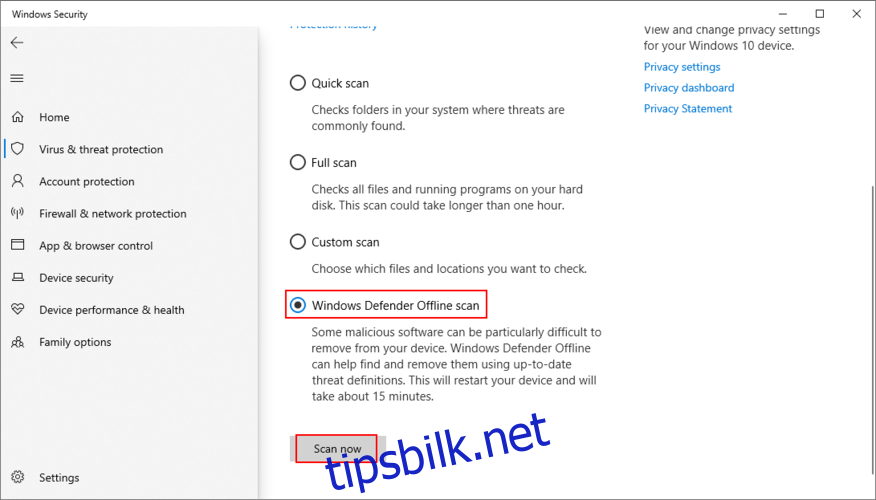
Start datamaskinen på nytt og sjekk om feilen vedvarer.
4. Reparer systemregisteret
Et korrupt systemregister kan forårsake BSOD-feil. Det kan repareres uten å tilbakestille datamaskinen. Først, ta sikkerhetskopi av registeret:
Klikk på Start, søk «Registerredigering» og åpne appen.
Gå til «Fil» og velg «Eksporter».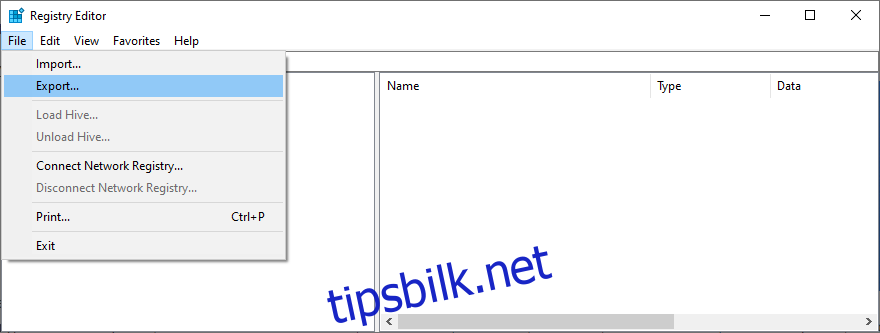
Angi filnavn og lagringsmappe, og klikk «Lagre».
Avslutt Registerredigering.
Gå til «Innstillinger» via Start-knappen.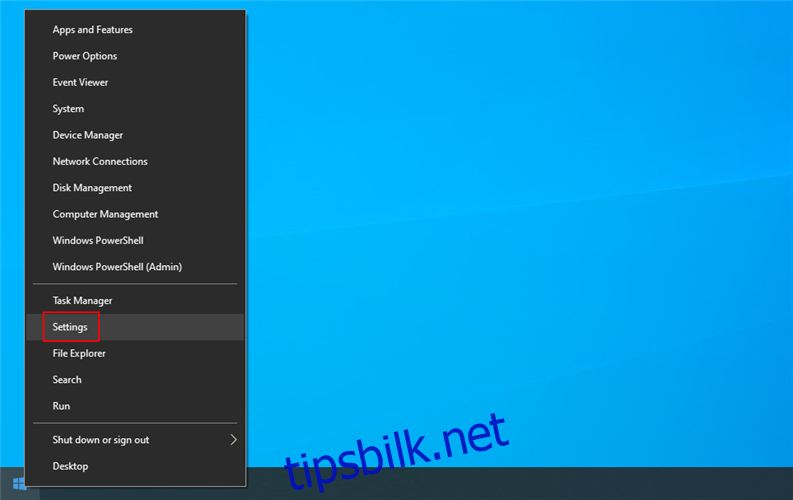
Klikk på «Oppdatering og sikkerhet».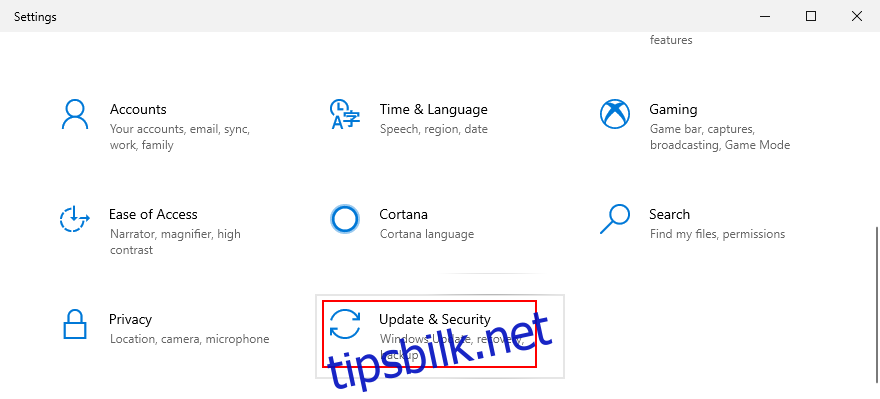
Velg «Gjenoppretting» og under «Avansert oppstart», klikk «Start på nytt nå».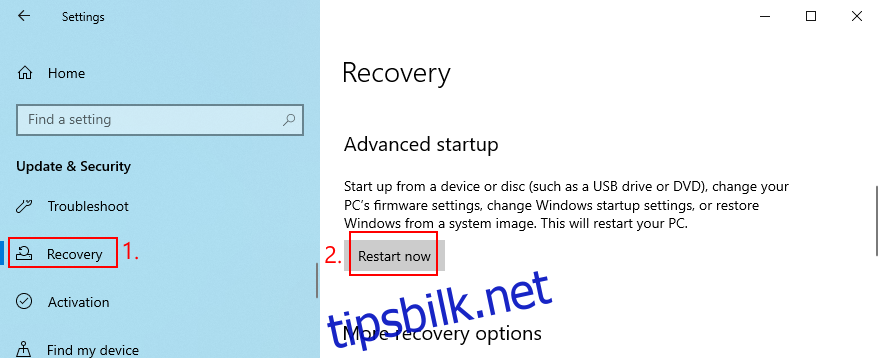
Etter omstart, velg «Feilsøking» > «Avanserte alternativer» og klikk «Ledetekst».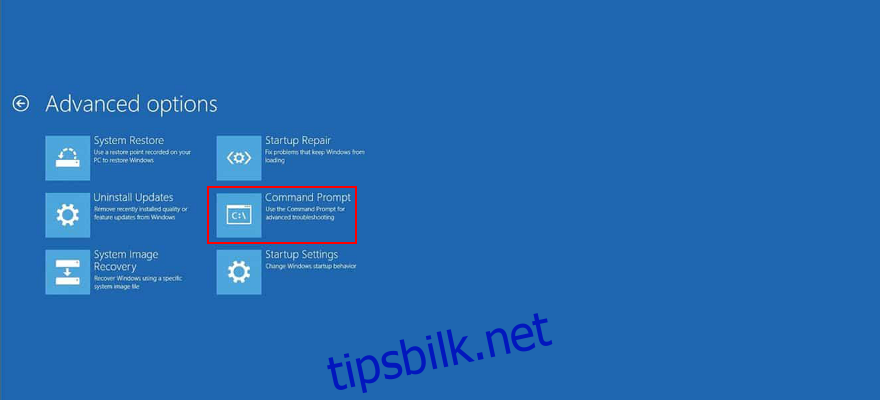
Lim inn følgende kommandoer (trykk Enter etter hver):
cd c:WindowsSystem32config
ren c:WindowsSystem32configDEFAULT DEFAULT.old
ren c:WindowsSystem32configSAM SAM.old
ren c:WindowsSystem32configSECURITY SECURITY.old
ren c:WindowsSystem32configSOFTWARE SOFTWARE.old
ren c:WindowsSystem32configSYSTEM SYSTEM.old
copy c:WindowsSystem32configRegBackDEFAULT c:WindowsSystem32config
copy c:WindowsSystem32configRegBackDEFAULT c:WindowsSystem32config
copy c:WindowsSystem32configRegBackSAM c:WindowsSystem32config
copy c:WindowsSystem32configRegBackSECURITY c:WindowsSystem32config
copy c:WindowsSystem32configRegBackSYSTEM c:WindowsSystem32config
copy c:WindowsSystem32configRegBackSOFTWARE c:WindowsSystem32config
Start datamaskinen på nytt og se om problemet er løst.
5. Deaktiver overklokking
Overklokking kan føre til at skjermen blir blå. Slå av eventuell overklokkingsprogramvare og gjenskap situasjonen der feilen oppsto, som for eksempel å starte et bestemt spill.
6. Tilbakestill BIOS
Feil BIOS-innstillinger kan forårsake problemer. Gjenopprett BIOS-alternativene til fabrikkstandard:
Start datamaskinen på nytt.
Trykk på tasten som vises på skjermen for å få tilgang til BIOS.
Finn og aktiver alternativet som tilbakestiller BIOS til standard.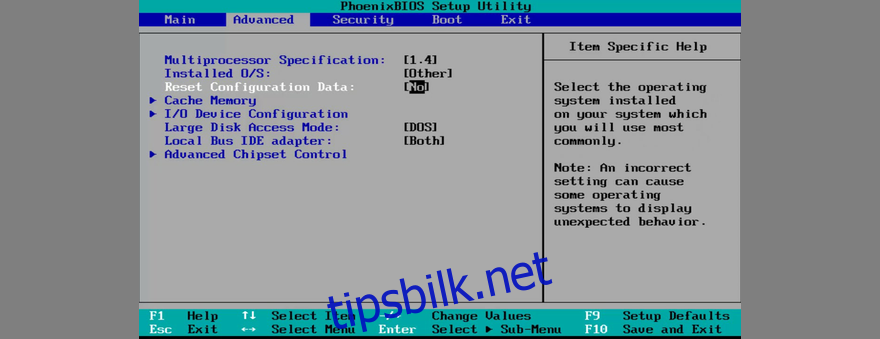
Lagre endringene og avslutt. Sjekk om BSOD-feilen vedvarer.
7. Oppdater BIOS
Det er viktig å holde BIOS oppdatert. Slik gjør du det:
Koble en tom USB-flash-stasjon til datamaskinen.
Trykk på Windows-tasten, søk etter «Systeminformasjon» og åpne appen.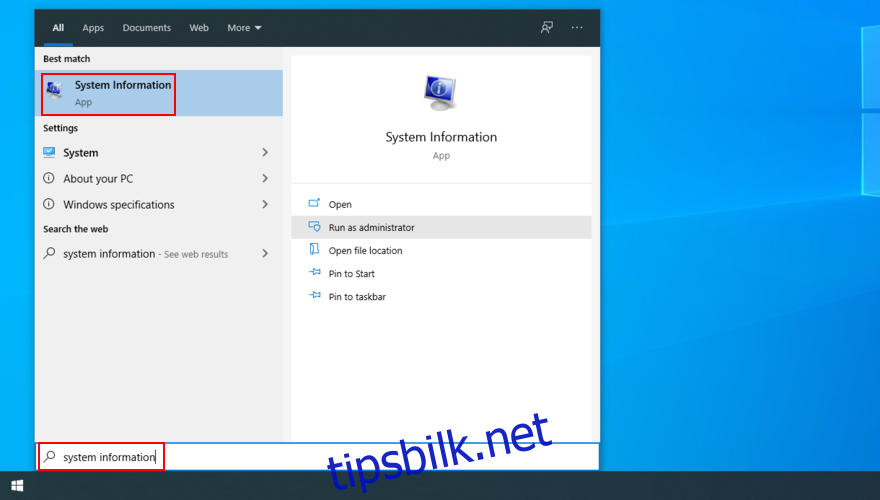
Finn «BIOS-versjon/dato» og «BaseBoard-produsent».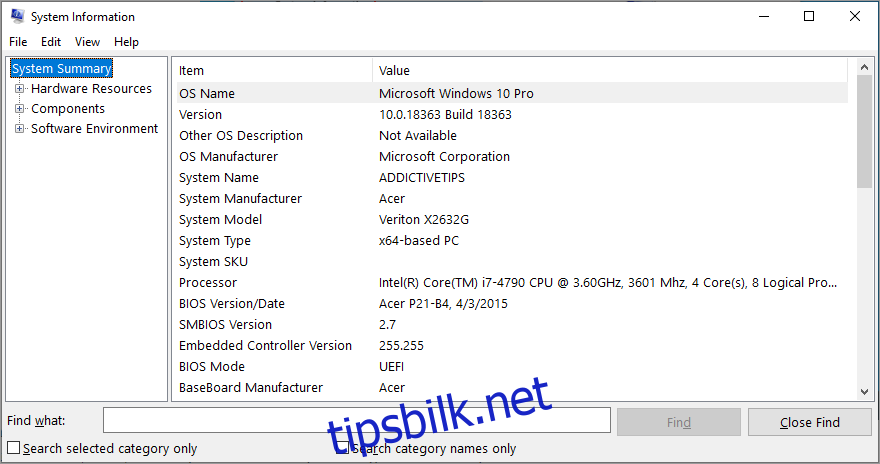
Besøk nettsiden til BIOS-produsenten.
Finn en nyere BIOS-versjon som er kompatibel med systemet ditt og last den ned.
Pakk ut filene til USB-stasjonen.
Start datamaskinen på nytt og få tilgang til BIOS.
Lag en sikkerhetskopi av den gjeldende BIOS-versjonen.
Start BIOS-oppdateringen og følg anvisningene på skjermen.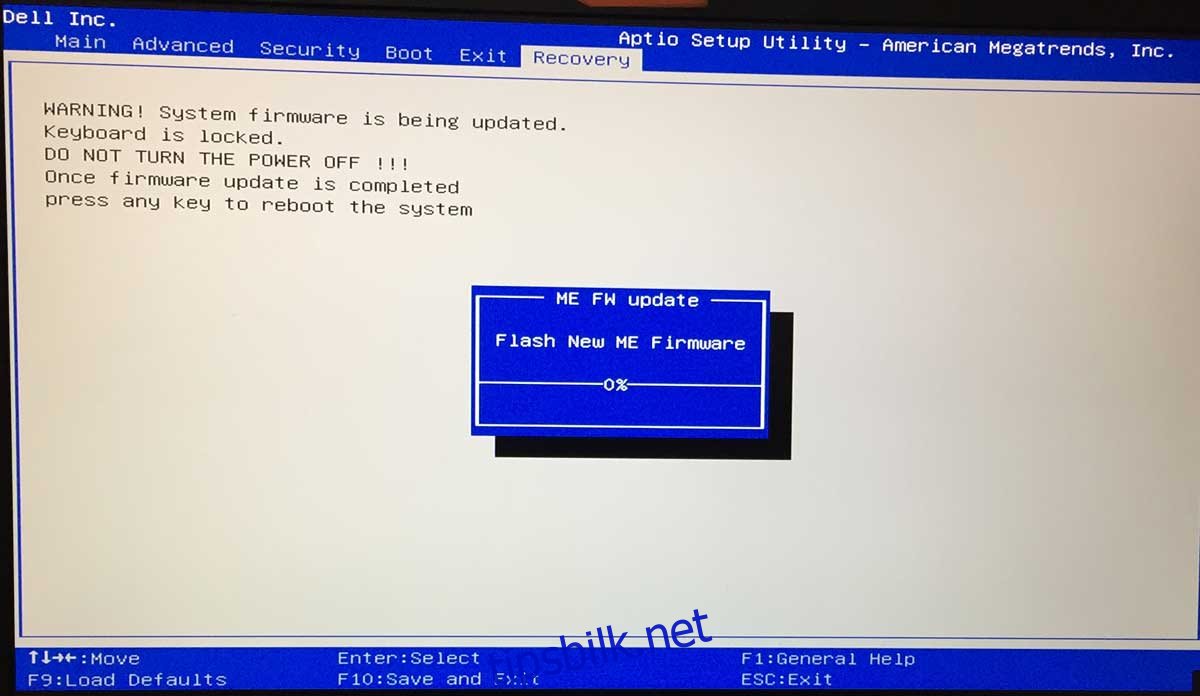
Start Windows 10 som normalt og sjekk om feilen er løst.
8. Avinstaller sikkerhetsprogramvare fra tredjepart
Sikkerhetsapplikasjoner fra tredjeparter kan forårsake konflikter. Avinstaller nylig installerte sikkerhetsprogrammer:
Høyreklikk på Start-knappen og velg «Apper og funksjoner».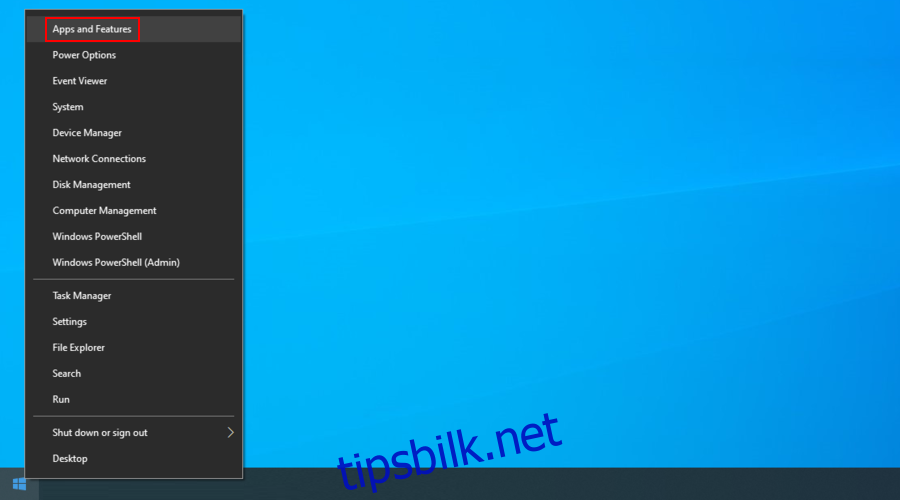
Sorter etter «Installasjonsdato» (nyeste først).
Velg et sikkerhetsprogram og klikk «Avinstaller».
Bekreft avinstalleringen og start datamaskinen på nytt. Sjekk om feilen forsvinner.
Bruk en applikasjonsfjerner for å fjerne gjenværende filer og registerinnstillinger.
9. Avinstaller systemoppdateringer
Hvis feilen oppsto etter en systemoppdatering, kan det hjelpe å avinstallere den. Slik gjør du det:
Trykk Windows-tast + R, skriv «kontrollpanel» og trykk Enter.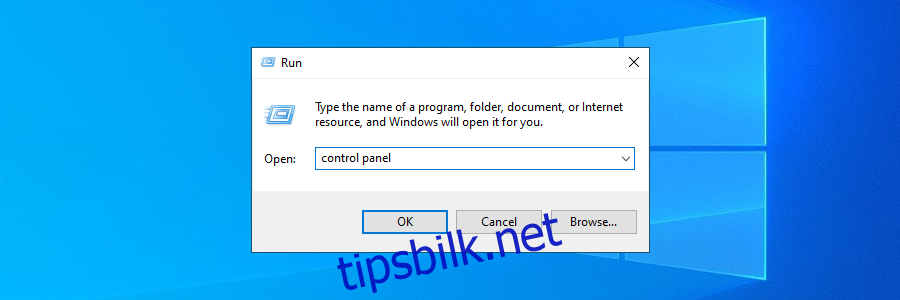
Gå til «Programmer og funksjoner».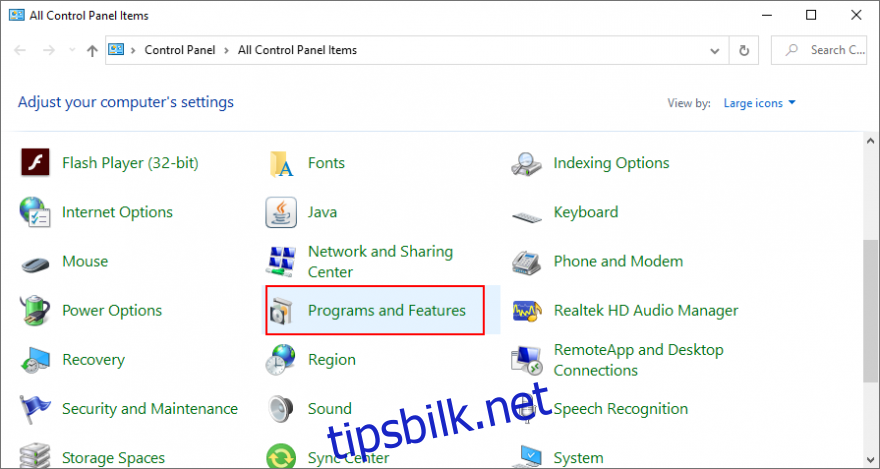
Klikk «Vis installerte oppdateringer».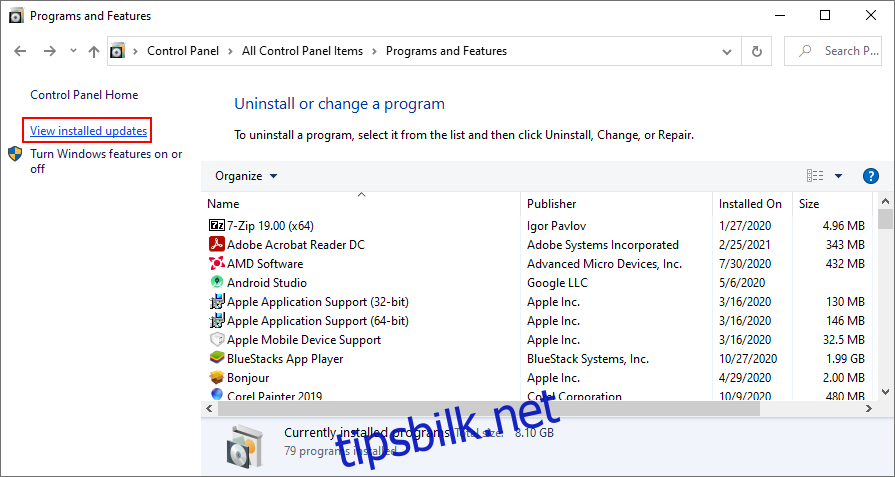
Sorter oppdateringene etter dato (nyeste først).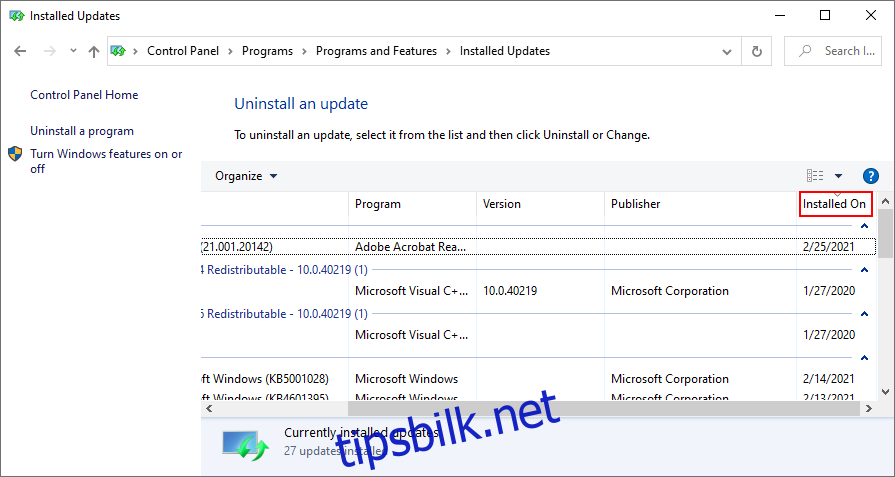
Høyreklikk på den første oppdateringen og velg «Avinstaller».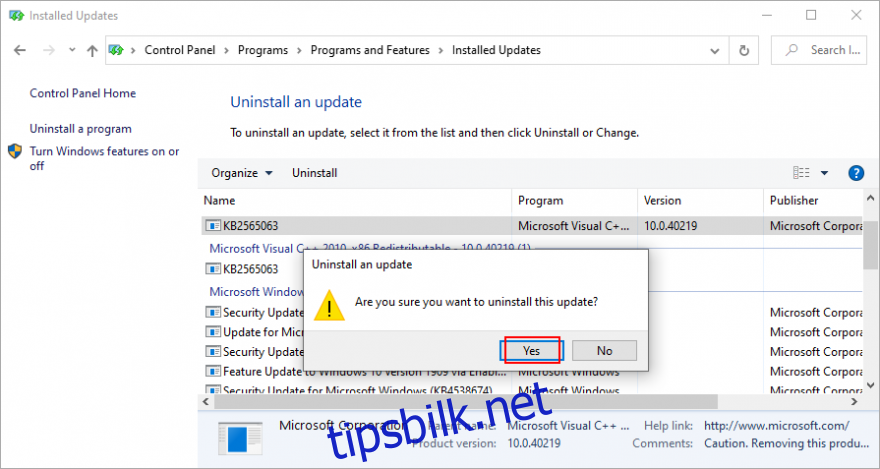
Start datamaskinen på nytt og sjekk om feilen er løst.
10. Kjør feilsøkingsprogrammet for maskinvare og enheter
Bruk Windows innebygde feilsøking for maskinvare:
Trykk Win-tast + R, skriv «msdt.exe -id DeviceDiagnostic», og trykk Enter.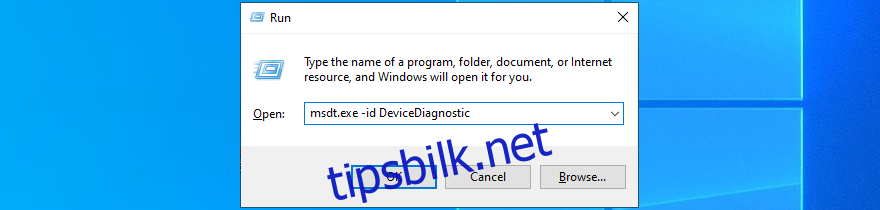
Klikk «Neste» og følg instruksjonene.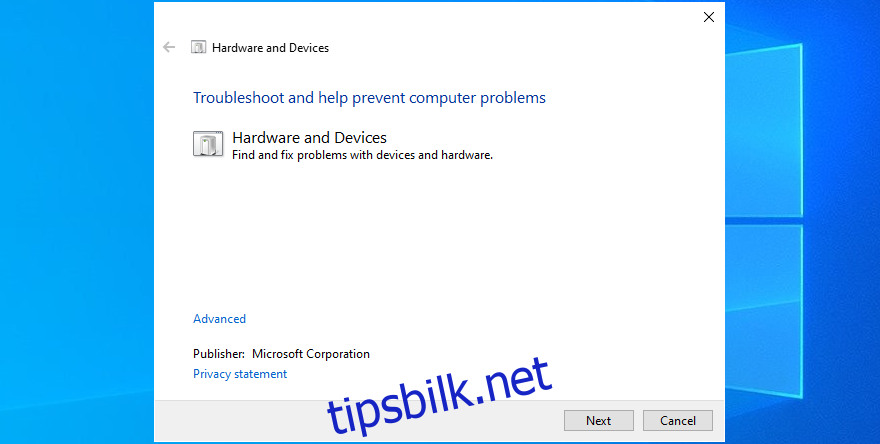
Klikk «Bruk denne løsningen» hvis feilsøkingen finner en løsning.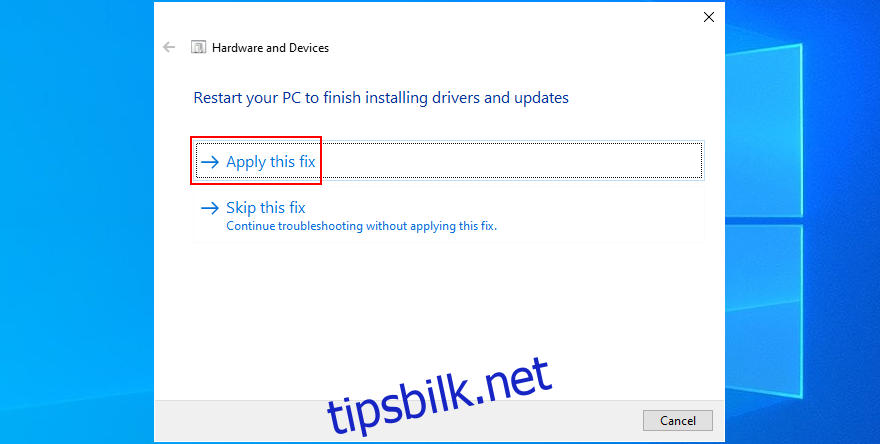
Start datamaskinen på nytt og sjekk om feilen vedvarer.
11. Koble fra nylig tilkoblede eksterne enheter
Nylig tilkoblede maskinvareenheter kan forårsake problemer. Koble fra alle enheter bortsett fra mus og tastatur. Start datamaskinen på nytt og koble til en enhet om gangen for å identifisere den problematiske komponenten.
12. Deaktiver antivirusprogramvaren
Antivirusprogramvare kan forstyrre systemprosesser. Deaktiver eventuell tredjeparts antivirusprogramvare midlertidig. Hvis du har flere sikkerhetsprogrammer installert, avinstaller dem for å gjenopprette stabiliteten.
13. Slå av brannmuren
Brannmuren kan hindre tilgang til viktige Windows-komponenter. Hvis du har endret brannmurinnstillingene, gjenopprett dem til standard. Hvis du har et tredjeparts brannmurprogram, avinstaller det. Du kan også midlertidig deaktivere Windows-brannmuren:
Sørg for at du er logget inn som administrator.
Klikk på Start, søk «Kontrollpanel» og åpne appen.
Gå til «Windows Defender-brannmur».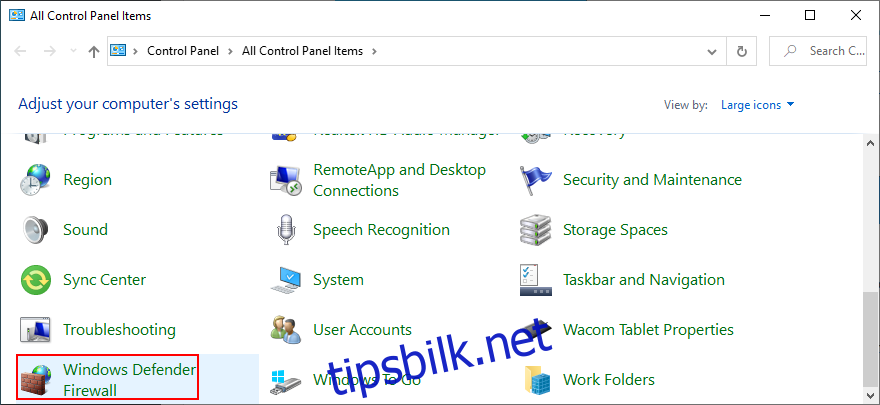
Klikk «Slå Windows Defender på eller av».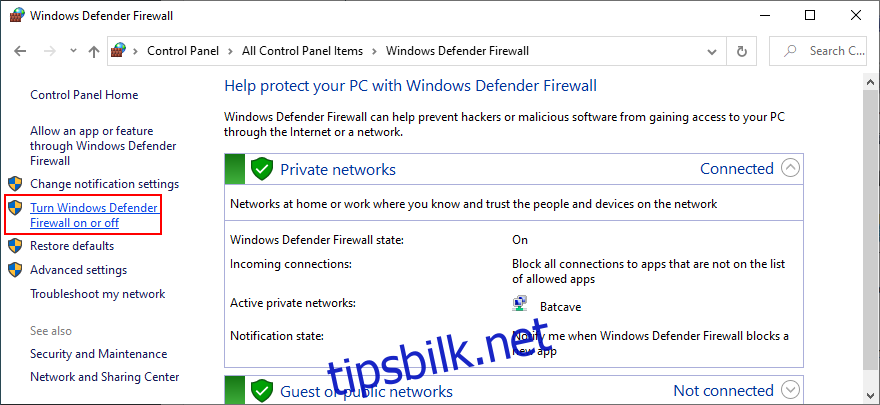
Velg «Slå av Windows Defender» for både private og offentlige nettverk.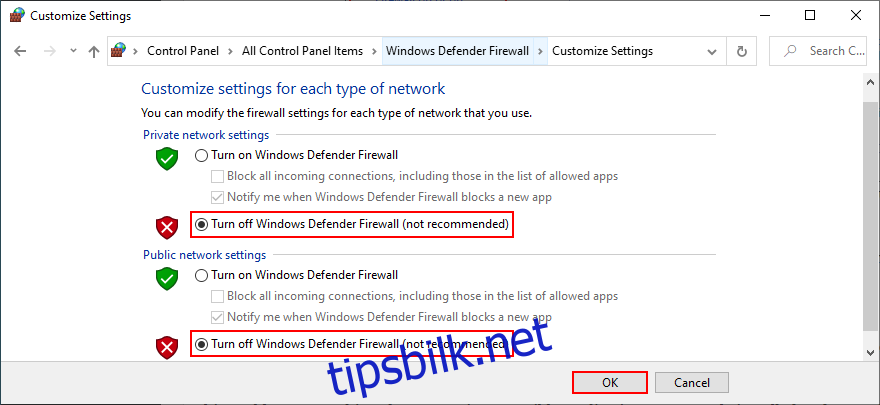
Klikk «OK» og start datamaskinen på nytt. Sjekk om feilen forsvinner.
Slå på brannmuren igjen så snart som mulig.
14. Oppdater GPU-driveren
Utdaterte GPU-drivere kan forårsake problemer. Oppdater driveren til nyeste versjon:
Høyreklikk på Start og velg «Enhetsbehandling».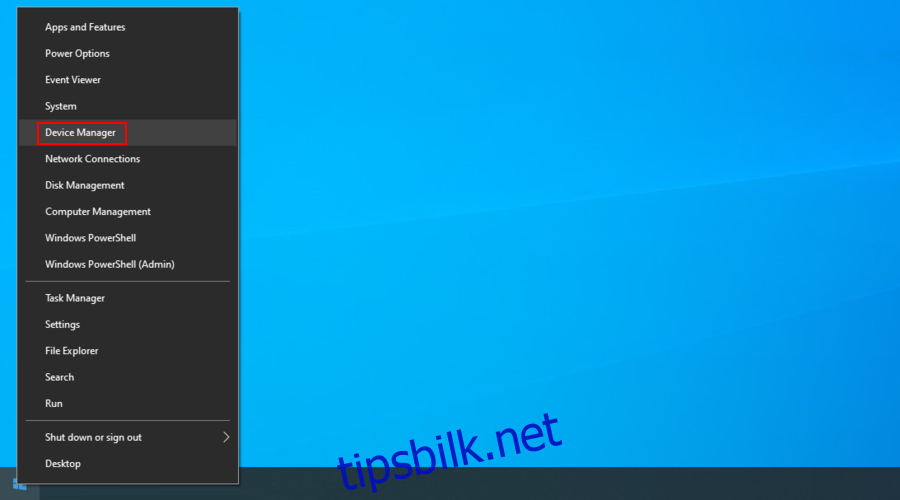
Utvid «Skjermadaptere».
Høyreklikk på grafikkortet og velg «Oppdater driver».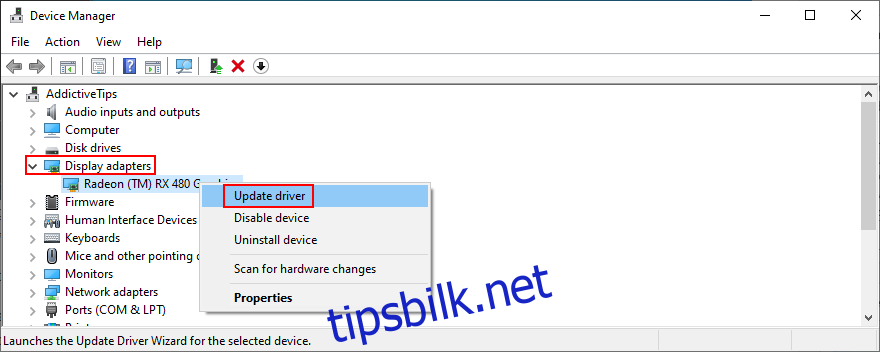
Velg «Søk automatisk etter drivere».
Hvis du får beskjed om at de beste driverne allerede er installert, kan du velge «Søk etter oppdaterte drivere på Windows Update».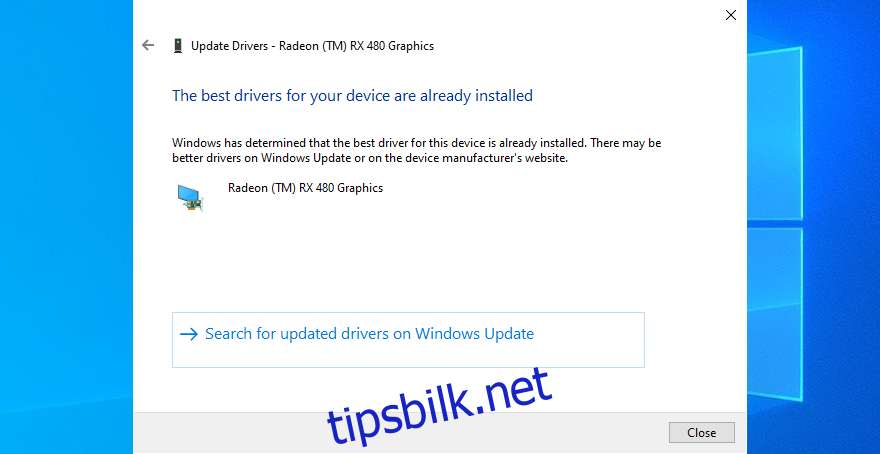
Du kan også laste ned den nyeste driveren fra produsentens nettside eller bruke en programvare for driveroppdatering.
15. Rull tilbake grafikkdriveren
Hvis en ny driver forårsaker problemer, rull tilbake til en tidligere versjon:
Gå til «Enhetsbehandling».
Høyreklikk på grafikkortet og velg «Egenskaper».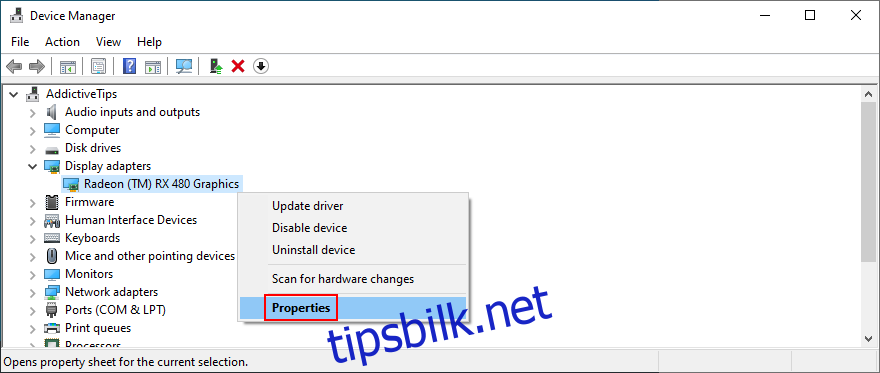
Velg «Driver»-fanen.
Klikk «Rull tilbake driver» og følg anvisningene.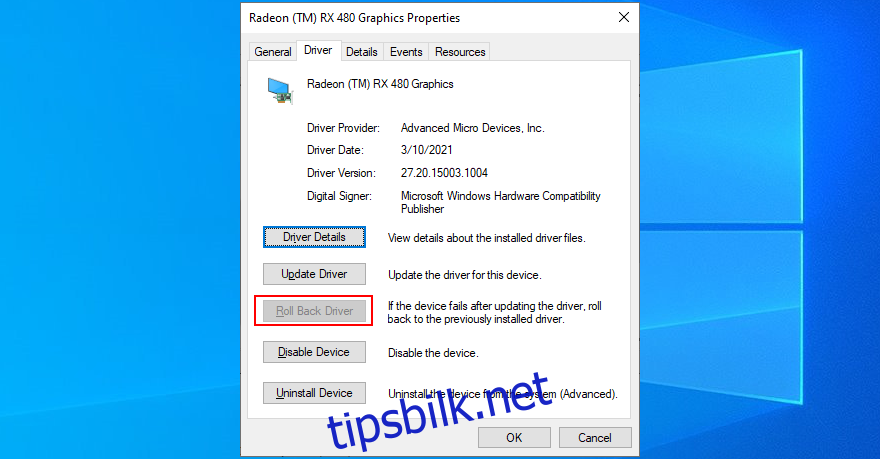
16. Deaktiver maskinvareakselerasjon
Maskinvareakselerasjon kan føre til problemer på lav-end-datamaskiner. Deaktiver maskinvareakselerasjon i nettlesere og andre apper:
Deaktiver maskinvareakselerasjon i Google Chrome:
Start Google Chrome.
Klikk på «Mer»-knappen øverst til høyre.
Velg «Innstillinger».
Gå til «Avansert».
Under «System», slå av «Bruk maskinvareakselerasjon når tilgjengelig».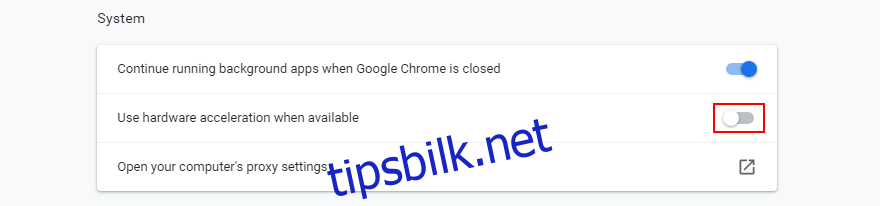
Start nettleseren på nytt.
Deaktiver maskinvareakselerasjon i Mozilla Firefox:
Start Mozilla Firefox.
Klikk på ≡-knappen øverst til høyre.
Gå til «Innstillinger».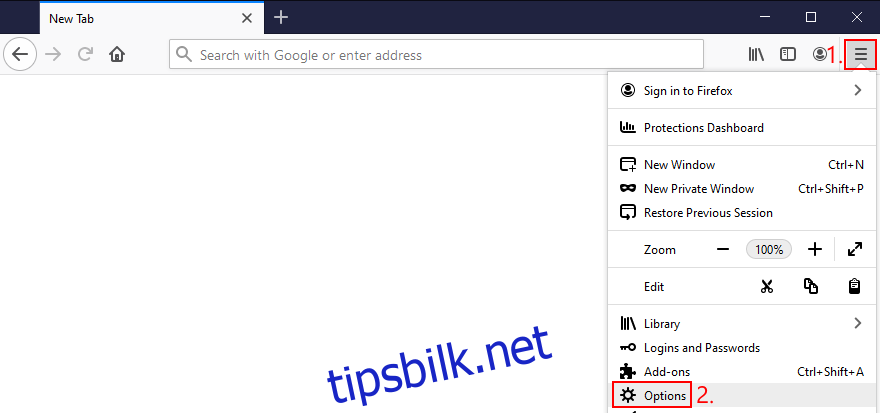
Under «Generelt», finn «Ytelse».
Deaktiver «Bruk anbefalte ytelsesinnstillinger».
Deaktiver «Bruk maskinvareakselerasjon når tilgjengelig».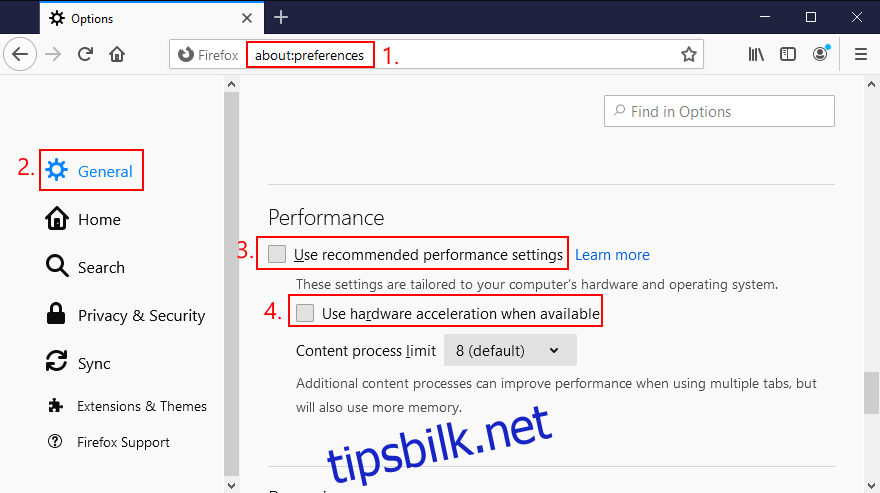
Start Firefox på nytt.
Deaktiver maskinvareakselerasjon i Microsoft Edge:
Start Microsoft Edge.
Klikk på «Mer»-knappen øverst til høyre.
Gå til «Innstillinger».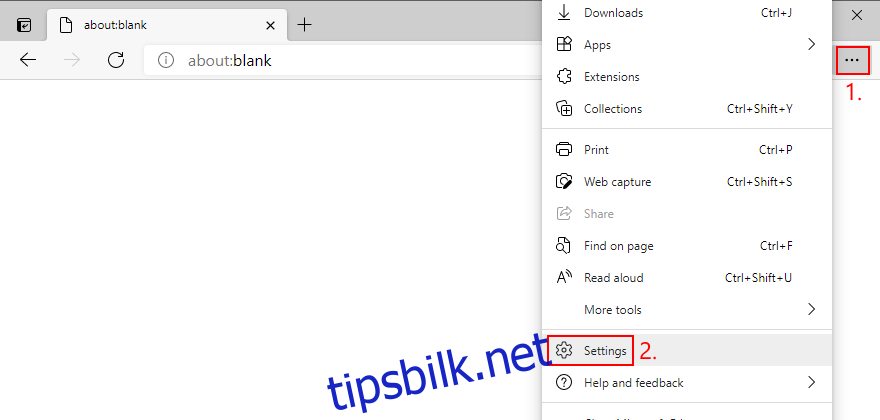
Gå til «System» (eller besøk edge://settings/system).
Slå av «Bruk maskinvareakselerasjon når tilgjengelig».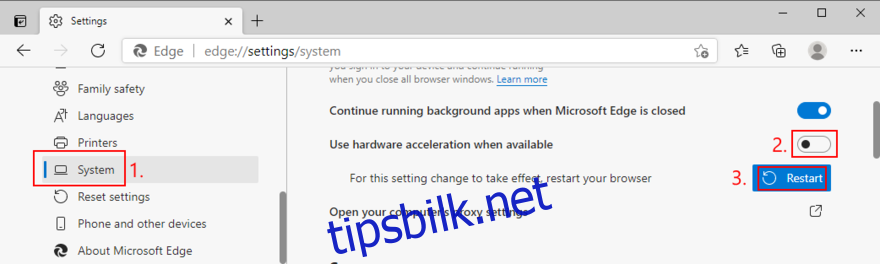
Klikk «Start på nytt».
17. Fjern og sett inn maskinvaren på nytt
Slå av datamaskinen og koble fra alle komponenter, inkludert skjerm, hovedkort, grafikkort og minne. Rengjør for støv og sett komponentene tilbake. Sjekk og bytt kabler hvis mulig. Når det gjelder skjermen, prøv å bytte fra Displayport til HDMI (eller omvendt).
18. Rett opp harddiskfeil
Harddiskfeil kan forårsake problemer. Bruk CHKDSK-verktøyet:
Trykk Win-tast + R, skriv «cmd» og trykk Ctrl + Shift + Enter for å åpne ledeteksten som administrator.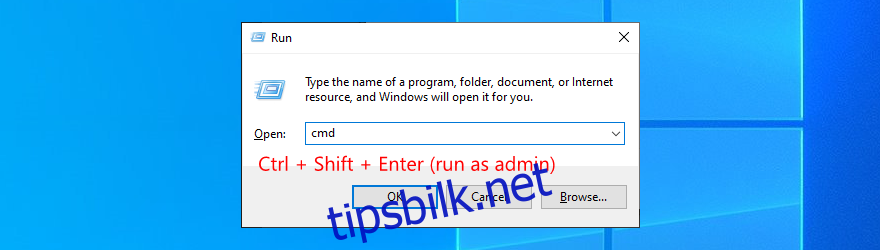
Bekreft UAC (User Account Control).
Kjør kommandoen «chkdsk c: /f» (eller erstatt «c:» med partisjonsbokstaven der Windows er installert).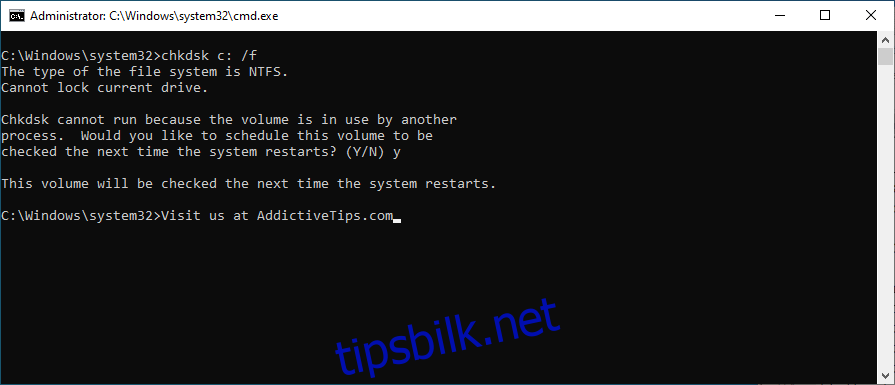
Skriv «y» for å planlegge CHKDSK ved neste systemoppstart.
Start datamaskinen på nytt. CHKDSK vil skanne og reparere diskfeil under oppstart.
19. Reparer korrupte systemfiler
Bruk SFC-verktøyet for å reparere korrupte eller manglende systemfiler:
Klikk på Start, skriv «ledetekst» og velg «Kjør som administrator».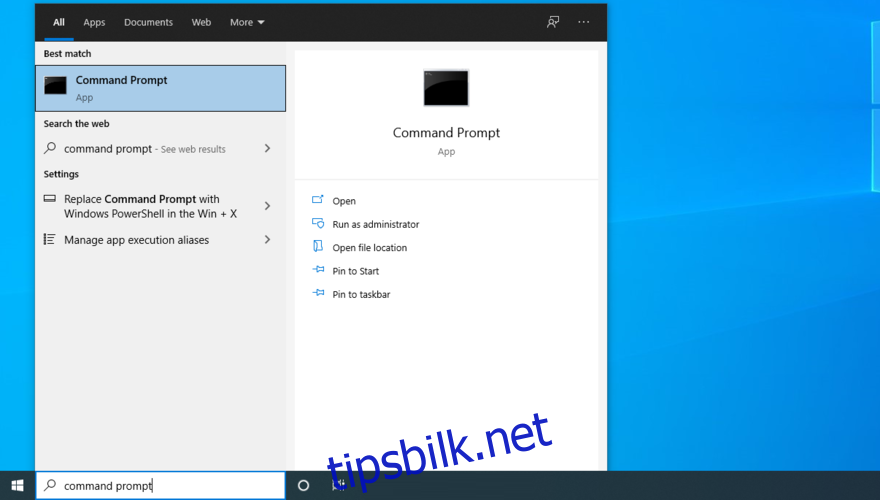
Skriv «sfc /scannow» og trykk Enter.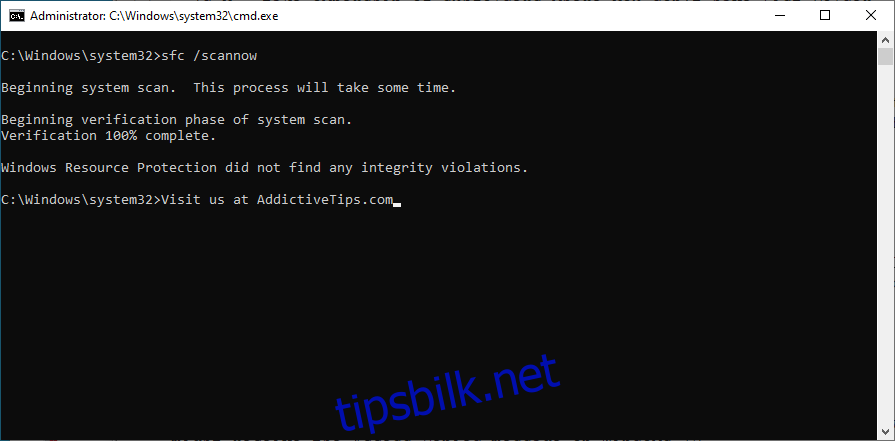
Start datamaskinen på nytt etter at SFC er fullført.
Bruk DISM-verktøyet for å håndtere mer alvorlige problemer med skadede systemfiler:
Start ledeteksten som administrator.
Skriv «DISM /online /cleanup-image /scanhealth» og trykk Enter.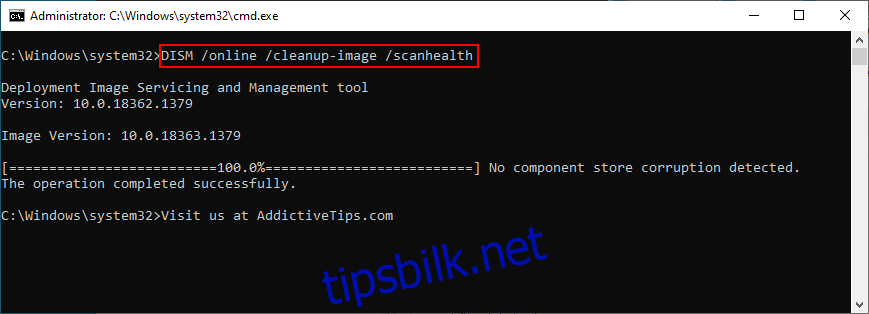
Hvis DISM finner feil, skriv «DISM /online /cleanup-image /restorehealth» og trykk Enter.
Start datamaskinen på nytt. Kjør deretter SFC igjen (sfc /scannow).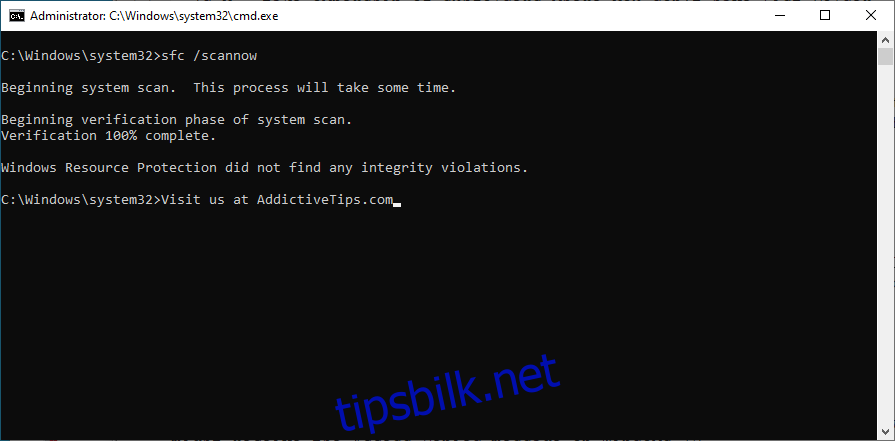
Start datamaskinen på nytt og sjekk om feilen er løst.
20. Sjekk RAM-en
Bruk Windows Memory Diagnostic-verktøyet for å sjekke RAM-en:
Lagre alle prosjekter og lukk alle applikasjoner.
Trykk på Windows-tasten, søk «Windows Memory Diagnostic» og åpne appen.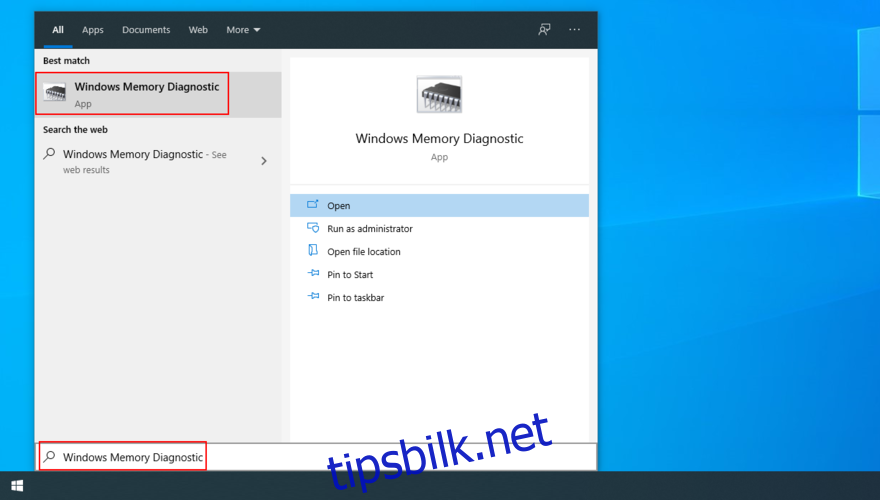
Klikk «Start på nytt nå og se etter problemer».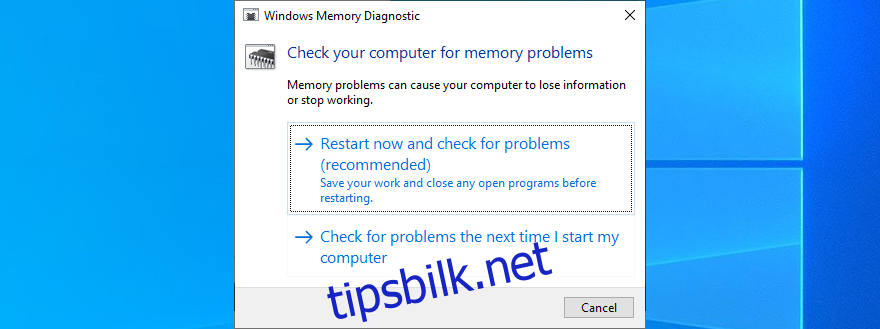
Etter omstart vil Windows finne og fikse eventuelle RAM-problemer.
For mer detaljert informasjon om minnekortet, sjekk ut <a rel=»nofollow noopener» target=»_