Sliter du med å få VMware Workstation Pro 16 til å fungere på din Ubuntu-maskin? Det er helt forståelig, og vi er her for å hjelpe! Denne guiden vil trinnvis forklare hvordan du installerer VMware Workstation Pro 16 på Ubuntu.
Vær oppmerksom på at VMware Workstation Pro 16 kun er en prøveversjon i 30 dager. Hvis du ønsker å bruke programmet utover dette, må du kjøpe en lisens. Du kan finne mer informasjon om kjøp av lisens via denne lenken.
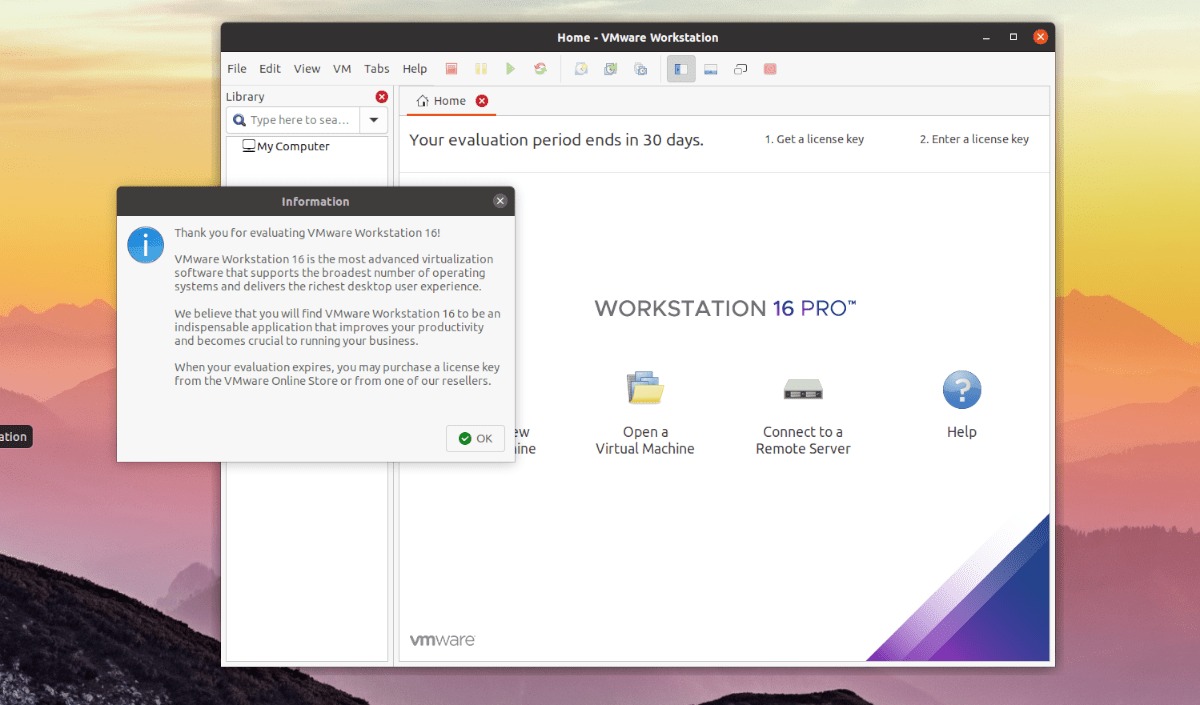
Nedlasting av VMware Workstation Pro 16
For å begynne, må du laste ned VMware Workstation Pro 16. Programmet er ikke en standard installasjonspakke som Ubuntu tilbyr, så nedlasting fra VMware sine nettsider er nødvendig.
Start med å navigere til nedlastingssiden for VMware Workstation Pro. Her finner du en knapp merket «Workstation 16 Pro for Linux».
Under denne knappen ser du en «Last ned nå»-knapp. Klikk på denne, og nedlastingen av VMware Workstation Pro 16 vil starte.
Nedlastingen kan ta litt tid, da filen er omtrent 500 MB. Tiden det tar avhenger av hastigheten på internettforbindelsen din.
Når nedlastingen er fullført, åpner du et terminalvindu i Ubuntu ved å trykke Ctrl + Alt + T. I terminalen, bruk `cd`-kommandoen for å navigere til mappen «Nedlastinger».
cd ~/Downloads
Inne i «Nedlastinger»-mappen, må du endre filrettighetene til installasjonsfilen du nettopp lastet ned. Dette gjøres ved hjelp av `chmod`-kommandoen. Uten de rette filrettighetene vil ikke installasjonen kunne gjennomføres.
chmod +x VMware-Workstation-Full-16.*.x86_64.bundle
Nå er du klar for installasjon! La oss gå videre til neste del av guiden.
Installasjon av VMware Workstation Pro 16 på Ubuntu
Installasjonsprosessen for VMware Workstation Pro 16 er litt annerledes enn for andre programmer. I stedet for en standard DEB-pakke, Snap eller Flatpak, installeres programmet ved hjelp av en «bundle»-fil.
Denne type fil er ikke vanskelig å håndtere, men for nye brukere kan det virke litt uvanlig. For å starte installasjonen, kjør følgende kommando i terminalen:
sudo ./VMware-Workstation-Full-16.*.x86_64.bundle
Terminalen vil nå starte installasjonsprosessen. Selve installasjonen går raskt, men det er noen flere steg du må gjennom for å få programmet til å fungere optimalt.
Etter at installasjonen fra terminalen er ferdig, trykker du på Win-tasten for å åpne søkeboksen i Ubuntu. Skriv «VMware Workstation» i søkefeltet, og klikk på ikonet som dukker opp.
Når du åpner VMware Workstation, vil du se en velkomstveiviser. Her må du først godta lisensavtalen. Finn boksen der du kan huke av for å godta vilkårene, og klikk «Neste».
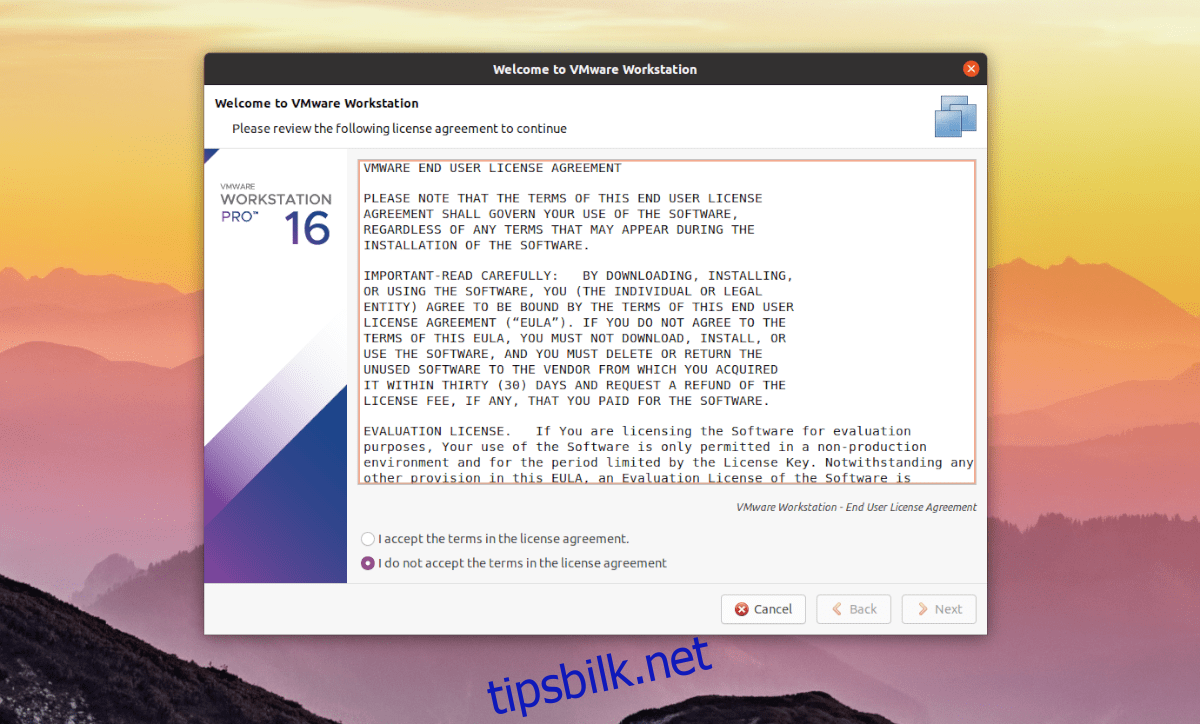
Du vil deretter bli bedt om å godta enda en lisensavtale. Gjør det samme som før, huk av for å godta og klikk «Neste».
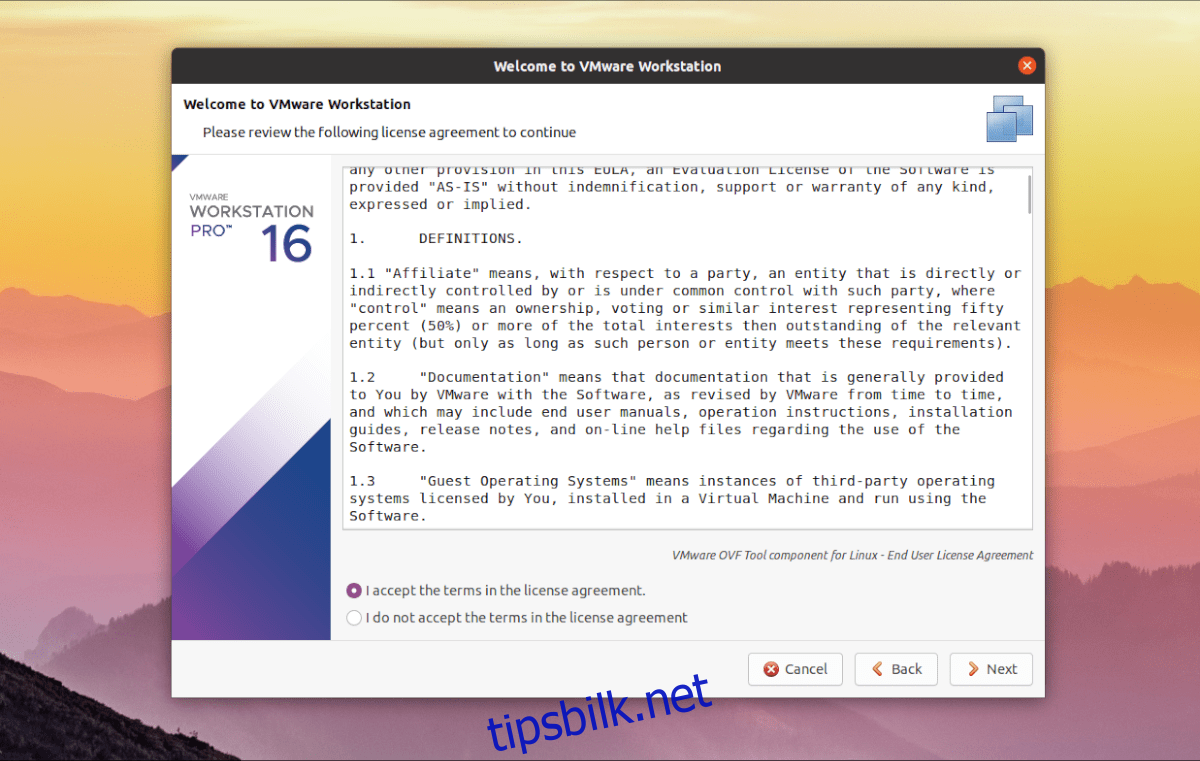
Neste side spør om du vil se etter produktoppdateringer ved oppstart. Hvis du ønsker at VMware skal sjekke for oppdateringer hver gang du starter programmet, huker du av her.
Etter dette kommer en side som informerer om «VMware Customer Experience Improvement Program». Velg «Ja» for å delta, eller «Nei» om du ikke ønsker det, og klikk «Neste».
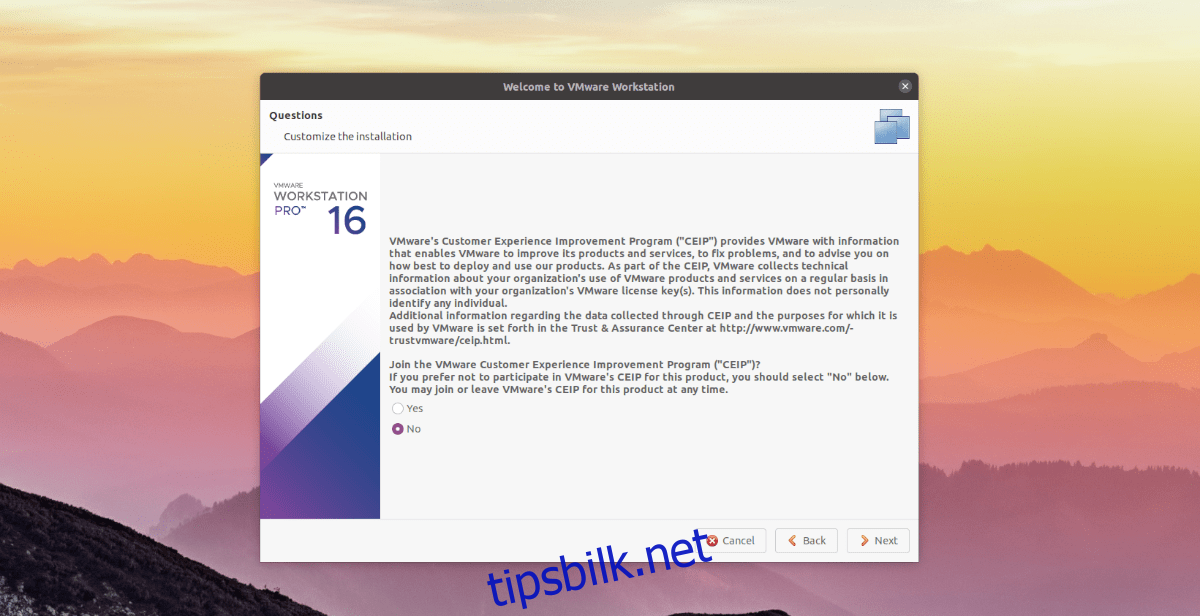
På den siste siden av installasjonsveiviseren må du taste inn produktnøkkelen din. Hvis du har kjøpt en lisens fra Vmware.com, taster du den inn her og trykker «Fullfør».
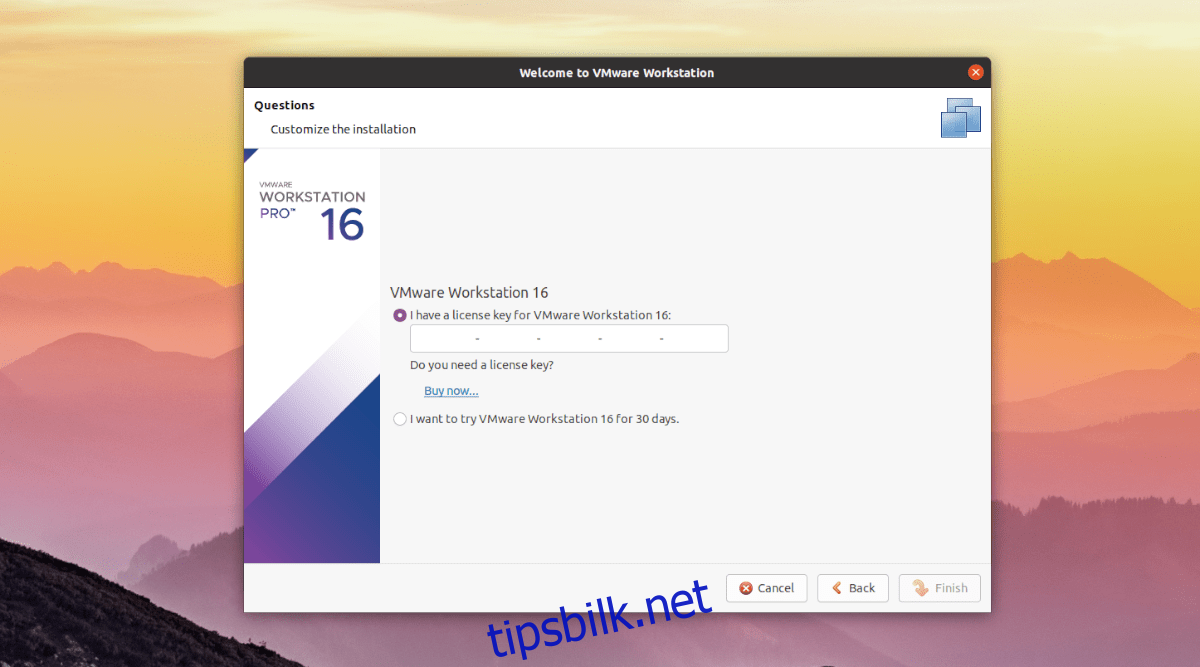
Har du ikke en produktnøkkel? Ikke noe problem! Du kan fortsatt bruke VMware Workstation Pro 16 i 30 dager. Bare velg «Jeg vil prøve VMware Workstation 16 i 30 dager,» og trykk «Fullfør».
Etter du har trykket «Fullfør» vil Ubuntu be deg om å bekrefte med passordet ditt. Skriv inn passordet og trykk Enter.
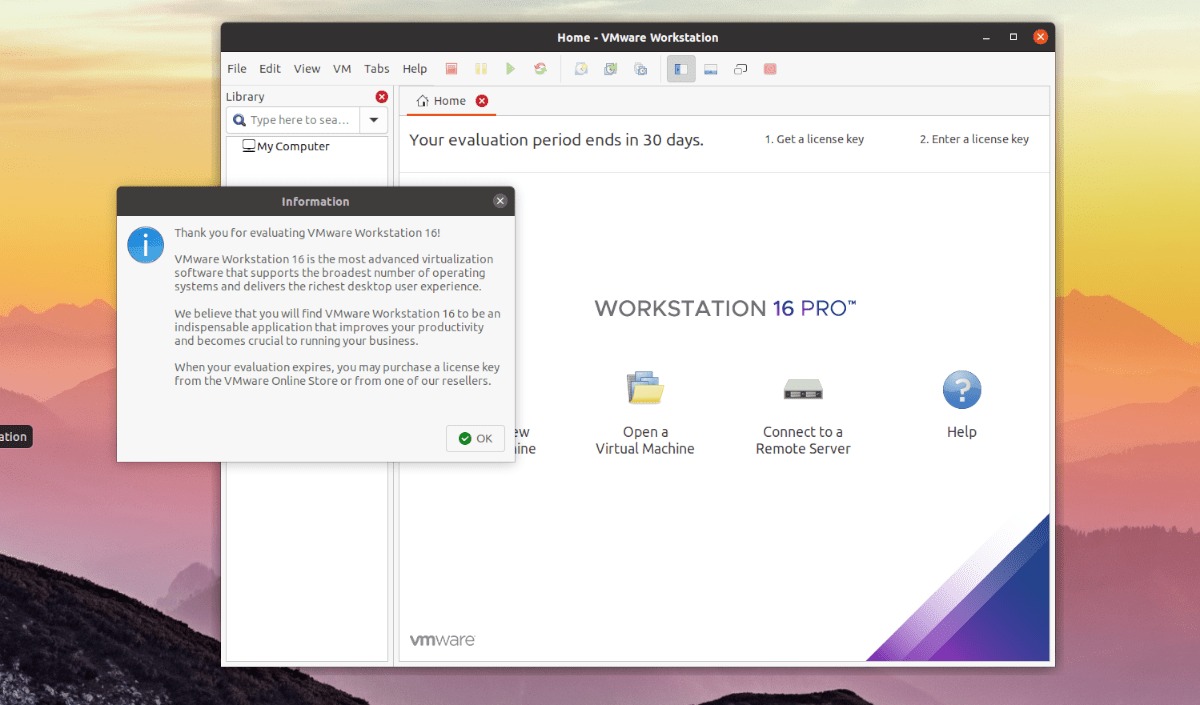
Når du har bekreftet med passordet, åpnes VMware Workstation Pro 16, og du er klar til å bruke programmet! Nyt det!