I Windows 10 kan du bruke Bluetooth til å koble til hodetelefoner, webkameraer og høyttalere eller sende filer og mapper til andre lokale enheter. Så det er definitivt upraktisk når Bluetooth-knappen forsvinner fra handlingssenteret.
Selv om Bluetooth fungerer normalt, kan det mangle fra handlingssenteret på grunn av feil innstillinger. En annen grunn til at Bluetooth ikke vises i handlingssenteret er at systemet ditt ikke gjenkjenner Bluetooth-enhetene dine.
Heldigvis er det flere måter å gjenopprette Bluetooth-knappen til Windows 10 Action Center når den forsvinner eller går i stykker.
Innholdsfortegnelse
1. Start og oppdater Windows på nytt
Den manglende Bluetooth-knappen i Windows Action Center kan være en midlertidig feil. En tredjepartsapp kan forstyrre funksjonaliteten, og det er derfor den mangler midlertidig.
Nå, i stedet for å gå gjennom hver prosess som kjører på enheten din, bør du starte datamaskinen på nytt.
I tillegg kan et utdatert operativsystem forårsake det samme problemet. For å oppdatere Windows til den nyeste versjonen, høyreklikk på Start-knappen og velg Innstillinger. Deretter går du til Oppdatering og sikkerhet > Windows-oppdatering, og klikker på knappen Se etter oppdateringer.
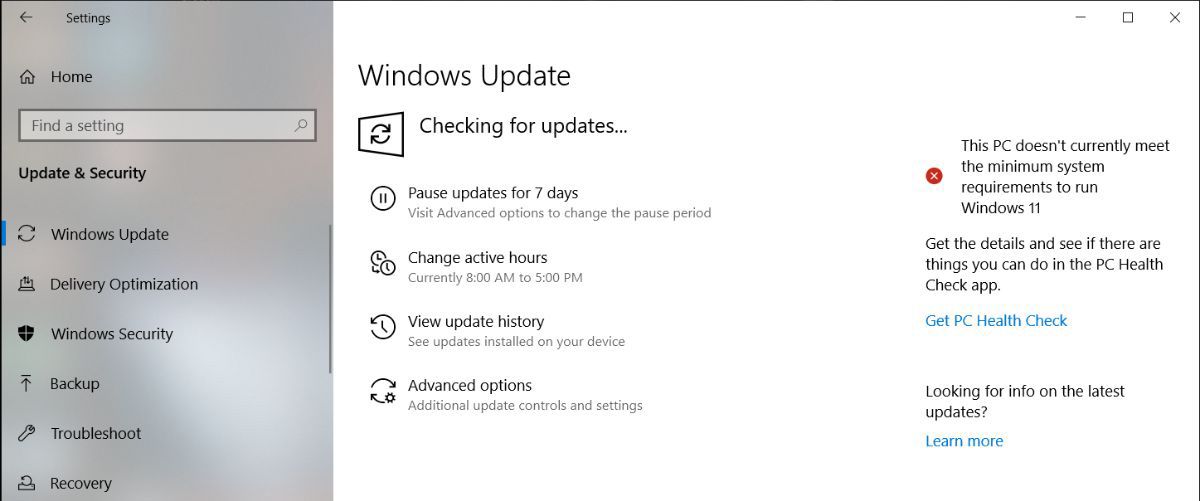
Hvis det er en oppdatering tilgjengelig, men du ikke har tid til å installere den akkurat nå, er det noen måter du kan administrere Windows-oppdateringer på.
Handlingssenter-menyen består av to deler. Øverst viser den varsler fra de installerte appene og systemet.
Nederst er hurtighandlingsmenyen, som inneholder snarveiene til nøkkelinnstillinger. Når det er flere varsler som Windows 10 må vise, vil den skjule hurtighandlingsmenyen for å spare plass. For å sjekke alle snarveiene som er inkludert i Handlingssenter-menyen, klikk på Utvid.
Bluetooth kan mangle fra Action Center fordi ikke alle snarveier er aktivert som standard, eller du kan ha deaktivert Bluetooth-snarveien ved en feiltakelse. Uansett årsak, her er hvordan du fikser det:
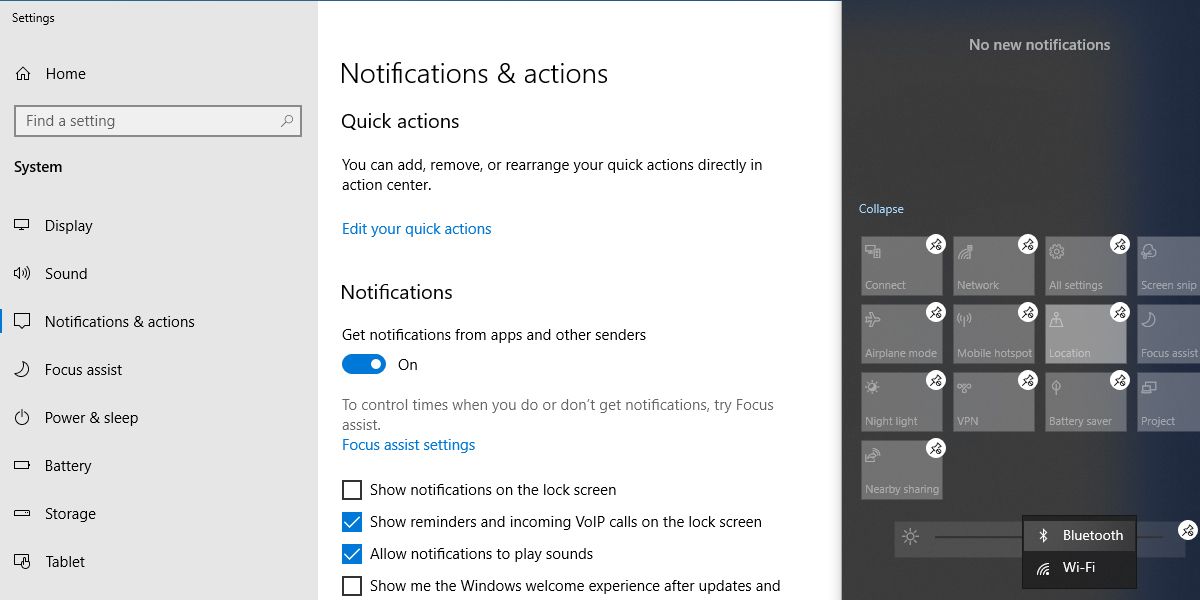
Når redigeringsmodus er aktivert, kan du flytte rundt på flisene som du vil. Hvis du vil at Bluetooth-flisen skal være en del av den skjulte menyen, flytter du den til den øverste raden.
3. Sjekk om enheten din støtter Bluetooth
Hvis du ikke har muligheten til å legge til Bluetooth i Action Center-hurtiglisten, er det en sjanse for at Bluetooth-driverne mangler, eller at enheten din ikke støtter Bluetooth. Slik kan du sjekke om Bluetooth støttes og er riktig konfigurert på enheten din:
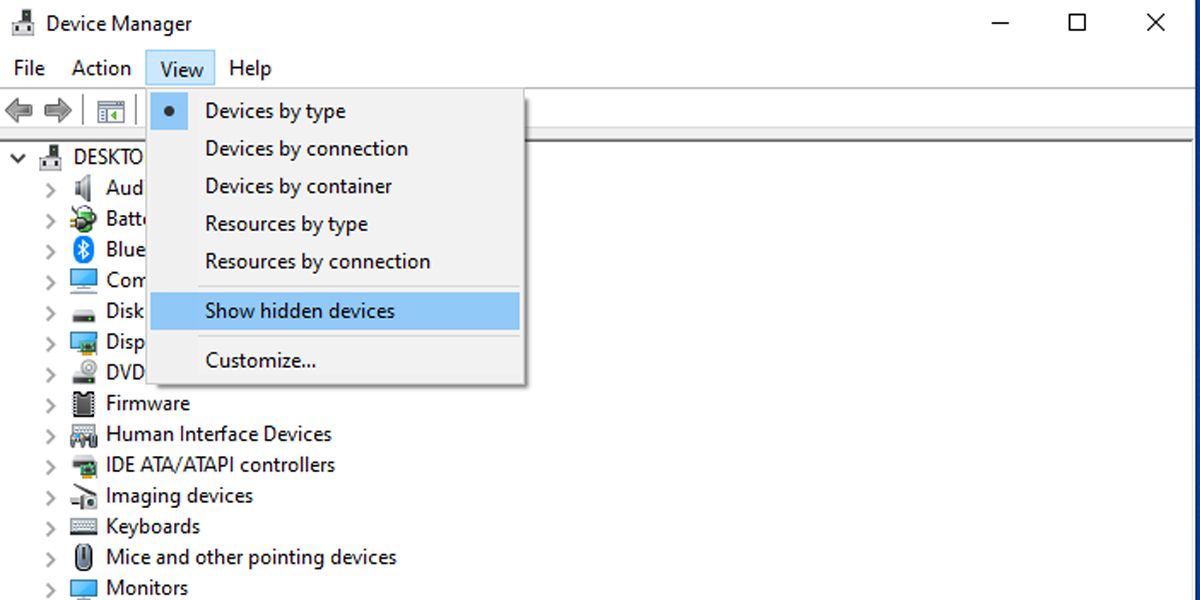
Bluetooth kan være i listen over skjulte enheter, så klikk på Vis > Vis skjulte enheter og sjekk om Bluetooth er oppført.
Hvis Bluetooth mangler på listen, kan du legge til Bluetooth på datamaskinen din ved å bruke en Bluetooth-adapter. Når du bestemmer deg for hvilken adapter du skal kjøpe, sjekk kompatibilitetsegenskapene.
4. Søk etter maskinvareendringer
I tillegg til å gi en organisert oversikt over all installert maskinvare, kan du også bruke Enhetsbehandling som et feilsøkingsverktøy.
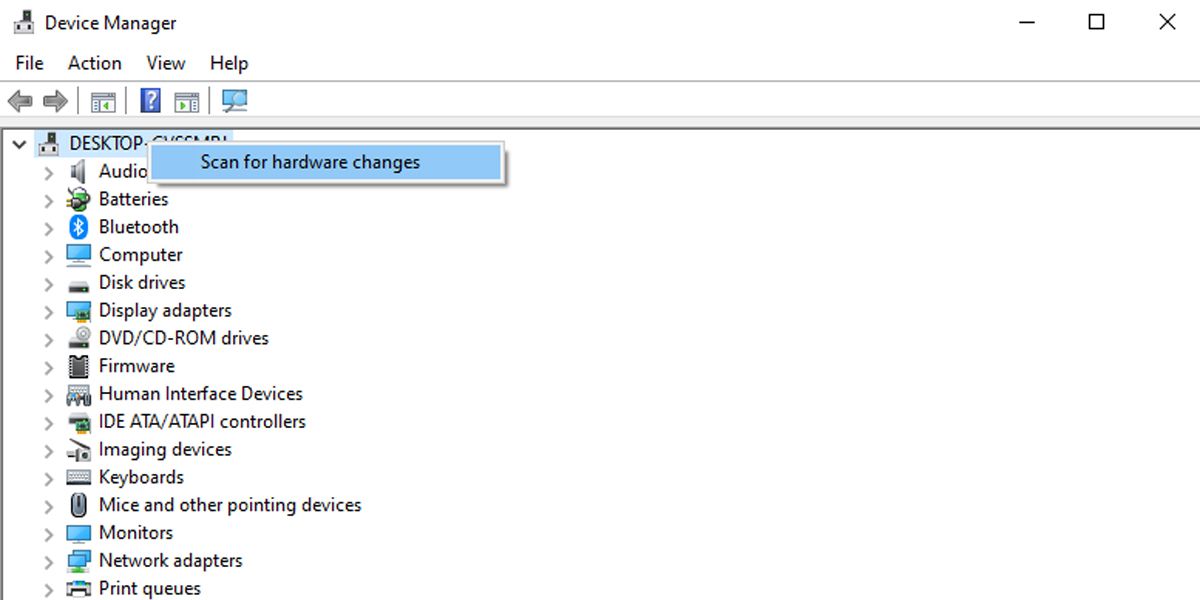
5. Oppdater Bluetooth-driveren
Hvis Windows-enheten din støtter Bluetooth, bør du ta en titt på Bluetooth-drivere. Hvis Bluetooth-knappen ble borte etter en Windows-oppdatering, kan det hende at de gamle Bluetooth-driverne ikke er fullstendig kompatible med den nyeste Windows-versjonen. I dette tilfellet bør oppdatering av Bluetooth-driverne løse problemet.
Start Enhetsbehandling og utvid Bluetooth-listen. Høyreklikk deretter Bluetooth-driveren og velg Oppdater driver. I popup-vinduet velger du Søk automatisk etter drivere > Søk etter oppdaterte drivere på Windows Update.
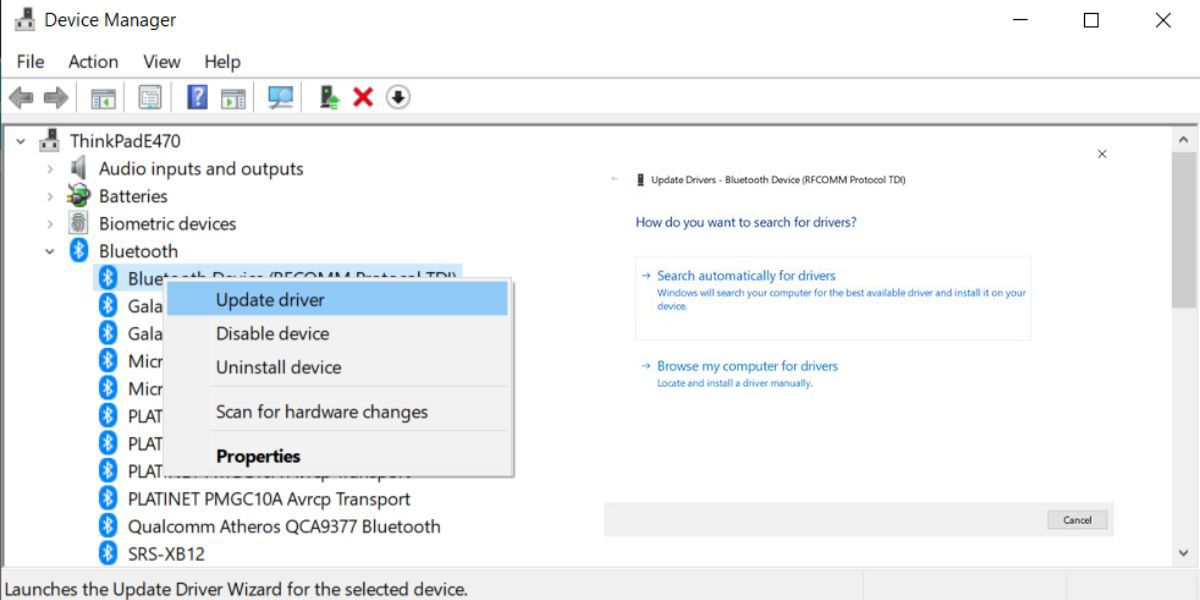
6. Sjekk Bluetooth-innstillinger
Selv om innstillingene for varsler og handlinger er satt på riktig måte, må du fortsatt sjekke Bluetooth-innstillingene.
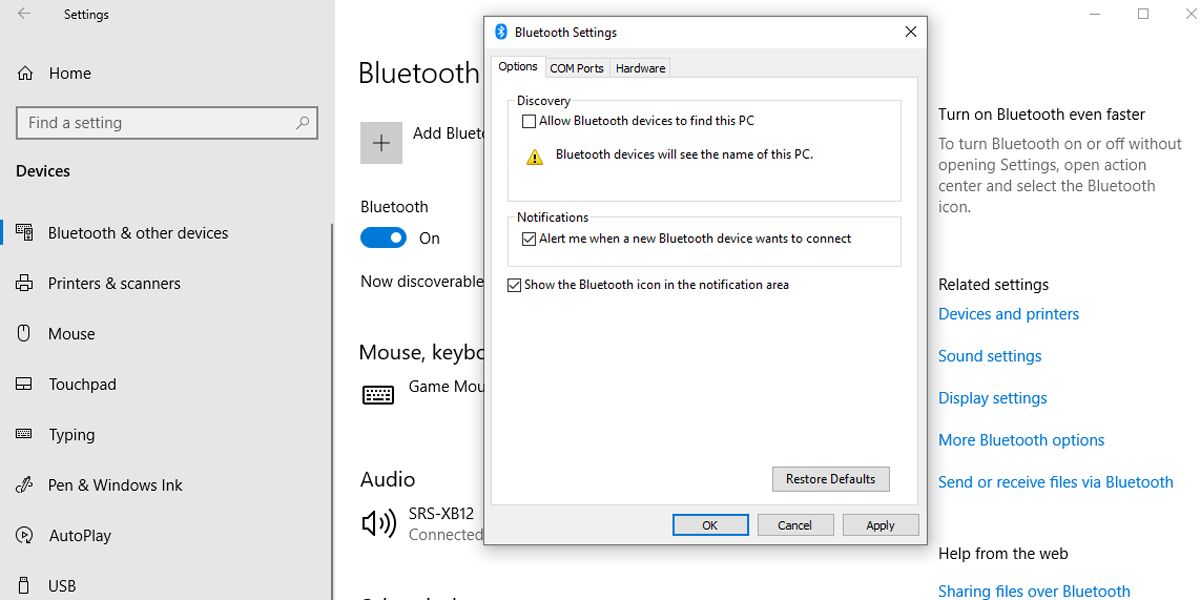
7. Slå av rask oppstart
Rask oppstart bidrar til å øke hastigheten på langsomme oppstartstider på Windows, så det er vanligvis lurt å slå den på. Det kan imidlertid forstyrre programmer som er satt til å kjøre ved oppstart, så det kan være bedre å slå det av.
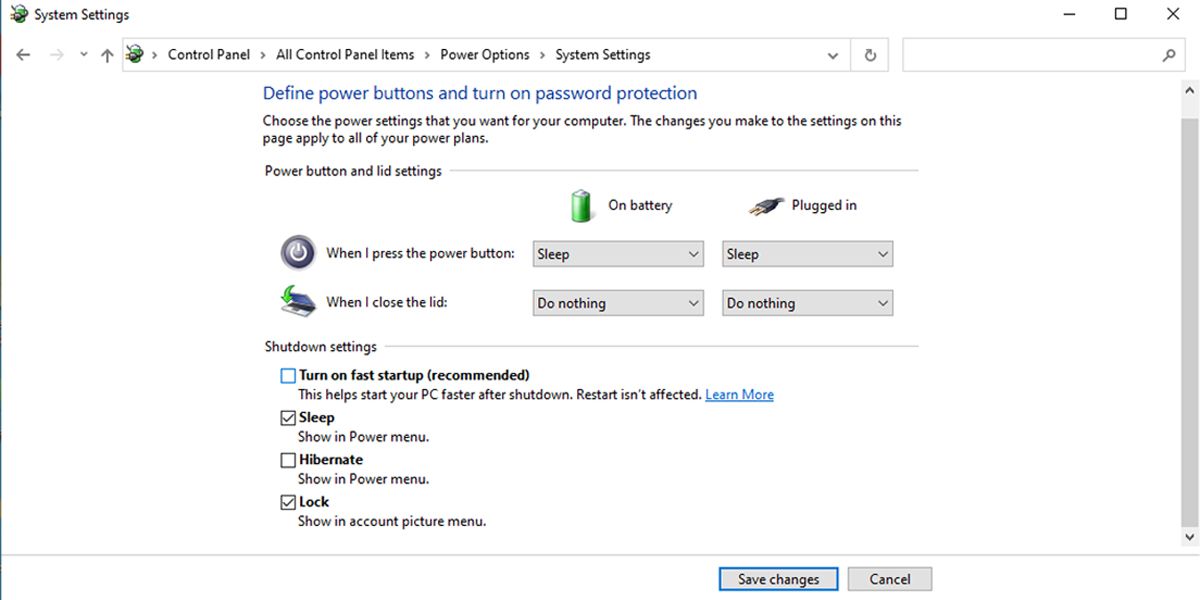
8. Kjør Bluetooth-feilsøkeren
Å kjøre Bluetooth-feilsøkingsprogrammet kan være nok til å fikse de fleste problemer som forstyrrer Bluetooth-funksjonaliteten.
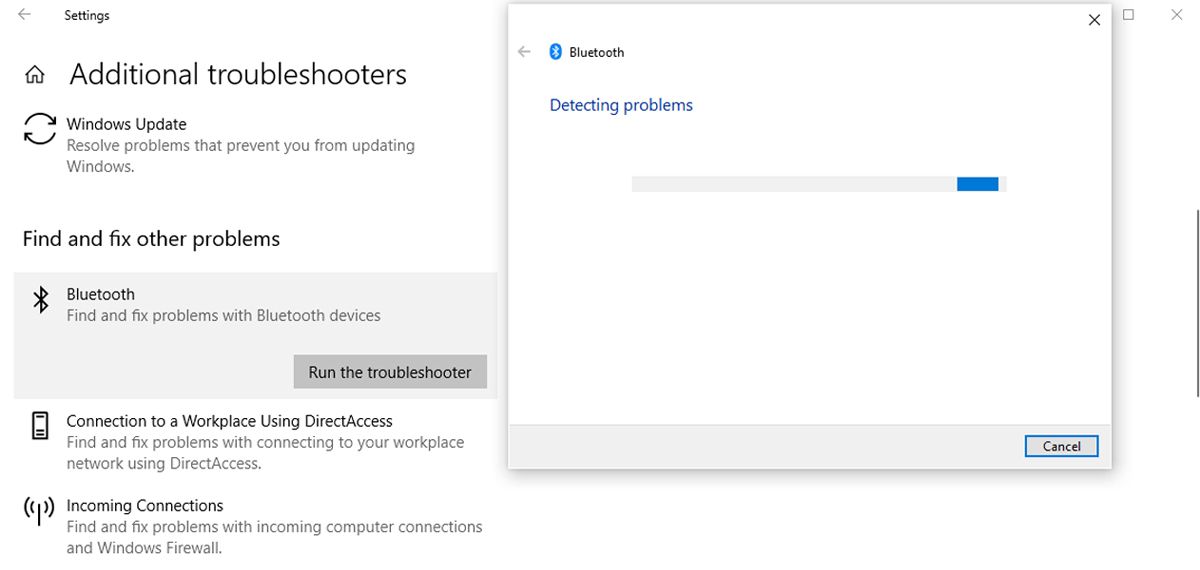
Bluetooth-feilsøkeren vil løse eventuelle oppdagede problemer automatisk. Når prosessen er fullført, start PC-en eller den bærbare datamaskinen på nytt og sjekk om Bluetooth nå er tilgjengelig i Action Center-menyen.
9. Bruk feilsøking for maskinvare og enheter
Maskinvare- og enhetsfeilsøkeren er nå «skjult» i Windows 10. Du kan imidlertid fortsatt få tilgang til den ved å bruke ledeteksten. Slik kan du gjøre det:
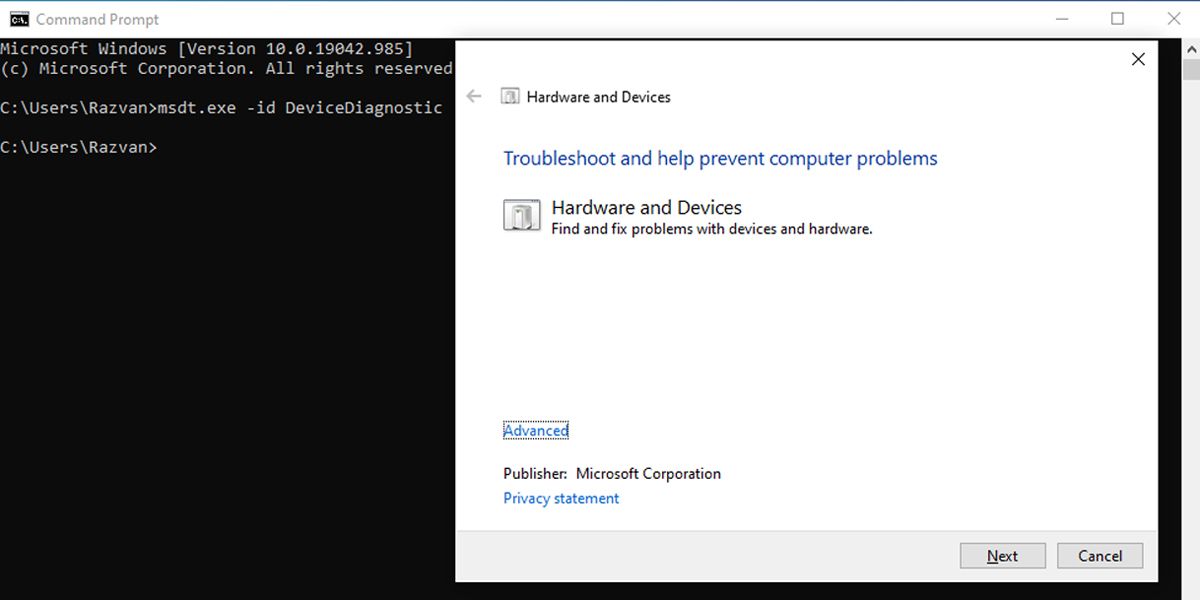
Feilsøkeren vil finne og fikse problemer med Bluetooth-enhetene dine. Hvis den viser meldingen Feilsøking kunne ikke identifisere problemet, må du prøve en annen løsning.
10. Sjekk Bluetooth Support Service
En tredjepartsapp eller en manuell brukerhandling kan ha deaktivert Bluetooth-støttetjenesten, og fjernet Bluetooth-ikonet fra handlingssenteret. Slik kan du sjekke Bluetooth-støttetjenesteinnstillingene:
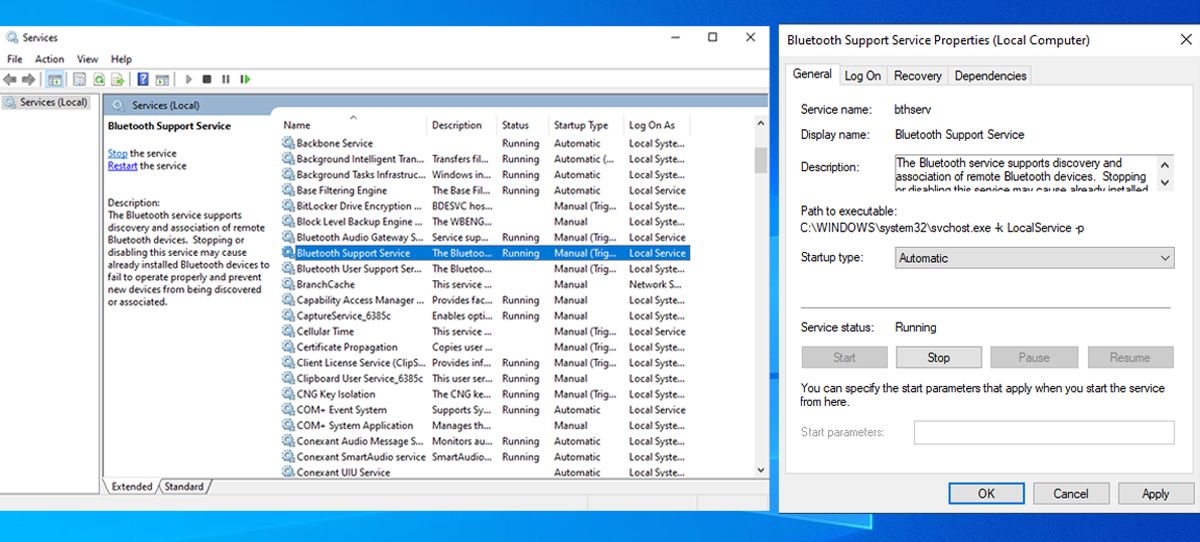
11. Bruk Startup Repair
Oppstartsreparasjon er et hendig verktøy du finner i menyen «Avanserte alternativer». Hvis du opplever problemer som indikerer systemkorrupsjon, kan du fikse det ved hjelp av Windows Startup Repair.
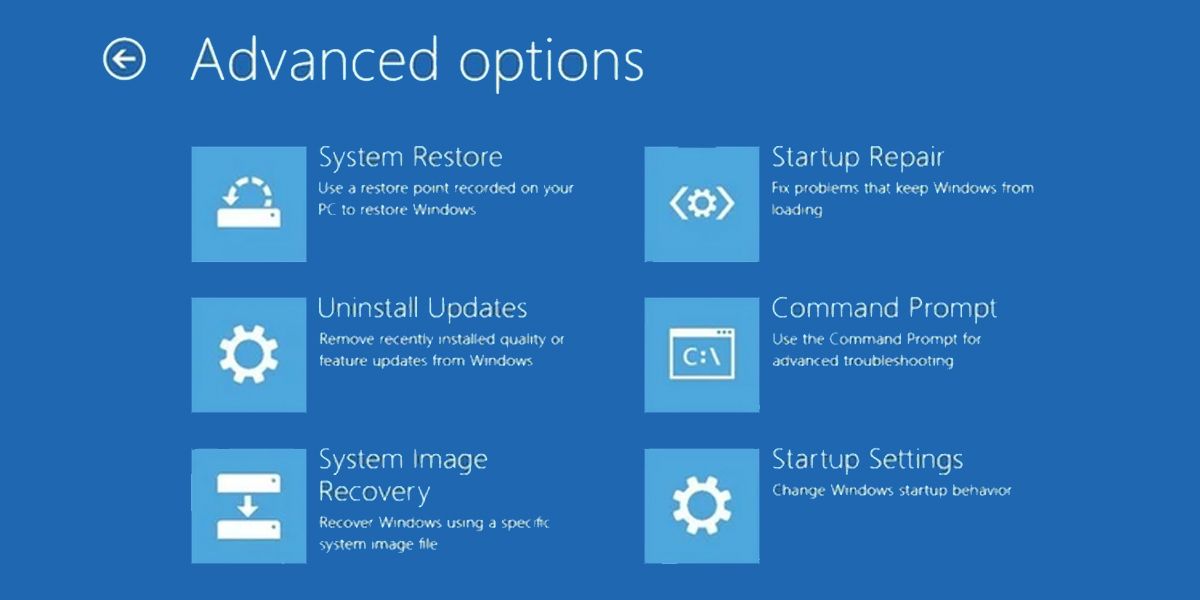
Ta tilbake Bluetooth til Windows 10 Action Center
I dag støtter de fleste dingsene Bluetooth-tilkobling, så du trenger ikke en skuff full av ledninger for å koble til en mikrofon eller et hodetelefonsett. Legg til komfortnivået ved å ha Bluetooth-innstillinger noen få klikk unna ved å bruke feilsøkingstipsene som er oppført i denne artikkelen.

