Synkroniserer alle Apple-enhetene dine bilder over iCloud bortsett fra Mac-en? Det er irriterende. Mange årsaker kan forårsake det, for eksempel feilkonfigurerte innstillinger, feil eller feil, bildebibliotekkorrupsjon og så videre.
Så, uten videre, la oss se på hva du kan gjøre for å fikse iCloud-bilder som ikke synkroniseres på Mac-en.
Innholdsfortegnelse
1. Sjekk synkroniseringsstatusen
Hvis bildene og videoene dine på Mac-en ikke vil synkroniseres med iCloud Photos, må du ikke slå dem av ennå. iCloud-bilder kan sette synkronisering på pause av mange grunner. Den beste måten å feilsøke det på er å se på statusmeldingen i Bilder-appen.
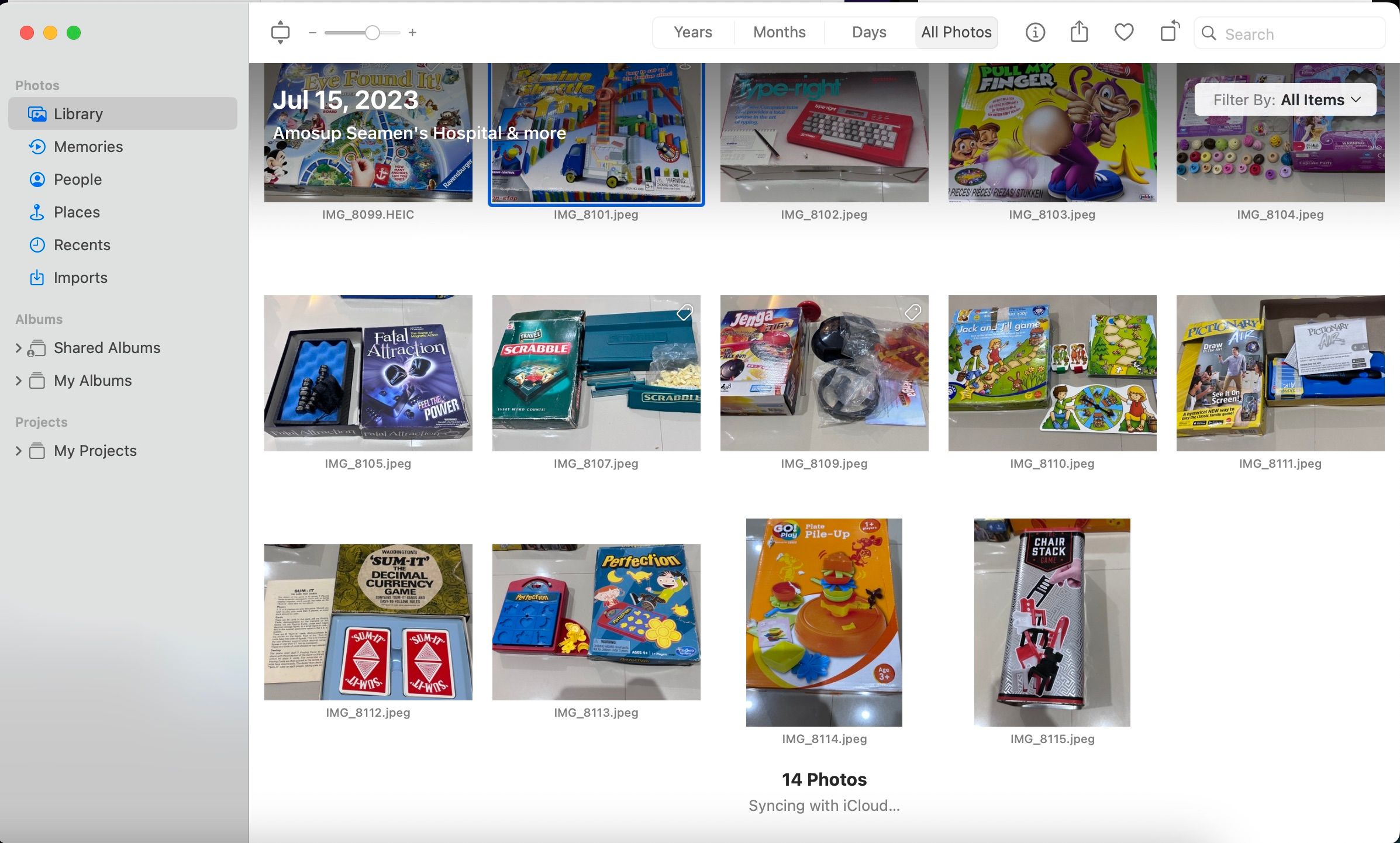
For å sjekke, åpne Bilder-appen og velg Bibliotek fra sidefeltet. Velg fanen Alle bilder fra toppen. Rull til bunnen for å se iCloud-synkroniseringsstatusen. Du kan se «Venter på å synkronisere» her, som indikerer at du ikke har en aktiv internettforbindelse, eller «Laster opp til iCloud midlertidig stoppet» hvis du mistet forbindelsen midtveis.
2. Aktiver iCloud-bilder
Hvis du nettopp er ferdig med å konfigurere Mac-en, synkroniseres ikke bildene dine med mindre du aktiverer iCloud-bilder. Slik gjør du det:
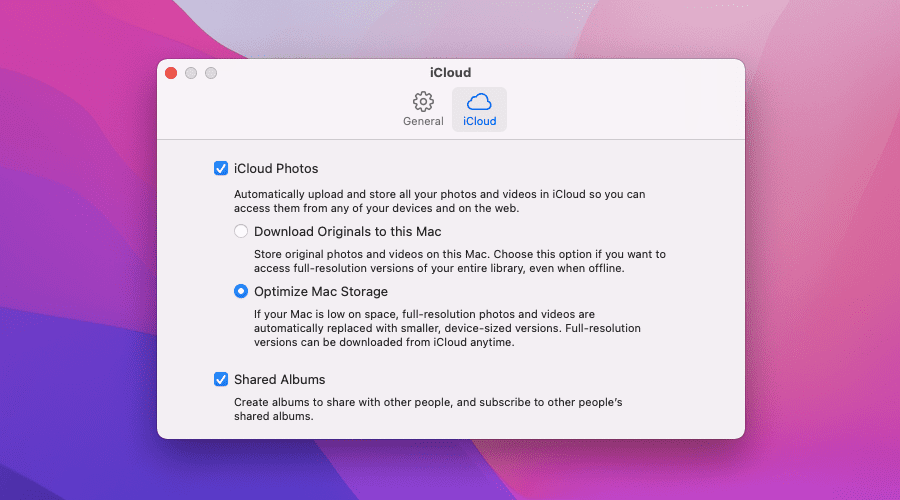
Du kan deretter bytte mellom Last ned originaler til denne Mac-en og underalternativene Optimaliser Mac-lagring. Det førstnevnte alternativet laster ned alle originale kopier av bildebiblioteket til Mac-en din, mens sistnevnte bruker plassholdere med lav oppløsning for å spare diskplass. Det kan ta en stund å synkronisere iCloud-bildebiblioteket med Mac-en for første gang, så ikke forvent at bildene dine vises med en gang.
Du kan også deaktivere og reaktivere iCloud-bilder for å tvinge Bilder til å synkronisere bildene dine med iCloud. Prosessen er den samme som ovenfor.
3. Sjekk Apple-ID-en din
Bruker du flere Apple-kontoer? Det er en god idé å bekrefte at du er logget på Mac-en med samme konto som du bruker på andre enheter du vil synkronisere bilder med.
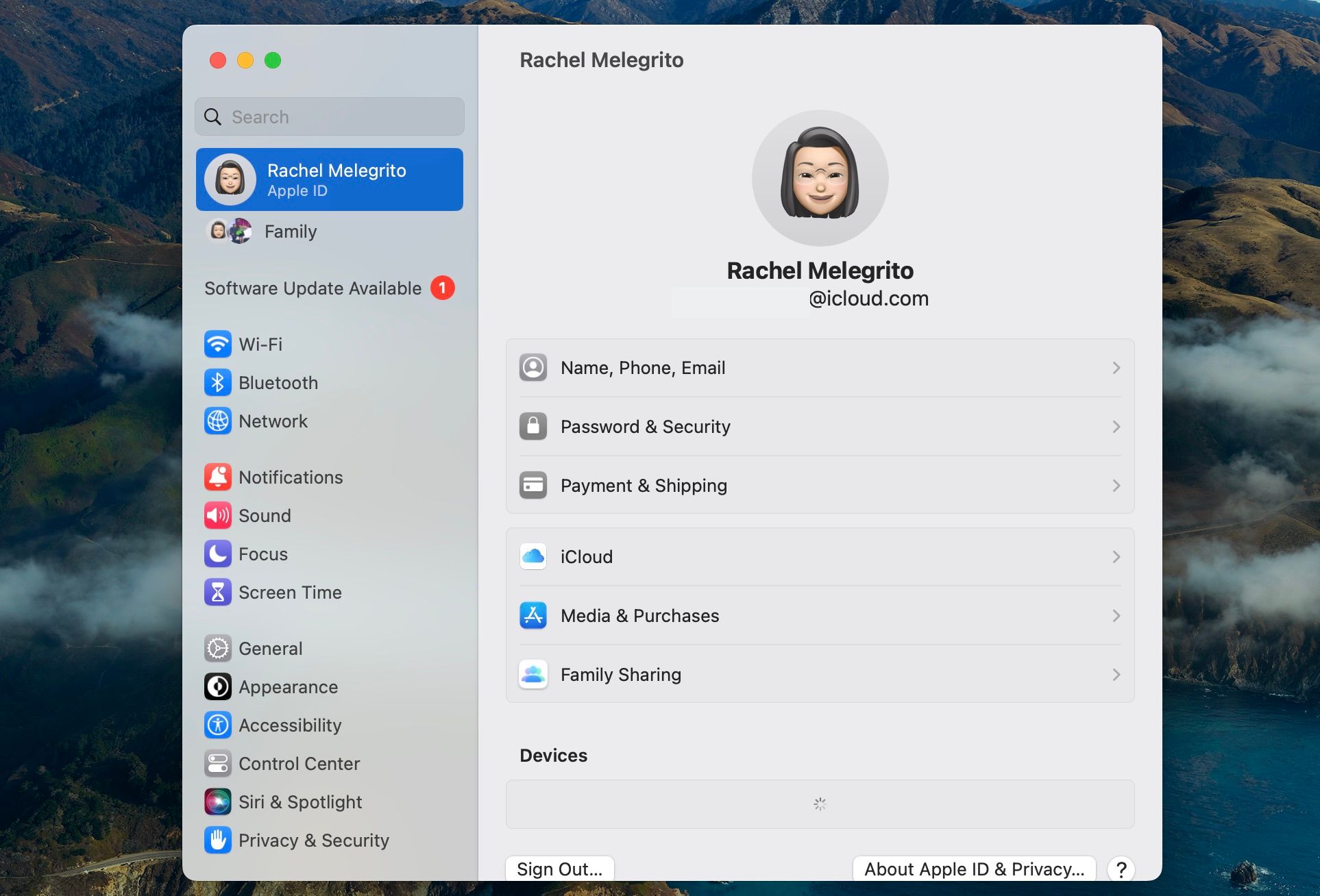
For å gjøre det, gå til Apple-menyen > Systeminnstillinger fra menylinjen. Klikk på Apple ID-navnet ditt øverst for å se om e-postadressen samsvarer med det som er på de andre enhetene dine. Du kan også rulle ned til bunnen av denne menyen for å se listen over enheter som bruker kontoen.
På iOS- eller iPadOS-enheter åpner du Innstillinger-appen og trykker på profilen din for å avsløre Apple-ID-en din.
Hvis du har logget på en annen Apple-ID på Mac-en, bla til bunnen og klikk Logg av. Logg deretter på igjen med samme Apple-ID som du bruker på de andre enhetene dine.
4. Tving avslutning av Bilder-appen
Noen ganger kan Bilder-appen på macOS slutte å synkronisere uten grunn. Tvinge å avslutte appen og åpne den på nytt hjelper vanligvis med å fikse det. Dette er hvordan:
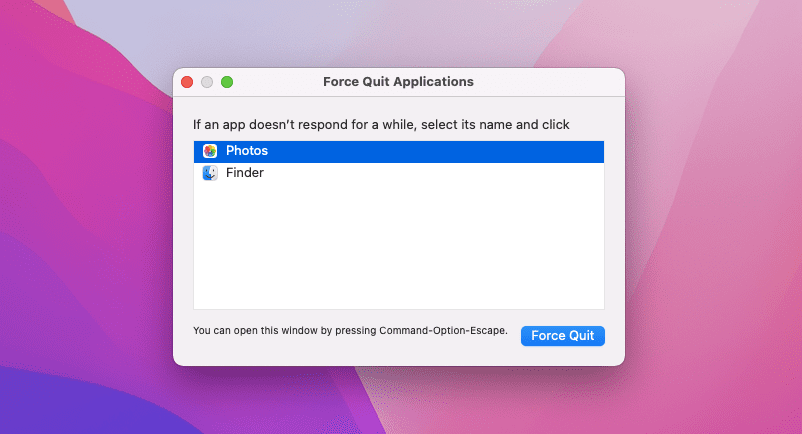
Du kan også få tilgang til dette vinduet ved å trykke Kommando + Tilvalg + Esc.
5. Sjekk Internett-tilkoblingen din
Du trenger en internettforbindelse for å synkronisere bildene og videoene dine til Apples skyservere og for å laste ned iCloud-filer til enhetene dine. Så hvis du ser en venter på å synkronisere-statusmelding i Bilder-appen, sørg for at enheten din har en stabil internettforbindelse før du gjenopptar iCloud-synkronisering.
For å sjekke om du fortsatt er koblet til internett, åpne Safari eller en annen nettleser og prøv å laste inn en nettside fordi det er mulig at Mac-en er koblet til Wi-Fi uten internettforbindelse.
6. Slå av lavstrømmodus
Lavstrømsmodus kan være en annen mulig årsak til at Mac-en din ikke synkroniserer iCloud-bilder. Lavstrømmodus reduserer Mac-maskinens energibruk og minimerer bakgrunnsaktiviteter, inkludert iCloud-synkronisering. Hvis du ser en statusmelding for lav strømmodus i Bilder, klikker du på Synkroniser nå ved siden av den for å gjenoppta synkroniseringen i en time.
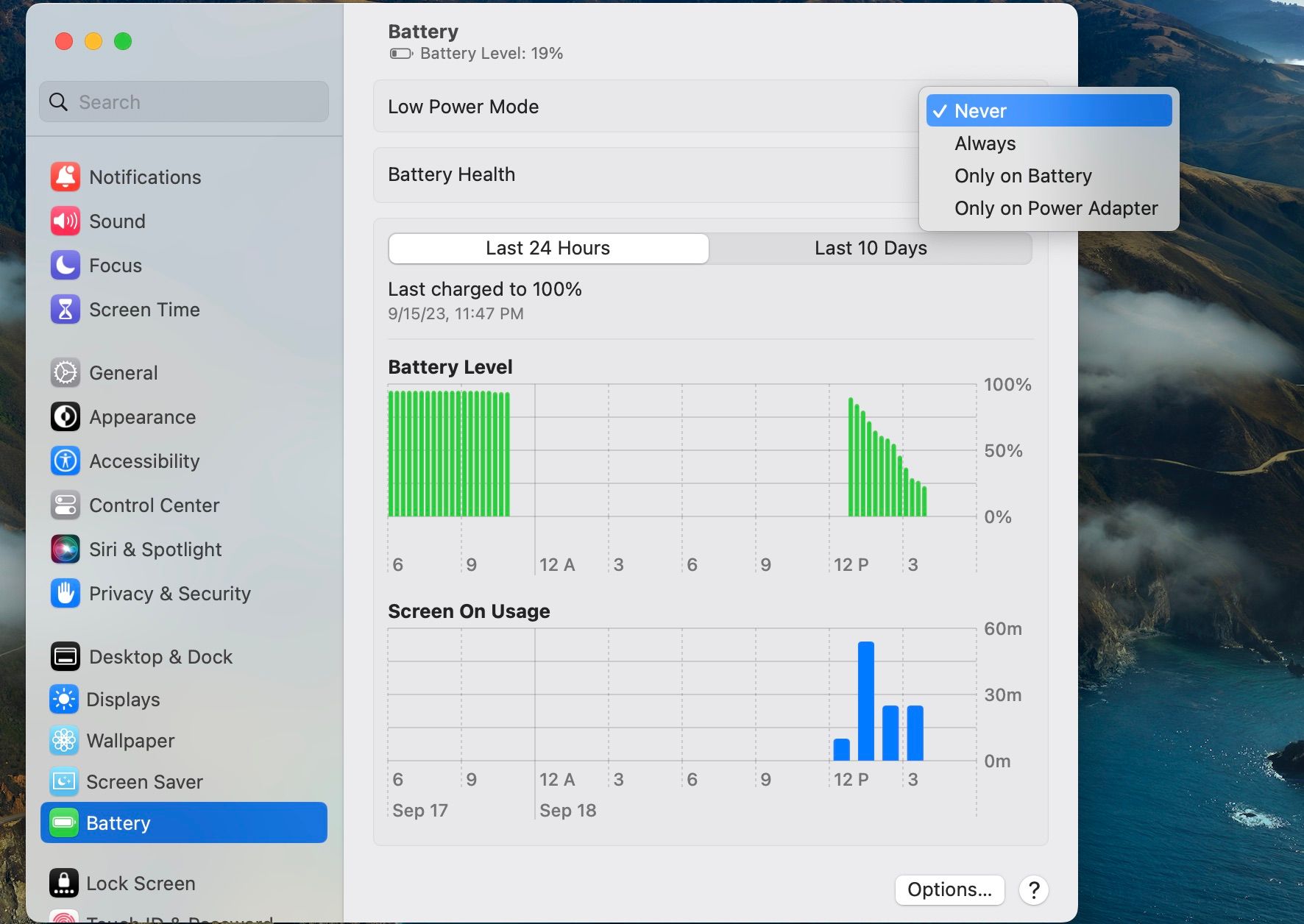
Alternativt kan du slå av lavstrømmodus ved å gå til Systeminnstillinger og velge Batteri fra sidefeltet. Velg riktig alternativ på rullegardinmenyen ved siden av Lavstrømmodus.
7. Lad enheten
Bortsett fra lavstrømmodus, vil Mac-en også slå av bakgrunnsaktiviteter som iCloud-synkronisering hvis enheten din har lite strøm.
Det kan hende du ser en synkroniseringsstatusmelding for sparer batteri i Bilder eller ser at den sitter fast i en statusmelding som sier Synkronisering [number] av elementer til iCloud eller synkronisering med iCloud. I så fall kobler du Mac-en til en strømkilde før du fortsetter synkroniseringen.
8. Sjekk iCloud System Status
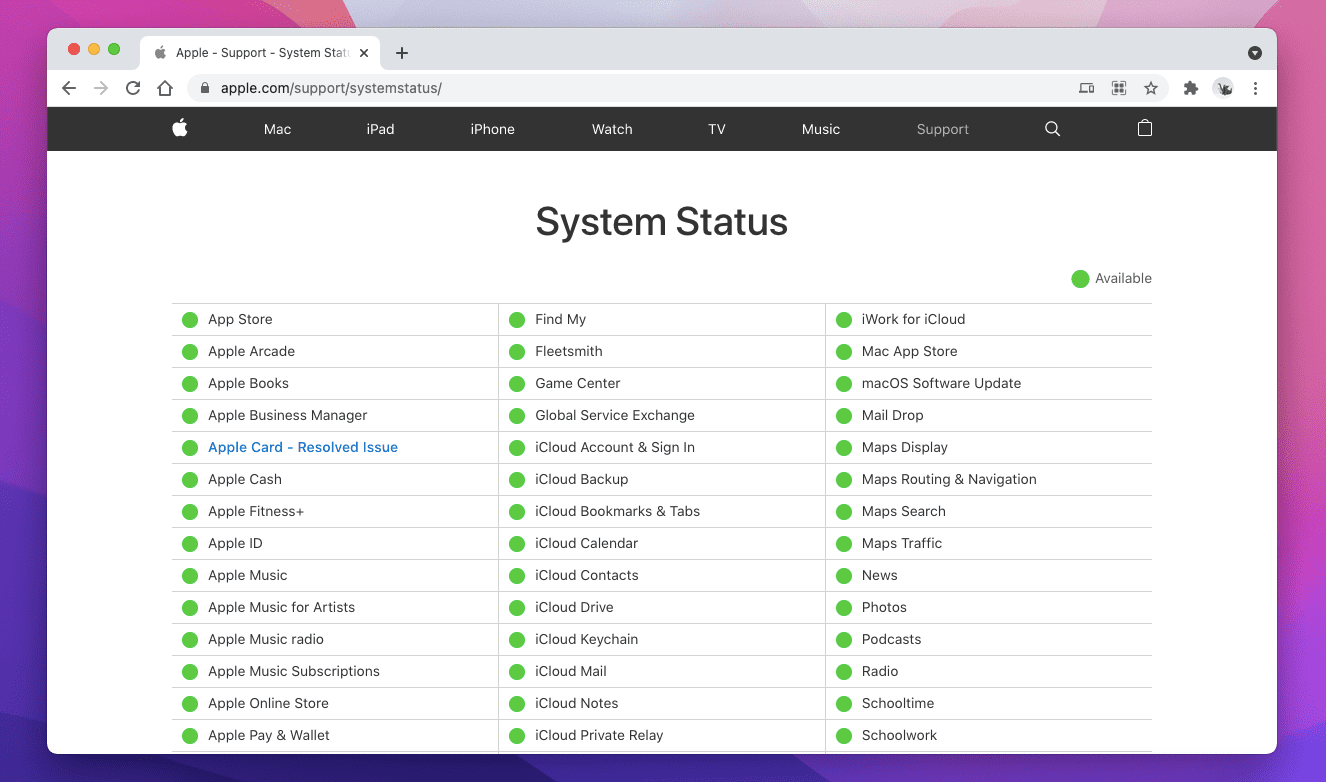
Det er også en god idé å bekrefte at ingenting er galt med iCloud Photos på serversiden. For å gjøre det, åpne Apples systemstatusside og sjekk statusen ved siden av Bilder. Hvis du ser noen problemer oppført, må du vente til Apple løser dem.
9. Start Mac-en på nytt
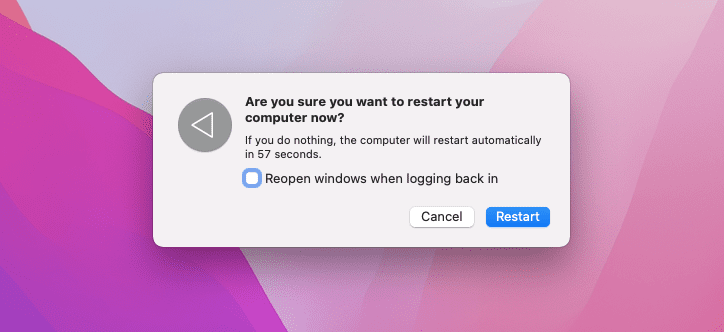
Å starte Mac-en på nytt kan fikse tilfeldige app- og nettverksrelaterte problemer. Hvis du ikke allerede har gjort det, åpner du Apple-menyen og velger Start på nytt. Fjern merket for Åpne vinduer på nytt når du logger på igjen før du klikker Start på nytt igjen.
10. Frigjør litt lagringsplass
Hvis Mac-en din er i ferd med å gå tom for lagringsplass, kan det hende at bilder som er lagret på iCloud, synkroniseres riktig igjen ved å frigjøre plass i macOS.
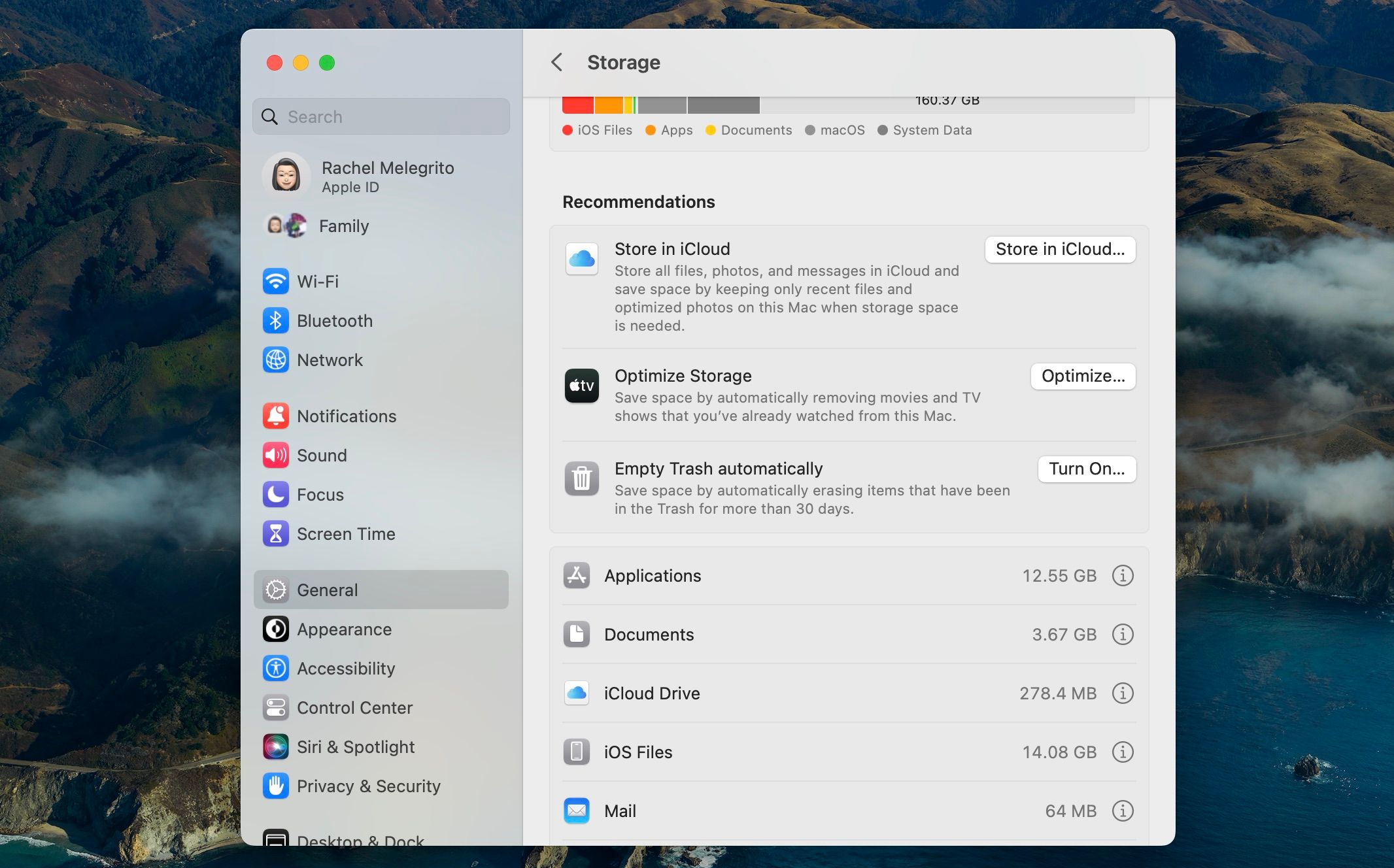
Lagringsdelen i Systeminnstillinger er et utmerket sted å starte. Gå til Systeminnstillinger > Generelt > Lagring og arbeid deg gjennom hvert element som er oppført under Anbefalinger før du graver inn i lagringskategoriene på sidefeltet.
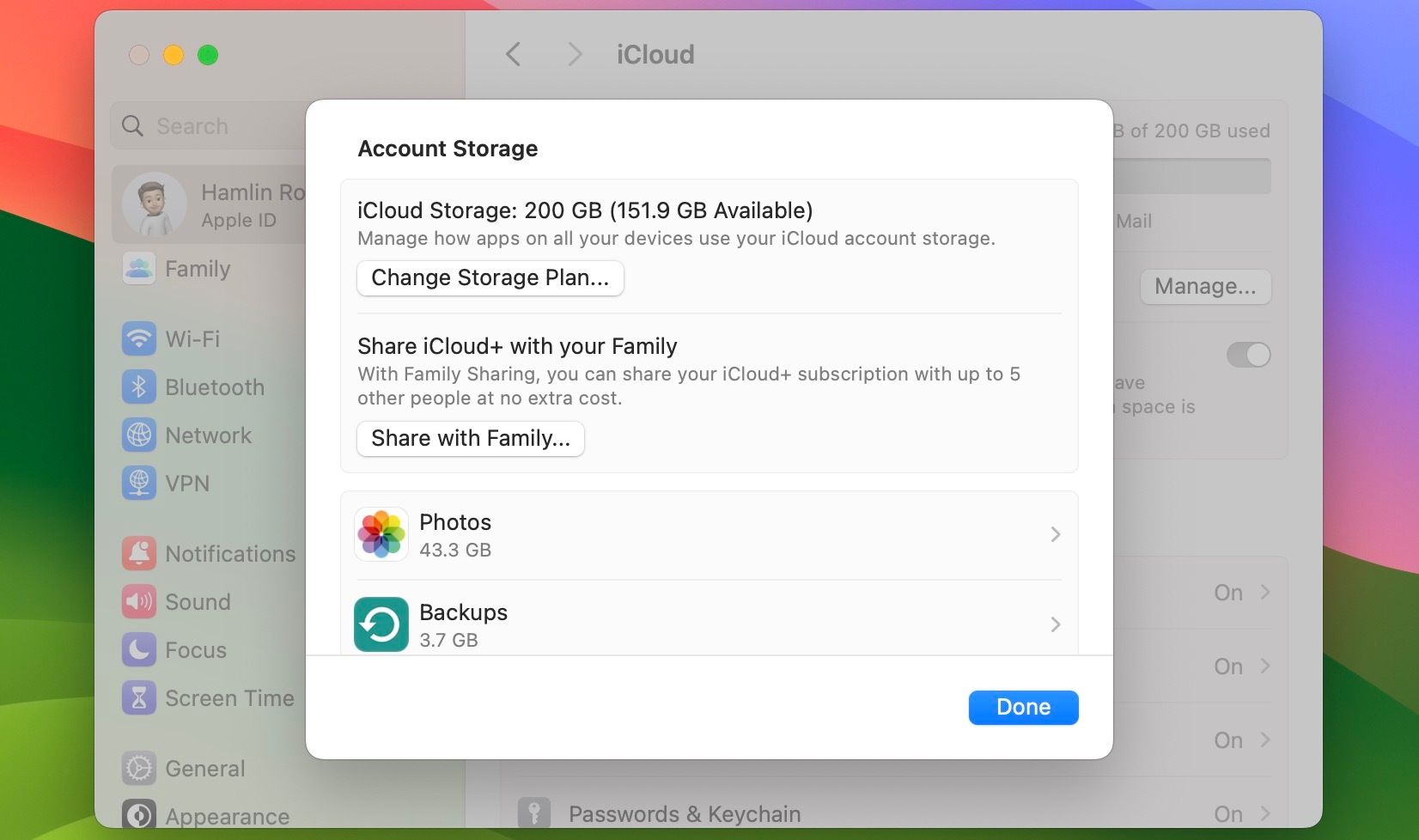
Men hvis bilder som er lagret på Mac-en din ikke synkroniseres med iCloud, kan det være lurt å sjekke iCloud-lagringen din også, noe du kan gjøre ved å gå til Systeminnstillinger > [Your Name] > iCloud og klikk på Administrer øverst. Du kan slette gamle sikkerhetskopier og andre appdata herfra eller oppgradere iCloud-lagringsplanen om nødvendig.
11. Tøm DNS-bufferen
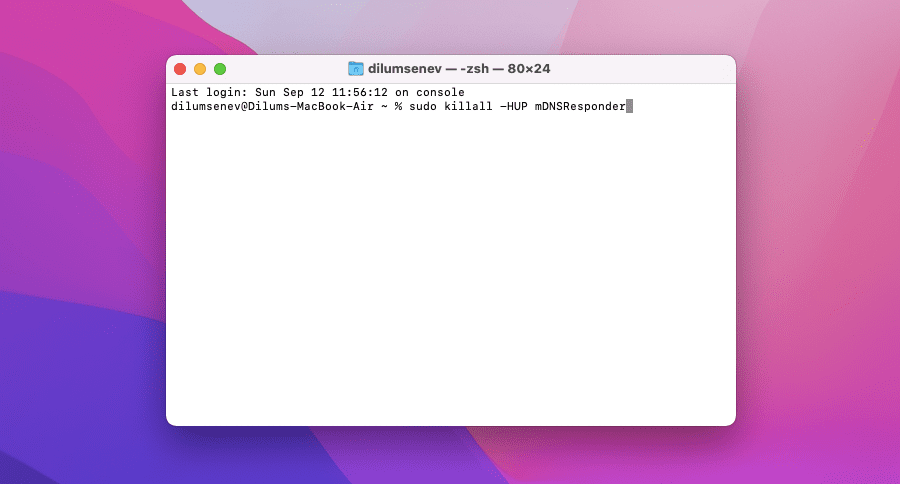
En korrupt eller foreldet DNS-buffer (Domain Name Service) kan hindre Mac-en i å koble til Apples iCloud-servere. Heldigvis tvinger sletting av DNS-bufferen din Mac til å løse hver nettadresse fra bunnen av. Slik kan du gjøre det:
sudo killall -HUP mDNSResponder
12. Reparer fotobiblioteket
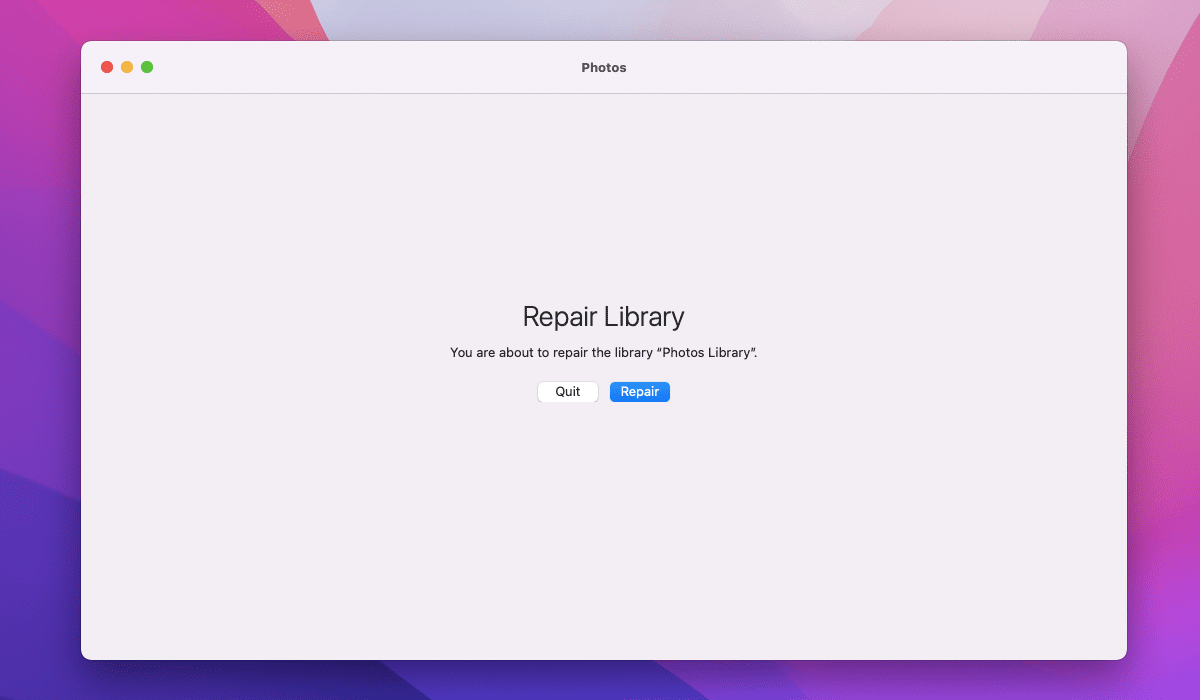
Hvis ingen av løsningene ovenfor hjelper, er det på tide å fikse potensielle feil i fotobiblioteket ditt. Apples bilder-app er i stand til å oppdage og korrigere dem selv. Men du kan gjøre det samme manuelt ved å følge disse trinnene:
Avhengig av størrelsen på biblioteket, kan Photos-appen ta litt tid å utføre reparasjoner. Sjekk om bildene dine har begynt å synkroniseres etter det.
13. Slett synkroniseringsindeksen
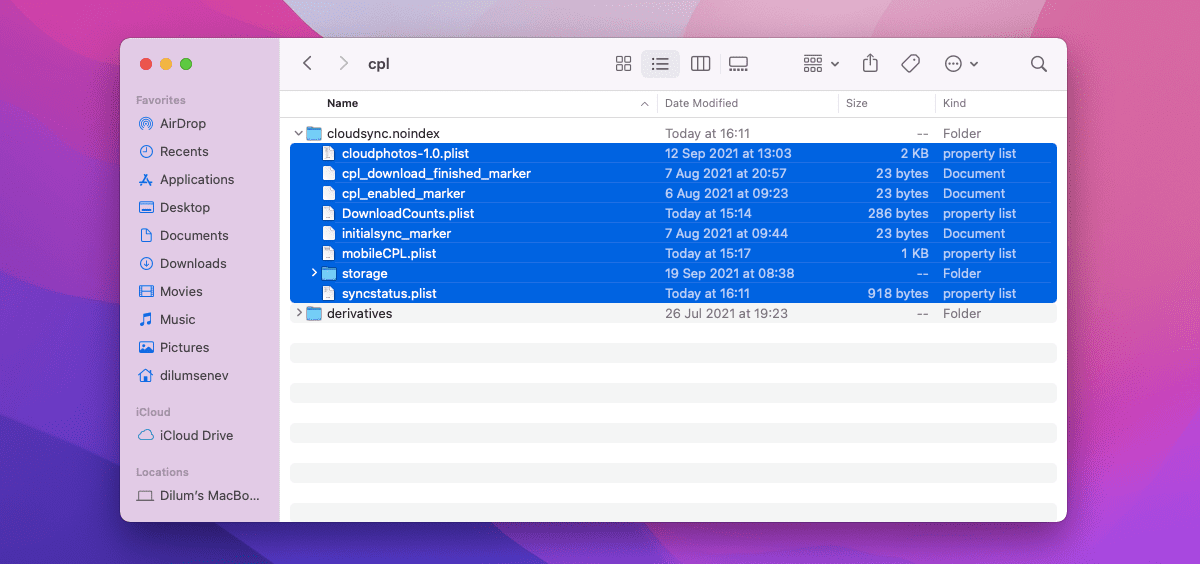
Du kan også prøve å slette indeksfilene som inneholder Bilder-appens synkroniseringsdata. Det vil be Mac-en din om å synkronisere hele bildebiblioteket fra bunnen av. Hvis du vil gå videre, gjør du følgende:
Nå er det bare å starte Bilder-appen på nytt for å synkronisere hele biblioteket igjen.
14. Oppdater macOS
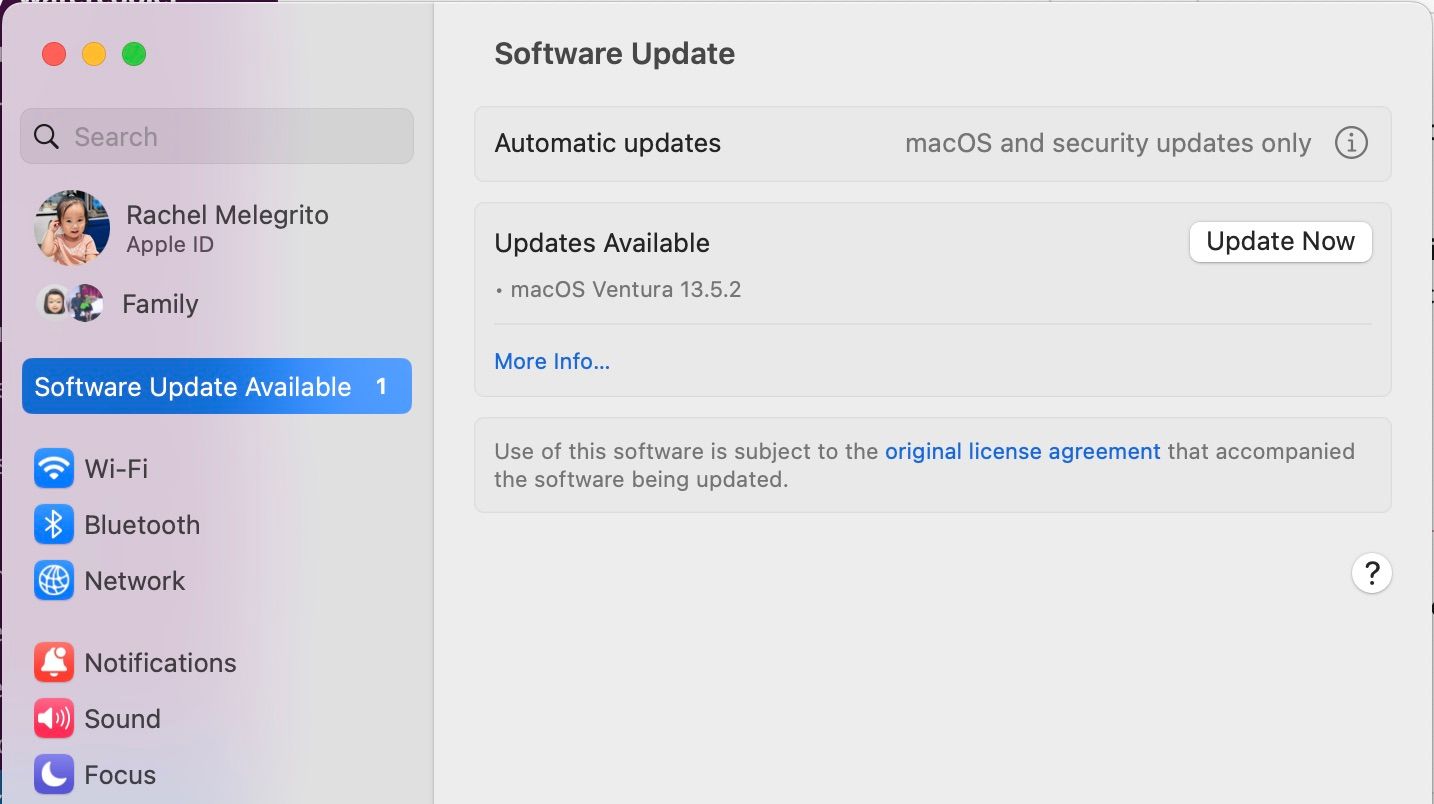
Oppdatering av Mac-operativsystemet bidrar til å redusere problemer forårsaket av en buggy-forekomst av Photos-appen. Hvis iCloud Photos fortsatt ikke synkroniseres, prøv å gjøre det nå ved å gå til Systeminnstillinger > Generelt > Programvareoppdatering. Hvis en ny macOS-versjon er tilgjengelig, klikker du på Oppdater nå.
Få bilder-appen på din Mac for å synkronisere igjen
Reparasjonene ovenfor skal hjelpe deg med å få Bilder-appen til å begynne å synkronisere bilder som vanlig på Mac-en. Hvis du får det samme problemet igjen, sørg for å kjøre gjennom noen av de raskere løsningene ovenfor en annen gang.
For eksempel kan tvinge å avslutte Bilder, starte Mac-en på nytt eller reparere bildebiblioteket få ting til å bevege seg i riktig retning mesteparten av tiden.

