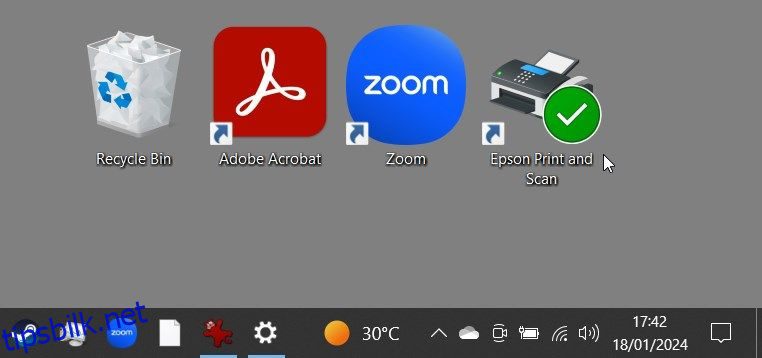Innholdsfortegnelse
Viktige takeaways
- Grønne hakemerker indikerer synkroniseringsstatusen til en fil eller mappe med OneDrive.
- For å fjerne grønne hakemerker: pause synkronisering i OneDrive, stopp OneDrive-tjenesten eller bruk Registerredigering.
Grønne hakemerker på skrivebordsikonene i Windows viser synkroniseringsstatusen med skytjenester – vanligvis Microsoft OneDrive siden den er innebygd i Windows. Selv om disse er nyttige, kan de være distraherende. Vi vil forklare hvordan du fjerner disse merkene og tilbakestiller ikonene til deres opprinnelige tilstand.
Hva betyr de grønne hakene på skrivebordsikonene?
Skrivebordsikoner viser vanligvis to typer grønne hakemerker – et grønt omrisset hakemerke eller et solid grønt hakemerke. Hver type er en visuell indikator på de forskjellige synkroniseringsstatusene for filene dine med OneDrive.
En solid grønn hake

En solid grønn hake vises på filer du merker som Behold alltid på denne enheten. Det betyr at en fil ikke bare er synkronisert, men også tilgjengelig offline i OneDrive.
Et grønt avkrysset hakemerke
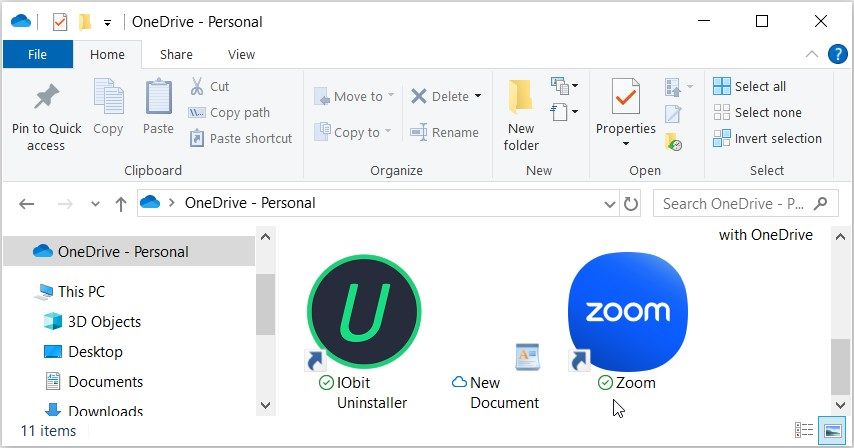
Det grønne avkryssede haken betyr at en fil eller mappe kun er lagret på nettet, noe som indikerer at den er lagret i skyen og ikke på din lokale enhet. For å få tilgang til en slik fil offline, må du laste den ned til enheten din. Hvis du senere vil bytte filen tilbake til bare online og frigjøre plass på enheten, høyreklikker du på filen og velger Frigjør plass.
Slik fjerner du grønne hakemerker på skrivebordsikoner
Mens de grønne hakene er nyttige indikatorer, kan de være visuelt irriterende. Her er tre enkle metoder for å fjerne de grønne hakene hvis du foretrekker det – merk at fjerning av disse grønne statussymbolene ikke påvirker filene dine.
1. Sett synkronisering på pause i OneDrive
Du kan fjerne de grønne hakene midlertidig ved å sette maskinens synkronisering med OneDrive på pause. Dette sletter ingen data, men filer og endringer vil ikke synkroniseres til OneDrive (og vil dermed ikke være tilgjengelig på de andre enhetene dine) før du gjenopptar det.
Slik stopper du midlertidig synkronisering av filene dine til OneDrive:
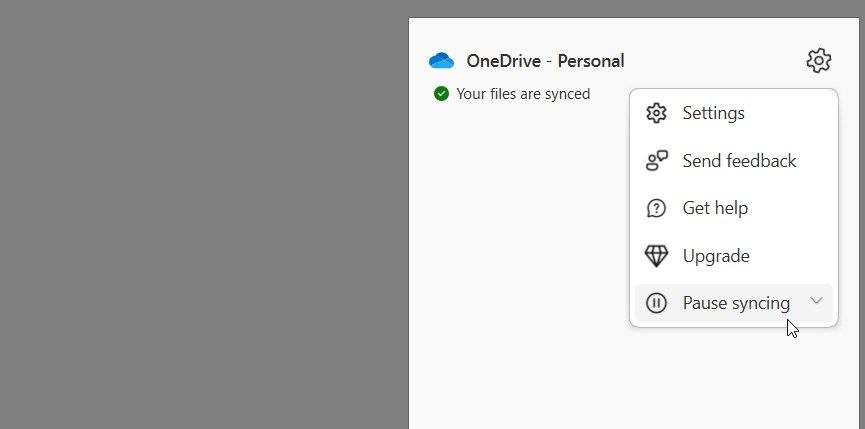
Derfra kan du se på skrivebordsikonene og se om de grønne hakene har forsvunnet. For eksempel hadde jeg i utgangspunktet en grønn hake lagt over på et av skrivebordsikonene mine. Dette vises på høyre side i skjermbildet nedenfor:

Etter å ha satt synkroniseringen på pause, forsvant haken, som vist her:
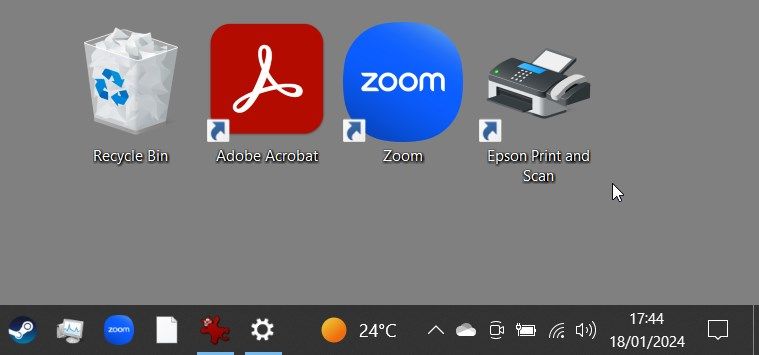
2. Lukk OneDrive eller koble fra kontoen din fra tjenesten
Å stoppe OneDrive vil fjerne de grønne hakene og stoppe synkroniseringsprosessen. Dette ligner på å sette en synkronisering på pause, bortsett fra at OneDrive ikke utfører noen handlinger før du åpner den på nytt (noe som vil skje ved oppstart hvis du har satt den som et oppstartsprogram).
For å stoppe OneDrive-tjenesten, klikk på OneDrive-ikonet i systemstatusfeltet.
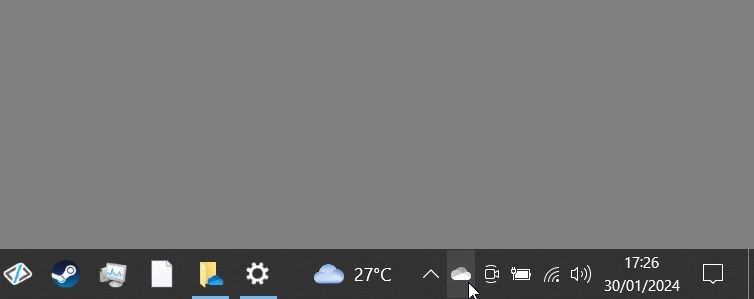
Derfra følger du disse trinnene:
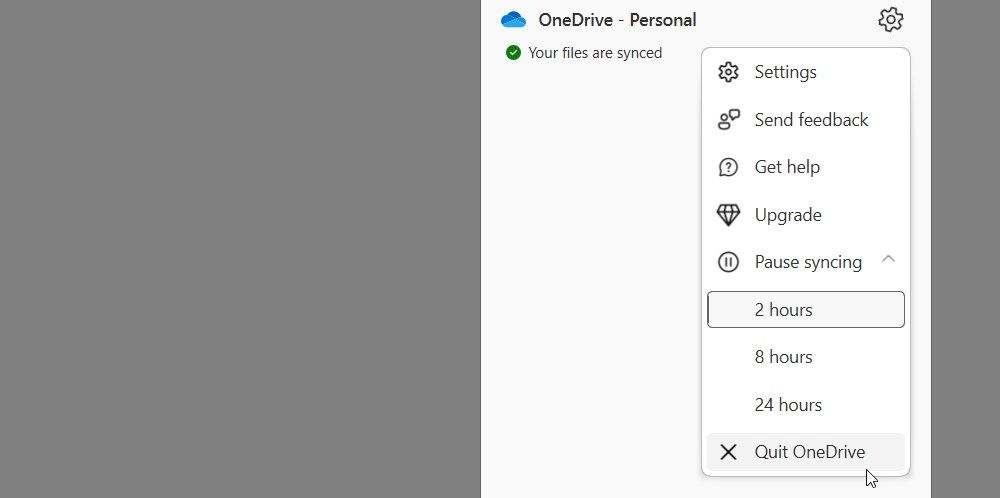
Hvis du har bestemt deg for at du ikke vil bruke OneDrive på PC-en i det hele tatt, kan du koble fra Windows-kontoen din fra OneDrive. Dette vil deaktivere tjenesten fullstendig med mindre du logger på OneDrive-appen igjen og konfigurerer synkronisering på nytt.
3. Bruk Registerredigering til å endre innstillingene for ikonoverlegg
Denne metoden innebærer å justere Windows-registret – et kraftig verktøy som kontrollerer mange aspekter av Windows-enheten din. Slik fjerner du de grønne hakene ved hjelp av Registerredigering:
Vær forsiktig med Registerredigering fordi feil endringer kan påvirke systemstabiliteten. For å være på den sikre siden bør du vurdere å sikkerhetskopiere registeret før du fortsetter.
HKEY_LOCAL_MACHINE\SOFTWARE\Microsoft\Windows\CurrentVersion\Explorer\ShellIconOverlayIdentifiers
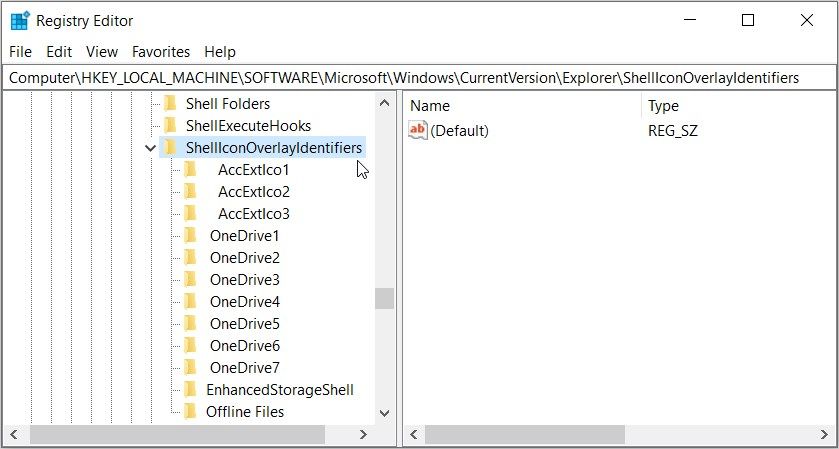
Under mappen ShellIconOverlayIdentifiers finner du en liste over undernøkler som representerer ulike overleggsikoner. Skylagringstjenester som OneDrive, Google Drive eller Dropbox legger vanligvis til undernøklene for overleggsikonene deres her.
For å fjerne overleggsikonene, slett eller gi nytt navn til oppføringer relatert til skytjenesten din. La oss si at du bruker OneDrive. For å bli kvitt de grønne hakene på skrivebordsikonene, gi nytt navn til registerundernøkler som OneDrive1 og OneDrive2 slik at de vises nederst på listen. Gi dem for eksempel nytt navn til «z_OneDrive1», «z_OneDrive2» og så videre.
Alternativt kan du fjerne undernøklene til OneDrive-registeret for å bli kvitt de grønne hakene. Imidlertid er det kanskje ikke ideelt å slette disse undernøklene fordi du ikke vil kunne identifisere OneDrive-synkroniseringsstatusen.
Når du har gitt nytt navn til eller slettet undernøklene, start datamaskinen på nytt for å lagre disse endringene.
Forstå andre OneDrive-ikoner
Som du kanskje vet, angir andre OneDrive-ikoner de forskjellige tilstandene til en fil eller mappe. Noen av dem inkluderer:
- Blue Cloud-ikon: Dette indikerer vanligvis at filene dine kun er tilgjengelige online og kan åpnes fra alle enheter med OneDrive-tilgang.
- To blå synkroniseringspiler: De to blå synkroniseringspilene indikerer en pågående synkroniseringsprosess. De vises når du laster opp filer eller når OneDrive synkroniserer nye filer fra skyen til PC-en.
Vil du sjekke ut hva andre OneDrive-symboler betyr? Besøk Microsofts OneDrive-ikonside å lære mer.
Ved å forstå hva hakene på skrivebordet ditt betyr og vite hvordan du fjerner dem, kan du opprettholde et renere og mer organisert skrivebordsmiljø. Men siden disse symbolene kan være nyttige for å lede deg inn i OneDrive-problemer, er det lurt å holde et øye med dem av og til.