Hvis du surfer på nettet regelmessig, er det en kjent forekomst å støte på feil som «401 uautorisert feil». Denne HTTP-statuskoden indikerer at brukerens forespørsel om den angitte ressursen ble avvist på grunn av mangel på passende autentiseringslegitimasjon. Som et resultat kan ikke brukere utforske det ønskede innholdet eller fullføre oppgavene sine.
Den 401 uautoriserte feilen kan ha stor innflytelse på nettleseropplevelsen. Den fungerer som en portvakt, og begrenser tilgangen til et nettsted eller en applikasjon som ble forespurt. Den sørger også for at kun autoriserte brukere kan få tilgang til kritisk informasjon eller utføre visse oppgaver.
Å forstå årsakene og implikasjonene av denne feilen er avgjørende for å få nettstedet ditt tilbake på sporet. I denne artikkelen vil vi forklare noen vanlige årsaker bak denne feilen og gi noen enkle og trinnvise tilnærminger for å løse den.
Innholdsfortegnelse
Vanlige årsaker bak den uautoriserte 401-feilen
HTTP 401-feilen er vanligvis kjent som «Uautorisert» eller «Access Denied». Disse feilene vises vanligvis på nettsteder som krever brukerautentisering for å få tilgang til innholdet. Så problemet er enten relatert til den oppgitte brukerlegitimasjonen eller nettleserens evne til å gjenkjenne dem som gyldige.
Her er noen vanlige årsaker bak denne feilen:
Feil legitimasjon
Når en bruker oppgir ugyldig påloggingsinformasjon, vil serveren forby tilgang til nettstedet og returnere 41 feil. Påloggingsinformasjonen kan være brukernavn, passord eller annen informasjon som kreves for å få tilgang til nettstedet.
Manglende autentiseringstoken
Brukerøkter verifiseres via brukerautentiseringstokener som for det meste implementeres av nettapper. Serveren vil avslå brukerforespørselen og gi en 401-feil hvis tokenet ikke er gitt, utløpt eller gitt feil.
Utilstrekkelige tillatelser
Visse ressurser kan kreve visse brukerlegitimasjoner eller roller for å få tilgang til dem. Derfor vil en 401-feil bli returnert fra serveren hvis brukeren ikke har de nødvendige tillatelsene.
Autentisering feilkonfigurasjon
401-feil kan også vises hvis serveroppsettet til nettstedet ditt er ugyldig eller inneholder ugyldige sikkerhetssertifikater.
Feil på serversiden
Den 401 uautoriserte feilen kan også utløses av problemer med serveren, for eksempel ødelagte autentiseringsmoduler eller mislykkede databasetilkoblinger.
Feilaktige nettadresser
En annen potensiell kilde til problemet kan spores tilbake til en liten feil. En foreldet lenke eller dårlig opprettede eller feilskrevne nettadresser er årsaken bak det.
Omdiriger løkker
Feil implementerte omdirigeringsregler kan føre til en situasjon der brukeren blir bedt om autentisering gjentatte ganger. Som et resultat vises 401-feilen på grunn av denne omdirigerte løkkene og deaktiverer tilgang til de forespurte ressursene.
Tilbakedatert nettleserbuffer
Når nettleserens cache og informasjonskapsler er foreldet, vil de hindre autorisasjonsprosessen. Dermed klarer ikke nettleseren å komme opp med gyldig autentiseringslegitimasjon eller fjerner dem. Til syvende og sist avviser serveren forespørselen din og utløser feilen.
Plugin-problemer
Noen ganger kan inkompatible plugins også aktivere 401-feilen. Siden inkompatible plugins kan hemme påloggingsprosessen. La oss si at du bruker en sikkerhetsplugin aktivert på nettstedet ditt. Når du prøver å logge på nettstedet ditt, kan plugin-en oppdage forsøket ditt som en ondsinnet aktivitet og
Nå som vi vet om årsakene bak 401-feilen, er det på tide å avsløre prosessene for å løse problemet. Før du starter, må du vite at en enkel oppdatering noen ganger kan fikse 401-problemene på nettsiden din.
Så her er noen trinnvise tilnærminger for å fikse feilen uten problemer:
Fjern nettleserbuffer og informasjonskapsler
Nettleserbuffer og informasjonskapsler spiller en viktig rolle for å optimalisere nettleseropplevelsen til en bruker. Hvordan? Det gir raskere lastetid og skaper et personlig tilpasset nettlesermiljø for brukerne. Men hvis disse bufrede filene og informasjonskapslene blir årsaken bak 401 Uautorisert feil.
Nettleserbuffer og informasjonskapsler ligger i enhetens (PC eller mobil) interne lagring. Dataene som forblir uendret under gjentatte besøk på nettstedet, lagres gjennom hurtigbufferen. Nettleseren forhåndslaster statiske eiendeler fra en live-versjon av nettstedet. Dermed blir lastetiden på nettstedet ditt raskere enn vanlig.
På den annen side inneholder informasjonskapsler databiter som husker informasjonen om brukerens enhet og oppførsel. Den inneholder autentiseringsdetaljer som lar brukere forbli pålogget på bestemte nettsteder.
Imidlertid kan foreldede eller skadede informasjonskapsler og nettleserbuffer hindre brukere i å autentisere seg med en nettserver. Under slike omstendigheter må du fjerne den manuelt for å få nettstedet ditt i gang.
Her er de trinnvise instruksjonene for å tømme nettleserens buffer og informasjonskapsler (Google Chrome):
- I Chrome-nettleseren klikker du på menyen med tre prikker øverst til høyre.
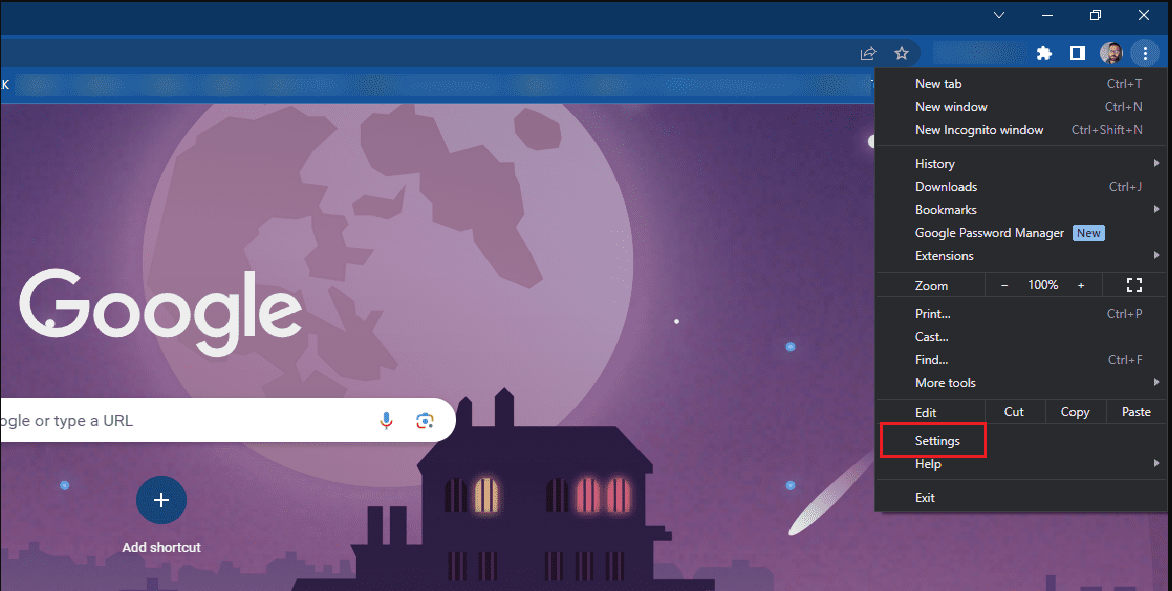
- Gå nå til Innstillinger > Personvern og sikkerhet > Slett nettleserdata
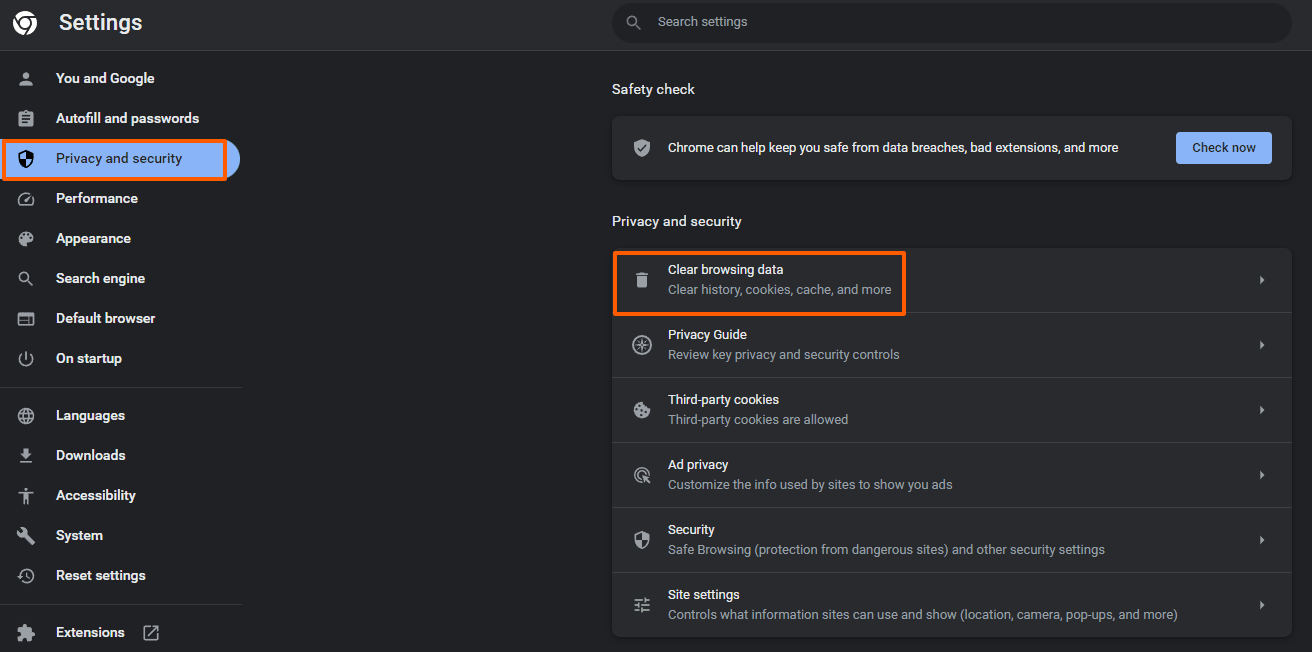
- Deretter velger du All Time fra Time Range-menyen.
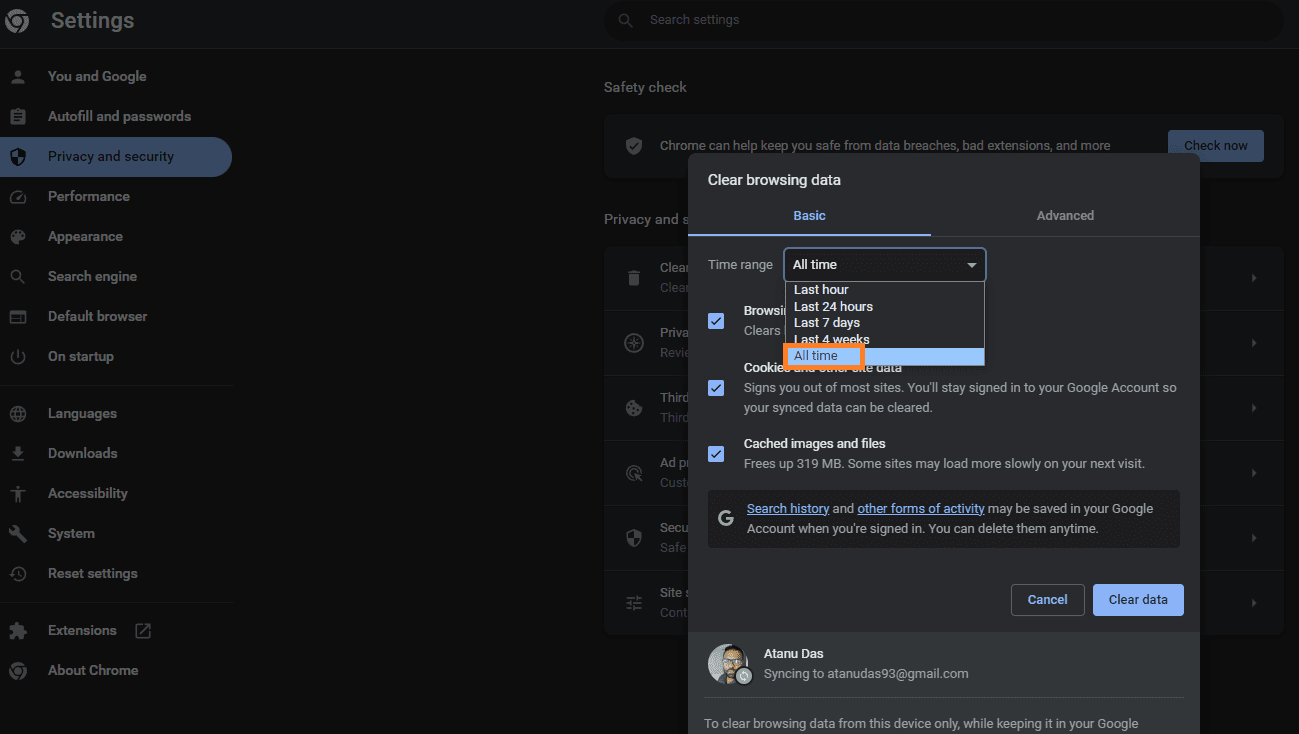
- Merk av i boksene for informasjonskapsler og andre nettstedsdata, og bufrede bilder og filer.
- Til slutt klikker du på Clear Data-knappen for å utføre tømmeprosessen.
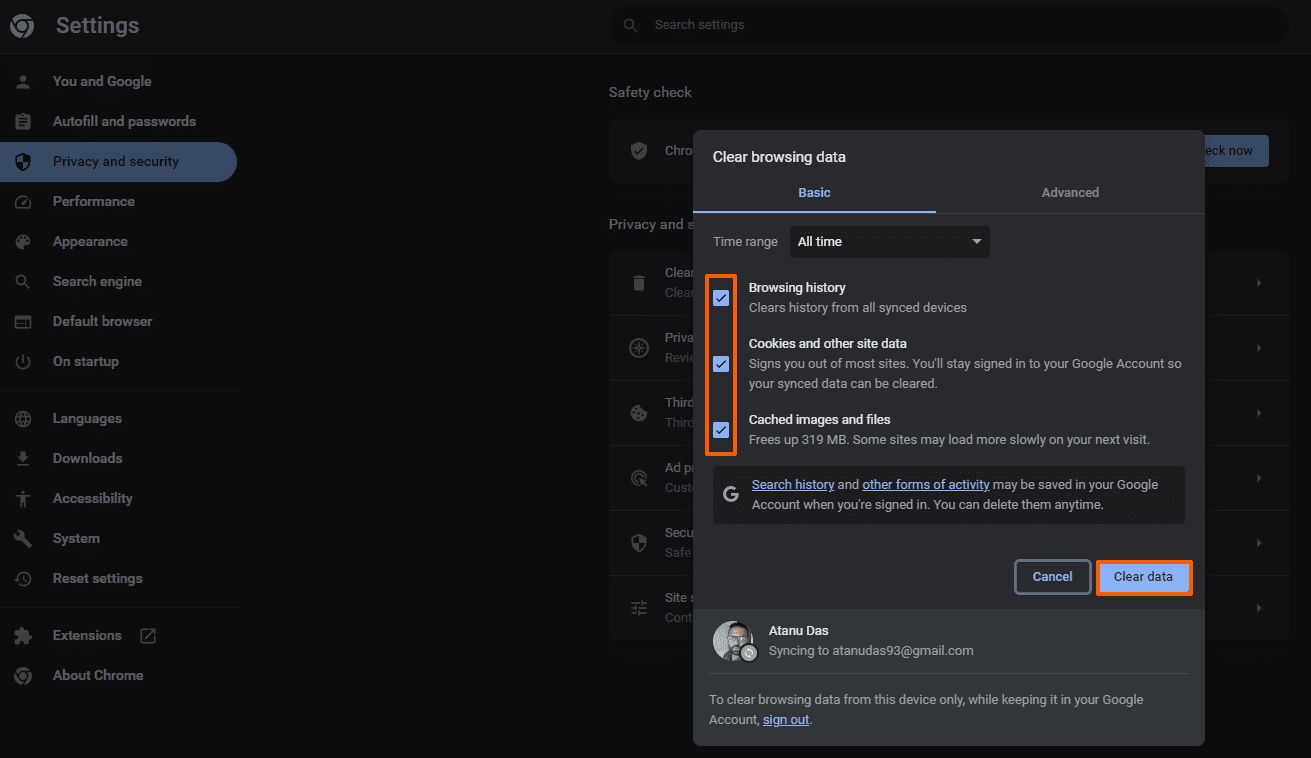
Husk at avhengig av nettleseren du bruker, kan de nøyaktige prosedyrene endres. Men den generelle tilnærmingen til å tømme nettleserbufferen og informasjonskapsler forblir den samme.
Forhåpentligvis er 401-uautoriserte feilen nå løst, men hvis ikke, la oss gå videre til neste trinn.
Tøm DNS-bufferen
Nettleserbuffer og informasjonskapsler er ikke de eneste tingene som lagres på enheten din. DNS lagres også lokalt, og formålet er å fremskynde prosessen med å matche URLer med deres tilsvarende IP-adresser. Som et resultat vil du få en raskere lastetid på nettstedet ditt.
Husk at DNS-cachen fungerer på systemnivå, som er forskjellig fra nettleserbufferen og informasjonskapslene. Når DNS-bufferen har utdaterte data, for eksempel unøyaktige URL- og IP-adressespesifikasjoner, vil 401 HTTP-statuskoden vises.
Å tømme DNS-bufferen som er lagret på enheten din er en enkel løsning for dette. Dermed vil enheten din utføre nye forespørsler og validere URL-ene på nytt. Her er trinnene du kan følge og enkelt tømme DNS-bufferen i Windows-miljøet:
- Begynn med å navigere i søkefeltet på skrivebordet
- Klikk på søkefeltet og skriv «Ledetekst»
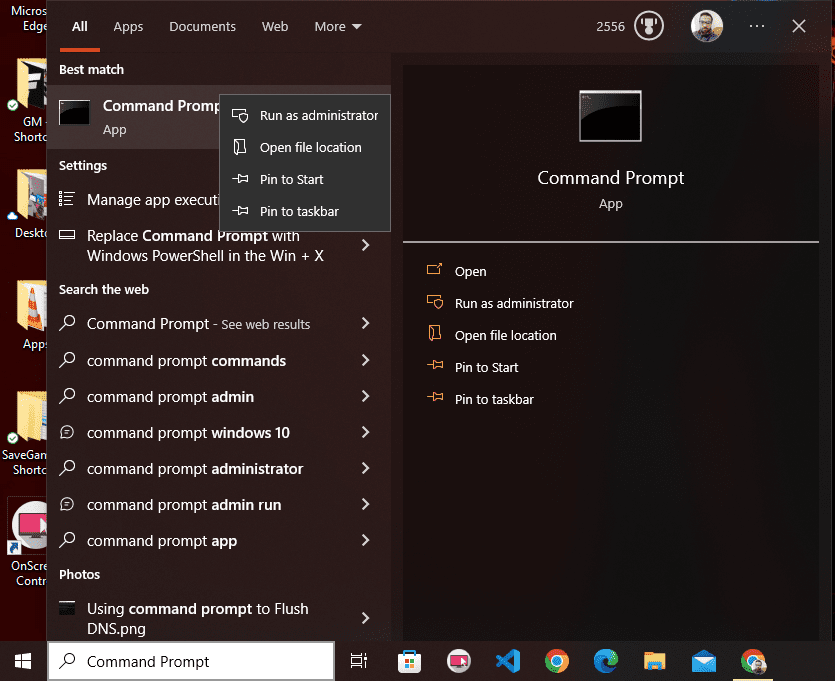
- Høyreklikk deretter og åpne ledetekstappen som administrator.
- Skriv inn kommandoen «ipconfig/flushdns» og trykk på Enter-tasten.
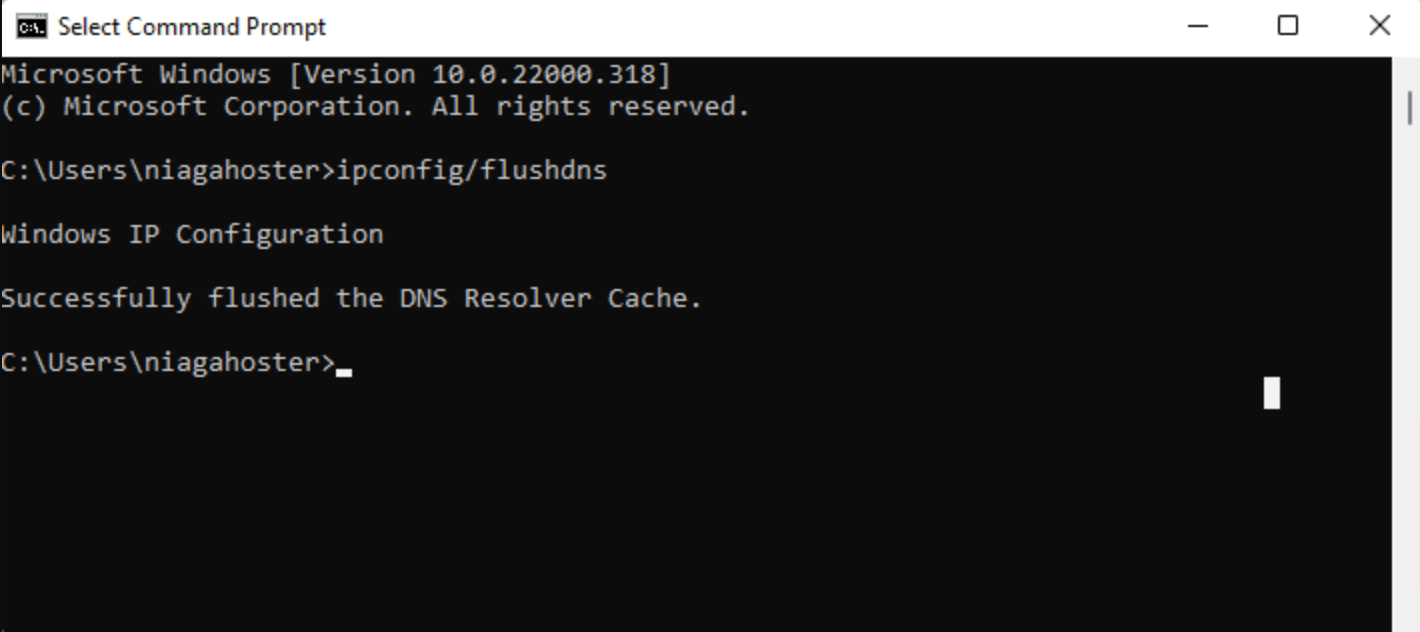
- Innen noen få sekunder vil du se meldingen «Suksesfult flushed DNS Resolver Cache» når prosessen er vellykket.
- Du kan også gjøre den samme operasjonen i Mac ved å gå til Finder > Programmer > Verktøy > Terminal
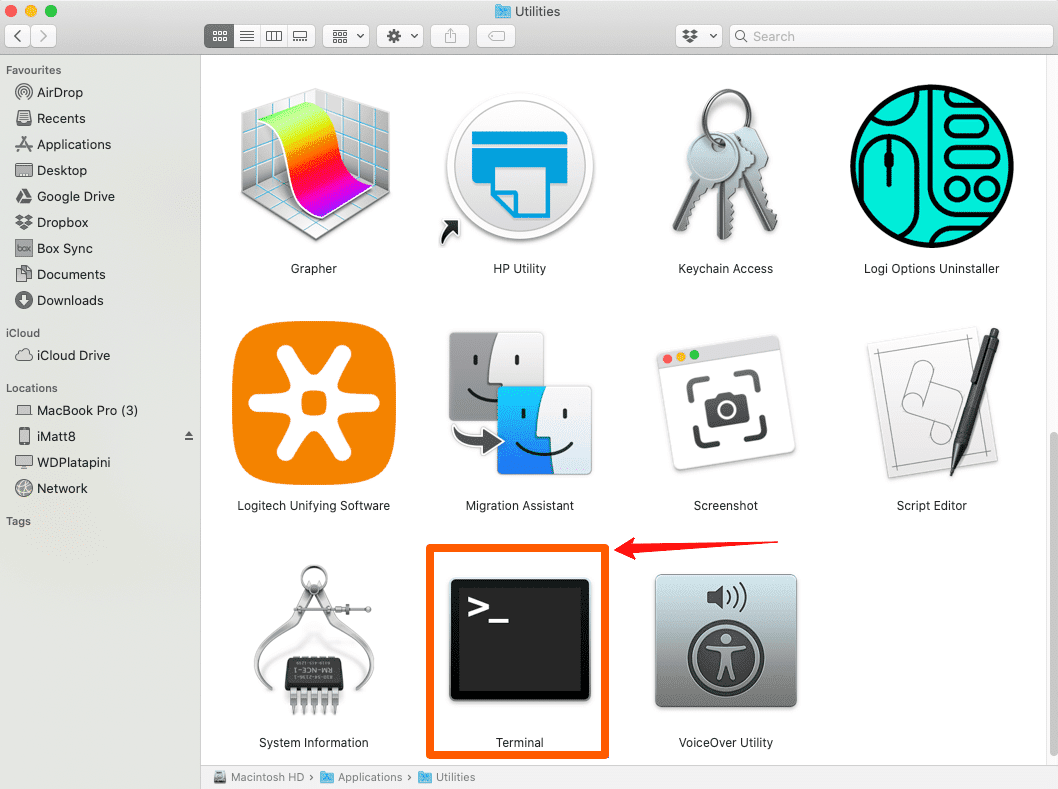
- Åpne Terminal-applikasjonen. Du finner den i Programmer-mappen, under Verktøy, eller bruk Spotlight-søk ved å trykke Kommando + Mellomrom og skrive «Terminal».
- I terminalvinduet skriver du inn følgende kommando og trykker Enter:
<span style="background-color: initial;font-family: inherit;font-size: inherit;color: initial">sudo killall -HUP mDNSResponder</span>
- Du vil bli bedt om å skrive inn administratorpassordet ditt. Skriv inn passordet ditt (du vil ikke se tegnene mens du skriver) og trykk Enter.
- Når kommandoen er utført, vil du se Terminal gå tilbake til ledeteksten. Dette indikerer at DNS-bufferen har blitt tømt.
Reparer feilaktige nettadresser
En av de enkleste løsningene for å bli kvitt 401 Uautorisert feil er å fikse URL-ene når den inneholder feil. Ja, 401-feilkoder kan oppstå på grunn av en enkel feil som å plassere en feil URL i nettleseren. Så undersøk URL-en før du tenker på andre muligheter eller løsninger på feilen.
Dobbeltsjekk URL-en og se etter eventuelle spesialtegn eller tall som kan ha blitt tastet inn feil. I tillegg må du dobbeltsjekke for typografiske feil mens du følger hyperkoblinger fra et annet nettsted. Fordi hyperkoblingen kan være feilskrevet eller utdatert. Dermed ville 401 Uautorisert feil dukke opp.
Du kan prøve å få tilgang til de begrensede ressursene ved å gå inn på nettstedets hjemmeside. Deretter kan du navigere til den aktuelle berørte siden for å være sikker på at du har riktig URL.
Dessuten, søk ganske enkelt på den målrettede URL-adressen i Google som vil fjerne forvirringen din, for hvis den ikke finnes i søkemotorresultatet, får du den ikke der.
Deaktiver problematiske plugins
Det er viktig å tenke på at 401-feilen du står overfor ikke bare skyldes nettleserproblemet. Hvis du ser en feil på et WordPress-nettsted, er det verdt å undersøke muligheten for at ett eller flere plugins er ansvarlige for det.
Enkelte plugins, spesielt de som er relatert til sikkerhet, kan forårsake 401-feilen. Dette skjer når sikkerhetspluginen oppdager et påloggingsforsøk som en mistenkelig aktivitet eller trussel. I tillegg kan kompatibilitetsproblemer med plugin også utløse den uautoriserte 401-feilen.
Her er prosessene for å deaktivere pluginene og løse problemet:
- Logg inn på WordPress-dashbordet ditt ved å skrive inn legitimasjonen din.
- Naviger nå til Plugins > Installerte plugins fra dashbordmenyen.
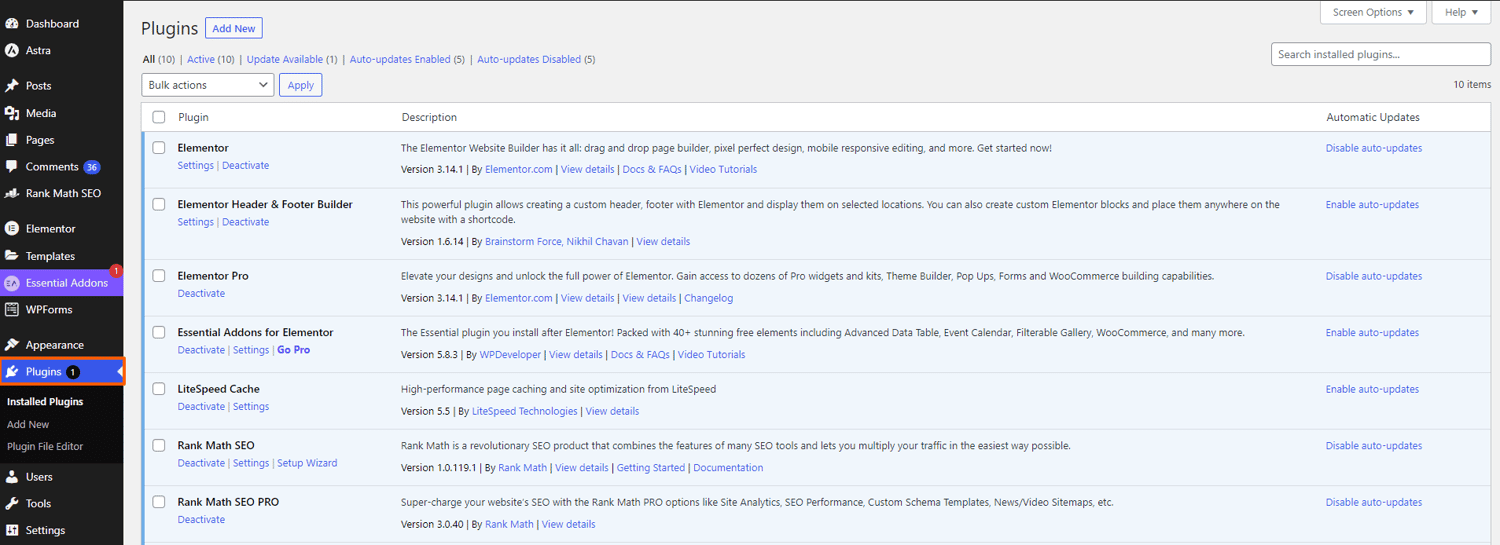
- På siden med installerte plugins vil du se en liste over alle plugins som er installert på WordPress-siden din. Klikk på avmerkingsboksen øverst på listen og velg alle plugins.
- Med alle plugins valgt, finn rullegardinmenyen Bulk Action og velg alternativet Deaktiver.
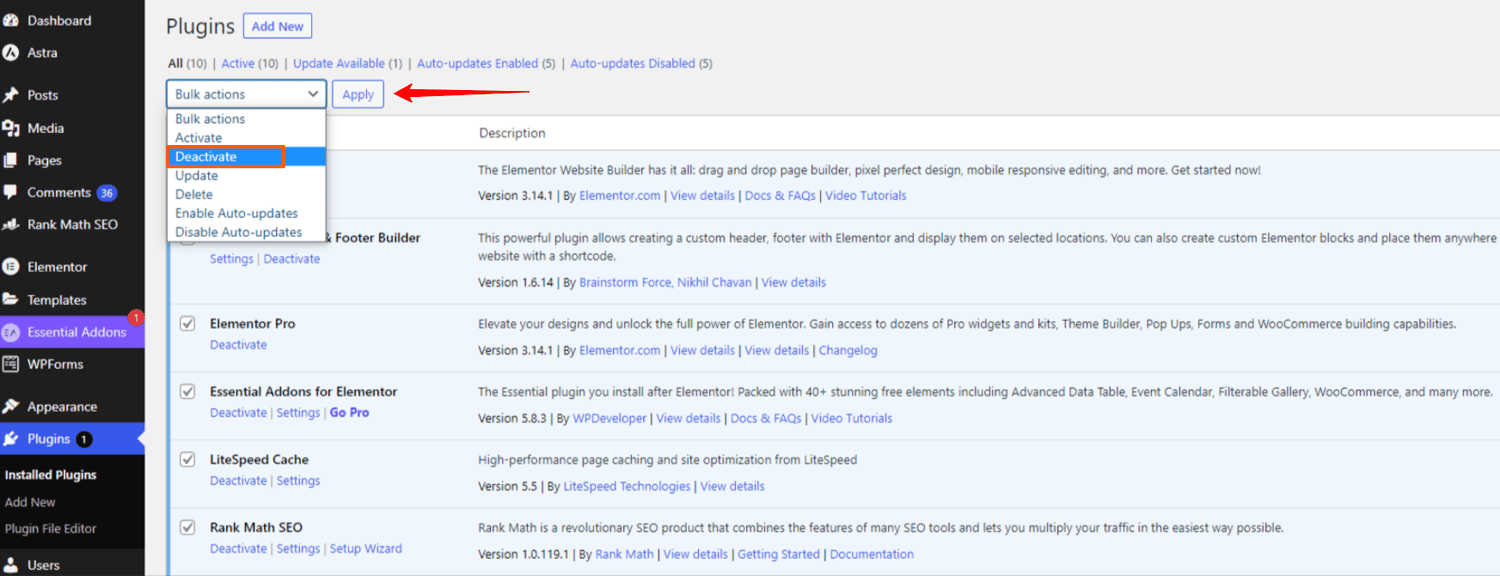
- Etter å ha valgt Deaktiver-alternativet, klikker du på Bruk-knappen ved siden av. Nå vil alle pluginene dine deaktiveres samtidig.
- Etter at deaktiveringsprosessen er fullført, last inn siden som viste 401-feilen på nytt. Sjekk om feilen er rettet og om du får tilgang til ønsket side.
- Hvis 401-feilen er løst etter å ha deaktivert alle programtilleggene, sorterer du ut de problematiske programtilleggene. Gå deretter tilbake til siden for installerte plugins og aktiver hver plugin manuelt.
- Last inn siden på nytt når hver plugin er aktivert for å se om 401-feilen fortsatt vedvarer. Følg denne prosedyren til du finner den nøyaktige plugin-en som forårsaker problemet.
- Hvis det problematiske programtillegget ikke er avgjørende for nettstedet ditt, fjerner du det ganske enkelt. Men hvis det er avgjørende, kontakt utviklerne og få deres hjelp til å løse problemet.
Løs serversideproblem
401-svaret overføres gjennom WWW-autentiseringshodet som inneholder utfordringer eller strenger. Disse strengene spesifiserer den nødvendige autentiseringsmetoden for å gi tilgang til bestemte sider. Å utforske svaret som denne overskriften sender og autentiseringsmetoden som brukes av den vil hjelpe deg med å identifisere feilen.
Her er trinnene for å sjekke WWW-Authenticate-hodevisningen årsaken bak 401 Uautorisert feil:
- Gå til nettsiden som viser 401-feilen i din foretrukne nettleser.
- Nå, høyreklikk på siden og velg Inspiser for å få tilgang til utviklerkonsollen i nettleseren din (Google Chrome). Alternativt kan du bruke snarveien Ctrl+Shift+J.
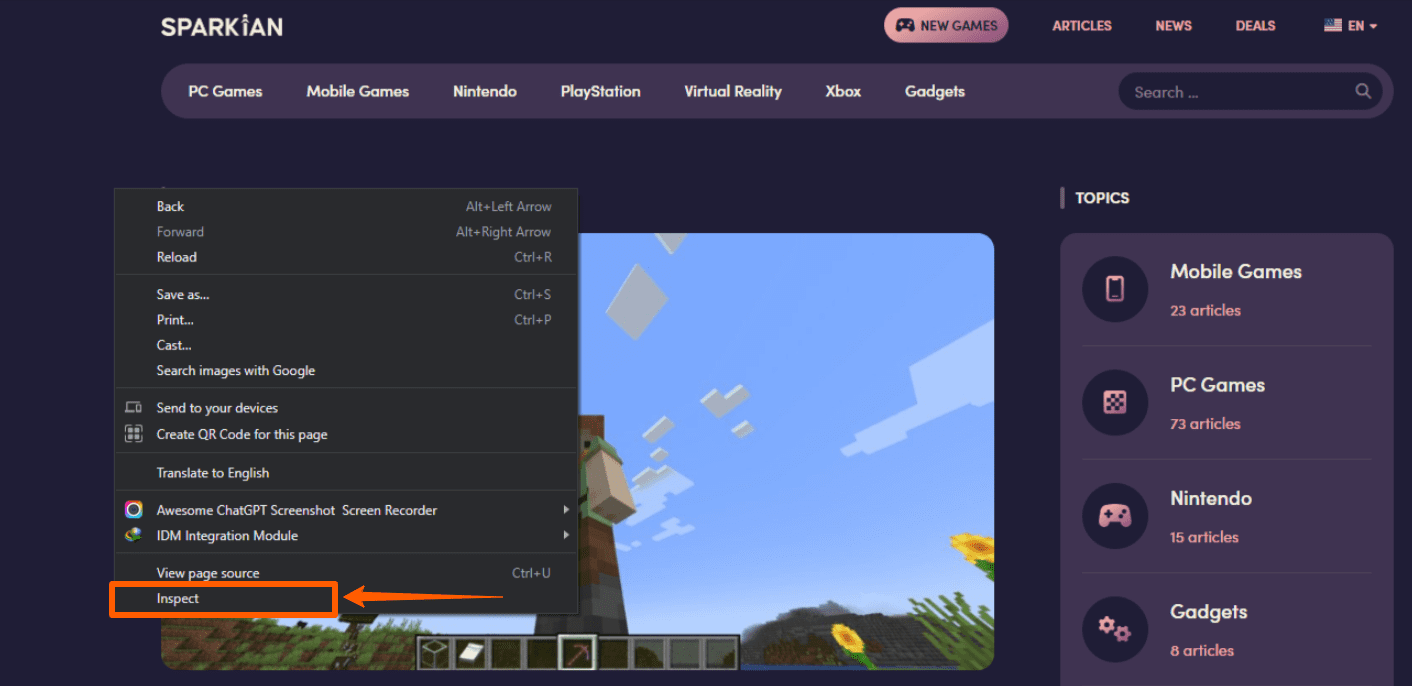
- Finn og klikk på Network-fanen inne i utviklerkonsollen.
- Last inn nettstedet på nytt når fanen Nettverk er valgt ved å trykke på F5 eller oppdateringsknappen. En liste over nettverksressursene som siden har besøkt vil bli presentert av denne operasjonen.
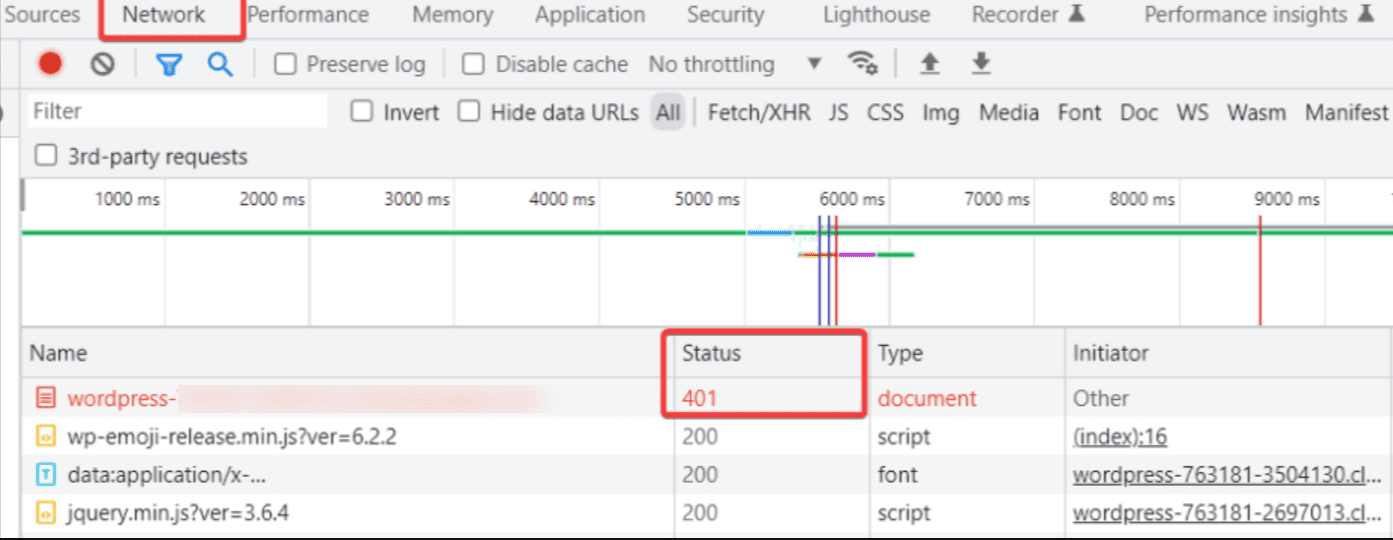
- Sorter nå oppføringen med 401-statuskoden inkludert i nettverksressurslisten. Du finner den ved å klikke på statusoverskriften, som lar deg sortere tabellen basert på statuskoden.
- Deretter velger du oppføringen med 401-statuskoden, klikker på fanen Overskrifter og ser etter delen Svarhode.
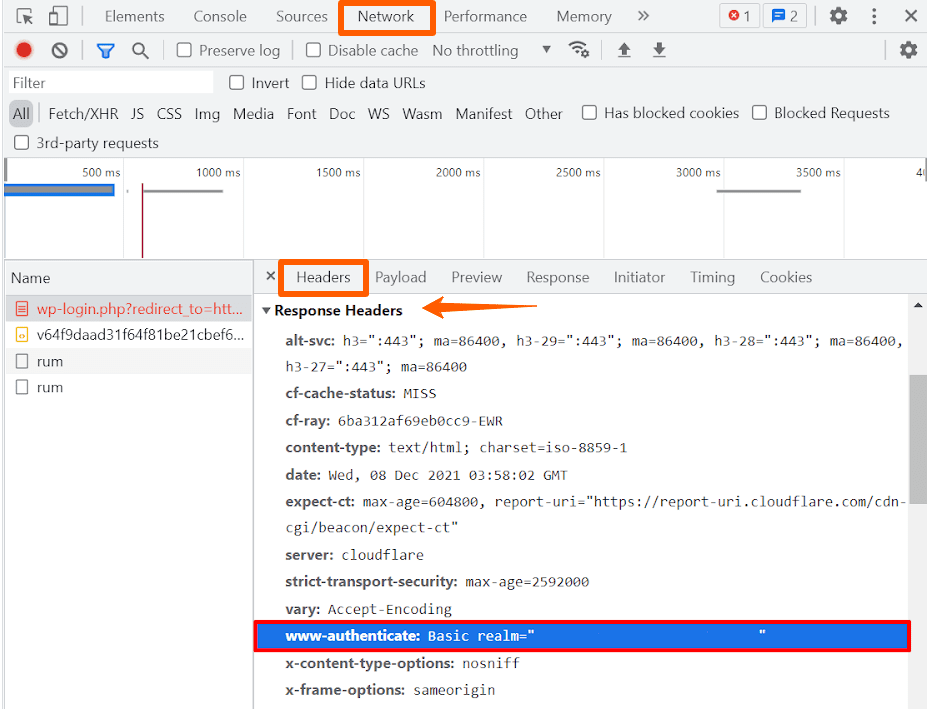
- Finn WWW-Authenticate-overskriften, som inneholder informasjon om autentiseringsskjemaer som kreves for tilgang.
- Inspiser dataene i «WWW-Authenticate»-overskriften, og vær nøye med den angitte autentiseringsteknikken eller -skjemaene. Disse dataene kan kaste lys over hva slags autentisering serveren forventer.
- Se HTTP Authentication Scheme Registry for å lære mer om autentiseringsskjemaet og dets kriterier. Denne ressursen gir omfattende veiledning om hvordan du bruker den tilbudte autentiseringsmekanismen og løser problemet.
Siste tanker
Hvis du står overfor 401-feilen, vær tålmodig og følg metodene vi har forklart i denne veiledningen. Ikke glem å ta disse forholdsreglene hvis du ønsker å unngå denne feilen i fremtiden:
- Sørg for at du oppgir et nøyaktig brukernavn, passord eller autentiseringslegitimasjon.
- Beskytt autentiseringsdetaljene dine og unngå å dele dem hvor som helst.
- Legg merke til og forny autentiseringslegitimasjonen før de utløper.
- Gjør deg kjent med de nødvendige autentiseringsmetodene for å få tilgang til ressurser.
- Bekreft nøyaktigheten og valutaen til URL-er og hyperkoblinger for å forhindre feil tilgangsforsøk.
- Sjekk serverlogger og feilmeldinger regelmessig for autentiseringsrelaterte feil.
- Oppdater programvare, CMS og plugins for å løse sikkerhetssårbarheter og autentiseringsproblemer.
Du kan også utforske noen vanlige Chrome-feil og hvordan du fikser dem på Windows.

