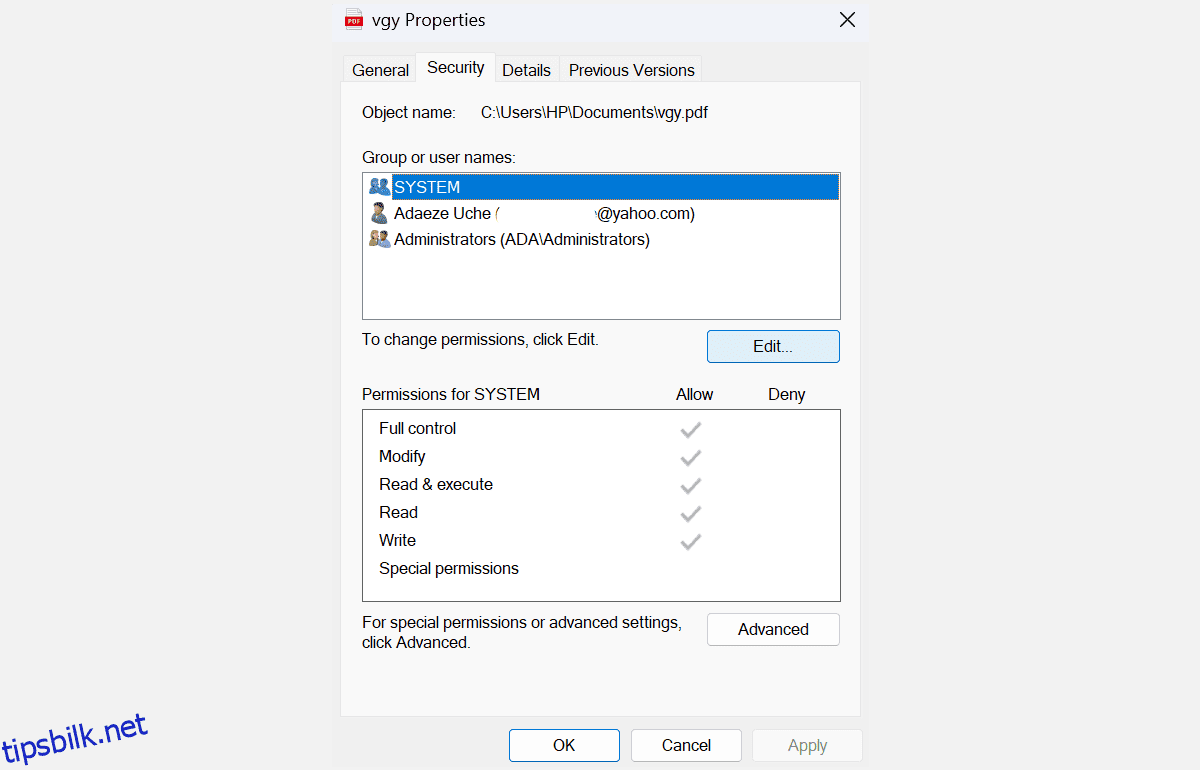Innholdsfortegnelse
Viktige takeaways
- Feilen «Access Denied» på Windows 11 indikerer mangel på tillatelser. Sjekk systemtillatelser og gi full kontroll til brukerkontoen din.
- Gjør kontoen din til datamaskinens administrator for å fikse Access Denied-feil. Sett kontoen til en administrator i innstillingene for brukerkontoer for å få tilgang.
- Du kan også aktivere den skjulte administratorkontoen i Windows 11 for ubegrenset tilgang til filer og mapper. Bytt til denne kontoen for å omgå alvorlige tilgangsproblemer.
Når du støter på «Access Denied»-feilen i Windows 11, kan det føles som om du blir låst ute fra din egen datamaskin. Selv om det er frustrerende å ha problemer med å få tilgang til filene, katalogene og mappene dine, ikke få panikk – med noen få enkle justeringer kan du få tilgang til systemet ditt igjen.
Hvorfor får du «Access Denied»-feilen?
Feilen Access Denied er et vanlig problem på Windows-systemer som indikerer at du ikke har tillatelse til å vise en fil eller mappe. Dette er fordi systemet ditt ikke har gitt tilgang til den katalogen for brukerkontoen du bruker. Enkelt sagt, du bruker en uautorisert konto for å få tilgang til stier, mapper og filer på datamaskinen eller eksterne stasjoner fra andre datamaskiner.
I noen tilfeller kan eierskapsproblemer og filkrypteringer også føre til denne feilen. Det er også mulig at tredjeparts antivirusprogramvare har forbudt tilgang. Noen programmer kan forveksle en ekte installasjonsveiviser som en trussel – vanligvis en falsk positiv deteksjon.
Nedenfor er noen vanlige rettinger for Access Denied-feilen på Windows 11.
1. Sjekk filsystemets tillatelser
Dette er en enkel løsning du kan prøve for å sikre at kontoen din har riktig tilgang til filen eller mappen du åpner:
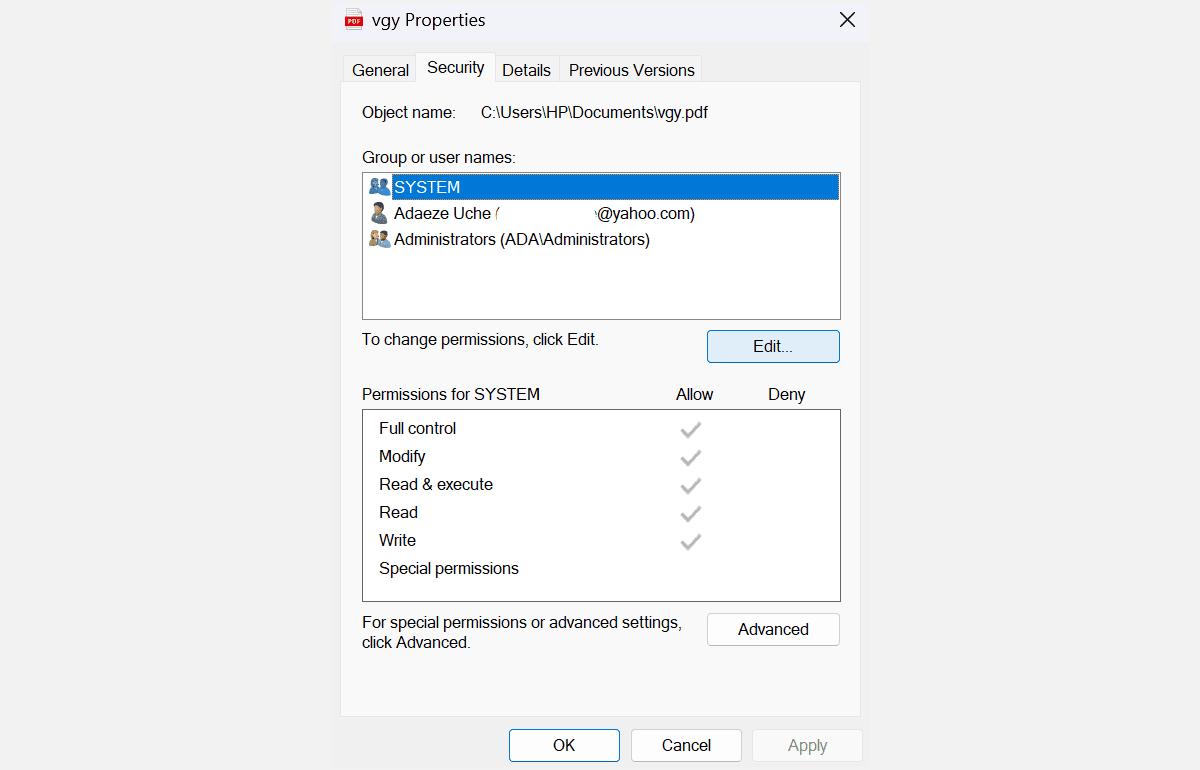
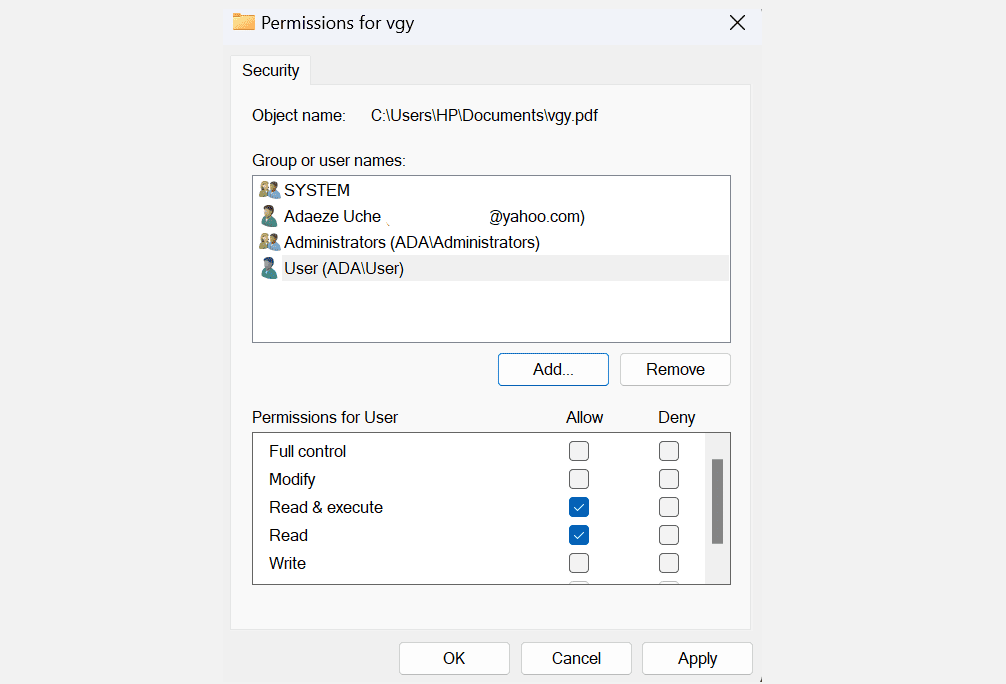
Merk: Hvis brukernavnet ditt ikke er på listen, må du legge det til manuelt og deretter endre tillatelsene.
Du kan også prøve å gjenopprette standardtillatelsene ved å bruke icacls-kommandoen i ledeteksten. Tilbakestilling av tillatelser med icacls kan bidra til å løse tilgangsproblemer forårsaket av endringer i standardtillatelsene.
2. Sett kontoen din til Administrator
I de fleste tilfeller kan tilgang nektet-feilen fikses ved å gjøre brukerkontoen din til en datamaskinadministrator. Slik kan du sette kontoen din til admin:
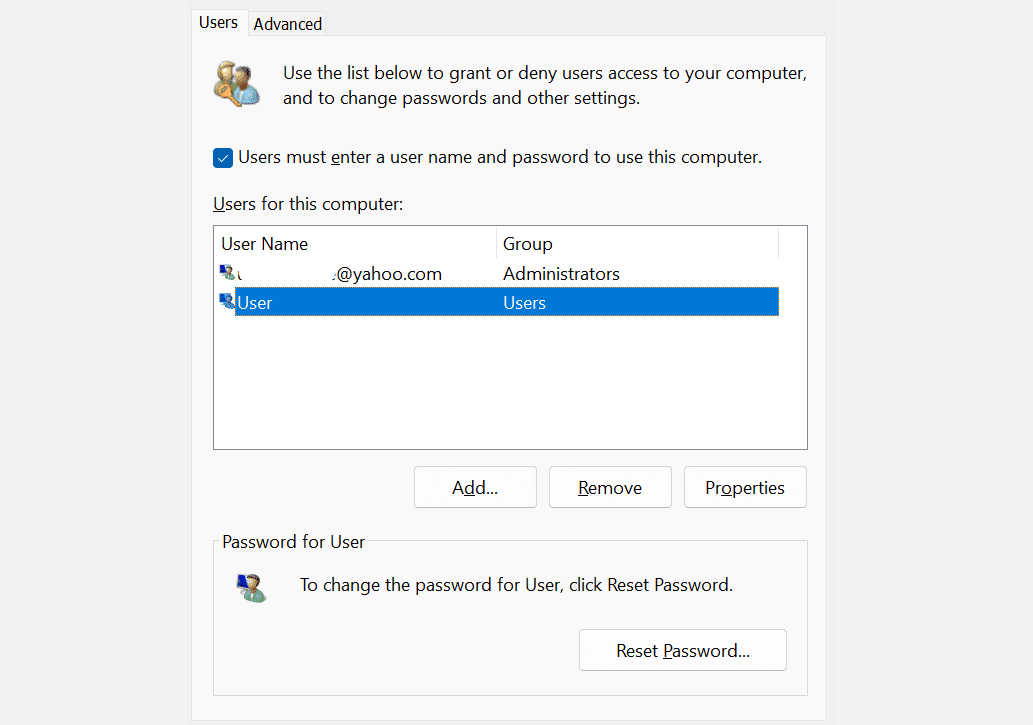
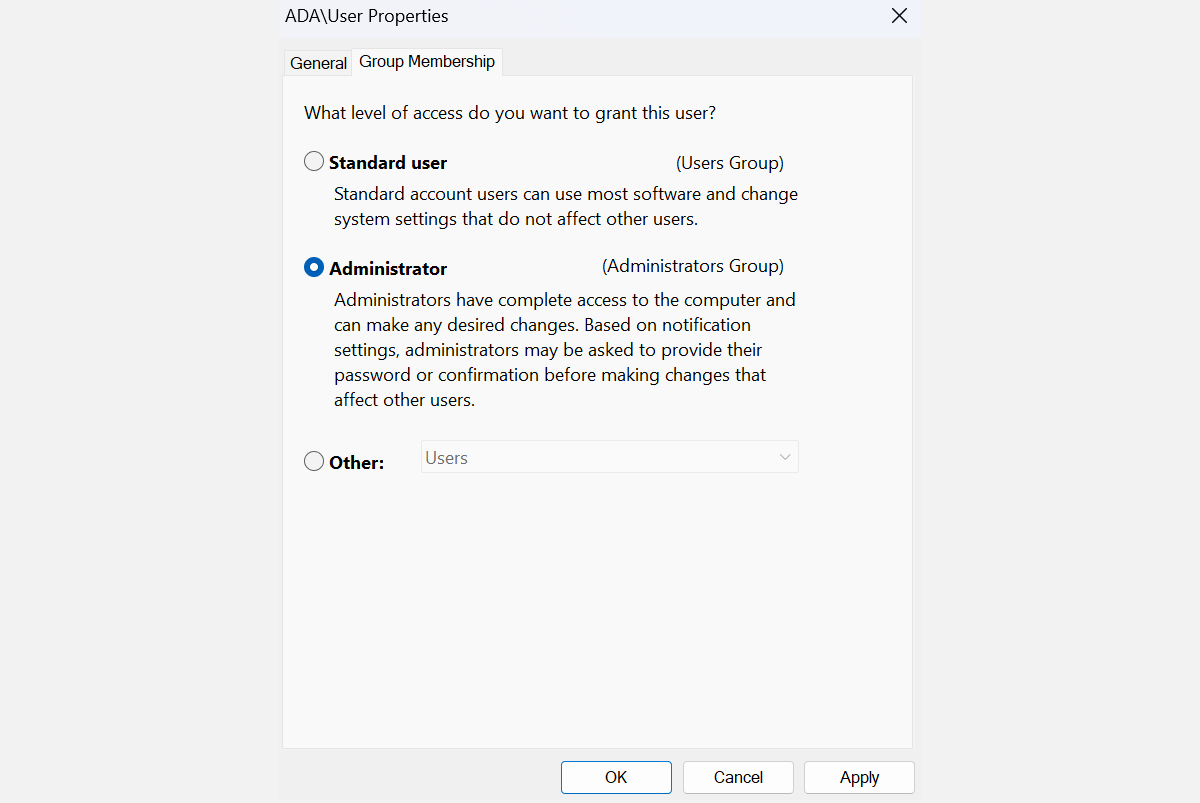
Start datamaskinen på nytt og se om det løser problemet. Ellers går du til neste trinn.
3. Aktiver den skjulte administratorkontoen
Ditt Windows 11-system har en skjult administratorkonto med flere privilegier enn en vanlig konto. Du kan aktivere dette for å få tilgang til filer, mapper og stier begrenset til vanlige brukere – det er spesielt nyttig hvis du ikke kan bytte brukerkonto fra standard til administrator.
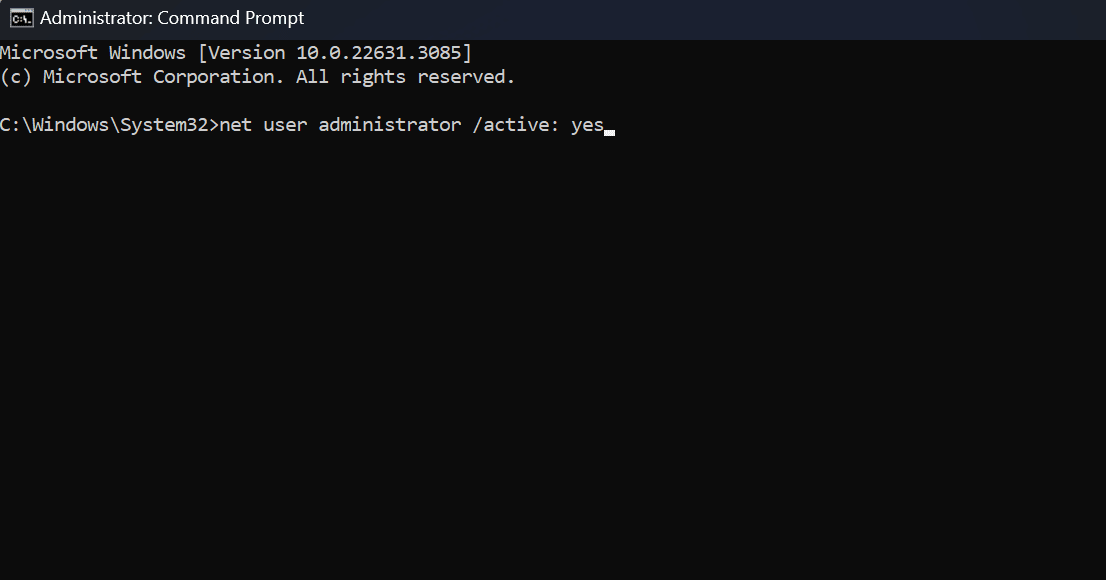
Bytte tilbake til hovedkontoen din vil føre til at feilen vises igjen. Hvis du stadig trenger å få tilgang til filene, bruk den skjulte administratorkontoen til å gjøre de nødvendige endringene i systemet ditt og fikse eierskaps- eller tilgangsproblemet. Du kan også vurdere å kopiere elementene til et annet sted som din vanlige konto har tilgang til.
4. Ta eierskap til filen
Som nevnt tidligere stammer feilen «Access Denied» noen ganger fra eierskapsproblemer. Hvis dette er årsaken til feilen, kan det å ta eierskap av filen umiddelbart gi deg tilgangen du trenger:
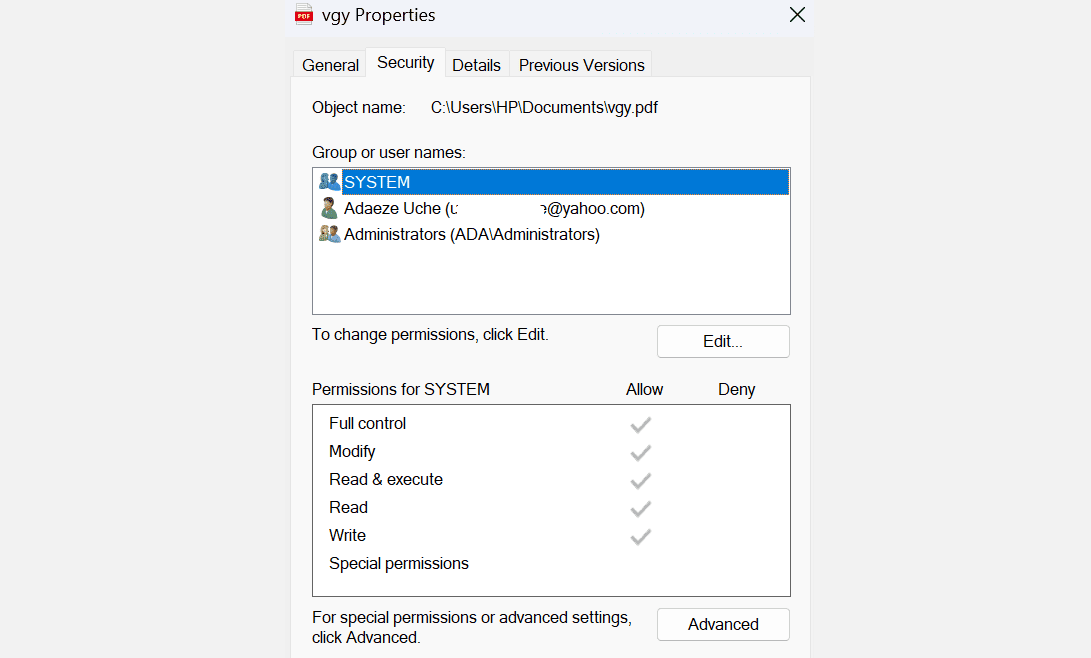
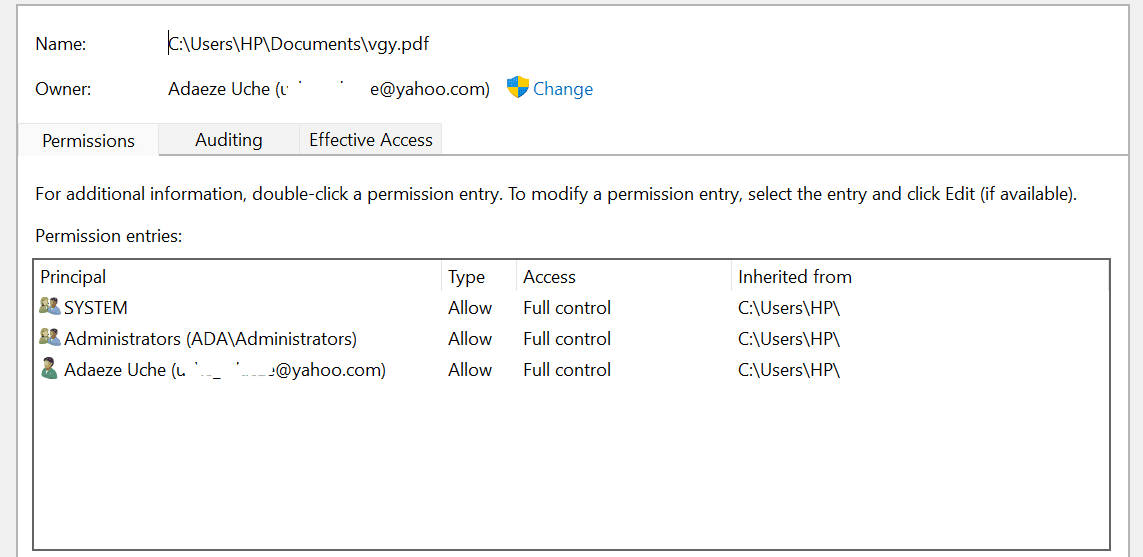
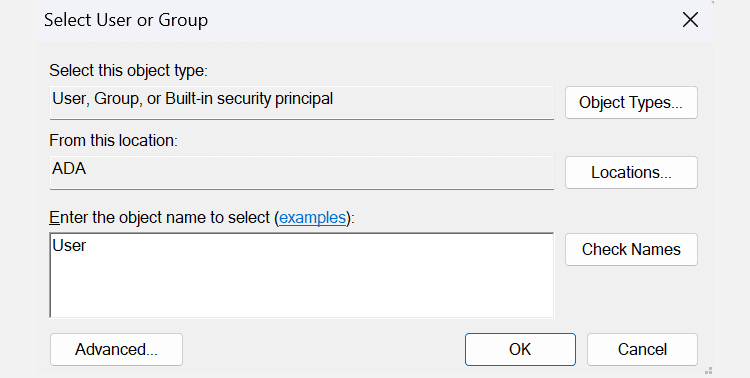
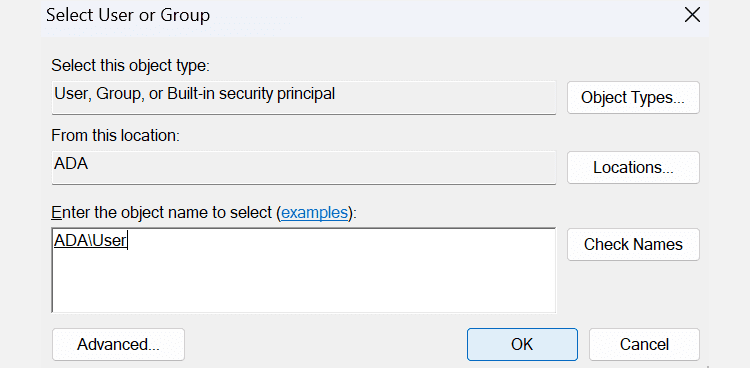
Bortsett fra å gjøre det manuelt, kan du også ta eierskap til filen ved å bruke ledeteksten. Følg trinnene nedenfor hvis du foretrekker å skrive kommandoer i stedet:
- takeown /f «bane_til_mappe»/r /dy
- icacls “path_to_folder”/grant administrators:F /t
Du må erstatte «path_to_folder»-delen med banen til den utilgjengelige filen eller mappen. Slik finner du banen:
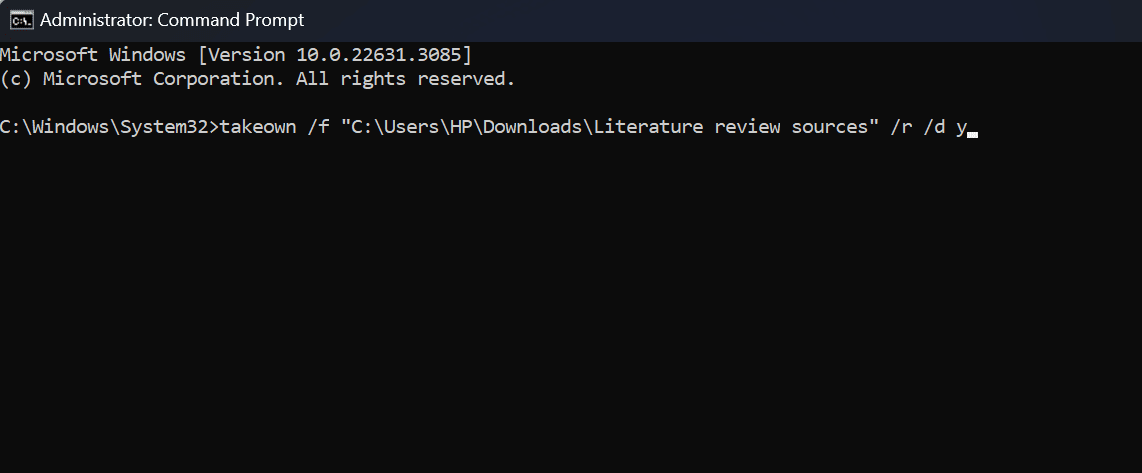
Start datamaskinen på nytt når du er ferdig med trinnene ovenfor for å sjekke om problemet er løst. Men vanligvis, etter å ha kjørt disse kommandoene, bør du få tilgang til filene og mappene igjen.
5. Deaktiver tredjeparts antivirusprogramvare
Hvis du har en sjanse for at problemet ikke er løst, bør du vurdere å slå av tredjeparts antivirusprogramvare.
Antivirusprogramvare er nødvendig for å beskytte systemet ditt mot trusler og ondsinnede aktører. Det kan imidlertid forårsake feil, for eksempel problemer med nektet tilgang og falske positiver. For eksempel har mange brukere rapportert å motta «Access Denied»-feilen når de prøver å installere visse apper, og hovedårsaken ender opp med å være sikkerhetsprogrammet deres.
For å sjekke om dette også er ditt tilfelle, deaktiver tredjeparts antivirusprogrammet midlertidig og prøv å få tilgang til filen eller installere programmet. Hvis feilen ikke vises, er antivirusprogramvaren sannsynligvis årsaken, og du bør vurdere et annet program for å beskytte datamaskinen. Ellers bruker du Windows 11 innebygde sikkerhetsprogram: Microsoft Defender.
Å løse «Access Denied»-feilen er enkel og krever ikke mange tekniske trinn. Du kan gjenvinne kontrollen over filene og systemet ved å bruke noen få nøkkelstrategier. Bare sørg for at brukerkontoen din har de nødvendige tillatelsene og, om nødvendig, heve rettighetene dine til et administratornivå.