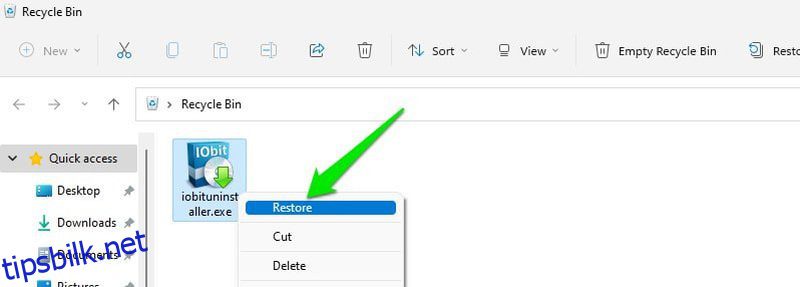Å slette data ved et uhell er ikke uvanlig, spesielt hvis du har en vane med å trykke Ctrl+A og Delete-tasten for å bli kvitt antatt ubrukelige data. Sletting av data er imidlertid ikke verdens undergang. Det er mange måter du kan gjenopprette slettede data.
Du vil bli overrasket over å vite at Windows faktisk ikke sletter dataene dine når du trykker på delete-kommandoen. Den skjuler den bare for visning og forteller deg at det har frigjort plass. Dataene slettes først når nye data kommer for å erstatte dem. Så det er fortsatt håp om å gjenopprette det med de riktige verktøyene.
Dessuten har Windows flere måter å sikkerhetskopiere dataene dine på. Du trenger sannsynligvis ikke engang å gjenopprette noe når en sikkerhetskopi er tilgjengelig for å erstatte den. Enten du har slettet data selv eller mistet dem på grunn av datakorrupsjon, nedenfor finner du flere måter å gjenopprette data på i Windows 11.
Innholdsfortegnelse
Sjekk papirkurven ♻️
Du vet sikkert om dette, men det er likevel verdt å nevne siden det er den enkleste løsningen. Alt du sletter i Windows går til papirkurven; med mindre den er for stor i størrelsen. Hvis du ikke allerede har sjekket, åpne papirkurven som er tilgjengelig på skrivebordet og se om den slettede filen eksisterer.
Hvis du finner den her, høyreklikk på filen og klikk på Gjenopprett-alternativet for å gjenopprette dataene. Alternativt kan du også bare trykke på Ctrl+Z-tastene så snart du ved et uhell sletter noe for å gjenopprette det umiddelbart.
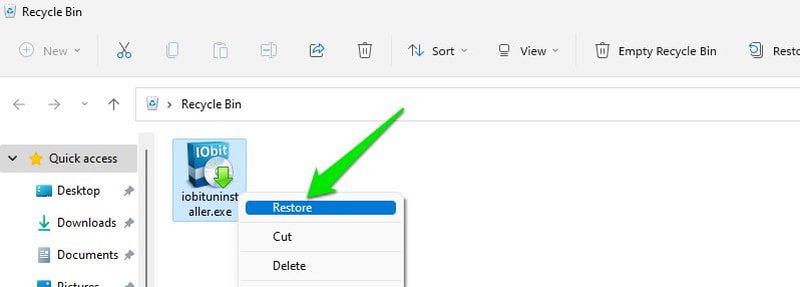
Gjenopprett forrige versjon
Som standard har Windows Systembeskyttelse aktivert, som bruker en liten del av diskplassen din til å lage gjenopprettingspunkter. Hvis du handler raskt nok, kan du gjenopprette den forrige tilstanden til en fil eller mappe for å gjenopprette data. Men gamle gjenopprettingspunkter slettes etter hvert som nye opprettes, så du har bare 1-2 dager på deg til å handle.
For å gjenopprette dataene dine, høyreklikk på mappen som inneholdt dataene og velg Gjenopprett tidligere versjoner.
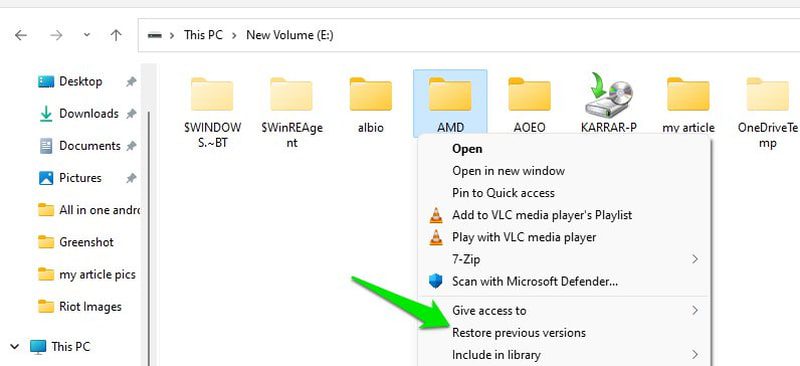
Her ser du en liste over lagrede versjoner sammen med datoen da den ble sikkerhetskopiert. Velg her versjonen som ble sikkerhetskopiert før du mistet dataene og klikk deretter på Gjenopprett-knappen nedenfor. Du kan også dobbeltklikke på hvilken som helst versjon for å se om dine tapte data er inne eller ikke.
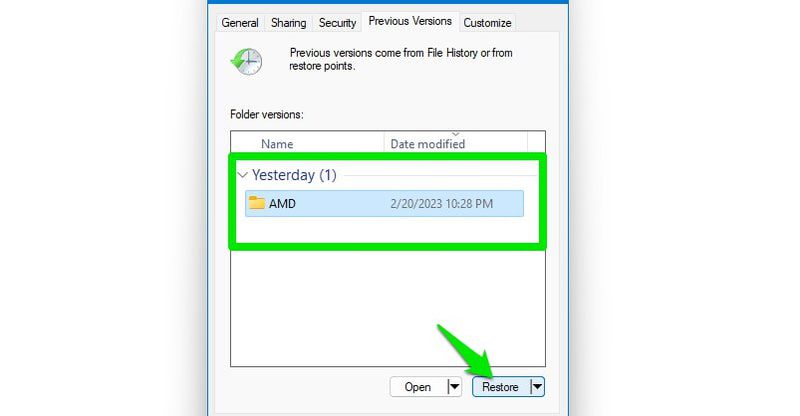
Gjenopprettingsprosessen vil erstatte hele mappen, noe som kan ta litt tid, avhengig av mappestørrelsen.
Gjenopprett tapte filer
Hvis du ikke har slettet dataene, men i stedet mistet dem på grunn av korrupsjon, eller de rett og slett bare sluttet å dukke opp, kan noen ledetekstkommandoer hjelpe. Bare følg instruksjonene nedenfor som de er, og den skal gjenopprette skjulte eller ødelagte data.
Skriv inn cmd i Windows-søket, høyreklikk på ledeteksten og velg Kjør som administrator.
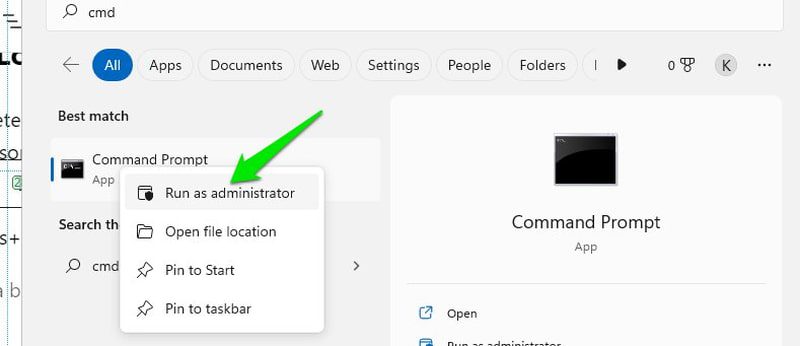
Skriv her chkdsk x: /f og trykk enter. Du må erstatte «x» i kommandoen med navnet på stasjonen som inneholder de tapte dataene. Hvis du blir bedt om å demontere stasjonen først, skriv inn «Y» og trykk enter.
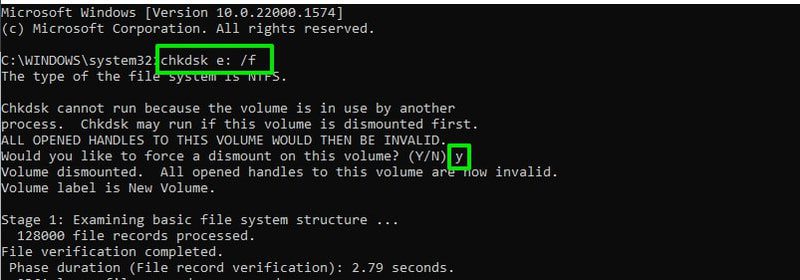
Når chkdsk-prosessen er fullført, skriv ATTRIB -H -R -S /S /DX:*.* og trykk enter. Pass på at du erstatter «X» med den faktiske bokstaven på stasjonen som inneholder de tapte dataene.
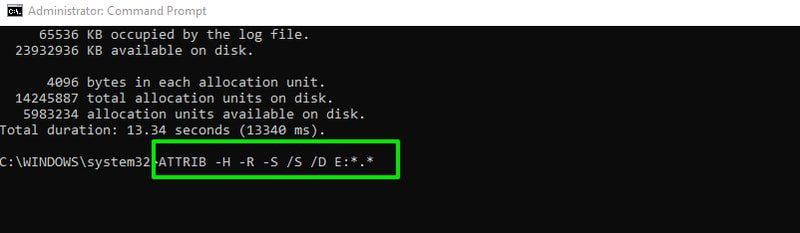
Prosessen vil ta litt tid, men den vil fjerne alle attributter som kan hindre deg i å se dataene.
Bruk en gjenopprettingsprogramvare
Som jeg sa før, sletter ikke Windows faktisk dataene dine; det skjuler det bare. Så du kan bruke et tredjeparts gjenopprettingsverktøy for å avsløre de skjulte dataene og gjenopprette dem. For dette formålet anbefaler jeg 4DDiG, som kan gjenopprette data fra alle interne og eksterne stasjoner selv om du formaterer dem fullstendig eller data blir ødelagt.
Merk: For demonstrasjon opprettet jeg en ny mappe med et bilde inni og slettet deretter bildet, som jeg vil gjenopprette med 4DDiG.
Installer verktøyet og start det. Den vil vise alle PC-stasjonene dine sammen med et alternativ for å velge spesifikke steder. For mer nøyaktige og raskere resultater bør du velge alternativet Velg mappe. Men hvis du ikke vet den nøyaktige mappen eller det mangler filer i flere områder, velg stasjonen.
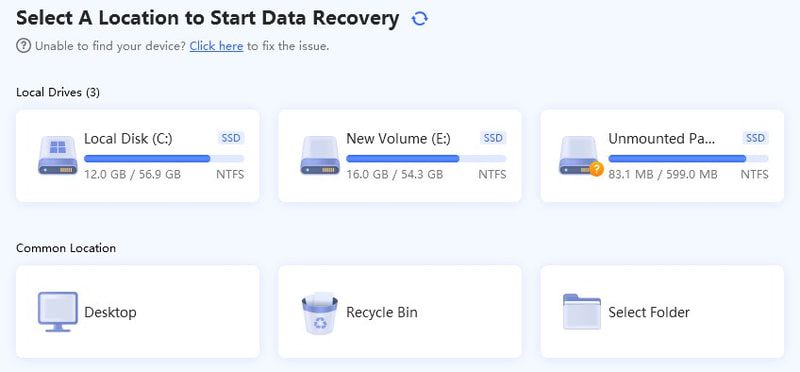
Verktøyet vil søke på PC-en din, og det kan ta mye tid, avhengig av hvor mye data du skanner. Når den er ferdig, vil den vise mye data selv om du bare skannet én mappe, siden den også ser inn i papirkurven og filer uten en direkte bane.
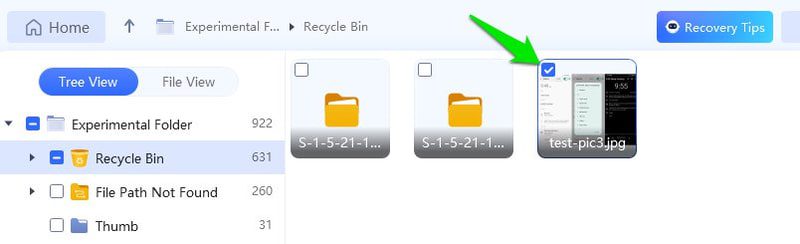
Heldigvis tilbyr den filtre som lar deg søke etter filer etter størrelse, type og tid. Du kan også bruke søkefeltet til å søke direkte i navnet på filen. Når du er funnet, velger du filene og trykker på Gjenopprett-knappen for å få dem tilbake. Du kan velge nøyaktig hvor du vil lagre de gjenopprettede dataene.
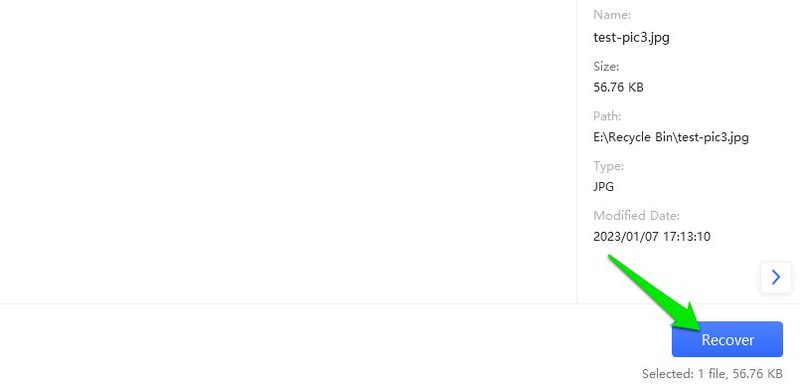
Gjenopprettingsprosessen kan skade bilder og videoer hvis noen av dataene blir ødelagt av nye data. Hvis det skjer med deg, så har 4DDiG også et innebygd verktøy for å fikse bilder eller videoer som ikke fungerer som de skal.
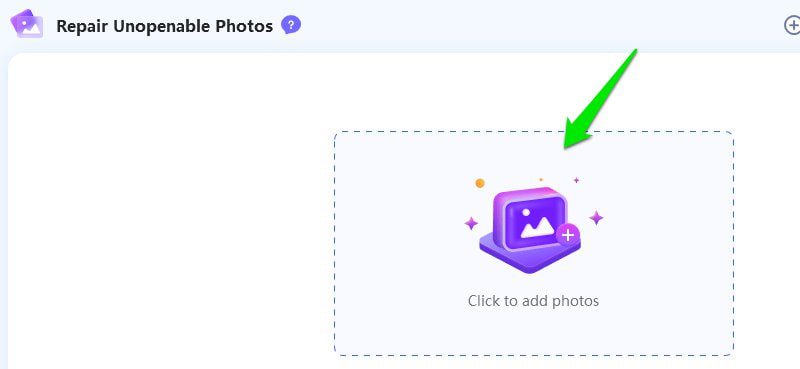
Bruk Windows Backup
Windows kan konfigureres til å lage regelmessige sikkerhetskopier av viktige filer og mapper. Det kan imidlertid hende at dette alternativet ikke fungerer for deg, da det er deaktivert som standard og krever forhåndskonfigurering. Selv om det fortsatt er verdt å sjekke i tilfelle noen andre har konfigurert PC-en din til å beholde sikkerhetskopier, for eksempel om det er en kontor-PC.
Skriv kontrollpanel i Windows-søk og åpne Kontrollpanel. Gå her til System og sikkerhet > Sikkerhetskopiering og gjenoppretting.
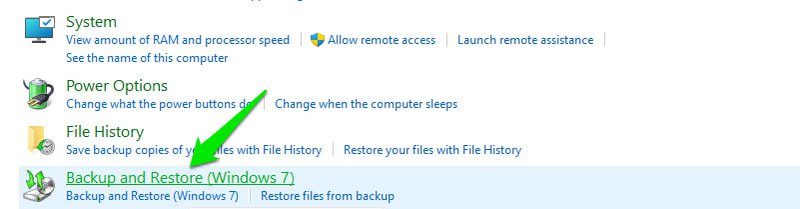
Hvis det er sikkerhetskopierte data, skal det vise detaljene her, som størrelse, tidsplan, plassering osv. For å gjenopprette denne sikkerhetskopien, klikk på Gjenopprett mine filer-knappen nederst til høyre.
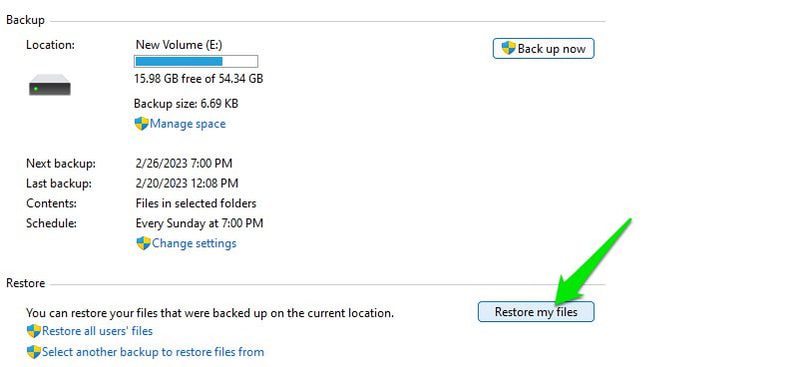
Deretter bruker du Søk etter filer eller Søk etter mapper for å velge filen eller mappen du vil gjenopprette. Når du er valgt, klikker du på Neste.
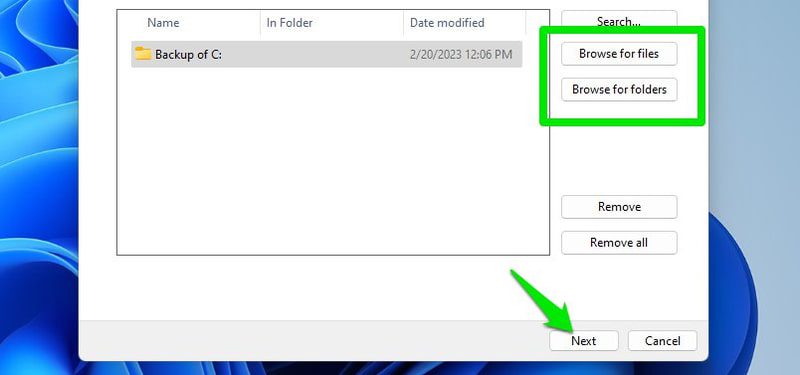
Etterpå velger du stedet der du vil gjenopprette sikkerhetskopien og klikker på Gjenopprett for å få den tilbake.
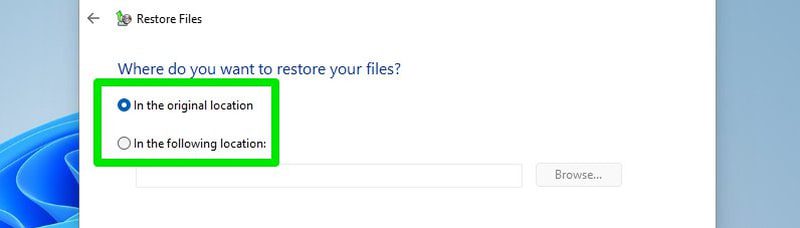
Hvordan forhindre tap av data i fremtiden?
En av metodene ovenfor bør bidra til å gjenopprette slettede data. Du bør imidlertid alltid ha en solid plan for datagjenoppretting, da det kan være mye verre scenarier enn å slette data ved et uhell. Hva om du for eksempel mister tilgang til PC-en din eller blir offer for et løsepenge-angrep?
Det er en rekke måter å sikkerhetskopiere viktige data på; Jeg skal liste noen av de mest pålitelige nedenfor:
Øk plass for systemgjenoppretting
Metoden for gjenoppretting av forrige fil-/mappeversjon jeg diskuterte ovenfor fungerer bedre jo mer plass den har til å lagre sikkerhetskopiene. Ettersom den sletter tidligere sikkerhetskopier når den tildelte lagringen begynner å gå tom, vil den beskytte flere endringer hvis den har mer plass å lagre. Som du sikkert har gjettet, er det bare å øke størrelsen på systemgjenopprettingen for å få bedre sjanser for sikkerhetskopiering av data.
For å gjøre det, skriv inn systembeskyttelse i Windows-søk og velg Opprett et gjenopprettingspunktalternativ. Velg her driveren du vil øke plassen for og klikk på Konfigurer.
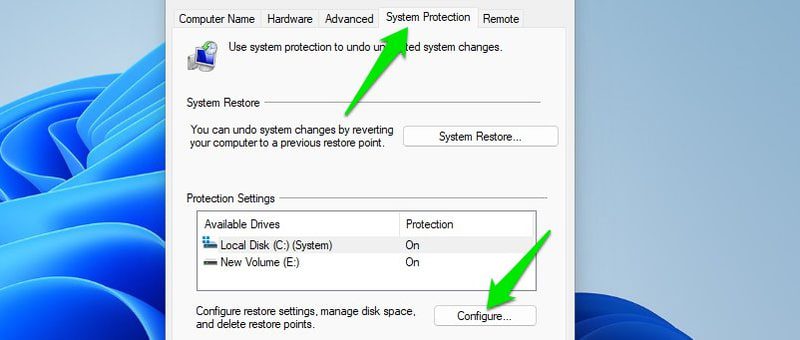
I neste vindu øker du den tildelte plassen og trykker på Bruk-knappen for å godta endringer. Jeg tror 10% av den totale plassen bør være nok for flere sikkerhetskopier.
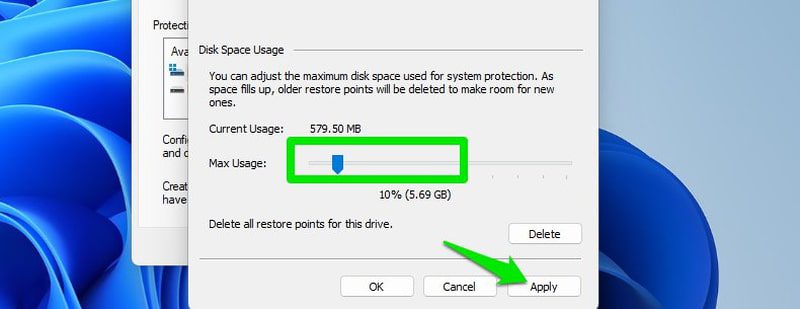
Du kan gjenta prosessen for å justere plassen for alle stasjonene.
Lag en sikkerhetskopi i Windows
I det minste for svært viktige data, planlegg en sikkerhetskopi som du alltid kan stole på. Bare gå til Kontrollpanel > System og sikkerhet > Sikkerhetskopiering og gjenoppretting som vi gjorde ovenfor og klikk på Endre innstillinger eller Lag ny sikkerhetskopi.
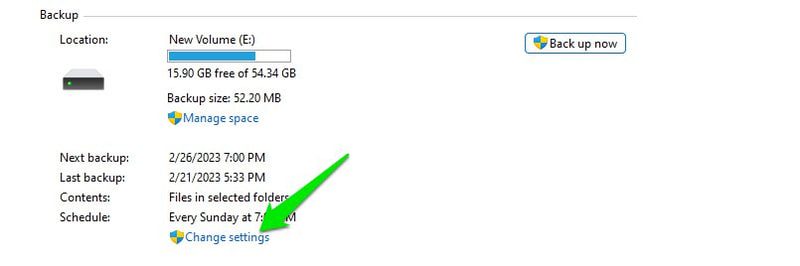
Etterpå velger du stasjonen der du vil lagre sikkerhetskopien og mappen du vil sikkerhetskopiere. Sikkerhetskopieringsprosessen kan ta ganske lang tid hvis du har valgt mye data.
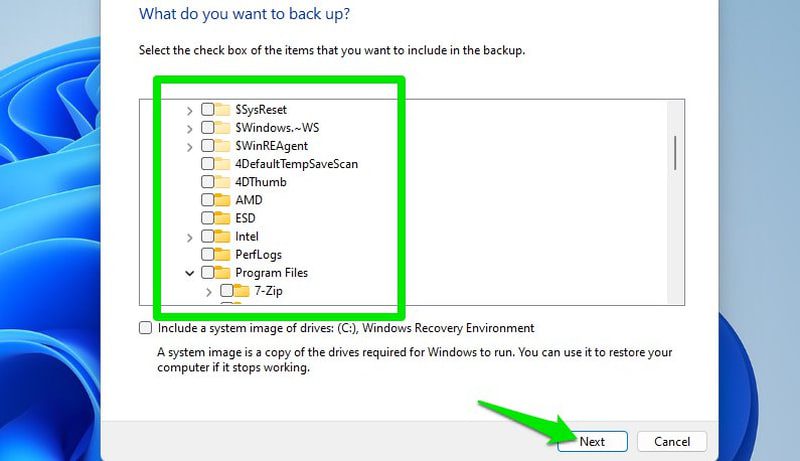
Jeg vil også anbefale deg å koble til en ekstern stasjon og velge den som plassering for å lagre sikkerhetskopien, slik at du ikke mister sikkerhetskopien i tilfelle PC-harddisken svikter.
Bruk et tredjeparts sikkerhetskopieringsverktøy
Windows innebygde sikkerhetskopieringssystem er bra, men du trenger et tredjeparts sikkerhetskopieringsverktøy for avanserte sikkerhetskopieringsbehov som skysikkerhetskopiering eller diskkloning. Hvis du ikke vil risikere å miste dataene dine på grunn av maskinvarefeil og ha tilgang til dataene dine hvor som helst, trenger du sikkerhetskopiering i skyen.
For dette formålet er Acronis Cyber Protect Home Office det perfekte alt-i-ett sikkerhetskopierings- og sikkerhetsverktøyet. Verktøyet hjelper deg med å lage diskkloner, fullstendig sikkerhetskopiering og gjenoppretting i skyen, gjenopprettingsstasjoner, datasynkronisering i sanntid, planlegge sikkerhetskopier og mye mer.
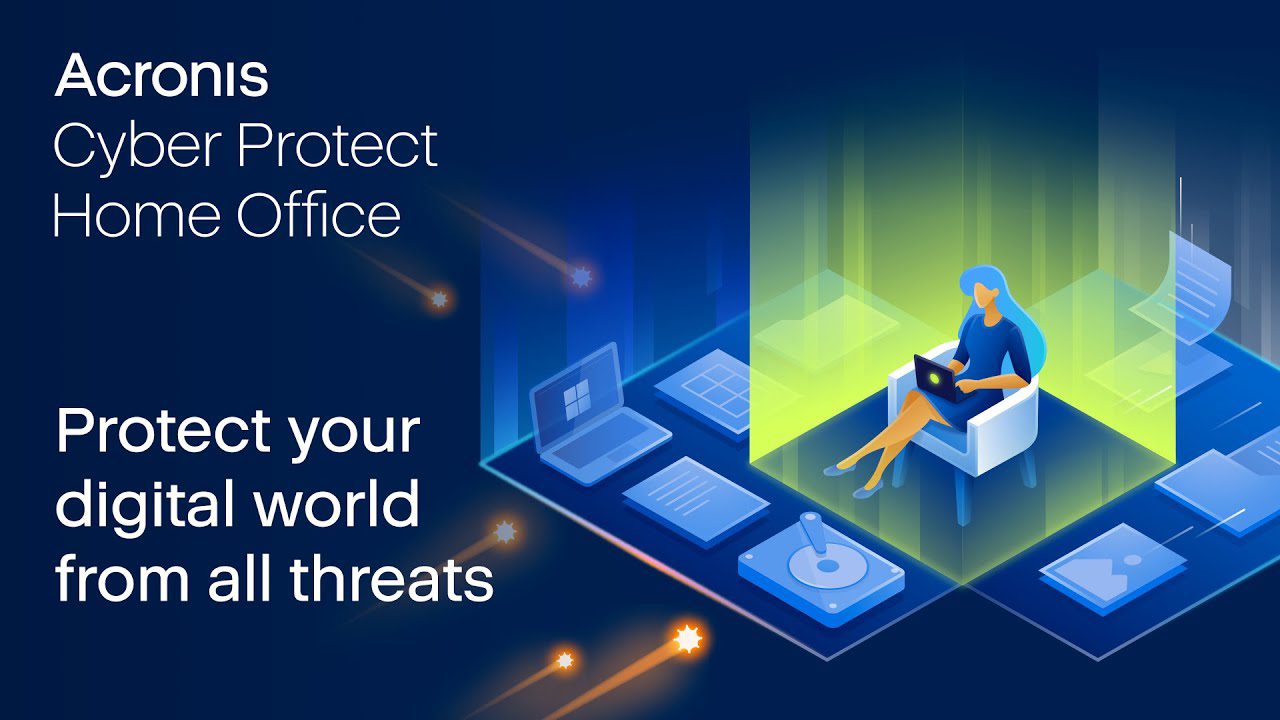
I tillegg til fantastiske sikkerhetskopieringsfunksjoner kommer den også med verktøy for beskyttelse mot skadelig programvare og løsepengevare for å sikre at de sikkerhetskopierte dataene dine forblir trygge.
Innpakning
Å gjenopprette slettede data er ikke mye problem så lenge du handler raskt nok. Hvis ingenting fungerer, bør i det minste en tredjeparts app for datagjenoppretting kunne få tilbake dataene dine. For neste gang, sørg for at du har en pålitelig backup-plan, fortrinnsvis skybackup, slik at du også kan ha bekvemmeligheten av å få tilgang til den hvor som helst du trenger.