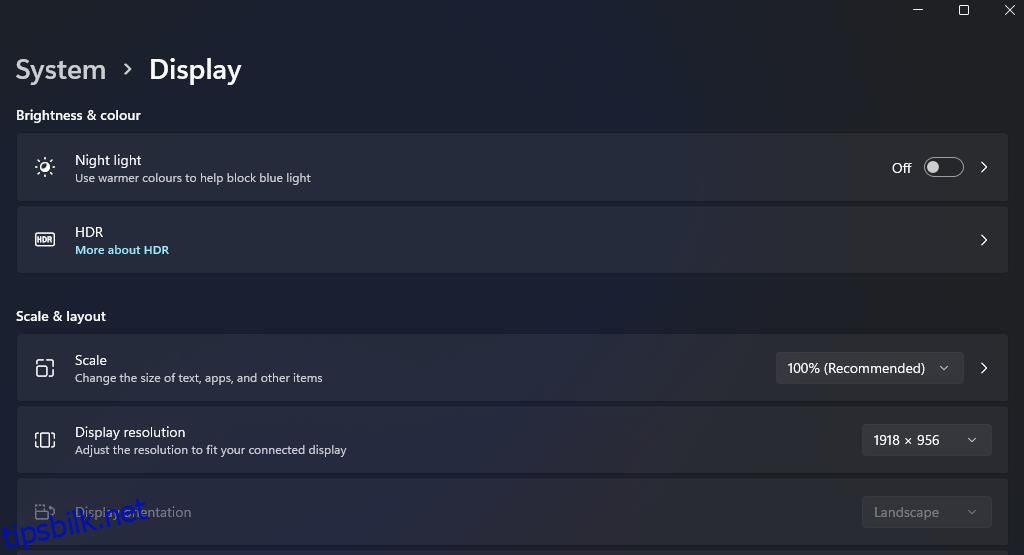Det kan være ganske frustrerende når plutselig et av de åpne vinduene dine bestemmer seg for å gå utenfor skjermen. Vanligvis, når dette skjer, havner vinduet helt eller delvis utenfor det synlige området, noe som gjør det vanskelig å samhandle med det.
Den gode nyheten er imidlertid at du kan løse dette problemet med bare noen få enkle trinn. I de følgende delene vil vi utforske ulike metoder for å bringe et vindu utenfor skjermen tilbake i fokus i både Windows 10 og 11.
Innholdsfortegnelse
Hva er årsaken til at vinduet beveger seg utenfor skjermen?
Hvis du opplever det frustrerende problemet med at vinduer flytter seg fra skjermen i Windows, kan det tilskrives flere underliggende årsaker. En vanlig årsak er endringer i skjermoppløsningen, siden en unøyaktig oppløsningsinnstilling kan føre til at vinduer strekker seg utover det synlige skjermområdet.
Dette problemet oppstår ofte også når du bruker flere skjermer. Hvis du har koblet fra en annen skjerm uten å deaktivere funksjonen «utvid visning», kan det føre til problemer med plassering av vinduer.
Andre potensielle skyldige inkluderer tredjepartsprogramvare, spesielt vindusadministrasjonsverktøy, som kan forstyrre plassering av vinduer. Utdaterte eller korrupte grafikkdrivere kan også bidra til dette problemet. I tillegg kan utilsiktet bruk av hurtigtaster påvirke plasseringen og størrelsen på vinduer.
1. Bruk en hurtigtast
Den enkleste måten å bringe et vindu utenfor skjermen tilbake i fokus er med et enkelt tastaturtriks. Bare velg vinduet eller programmet som er ute av fokus, hold nede Windows-tasten og bruk piltastene på tastaturet til å feste vinduet dit du vil på skjermen. For eksempel, hvis du trykker Win + Høyre piltaster, vil vinduet feste seg til høyre side av skjermen.
Alternativt kan du klikke på vinduet utenfor skjermen eller bruke Alt + Tab for å velge det. Når den er valgt, gjør en Shift + Høyreklikk på oppgavelinjeikonet. Dette vil endre kontekstmenyen og du vil se et «Flytt»-alternativ. Velg Flytt og bruk deretter piltastene for å bringe vinduet tilbake i fokus.
2. Juster skjermoppløsningen
Når skjermens skjermoppløsning ikke er satt til anbefalt verdi, kan du støte på et problem der skjermen virker for liten eller strukket ut. Dette skjer fordi operativsystemet feilaktig kan oppfatte skjermen som større eller mindre enn den faktisk er, noe som fører til at vinduer er helt eller delvis utenfor skjermen.
I noen tilfeller kan dette problemet være relatert til spesifikke apper, som spill og medieapplikasjoner. Disse appene kan endre skjermoppløsningen midlertidig, og når du avslutter dem, kan det hende at oppløsningen ikke går tilbake til den forrige innstillingen riktig, noe som resulterer i at vinduer plasseres utenfor det synlige skjermområdet.
For å fikse disse problemene kan du manuelt justere skjermoppløsningen til anbefalt oppløsning og sjekke om det hjelper.
Slik kan du gjøre det:
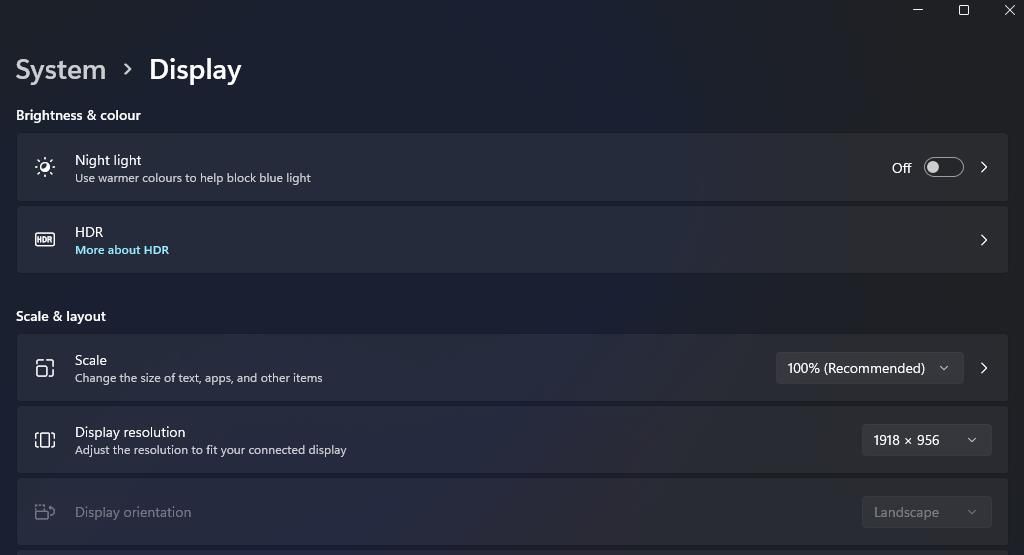
Forhåpentligvis vil dette løse problemet på kort tid.
3. Bruk Cascade Windows-funksjonen
En annen rask måte å organisere og omplassere de åpne vinduene i Windows 10 er ved å bruke Cascade Windows-funksjonen.
Når du kaskader vinduer, ordner operativsystemet automatisk åpne vinduer slik at de delvis overlapper og er synlige på skjermen, og løser problemet i prosessen.
Følg disse trinnene for å fortsette:
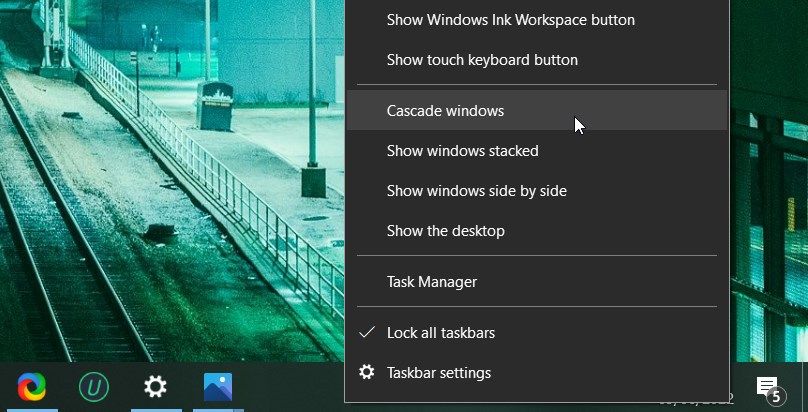
4. Bruk funksjonen Snap Layouts
Windows sitt snap-layoutverktøy er en nyttig funksjon som lar deg administrere og organisere åpne vinduer på skrivebordet. Siden den har forhåndsdefinerte oppsett, kan du feste vinduer til bestemte områder av skjermen med en enkel dra-og-slipp-handling.
Slik bruker du denne funksjonen til å flytte et vindu utenfor skjermen tilbake til fokus:
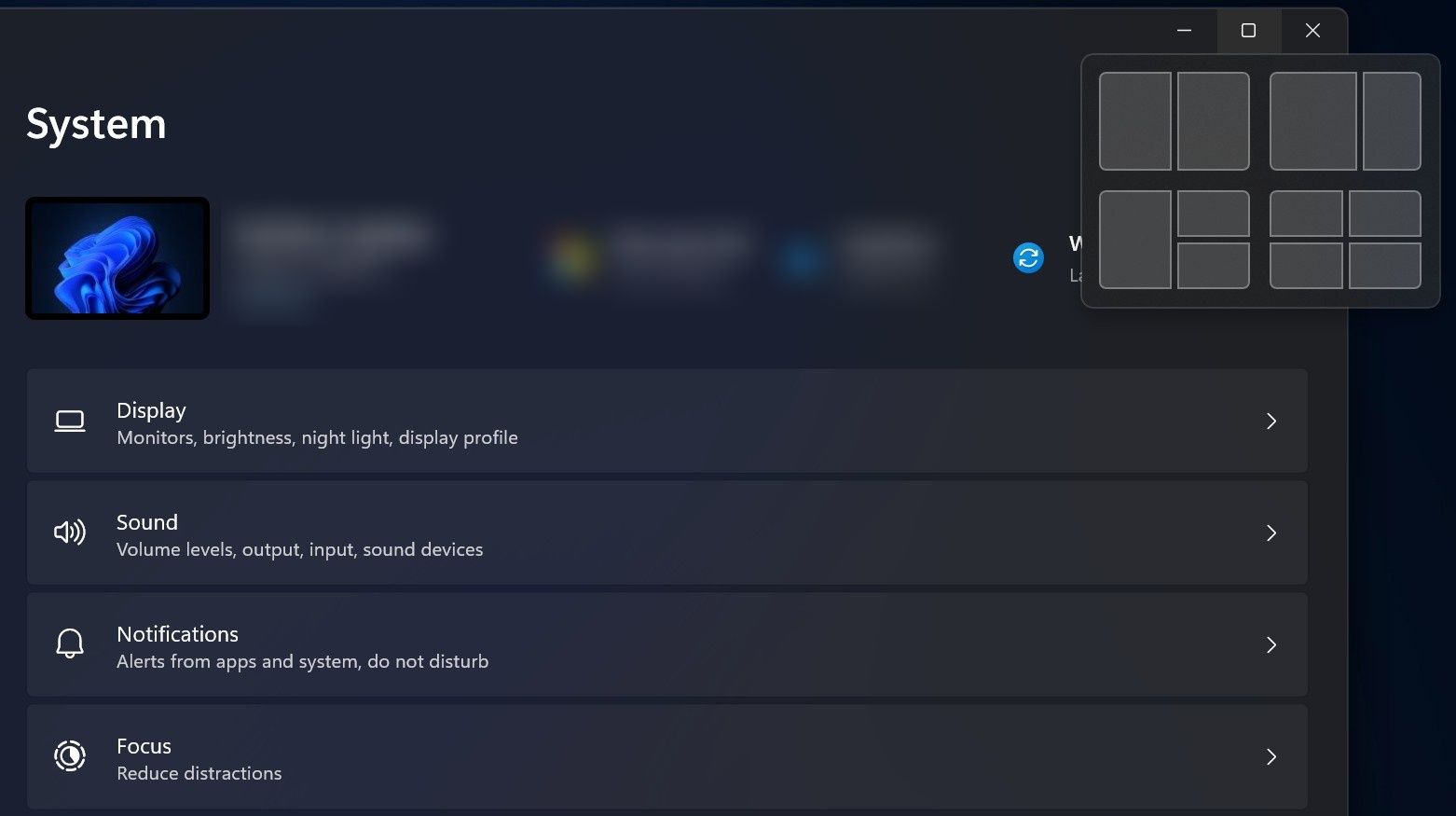
5. Oppdater grafikkdriverne
Dette er ikke en av de vanligste årsakene bak problemet, men i noen tilfeller kan du møte problemet på grunn av utdaterte grafikkdrivere i systemet.
Hvis du ikke har foretatt en oppdatering av grafikkdriveren på en stund, ville det være et godt tidspunkt å utføre en. Hvis du ikke er sikker på hvordan du gjør det, sjekk ut hvordan du oppdaterer grafikkortdriverne på Windows.
6. Sjekk innstillingen for flere skjermer
Det er en riktig måte å stille inn flere skjermer på. Du må sørge for at skjerminnstillingene er riktig konfigurert i Innstillinger-appen og at vinduet ikke ved en feiltakelse blir dratt til den sekundære skjermen.
Hvis du vil koble fra den andre skjermen, gjør du det ved først å deaktivere funksjonen Utvid disse skjermene for å forhindre at problemet oppstår.
Håndter off-screen Windows som en proff
Trinnene nevnt ovenfor skal hjelpe deg med å raskt bringe off-screen-vinduet tilbake i fokus. For å forhindre at dette problemet gjentar seg, sørg for at skjerminnstillingene er konfigurert nøyaktig og for å holde grafikkdriverne oppdatert.