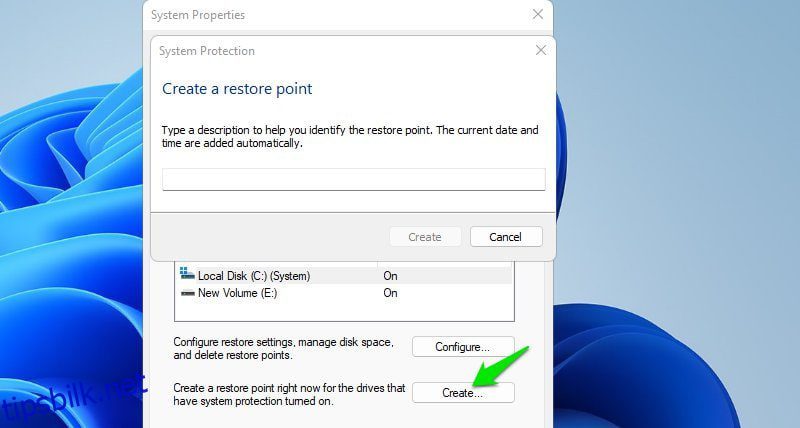Å rote rundt i Windows er en del av mitt daglige arbeid, selv om det bare er for å eksperimentere og lære. Med dusinvis av ødelagte Windows under beltet, må jeg understreke at du ikke bør finpusse noen av de sensitive Windows-funksjonene uten den nødvendige kunnskapen.
Det er greit å justere dem hvis du har de nøyaktige instruksjonene i hånden; Jeg mener, jeg anbefaler deg ofte å finpusse dem for å forbedre Windows-opplevelsen din. Jeg snakker hovedsakelig om å finpusse dem av nysgjerrighet og for å eksperimentere.
Disse funksjonene kan lett ødelegge Windows eller dataene inne, så du må være ekstra forsiktig når du justerer. I dette innlegget vil jeg snakke om disse sensitive funksjonene og hvordan du holder PC-en din trygg hvis du har tenkt å finpusse dem eller hvis du allerede har rotet til ting.
Innholdsfortegnelse
Ha en gjenopprettingsplan
Din første forsvarslinje er å ha en gjenopprettingsplan på plass før du noen gang håndterer risikable Windows-funksjoner. Hvis ting går sørover, bør du kunne gå tilbake eller i det minste ha viktige data sikkerhetskopiert på et trygt sted.
Nedenfor er noen vanlige gjenopprettingsløsninger du bør vurdere å sette opp:
Systemgjenoppretting
Systemgjenoppretting lar deg gjenopprette PC-en til en tidligere tilstand og tilbakestille eventuelle endringer som er gjort etter gjenopprettingstidspunktet. Windows kan opprette gjenopprettingspunkter automatisk, men du kan også opprette et manuelt før du gjør noe risikabelt. Søk etter gjenoppretting i Windows Search og åpne alternativet Opprett et gjenopprettingspunkt fra resultatene.
Dette åpner vinduet Systembeskyttelse, der du kan justere den tildelte plassen for automatisk systemgjenoppretting og manuelt opprette et gjenopprettingspunkt.
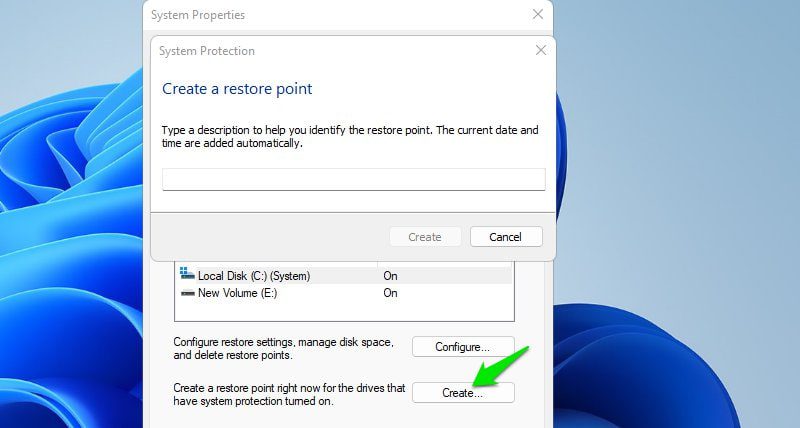
Gjenopprettingsstasjon
Du kan opprette en gjenopprettingsstasjon i Windows som kan brukes til å feilsøke problemer eller gjenopprette Windows. Det er spesielt nyttig når Windows blir ødelagt og ikke kan starte opp. Du kan starte PC-en via USB-stasjonen for å gjenopprette til en tidligere tilstand eller fikse påvisbare problemer.
Tredjeparts sikkerhetskopieringsløsninger
Hvis du har uerstattelige data på PC-en, så er en backup-løsning verdt det. Du kan enten sikkerhetskopiere data i skyen eller bruke et verktøy som Acronis Advanced Backup for lokale sikkerhetskopier. Du kan også være interessert i diskkloning hvis du foretrekker å ha en nøyaktig kopi av operativsystemet og dataene dine.
Windows-registeret
Hvis du noen gang har lest en instruksjon på nettet som innebar justering av Windows-registret, er det en god sjanse for at det var en dedikert advarselsdel med instruksjonene for sikkerhetskopiering av registeret. Registeret er ikke bare risikabelt å redigere, men også komplekst å redigere, noe som gjør det vanskelig å angre endringene. Stol på meg; Jeg ble tvunget til å tilbakestille test-PC-en min fra mine siste Registry-hackingforsøk fordi jeg ikke opprettet ordentlige sikkerhetskopier.
Windows-registeret, som navnet antyder, fungerer som et register for alle innstillingene og appene i Windows. Alt du endrer i det påvirker Windows og hvordan det fungerer. Dette betyr at å slette eller legge til noe i den kan lett ødelegge funksjoner. Det er ingen angreknapp eller enkle trinn for å redigere eller fjerne endringene.
Noen vanlige problemer som kan oppstå inkluderer krasj, treg ytelse, korrupte programmer, oppstartsfeil og i noen tilfeller utsettelse av systemet for sikkerhetssårbarheter.
Anbefalte gjenopprettingstrinn
Dessverre er det ingen metode for å tilbakestille Windows-registeret for å fikse det, siden det også registrerer appene og dataene dine som vil gå i stykker hvis Windows-registret er satt til standard. Registeret har en innebygd «Eksporter»-funksjon for å lage en sikkerhetskopi av registeret, som anbefales å bruke hver gang du redigerer registeret.
Hvis du ikke har sikkerhetskopiert registeret og du ikke har et gjenopprettingspunkt å gå tilbake til, må du dessverre tilbakestille PC-en. Selv om verktøy for registerrensing kan fikse grunnleggende apprelaterte oppføringer, kan de ikke fikse et ødelagt register.
For å tilbakestille Windows, åpne Windows-innstillinger og gå til System > Gjenoppretting > Tilbakestill denne PCen.

Her velger du Behold filene mine og følg instruksjonene.
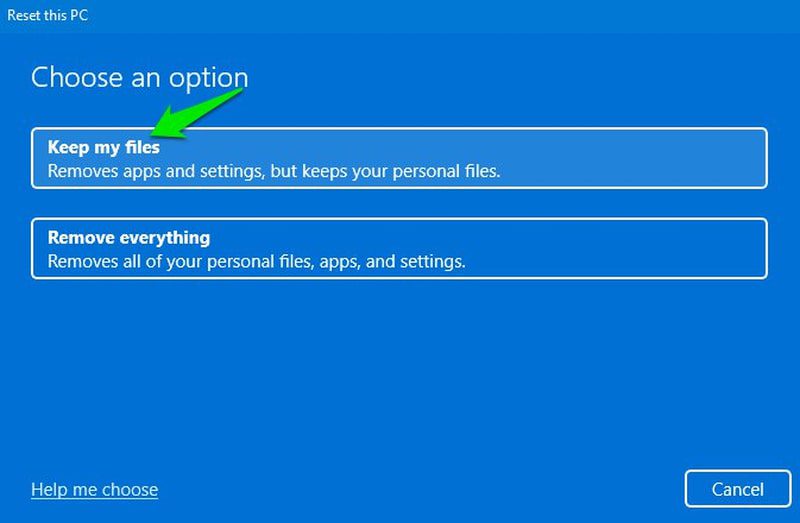
Tilbakestillingsprosessen vil ikke slette dataene dine inne i partisjonene, som dokumenter, media, filer osv. Den vil imidlertid tilbakestille Windows-innstillingene fullstendig og avinstallere alle apper og programmer.
Enhetsbehandling
Enhetsbehandlingen kontrollerer fullt ut driverne som er ansvarlige for at PC-maskinvaren din fungerer. Du kan bruke den til å installere nye drivere, oppdatere drivere og avinstallere/deaktivere dem. Det er farlig fordi feil driverinstallasjon eller avinstallering kan gjøre maskinvarekomponenter ubrukelige.
Jeg gjorde nylig grafikken min helt ubrukelig ved å installere en feil driver, jeg måtte bytte til det innebygde grafikkortet for å se skjermen. Enhetsdrivere kan føre til lignende problemer som til og med kan kreve en fullstendig tilbakestilling av PC-en fra startskjermen.
Du bør ikke installere eller avinstallere drivere manuelt. Windows kan håndtere grunnleggende drivere fint, og jeg anbefaler på det sterkeste å bruke en tredjeparts driveroppdatering for automatisk å administrere driveroppdateringer. Disse verktøyene har innebygde metoder for å fikse problemer hvis ting går galt.
Anbefalte gjenopprettingstrinn
Hvis du deaktiverer eller avinstallerer en driver, vil det vanligvis løses ved å starte PC-en på nytt, siden Windows automatisk installerer dem på nytt. Feil driverinstallasjon eller dårlige oppdateringer må imidlertid fikses ved å rulle tilbake til riktig versjon.
I Enhetsbehandling høyreklikker du på driveren som ikke fungerer, og velger Egenskaper. Her går du til fanen Driver og klikker på Rull tilbake driver for å gå tilbake til den tidligere fungerende driveren. Alternativt kan du høyreklikke på driveren og velge Oppdater driver. Etterpå velger du Nettleser min datamaskin for drivere for å se listen over tilgjengelige drivere på PC-en som skal installeres.
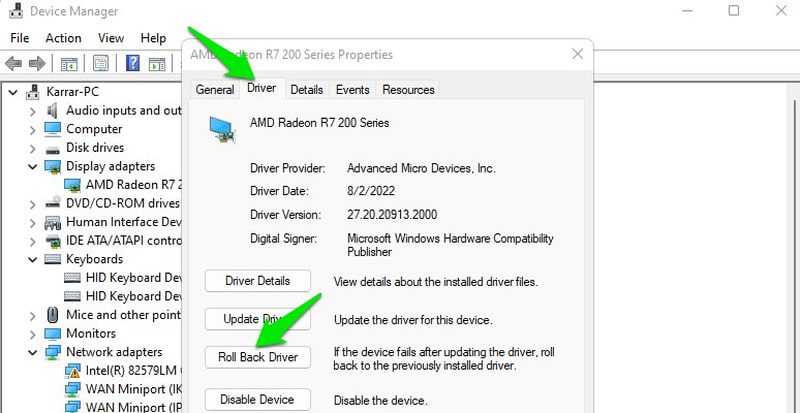
Hvis du er i stand til å laste ned et automatisk driveroppdateringsverktøy, kan disse verktøyene også fikse driverproblemer ved automatisk å finne riktig driver og installere den.
Side fil
Windows bruker Side fil på lagringsstasjonen for å lagre mindre viktige prosesser fra RAM når mer belastning legges på den. Det er veldig viktig for den stabile ytelsen til PC-en, da det forhindrer minnefeil ved å frigjøre RAM for viktige oppgaver. Men, avhengig av hvor mye RAM du har, kan Pagefile justeres for å frigjøre lagringsplass eller forbedre ytelsen.
Hvis du feiljusterer Pagefile eller deaktiverer den, kan det føre til at systemet fryser hvis PC-ens RAM ikke kan håndtere aktiviteten din.
Anbefalte gjenopprettingstrinn
Den beste måten å fikse det på er å angre endringene du har gjort i sidefilen. Du vil imidlertid ha problemer med å gjøre det hvis PC-en din allerede har begynt å fryse. For å fikse det, start PC-en på nytt og ikke slå på noen andre apper. Prøv også å lukke eventuelle oppstartsapper fra systemstatusfeltet hvis det er noen.
Trykk nå Windows+R-tastene og skriv inn SystemPropertiesPerformance i Kjør-dialogen for å åpne ytelsesalternativer. Her under kategorien Avansert klikker du på Endre og aktiverer deretter alternativet Administrer sidearkiveringsstørrelse automatisk for alle stasjoner.
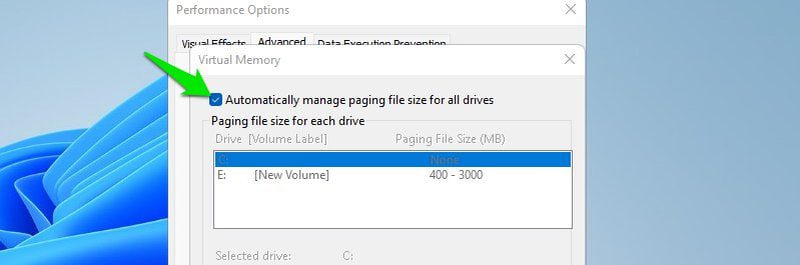
Windows brannmur
Windows-brannmuren er ansvarlig for å administrere nettverkstrafikken din for å sikre at ingen innkommende eller utgående skadelig trafikk kan skade PC-en din. Den er svært tilpassbar og lar deg lage tillat/blokkeringslister manuelt og til og med administrere forskjellige porter.
Windows-brannmuren er ekstremt følsom for feil endringer siden det å tillate ondsinnede tilkoblinger kan føre til datatyveri og til og med full kontroll over enheten din. Dessuten kan blokkering av viktige tilkoblinger eller porter gjøre apper ubrukelige eller redusere ytelsen.
Nedenfor er noen eksempler på mulige feil brannmurkonfigurasjoner som kan være farlige for PC-en din:
- Blokkering av portene 43, 53 og 443 kan kutte tilkoblingen til nettet og tjenester som er avhengige av HTTP/HTTPS for oppdateringer.
- Å tillate all innkommende trafikk på et offentlig nettverk ved et uhell kan gjøre PC-en din ekstremt sårbar for angrep utenfor.
- Å tillate port 3389 for gratis innkommende trafikk kan tillate andre å få ekstern tilgang til PC-en din.
Interessant nok gjøres mange av disse redigeringene automatisk av ondsinnede apper, så vær forsiktig med hvilke apper du lar konfigurere brannmurreglene.
Anbefalte gjenopprettingstrinn
Bortsett fra å manuelt fjerne reglene du la til, er en enkel løsning å tilbakestille brannmuren til standardtilstanden. Windows-brannmuren har et alternativ for å tilbakestille alle endringene som er gjort av brukerne og tilbakestille til en ren tilstand.
Søk etter Windows-brannmur i Windows-søk for å åpne Windows-brannmuren. Klikk her på Gjenopprett standarder i venstre panel og klikk deretter på Gjenopprett standarder igjen på neste side for å tilbakestille den.
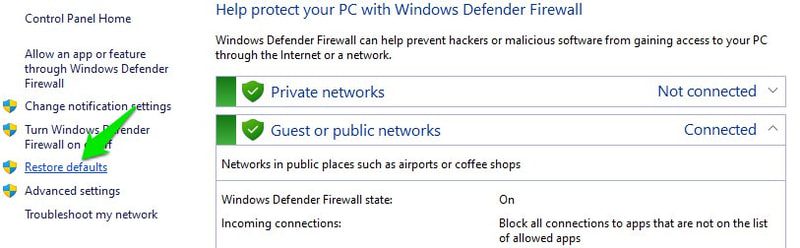
Gruppepolicy
Gruppepolicy er kraftig for å administrere både den lokale datamaskinen og datamaskiner på et delt nettverk. Den lar deg sette opp policyer som kan kontrollere mange kritiske funksjoner i Windows, inkludert Windows-brannmur, passordpolicyer, applikasjonsinstallasjon, brukerrettigheter, etc.
Hvis du åpner delen Alle innstillinger i den, vil du finne mange alternativer som du vil bli fristet til å aktivere/deaktivere. Hvis de brukes feil, kan de kompromittere sikkerheten og hindre tilgang til Windows-funksjoner.
Anbefalte gjenopprettingstrinn
Heldigvis er det ganske enkelt å gjenopprette fra feil konfigurasjoner i gruppepolicy, og i de fleste tilfeller trenger du ikke å tilbakestille alt. I gruppepolicy, flytt til stedet nedenfor:
Datamaskinkonfigurasjon > Administrative maler > Alle innstillinger
Her i høyre panel, klikk på State-kolonnen, og den vil vise alle innstillingene med de modifiserte øverst. Bare endre dem tilbake til Ikke konfigurert for å bruke standardoppførselen.
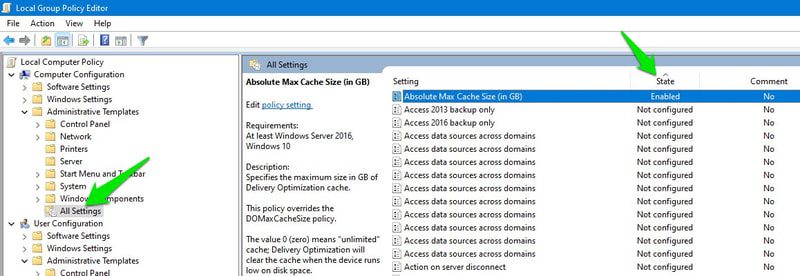
Gjør nå det samme i Alle innstillinger for brukerkonfigurasjon også.
Hvis du har gjort for mange endringer og ønsker å tilbakestille alt på en gang, kan du bruke en ledetekst-kommando i stedet. Søk etter ledetekst i Windows Search og høyreklikk deretter på ledetekst og velg Kjør som administrator.
Her skriver du inn de to kommandoene under etter hverandre:
RD /S /Q “%WinDir%\System32\GroupPolicy
RD /S /Q “%WinDir%\System32\GroupPolicyUsers
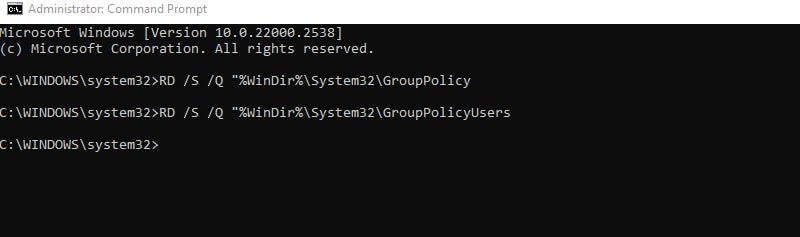
Pass på at du trykker Enter etter hver kommando. Det vil ikke være noen bekreftelse på en vellykket kommando på grunn av /Q (stillemodus) i den, men gruppepolicyen vil bli tilbakestilt til standard.
Hosts-fil
Hosts-filen er forut for DNS-systemet som vi bruker i dag for å kartlegge IP-adresser til vertsnavn. Den brukes imidlertid fortsatt til forskjellige formål for lokalt å løse DNS, for eksempel blokkering av nettsteder eller annonser. Det viktigste er at det har forrang over Windows DNS-oppslagsprosessen, så det kan ha en negativ innvirkning på tilkoblingen din hvis den er konfigurert feil.
Selv om Hosts-filen ikke er noe vanlige brukere bryr seg med, anbefaler mange online opplæringsprogrammer å redigere den til forskjellige formål. For ikke å nevne, malware-angrep kan redigere den for å omdirigere deg til et phishing-nettsted.
Hvis du noen gang trenger å redigere den, sørg for at du følger instruksjonene nøyaktig og vet hva du legger til den. Jeg vil også anbefale deg å bruke en tredjeparts host manager-app i stedet for å redigere den manuelt. Et verktøy som Hosts File Editor kan gjøre prosessen enklere og forhindre menneskelige feil.
Anbefalte gjenopprettingstrinn
Siden Hosts-filen ikke endres fra PC til PC, kan du erstatte den feilkonfigurerte Hosts-filen med en ny kopiert fra hvor som helst. Her er en veiledning fra Microsoft til tilbakestill Hosts-filen i Windows. Det er en eksempel Hosts-fil tilgjengelig for deg å lage en ny og erstatte den gamle.
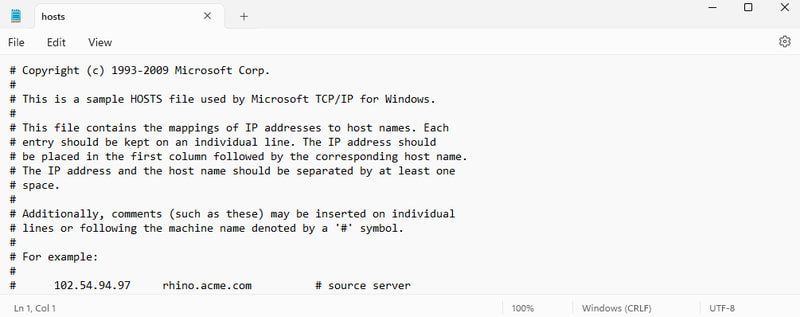
Siste ord 🔧🤔
Eventuelle feiljusteringer av funksjonene ovenfor kan enkelt fikses ved ganske enkelt å opprette et gjenopprettingspunkt før du går på spree. Videre vil jeg anbefale deg å gjøre slike risikable endringer i en virtuell maskin først, som vil forhindre at PC-en din får negativ innvirkning.